目次
Appleのどのデバイスからでも、テキストメッセージを送受信することができます。
私たちはあらゆる種類のメッセージを受け取ります。2ファクタ認証のためのOTPなどの情報であれ、iMessageを持っていない相手とのチャットであれ、メッセージはそのための手段です。でも、MacやiPadなど一つのデバイスで作業しているのに、メッセージを確認するために何度もiPhoneを選ばなければならないとしたら、それは癪に障ることでしょう。
しかし、Appleのエコシステムの継続性機能の出番なので、そうする必要はありません。テキストメッセージの転送を使えば、iPhoneで送受信したすべてのSMS/MMSメッセージをMacやiPadでも受信できます。
この機能を有効にすると、他のデバイスのメッセージアプリケーションに向かうだけで、iPhoneからのすべてのテキストメッセージをそこに見つけて参照することができ、そのデバイスで会話を続けることさえできるようになります。そう、iPadやMacからSMS/MMSメッセージを送信することもできるのです。
さらに、macOSデバイスやiPadには自動入力機能があるため、iPhoneで受信した2ファクタ認証用のOTPをMacやiPadで入力する必要がある場合、自動的にメッセージを認識し、コードを入力する可能性がある欄に入力候補を表示することができます。
ただし、iMessageに使用するApple IDが同じであること、iPhoneまたはiPadがiOS 8以降、MacがOS X Yosemite以降であることが条件となります。さあ、はじめましょう。
設定アプリからテキストメッセージの転送を有効にする
テキストメッセージの転送を有効にするには、ほとんど何の努力も必要ありません。必要なのは、iPhoneの設定からいくつかのトグルを有効にすることだけです。
まず、iPhoneのホーム画面またはアプリライブラリから「設定」アプリにアクセスします。
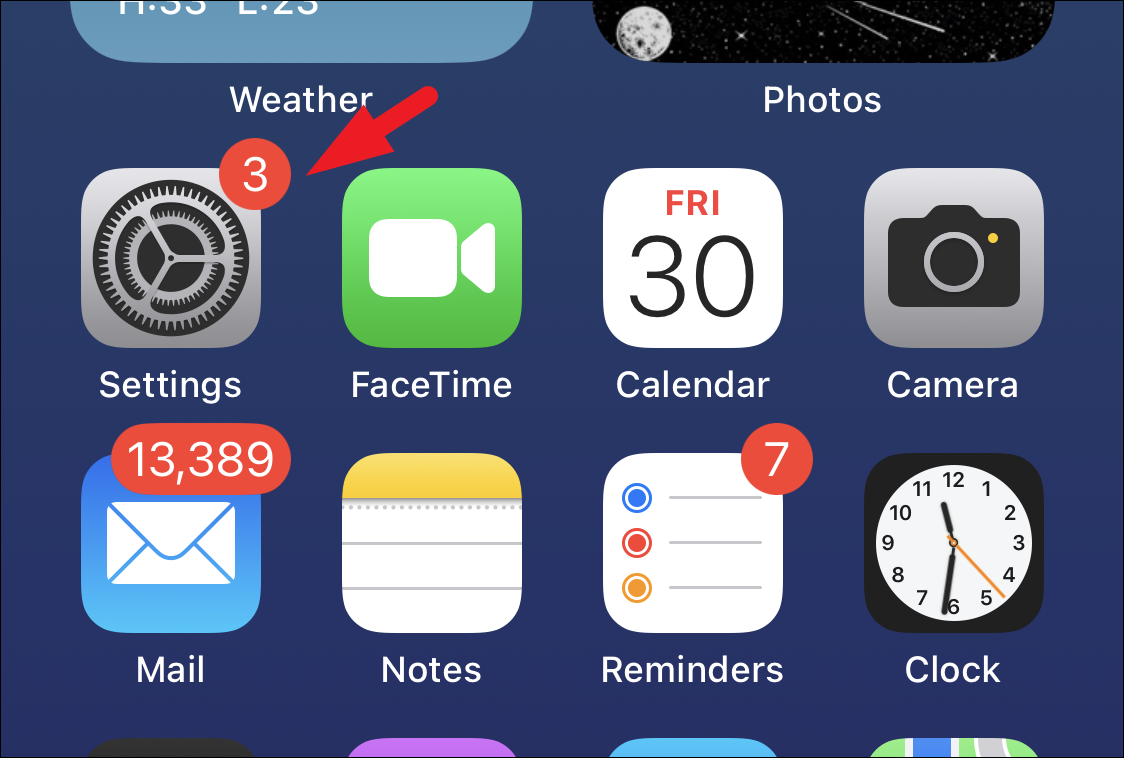
次に、リストの中から「メッセージ」をタップして進みます。
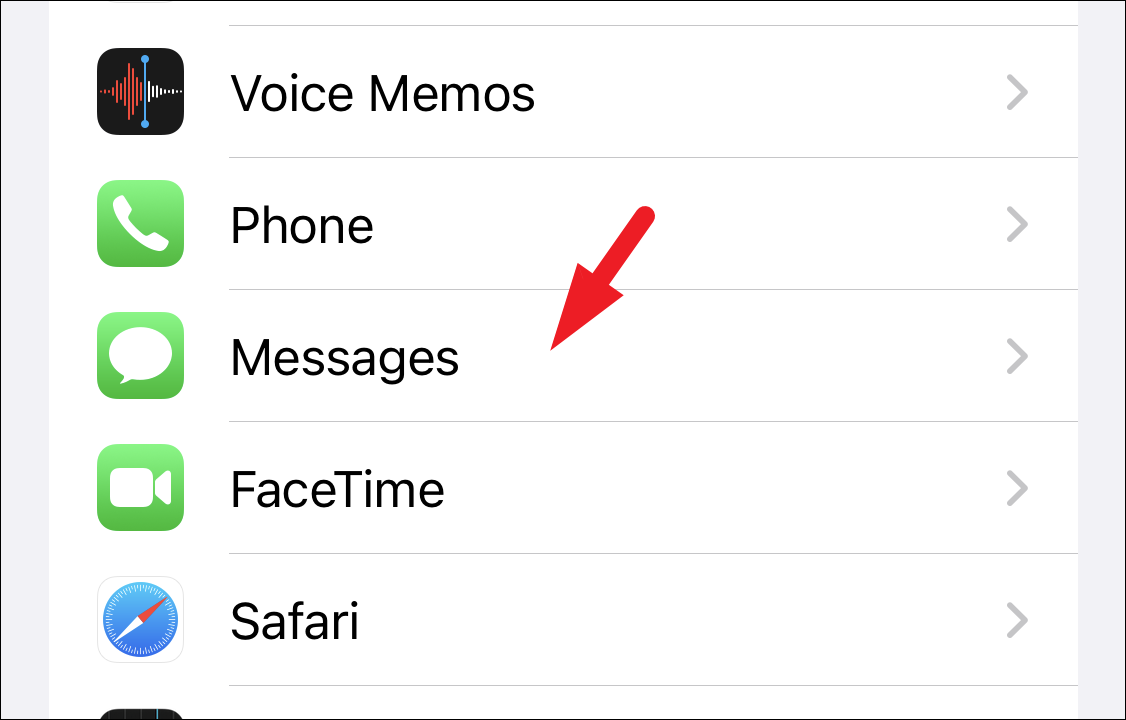
その後、下にスクロールして、「テキストメッセージ転送」オプションを探し、タップして続行します。
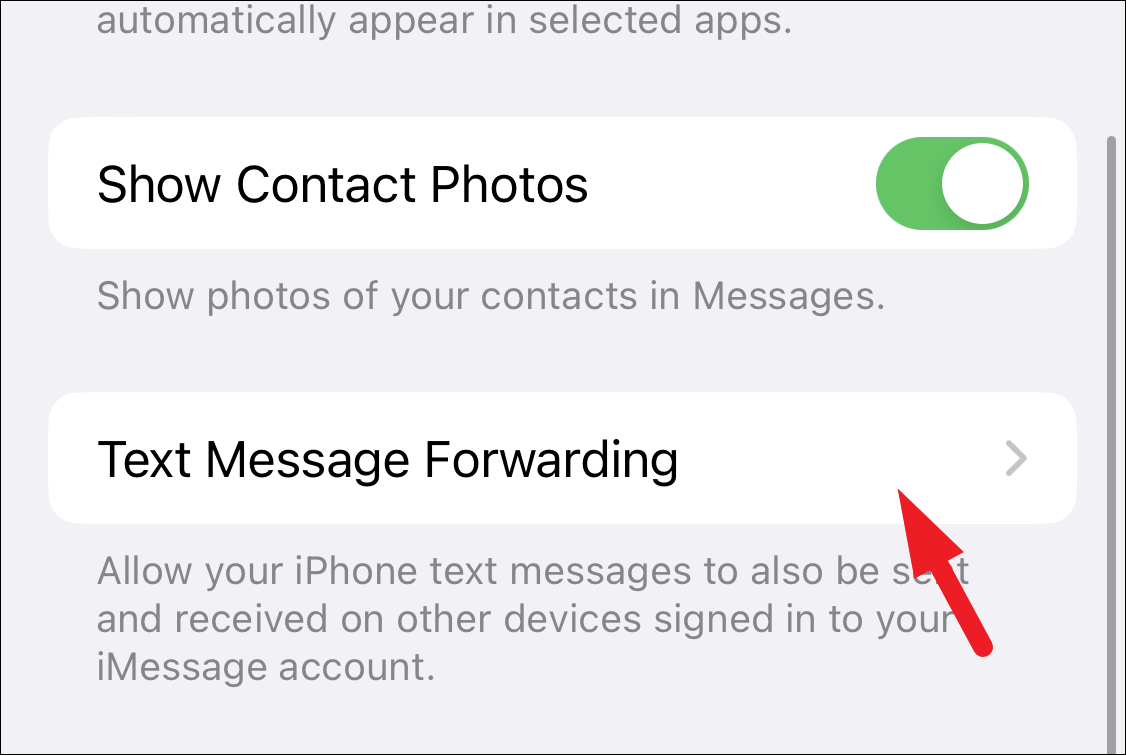
次に、iPhoneからメールを転送したいデバイスの横にあるトグルをタップしてください。転送する端末は1台でも複数台でも可能です。
注意: リストにすべてのデバイスが表示されない場合は、転送されたメッセージを受信したいデバイスが転送元のデバイスと同じApple IDでログインしていることを確認してください。
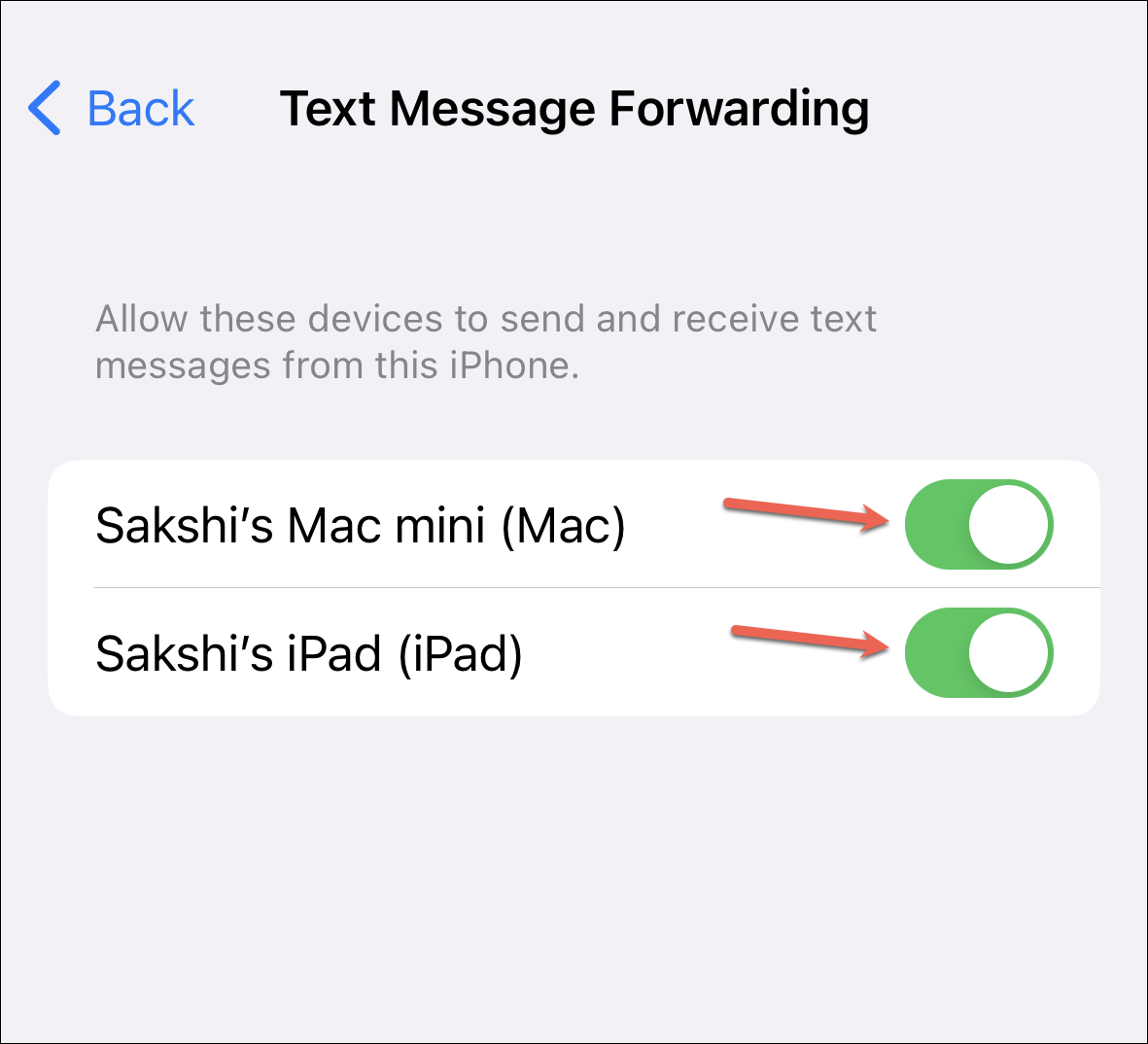
Apple IDで2ファクタ認証を使っていない場合、認証コードの入力を求められることがあります。MacまたはiPadでコードを探し、iPhoneで入力してください。
iPhoneの電源が入っていて、携帯電話やWi-Fiネットワークに接続されていれば、すべての対応デバイスからメッセージを受信・送信できるようになりました。
macOSデバイスでiMessageにサインインする方法
macOS デバイスのメッセージで Apple ID を使用してログインする方法は、すでにご存知かもしれません。しかし、そうでない場合や復習が必要な場合に備えて、以下に手順を示しますので、簡単にご利用いただけます。
まず、ローンチパッドまたはデバイスのドックから「メッセージ」アプリを起動します。
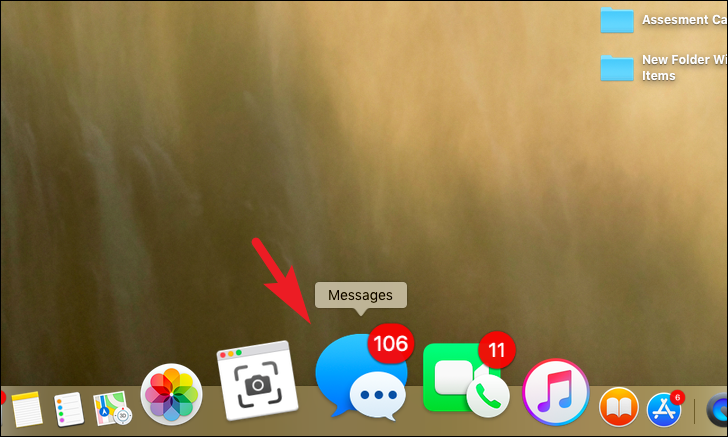
その後、「メッセージ」タブをクリックし、「環境設定」オプションをクリックして先に進みます。画面上に別ウィンドウが表示されます。
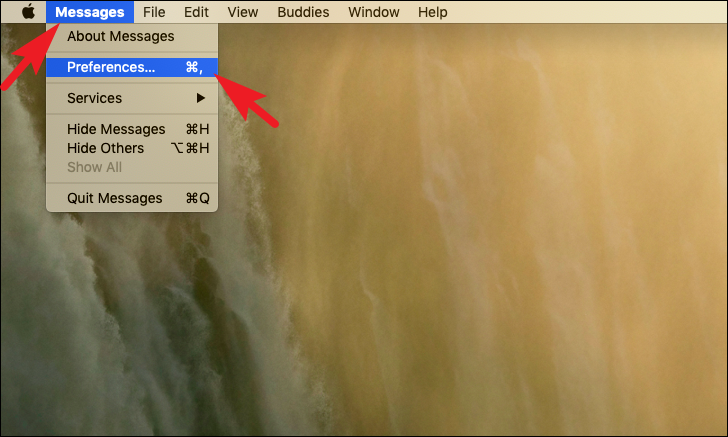
ここで、「iMessage」タブをクリックします。次にApple IDの認証情報を入力し、「次へ」ボタンをクリックしてサインインします。
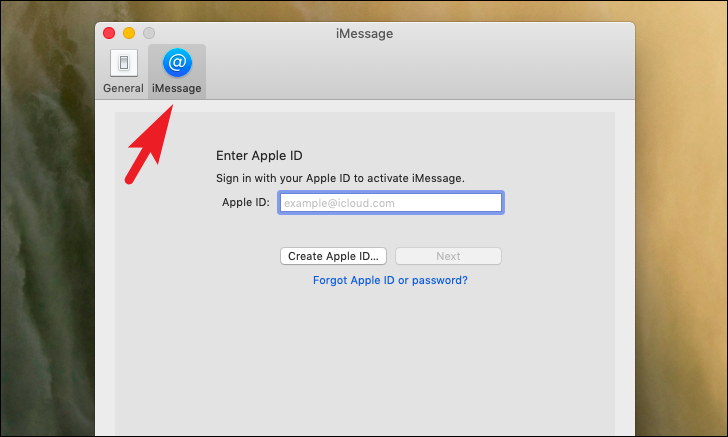
サインイン後、数分待つと、数分後にデバイスを選択できるようになります。
iPadでiMessageにサインインする方法
iPadでiMessageにサインインする方法は、iPhoneでiMessageにサインインする方法と似ています。iPadで「設定」アプリを開き、左ペインから「メッセージ」を選択します。次に、右側のペインから「送信&」をタップします。右側のペインから’受信’をタップします。
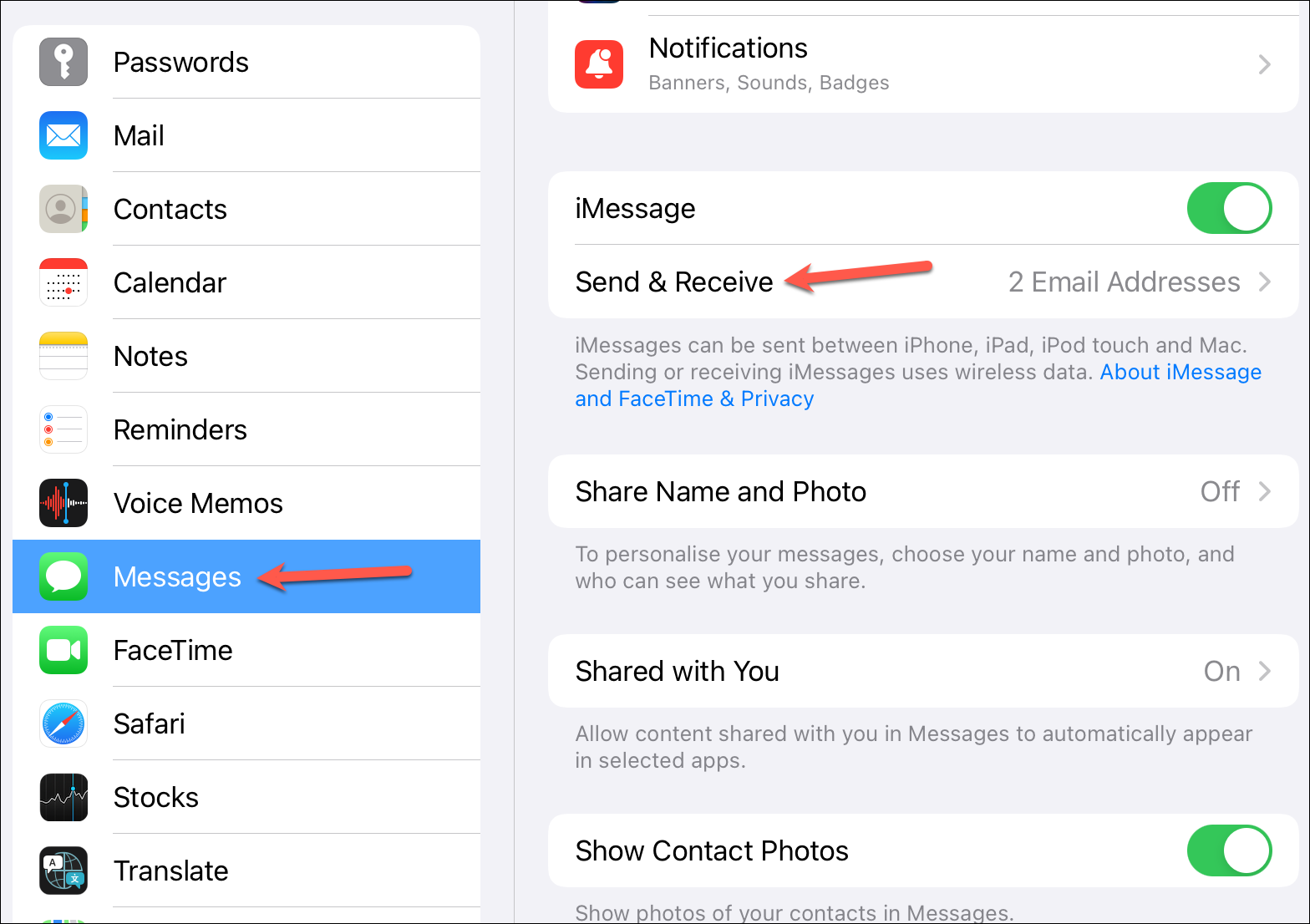
Apple IDにサインインしていない場合は、「iMessageにApple IDを使用する」をタップし、iPhoneで使用しているApple IDでサインインしてください。
MacやiPadにテキストメッセージを転送することは、様々な場面でとても便利です。このガイドで、この機能を最大限に活用できるようになることを願っています。








