目次
あなたのような読者は、MUOをサポートするのに役立ちます。当サイトのリンクを使って購入された場合、アフィリエイト報酬を得ることがあります。続きを読む
Windows11’のファイルエクスプローラーにタブ機能が付きました。新しいファイルエクスプローラーウィンドウを開くのではなく、ディスク上の新しい場所を新しいタブで開くことができます。複数のファイルの場所をシームレスに切り替えることができるのは、すべてこの機能のおかげです。しかし、マイクロソフトはここにとどまるつもりはない。ファイルエクスプローラーを完全にオーバーホールしたいと考えているのです。
ファイルエクスプローラーギャラリーは、MicrosoftがCanaryチャンネルでテストしているそのような新機能の1つです。ギャラリーセクションを持つことで、画像を探したりプレビューしたりするために、別のフォルダをブラウズする必要がなくなります。あなたのシステムでこの機能を有効にしたいですか?さっそく始めてみましょう。
Windowsのファイルエクスプローラーのギャラリー機能とは何ですか?
ファイルエクスプローラーのギャラリー機能は、その名の通りギャラリーとして機能します。システム上のすべての画像を別のセクションに分類してリストアップするので、1つのタブですべての画像を見つけて表示することができます。Androidのファイルエクスプローラーにはかなり長い間この機能がありましたが、Windowsは今、この機能を気にしているようです。
この新機能は、Windows Insiderビルドバージョン25300以上で利用可能です。しかし、MicrosoftはCanaryチャンネルを追加することで、Insiderプログラムに大きな変更を加えました。そのため、新しいCanaryビルドにも、この実験的な機能が搭載されることになります。Microsoftは、Windows App SDKに基づく新しいFile Explorerを追加しており、その上にカーソルを置くことで確認できます。
ギャラリーセクションは、ピクチャとOneDriveフォルダの画像を表示し、日付ごとに一覧表示します。ギャラリーセクションの各画像の周囲にはきれいな丸みを帯びた角があり、Windows 11全体のデザインの一部であるように感じさせます。左ペインの「ホーム」オプションのすぐ下に表示されます。
Windows 11のファイルエクスプローラーでギャラリーを有効にする方法
以下の手順を繰り返し、ファイルエクスプローラーの新しいギャラリーセクションを有効にします:
1.適切なWindows Insider Buildにアップデートする。
Insiderビルド25300以上では、ギャラリーセクションが非表示になっています。Windows Insiderプログラムの参加者であれば、最新のInsiderビルドを開いてシステム上で確認してください。この実験的な機能はこれらのチャンネルだけに限定されているため、DevまたはCanaryチャンネルにいることを確認してください。または、Microsoft’のInsiderプログラムに参加せずに、UUP Dumpを使用してWindows Insiderビルドをダウンロードすることができます。
2.ViVeToolのダウンロード
また、これらの実験的な機能をシステム上で有効にするには、ViVeToolが必要です。ViVetoolはGitHubからダウンロードできますが、最新のリリースを選ぶようにしてください。ツールをCドライブに解凍し、次のセクションに進みます。
2.Windowsのファイルエクスプローラーでギャラリーを有効にする
Windows 11で「ギャラリー」セクションを有効にするために、以下の手順を再現してください:
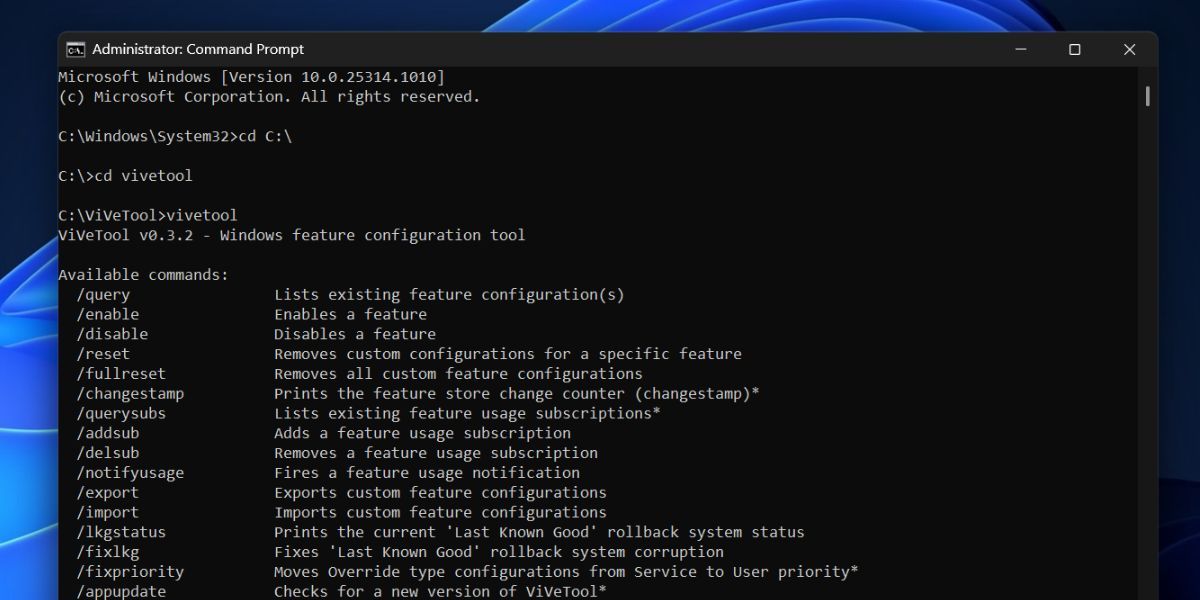
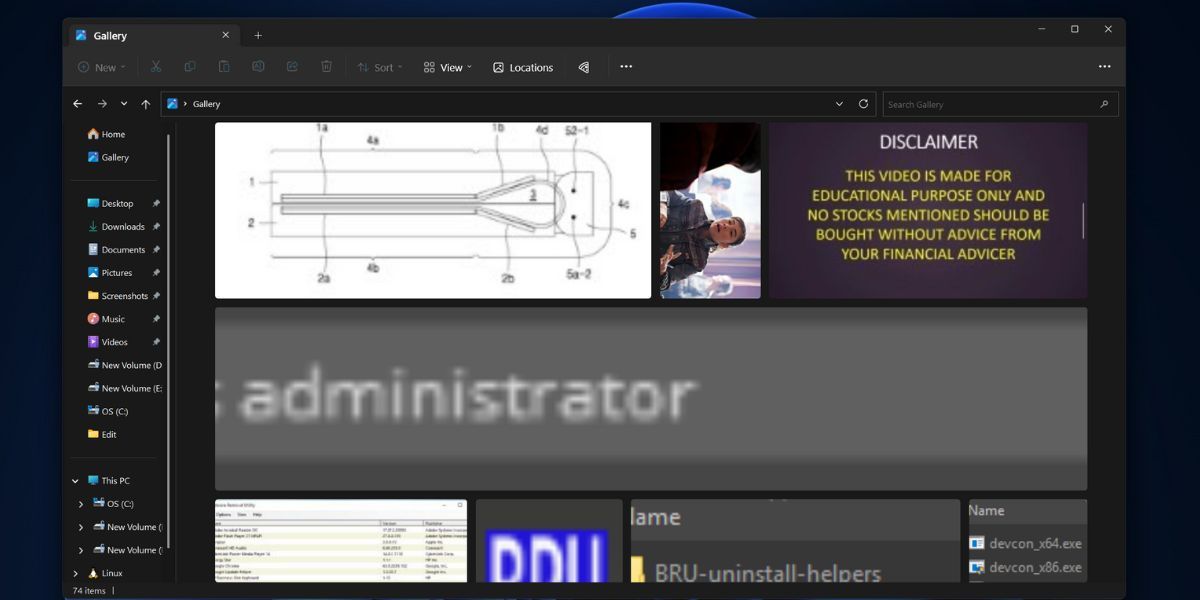
ギャラリーアプリでは、画像タイルの表示を調整することで、1つのウィンドウに多かれ少なかれ収容することができます。ファイルエクスプローラーのメニューバーの「表示」オプションを使って、画像タイルのサイズを変更することができます。任意の画像をクリックすると、別のアプリウィンドウ(写真アプリまたは使用する他のアプリ)で開きます。
Windowsのファイルエクスプローラーでギャラリーから場所を追加または削除する方法
デフォルトでは、ギャラリー選択には、ピクチャフォルダとOneDriveにあるすべての画像が表示されます。しかし、ギャラリーセクションからフォルダを追加または削除することも可能です。
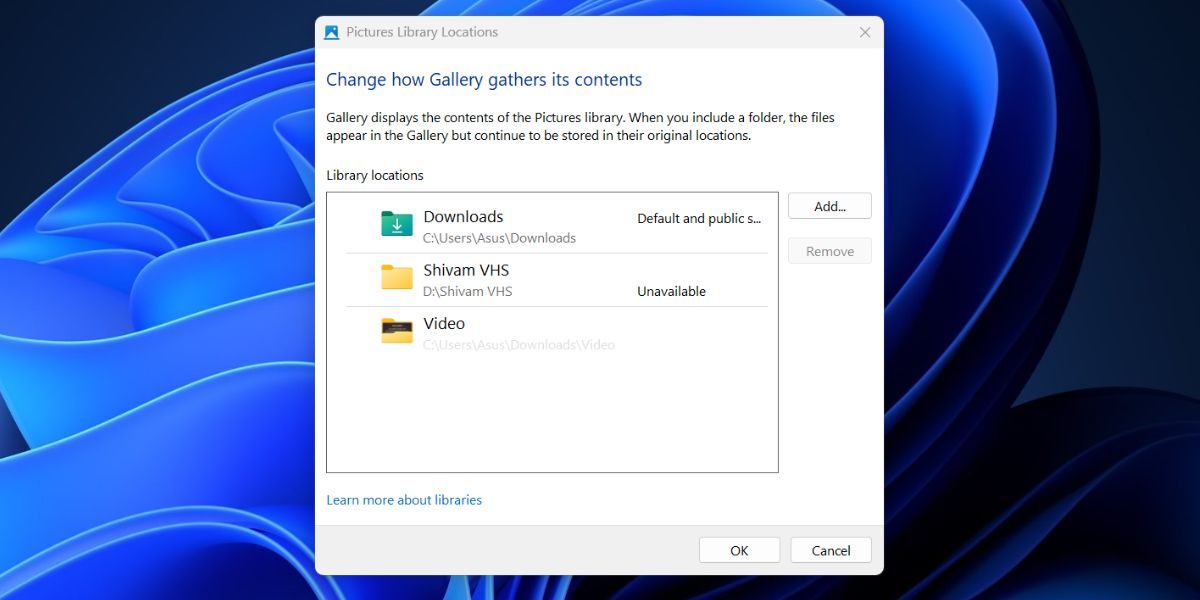
ギャラリーからフォルダを削除するには、次のステップを繰り返します:
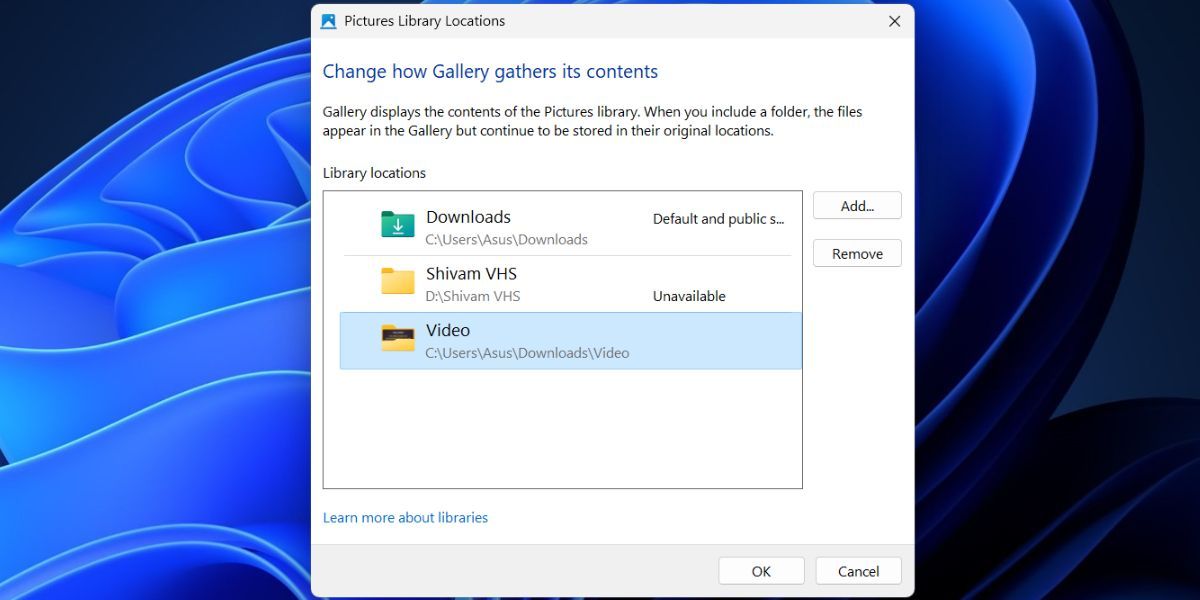
Windowsファイルエクスプローラのギャラリーセクションの問題
ギャラリー機能の現在のプレビューは、完璧とは言い難いものです。まず、このセクションは、含まれるフォルダからすべての画像を見つけ、分類して一覧表示するのにうまく機能します。しかし、画像は大きいにもかかわらず、霞んで見えます。画像がはっきり見えないのであれば、セクションを含める意味はあるのでしょうか?
また、画像が同じファイルエクスプローラーのウィンドウではなく、別のタブで開くという問題があります。別のウィンドウで画像を開くつもりなら、画像フォルダーからも可能です。ですから、将来のビルドでは、ファイルエクスプローラーのウィンドウで画像をプレビューするオプションを含めるべきです。そうでなければ、同じことを実現するために2つのアプリを開くことになります。ギャラリーセクションは、ビデオをリストアップすることができず、すべてのビデオファイルを無視します。
Windows With Galleriesですべての画像を一箇所に集める
ファイルエクスプローラーにギャラリーセクションを追加することは、マイクロソフトの素晴らしい決断です。しかし、現在のバージョンは、最終プレビューの前にマイクロソフトが修正することを望む、ねじれでいっぱいです。うまくいけば、ファイルエクスプローラーアプリを強力なものにし、他のアプリへの依存を減らすことができます。








