あなたのような読者は、MUOをサポートするために役立ちます。当サイトのリンクを使って購入された場合、アフィリエイト報酬が発生する場合があります。もっと読む
Windows 11は進化を続けており、あなたのエクスペリエンスをさらに向上させる機能や改善が期待されます。Microsoftは、ウィジェットメニューにツールバーを追加し、NewsやMapsなどの人気のあるサービスにすばやくアクセスできるようにしました。
このガイドでは、ウィジェットツールバーを有効にして、その利点を享受できるようにする方法を探ります。
Windows 11 でウィジェットツールバーを有効にする方法
ウィジェットツールバーを有効にして使用するためには、GitHubからViveToolをダウンロードする必要があります。ZIPファイルをダウンロードしたら、その中身をコンピュータのC:/ViVeToolフォルダに解凍してください。
上記の手順が完了したら、管理者権限でコマンドプロンプトを開いてください。これを行うには、「ファイル名を指定して実行」ダイアログボックスを開くか、Windowsの「検索」ツールを使用します。詳細については、コマンドプロンプトを管理者として実行する方法に関する詳細なチュートリアルを参照してください。
コマンドプロンプトウィンドウで、以下のコマンドをコピー&ペーストし、Enterキーを押します。
c:\vivetool /enable /id:40772499
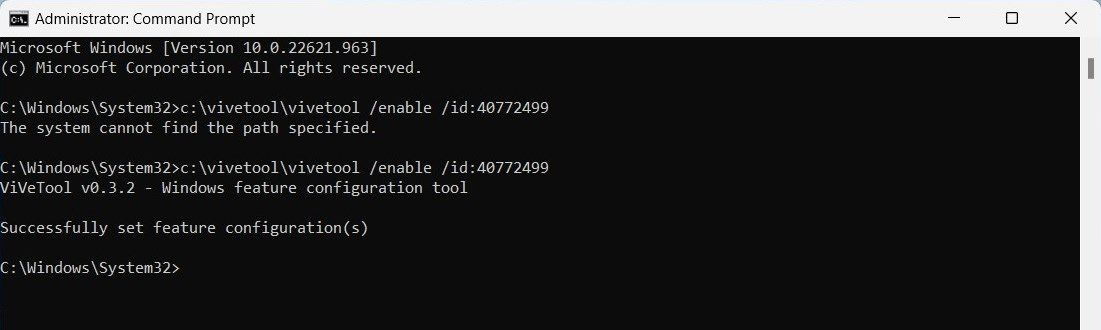
コンピュータ上でコマンドが実行されると、"Successfully set feature configuration (s)" というメッセージが表示されます。上記のコマンドを実行した後、デバイスを再起動すると、変更が有効になります。
というわけで'終了です。これで、Windows 11の新しいツールバーを有効にすることができました。マップ、ニュース、その他のオプションなど、人気のあるサービスを通じて見つけることができるさまざまな便利な機能を提供します。
ウィジェットツールバーを使用した後に、好ましくない結果を経験した場合は、ウィジェットツールバーを無効にすることができます。そのためには、管理者権限でコマンドプロンプトウィンドウを開き、次のコマンドを実行してください。
c:\vivetool /disable /id:40772499
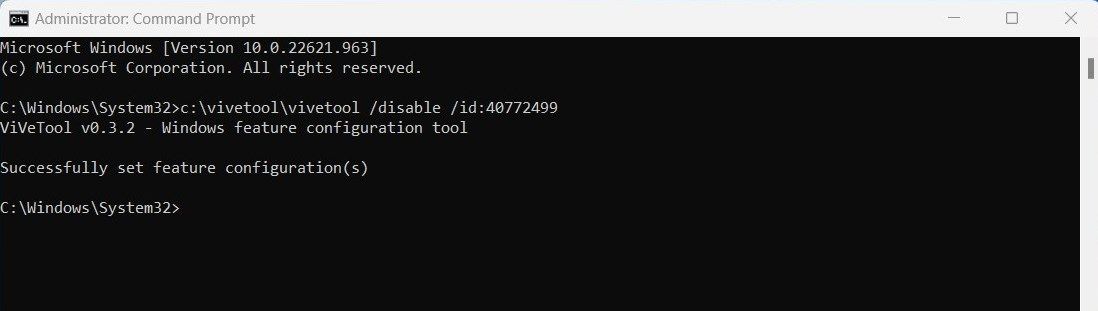
プログラムを実行した後、変更を有効にするためにコンピュータを再起動する必要があります。
Windows 11 にウィジェットの新しいツールバーが追加されました。
Windows 11 ビルド 25227 では、ウィジェット メニューに重要なサービスにすばやくアクセスできる新しいツールバーが追加されています。ウィジェットツールバーを有効または無効にして、これらの Microsoft サービスに簡単にアクセスできるようになれば幸いです。








