BIOSで仮想化を有効にし、Windows 11コンピュータに複数のOSをインストールすることができます。
仮想化技術により、サードパーティのアプリやツールを使わずに、Windowsデバイスに複数のOSをロードすることができます。より多くのアプリのライブラリにアクセスして使用することができます。
デバイスのBIOS設定からアクセスして有効にするのは極めて簡単です。一度有効にしてしまえば、あとはWindowsの機能を使って「Hyper-V」を有効にするだけで、デバイスに別のオペレーティングシステムをインストールすることができます。簡単でしょう?さっそくやってみましょう。
設定アプリからUEFI設定に入る
コンピュータのBIOS設定にアクセスする方法は複数あります。しかし、最も便利な方法は、「設定」アプリを使用することです。
まず、「スタート」メニューに移動し、「設定」アプリのタイルをクリックします。または、キーボードのWindows Iキーを一緒に押して、アプリを開きます。
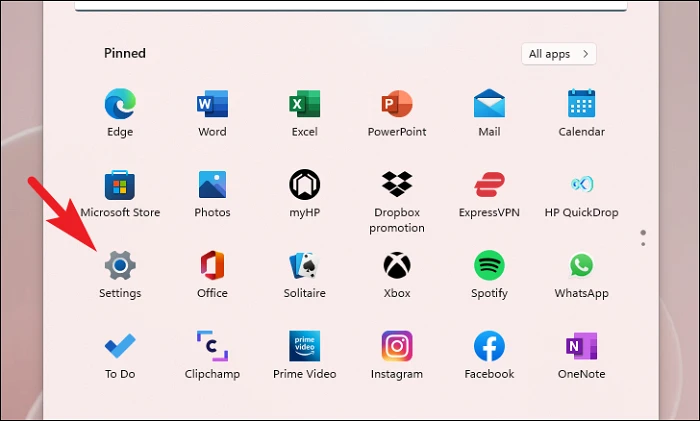
その後、左側のサイドバーから「システム」タブを選択したことを確認します。
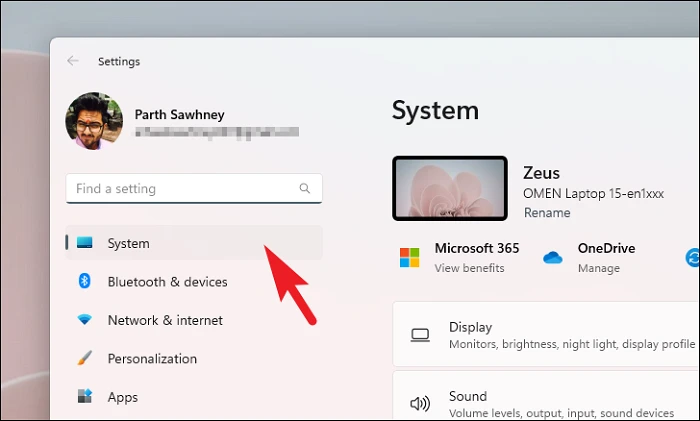
次に、ウィンドウの右側のセクションから「リカバリー」オプションをクリックします。
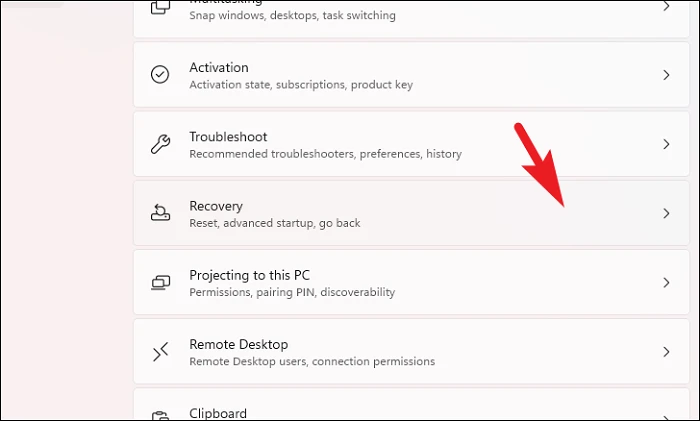
その後、「今すぐ再起動する」ボタンをクリックして進みます。これにより、画面にプロンプトが表示されます。
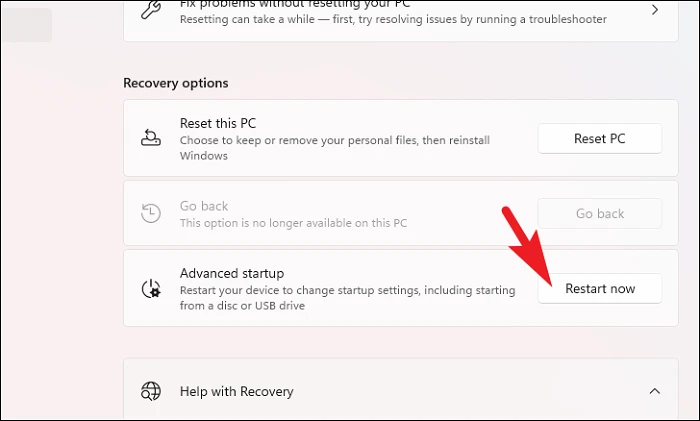
次に、「今すぐ再起動する」ボタンをクリックすると、すぐにPCが再起動します。
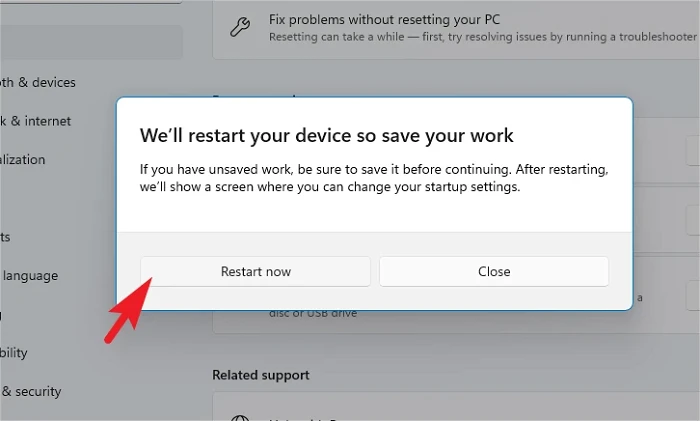
PCが再起動したら、「トラブルシューティング」タイルをクリックします。
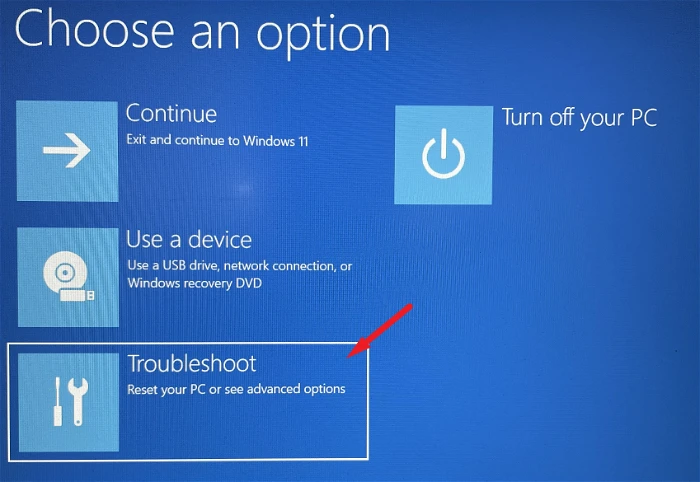
その後、「詳細オプション」タイルをクリックして続行します。
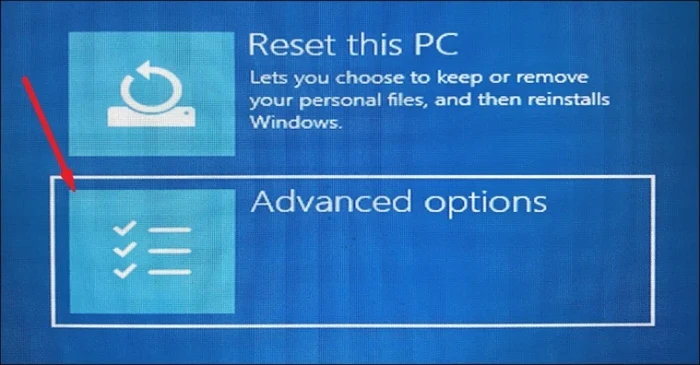
次に、「UEFIファームウェアの設定」タイルをクリックして進みます。PCが再び再起動する場合があります。
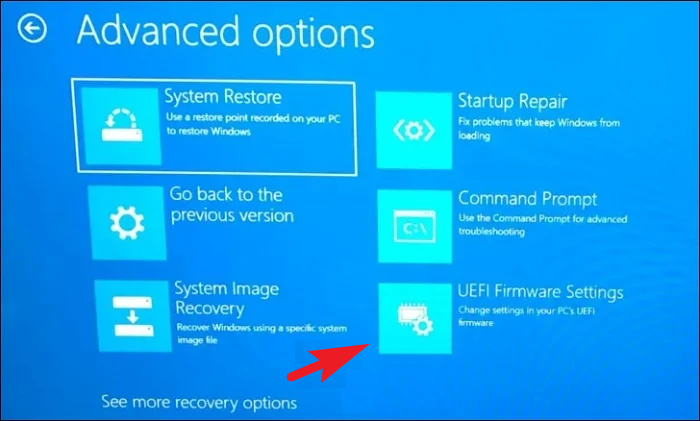
次に、BIOSセットアップメニューで、矢印キーを使用して「BIOS Setup」タイルをハイライトし、スペースバー/Enterを押して続行します。
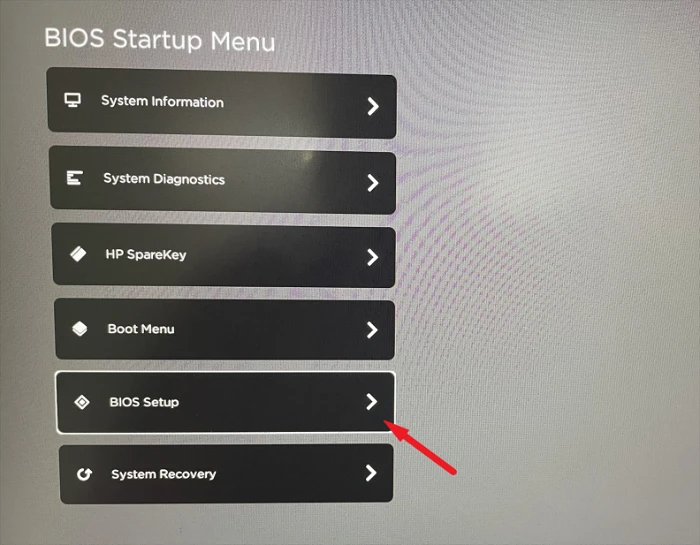
その後、左側のサイドバーから「設定」タブをクリックします。次に、「仮想化技術」オプションの前にあるチェックボックスをクリックします。
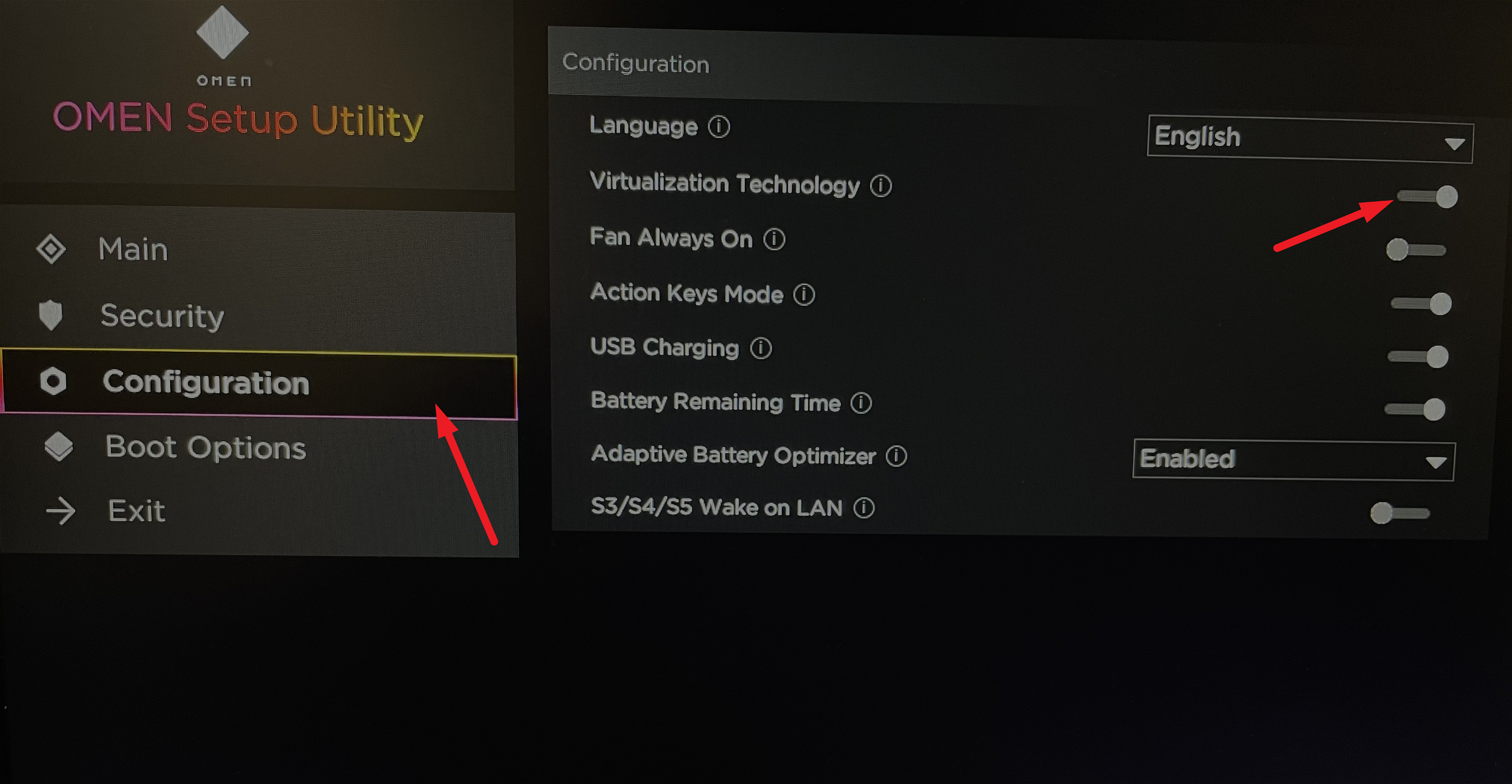
最後に「保存」ボタンをクリックするか、キーボードのF10キーを押して保存し、画面を終了してください。
コントロールパネルからHyper-VとVirtual Machine Platformを有効にする
デバイスのBIOSから仮想化を有効にした後、デバイスに別のオペレーティングシステムをロードするつもりなら、デバイスの「Hyper-V」機能を有効にする必要があります。
まず、スタートメニューに向かい、「コントロール」と入力して検索を実行します。その後、「コントロールパネル」のタイルをクリックし、開きます。
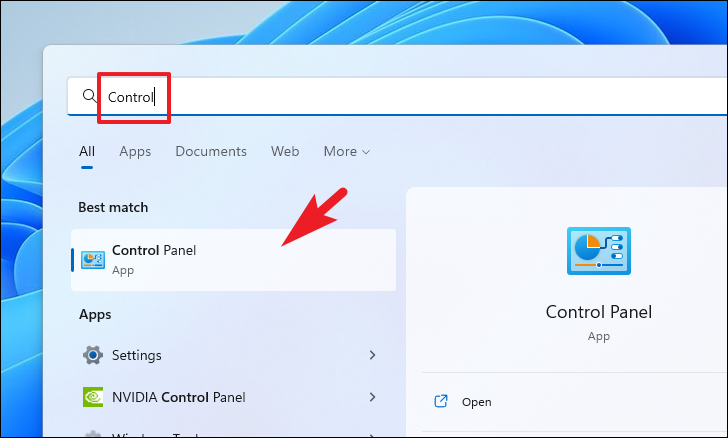
次に、グリッドから「プログラムと機能」オプションをクリックします。
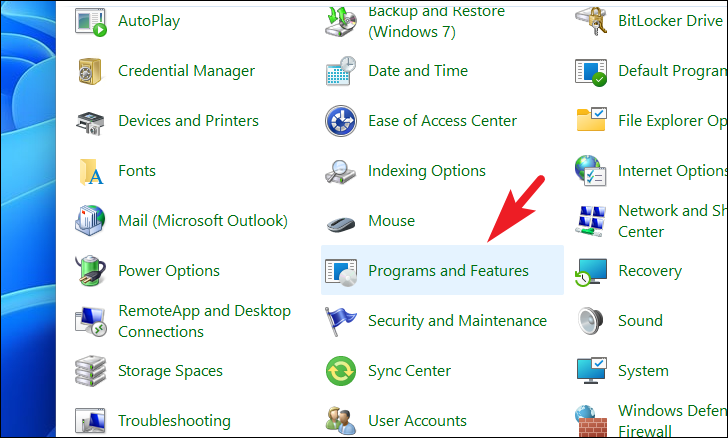
次に、「Windowsの機能をオンまたはオフにする」オプションをクリックして続行します。画面上に別ウィンドウが表示されます。
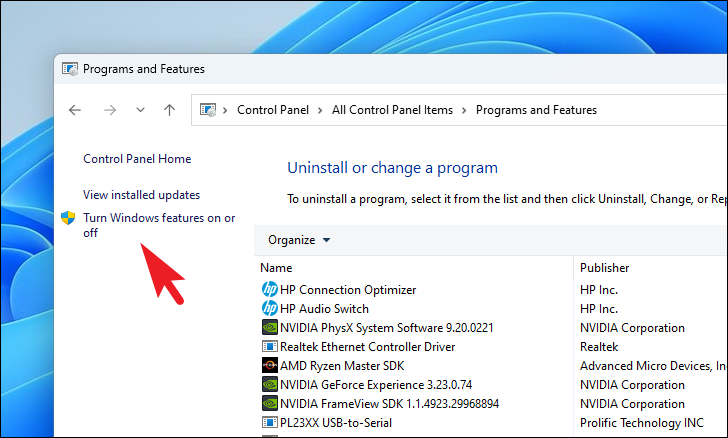
次に、「Hyper-V」オプションの前のチェックボックスを探し、クリックします。
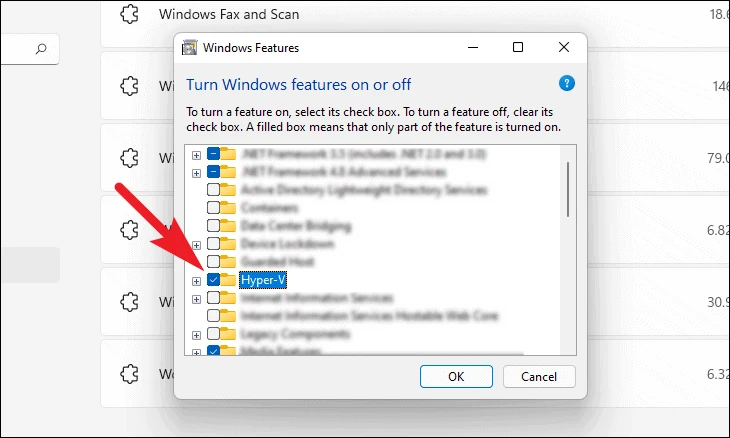
その後、「Virtual Machine Platform」オプションの前のチェックボックスをクリックします。その後、’OK’ボタンをクリックして次に進みます。
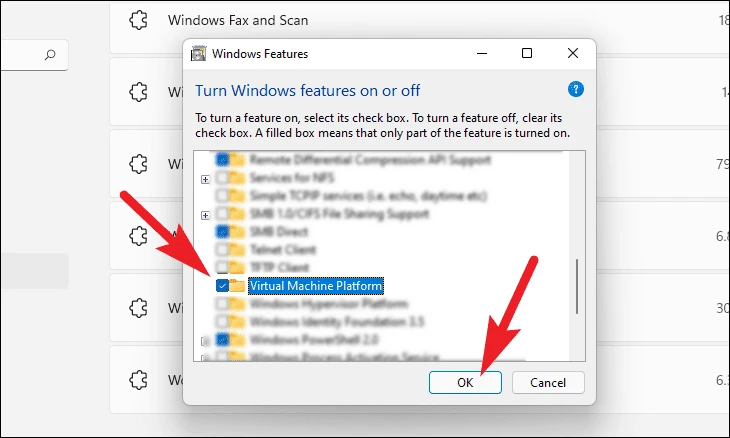
その後、Windowsが設定をPCに適用します。
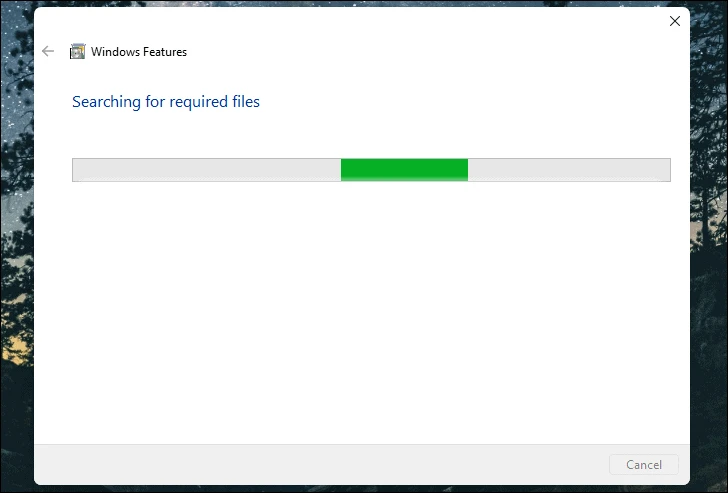
処理が完了したら、「今すぐ再起動」ボタンをクリックして、変更を適用します。
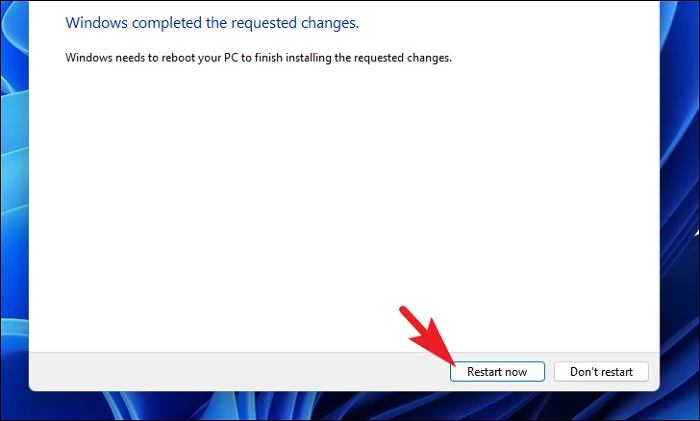
さあ、皆さんもどうぞ。以上の簡単な手順で、Windows 11のPCで簡単に仮想化を有効にすることができます。








