目次
あなたのような読者が、MUOを支えています。当サイトのリンクを使って購入された場合、アフィリエイト報酬を得ることがあります。続きを読む
Windowsは長年にわたり、アンチウイルスの継続的な開発、セキュリティの脆弱性を修正する定期的なパッチの追加、そして古き良きファイアウォールの改善により、サイバーセキュリティ保護を強化してきましたが、あなたのデータはまだ盗まれたりハッキングされる可能性があります。つまり、あなたのデータを失う可能性があるのです。
そこで役立つのが、書き込み保護機能です。SDカードやUSBスティックの書き込み保護を有効にすることで、データを保護するためのセキュリティ層をもう1つ追加することができます。それでは、SDカードやUSBスティックをライトプロテクトするための最適な方法をご紹介します。
WindowsでUSBスティックの書き込み保護を有効にする方法
USBメモリを書き込み保護すると、誰も事前許可なくデバイスから他のデータを書き込んだり、変更したり、消したりすることができなくなります。実際、書き込み保護されたUSBメモリ上のデータを改ざんすることは、フォーマットすることによってのみ可能です。Windowsのほぼすべての機能と同様に、USBの書き込み保護を有効にするためのさまざまな方法があります。
まず、Windowsレジストリで書き込み防止を有効にする方法について説明します。
WindowsのレジストリでUSBスティックの書き込み保護を有効にする
Windowsのレジストリを使ってUSBメモリの書き込み保護を有効にするには、以下の手順で行います:
します。
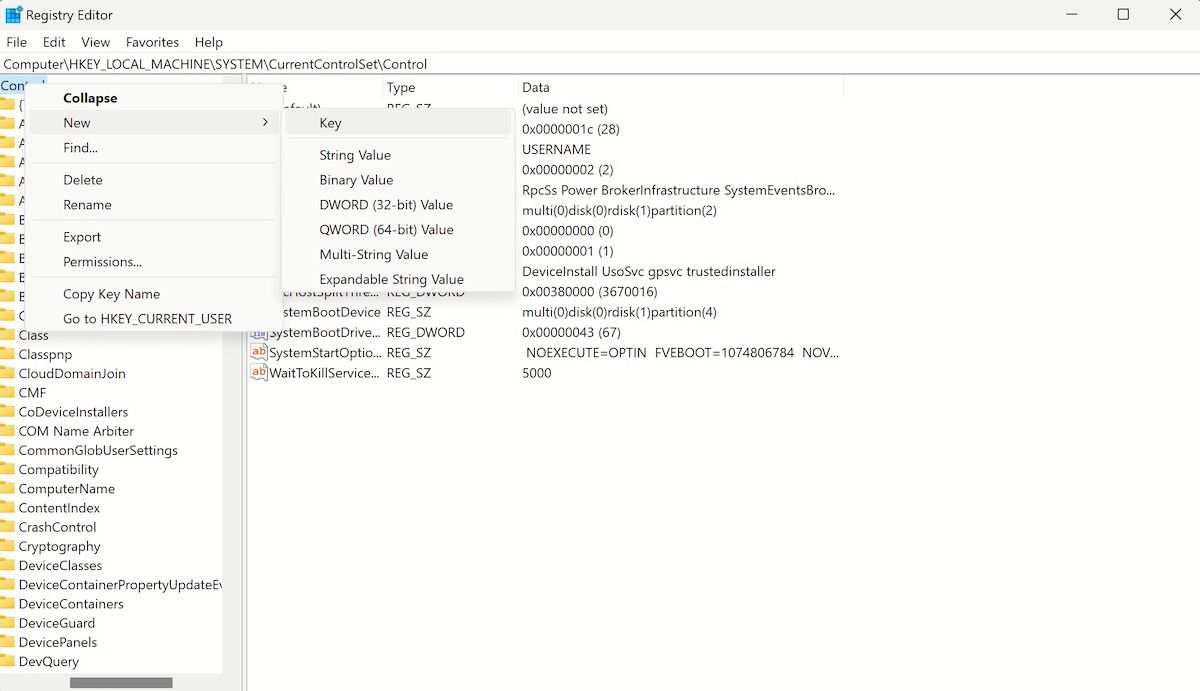
以上で、USBの書き込み保護が有効になります。
コマンドプロンプトを使用してUSBに書き込み保護を追加する
コマンドプロンプトを使用しても、書き込み保護設定を有効にすることができます。ここでは、その方法を説明します:
- Win Rを押して「ファイル名を指定して実行」ダイアログボックスを開き、"diskpart"と入力し、Enterを押します。
- すると、ユーザーアカウント制御のプロンプトが表示されます。はい]をクリックして続行します。
- 次に、"list disk"コマンドを入力し、Enterを押してください。
ここで、ディスクのサイズを見て、どのディスクがあなたのUSBメモリを表しているかを調べます。
- 次に、select disk コマンドで USB メモリを選択します。この例では、ディスク1で作業したいので、コマンドはselect Disk 1です。
- コマンド attribute disk でディスクの属性をすべてリストアップします。
- 書き込み保護を有効にするには、"attributes disk set readonly"コマンドを入力し、Enterを押します。
- 最後に、"exit"と入力してプログラムを終了します。
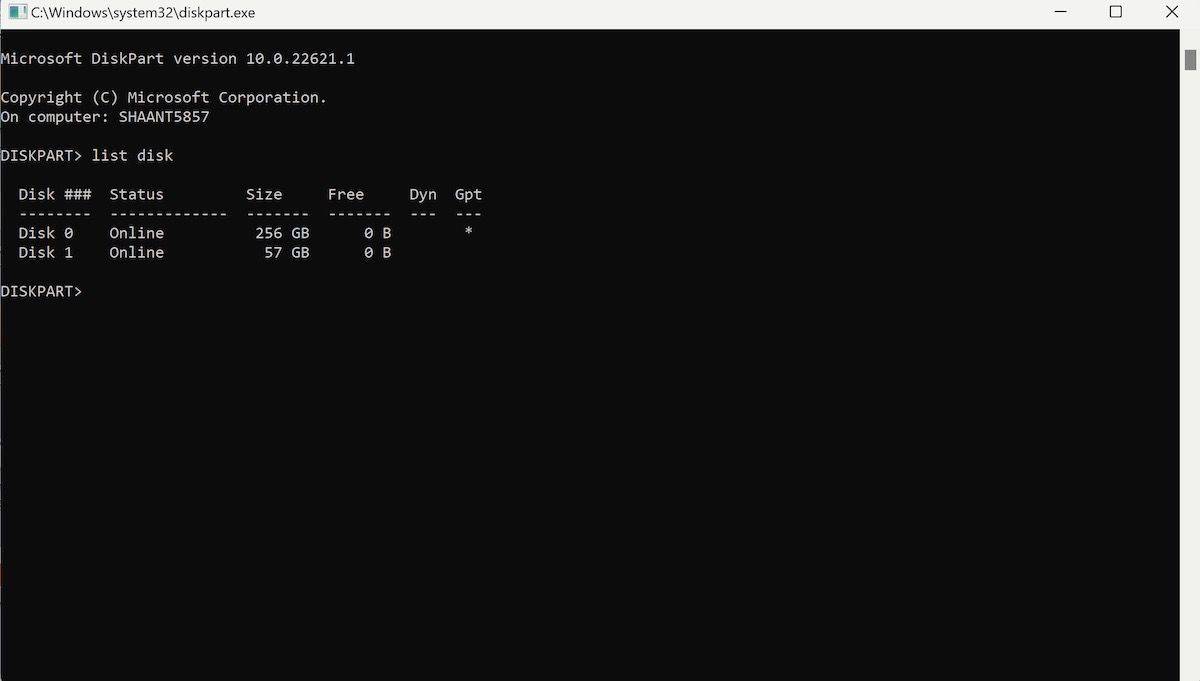
以上で、USBメモリの書き込み保護が有効になります。
WindowsでSDカードに書き込み禁止をかける
USBメモリと同様に、SDカードでも書き込み保護を有効にすることができます。
SDカードの書き込み保護を有効にする最も簡単な方法の1つは、同様にコマンドプロンプトを使用することです。上記のUSBメモリと同様に、「ファイル名を指定して実行」ダイアログボックスに'diskpart'と入力し、Enterキーを押します。
そこから、以下の手順で操作してください:
- f}list disk"と入力すると、デバイスに接続されているすべてのディスクが表示されます。SDカードの名前をメモしてください。(この例では、ディスク1です)
- c}ディスク1'を選択と入力し、Enterを押します。
- その後、SDカードの書き込み保護を有効にするために次のコマンドを入力し、Enterを押します: attributes disk clearreadonly
SDカードで書き込み保護機能が有効になります。
SDカードの物理ロックをトグルする
多くのSDカードには、SDカードの書き込み保護機構を有効または無効にするための物理スイッチが内蔵されています。
カードに設定されている"Lock"オプションからスライドさせて離し、その状態を維持します。こうするとすぐに、SDカードで書き込み保護が有効になります。
Windows PCでSDカードやUSBメモリの書き込み保護を有効にする
書き込み保護機能は、常に有効にしておくことはお勧めしませんが、外部からの改ざんや誤消去からデータを保護することができます。
ただし、最終的にはSDカードやUSBメモリの書き込み禁止を解除する必要があるかもしれません。そのためには、上記の手順からロールバックすればよいのです。もし、この方法が必要な場合は、以前紹介した書き込み保護無効化ガイドを参照してください。








