目次
私たちはしばしば、財務記録、パスワード、銀行詳細、個人文書など、機密情報を含むファイルを持っています。これらのファイルを不正アクセスや悪意のあるプログラムから保護することは、非常に重要です。
Windows 10のフォルダを保護できるサードパーティアプリケーションはありますが、Windowsに内蔵されているディスク暗号化ソフトウェア—BitLockerほど安全ではありません。Windows 10 で大切なファイルを保護する方法を詳しく説明しますので、お読みください。
BitLocker とは何ですか?Windows 10 で使用する理由は?
BitLocker は、Windows にプレインストールされている安全性の高いドライブ暗号化機能です。オペレーティングシステムに直接統合されており、物理的な盗難や不正なアクセスに備えてデータを安全に保ちます。
Windows 10 は最も安全なオペレーティングシステムではなく、Windows の最も安全なバージョンでもありません (Windows 11 は TPM 2.0 のおかげでずっと先を行っています)。そのため、機密性の高いファイルやフォルダをお持ちの場合は、BitLocker暗号化ドライブを使用してパスワードで保護することができます。そうすることで、万が一デバイスが悪人の手に渡ってしまった場合でも、重要なファイルを保護することができます。BitLocker’の仮想ハードディスク機能により、システム上の任意のフォルダを別の仮想ドライブとして暗号化することができます。
BitLocker は、他のサードパーティのフォルダセキュリティオプションとは異なり、Microsoft の公式暗号化メカニズムであるため信頼性が高く、コストもかからず、隠れた料金やブロートウェアはありません。
BitLocker を使用して Windows 10 フォルダにパスワードを追加する方法
Windows10のフォルダをパスワードで保護するために、BitLockerで暗号化された仮想ドライブを使用するように設定します。
ディスクの管理]で仮想ドライブを作成する
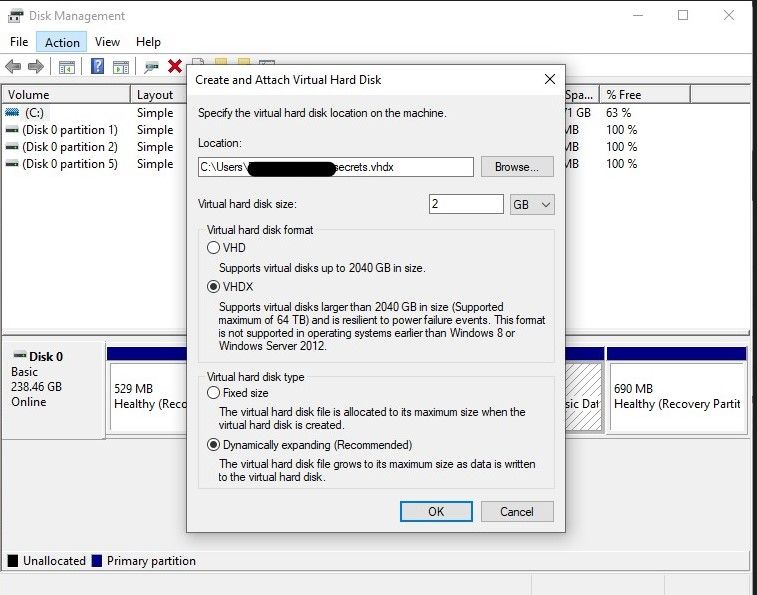
- 仮想ドライブを作成するには、スタートメニューからディスクの管理を検索し、最適なものを選択します。
- 上部にあるツールバーから「アクション」を選択し、「VHDの作成」をクリックします。
- 保護フォルダの場所を、「参照」とその名前をクリックして選択します。
- 仮想ハードディスクのサイズフィールドにサイズを入力して、フォルダに必要なメモリを割り当てます。
- 新しいオペレーティングシステムでサポートされている最新の機能を提供するため、VHDX形式を選択することをお勧めします。
- フォルダのサイズを動的に増加させ、メモリの割り当てを気にしないようにしたい場合は、[動的に拡張する(推奨)]オプションを選択します。
- 選択した設定を確認したら、[OK] を選択して仮想ドライブを作成します。
仮想ディスクの初期化
仮想ドライブの使用を開始する前に、仮想ドライブを初期化する必要があります。これには、ボリュームの割り当てと、必要なパーティションタイプの選択が含まれます。
- ディスクの管理] で仮想ドライブを見つけ、右クリックしてコンテキストメニューから [ディスクの初期化] を選択します。
- ドライブにチェックが入っていることを確認し、GPT (GUID Partition Table) パーティションスタイルを選択し、OK をクリックします。
- ディスクをもう一度右クリックし、[新しい単一ボリューム]を選択します。
- 次へ]をクリックして[新しいシンプルボリューム]ウィザードを表示し、デフォルトのメモリ割り当てサイズを選択します。
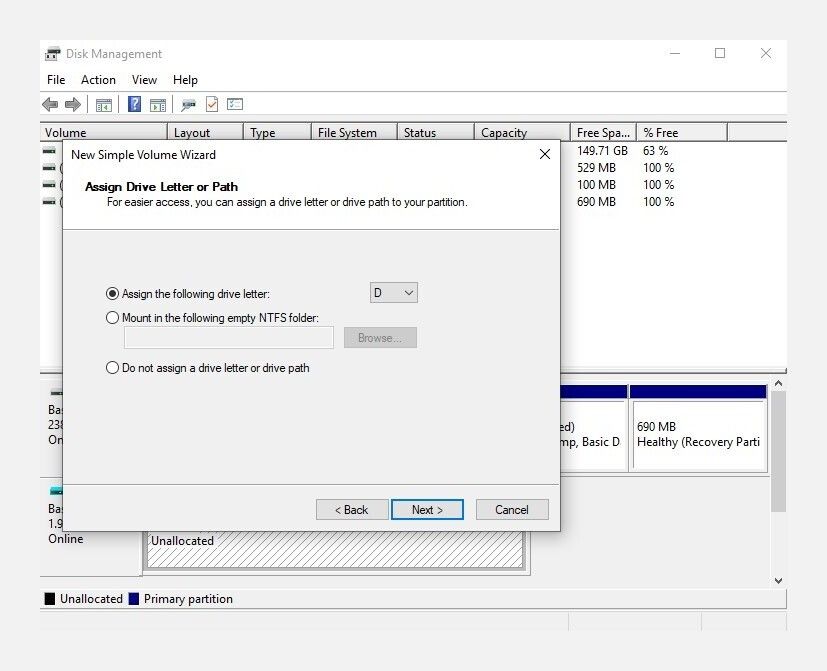
- ボリュームラベルには、NTFSファイルシステムと一般名を使用することをお勧めします。クイックフォーマットを実行する]が選択されていることを確認し、[次へ]と[終了]をクリックします。
仮想ドライブに BitLocker を設定する
仮想ドライブをセットアップしたので、BitLocker を使って暗号化する必要があります。BitLocker がすでにシステムで設定されているかどうか確認することができます—。
- コントロールパネルを起動し、システムとセキュリティ> BitLocker ドライブ暗号化 に移動します。
- 固定データドライブ」セクションで新しく作成した仮想ドライブを探し、「BitLocker を有効にする」をクリックします。
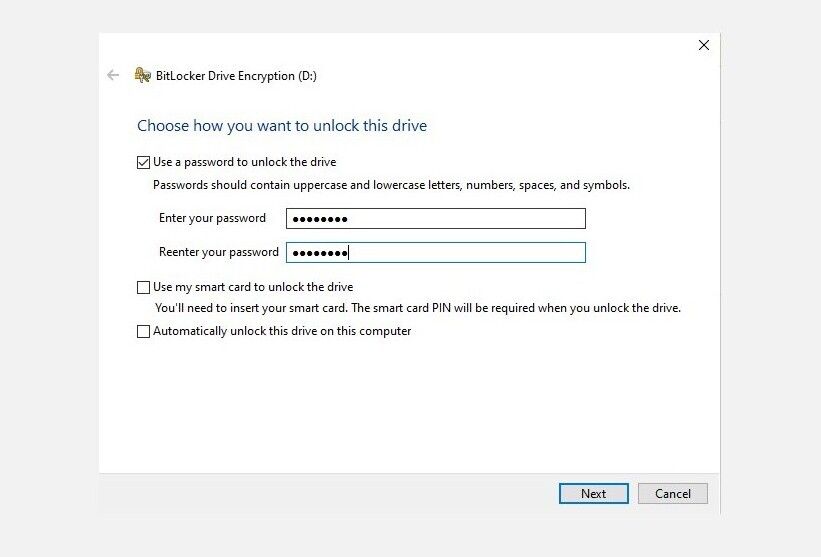
- ドライブのロックを解除するためにパスワードを使用するを選択し、強力なパスワードを入力し、[次へ]をクリックします。
- リカバリーキーを保護することは非常に重要です。ファイルに保存したり、印刷したりして、安全に保管することをお勧めします。
- 次の画面で、Encrypt used disk space only と Compatible mode を選択します。
- 上記の手順が完了したら、Start encryptingをクリックし、処理が完了するのを待ちます(処理中にPCが再起動することがあります)。
Windows 10 で BitLocker 暗号化フォルダーを使用する方法
暗号化フォルダーが使用できるようになりましたので、ファイルの保護を開始します。
- 仮想ドライブの保存場所に移動し、VHD/VHDX ファイルをダブルクリックしてマウントします。
- このPC]に移動し、[デバイスとドライブ]グループで仮想ドライブを見つけ、それをダブルクリックします。
- プロンプトが表示されたら、設定したパスワードを入力し、最後に「ロック解除」をクリックして、保護されたフォルダにアクセスします。
- このフォルダに直接新しいファイルを作成したり、既存の保存場所からここにファイルを移動したりすることが簡単にできます。
- フォルダを再びロックするには、「このPC」に移動し、仮想ドライブを右クリックして、「取り出し」を選択し、保護されたフォルダをロックします。使用後は、この手順を繰り返して保護フォルダを保護することを常に忘れないようにしてください。
Windows10で暗号化されたフォルダーからパスワードを削除する方法
気が変わって仮想ドライブをパスワードで保護する必要がなくなった場合、ドライブから BitLocker の暗号化をすばやく解除することができます。以下のように、コントロールパネルから暗号化を無効にすることができます。
- スタートメニューから「コントロールパネル」を起動します。
- システムとセキュリティ」に移動し、「BitLockerドライブ暗号化」を選択します。
- 仮想ドライブを探し、「BitLockerをオフにする」をクリックします。プロンプトが表示されたら、「BitLockerをオフにする/ドライブを復号化する」を選択して、処理を完了します。
- 復号化には時間がかかりますが、復号化が完了すると、フォルダ/仮想ドライブにパスワードが不要になります。
Windows 10でBitLockerで暗号化されたフォルダを削除する方法
暗号化されたフォルダや仮想ドライブを削除することは複雑ですが可能です。最善の方法は、まず前項で述べたようにドライブの暗号化を解除し(BitLockerをオフにし)、ディスクの管理からボリューム/仮想ディスクを削除することでしょう。または、保存された場所から仮想ドライブを永久に削除することもできます。
保護されたフォルダや仮想ドライブのパスワードを忘れてしまい、それを削除する必要がある場合、BitLocker で仮想ディスクを暗号化する際に保存したリカバリーキーを利用することができます。BitLockerを永久に無効にすることもできます。
機密性の高いファイルやフォルダーを保護する
BitLockerは、Windowsユーザーが機密ファイルに追加のセキュリティレイヤーを追加することができ、セットアップも非常に簡単です。多くの人がすでにファイルを盗まれ、お金とプライバシーを奪われる被害にあっています。しかし、BitLockerを使用すれば、誰もあなたの許可なくあなたの最も重要なファイルにアクセスすることができないようにすることができます。








