目次
あなたのような読者は、MUOをサポートするために役立ちます。当サイトのリンクを使って購入された場合、アフィリエイトのコミッションを得ることがあります。もっと読む
VeraCryptは、多くの人に高く評価されている、フリーでオープンソースのファイル暗号化プログラムです。ユーザーはVeraCrypt'の高度なセキュリティ機能を利用し、重要なファイルを保護することができます。
通常、VeraCryptはドライブ内に暗号化されたファイルコンテナを作成するために使用されます。しかし、それを使ってパーティションやドライブ全体を暗号化することもできます。特にWindowsユーザーは、システムドライブやパーティションを暗号化することができます。ここでは、VeraCryptを使用してWindowsシステムを保護する方法について説明します。
VeraCryptでWindowsストレージドライブまたはパーティションを暗号化する
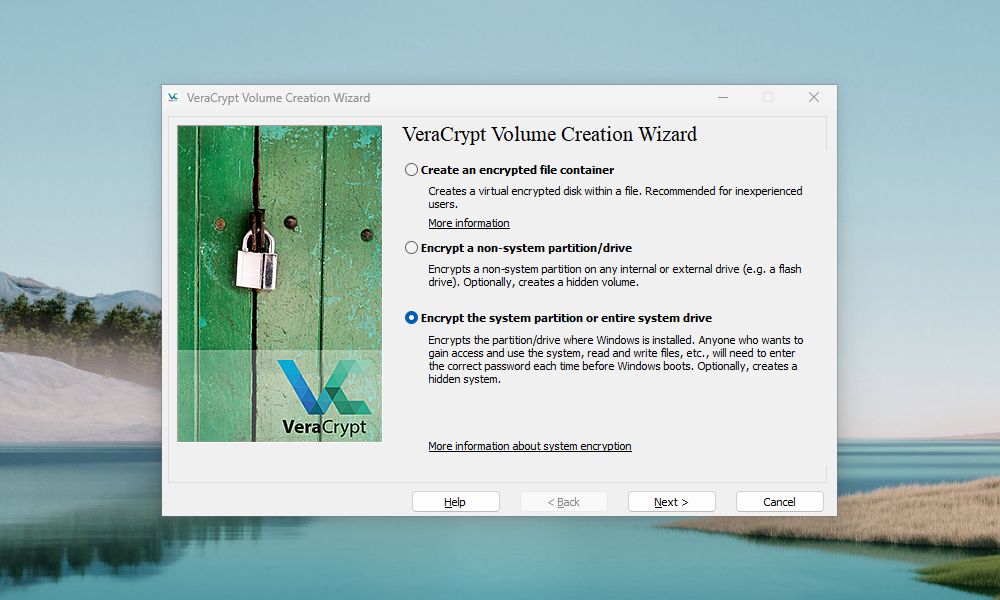
VeraCryptのユーザーは、一般的に暗号化されたファイルコンテナ内でファイルを保護します。しかし、VeraCryptは他のタイプの暗号化ボリュームを作成するのにも使用できます。
Windowsユーザーは、VeraCryptを使用して、システムドライブ全体を暗号化することができます。また、ハードディスクをパーティション分割し、そのパーティションをVeraCryptで暗号化することも可能です。システムの暗号化では、ユーザーはWindowsを開く前に正しいパスワードを入力する必要があります。
このオプションは Windows ユーザーのみ、Windows' ファイル暗号化プログラムである BitLocker の代替手段として利用できます。BitLockerはWindows ProとEnterpriseユーザーしか利用できないため、WindowsのHomeバージョンを使用している場合は特に重要です。Linuxユーザーは、LUKSを使用してドライブを暗号化することができます。また、macOSユーザーはFileVaultを使用してシステムドライブを暗号化することができます。
まず、VeraCrypt のメインウィンドウで、[ボリュームの作成] をクリックします。これにより、VeraCrypt ボリューム作成ウィザードが表示されます。システムパーティションまたはシステムドライブ全体を暗号化するオプションをクリックし、次へをクリックします。
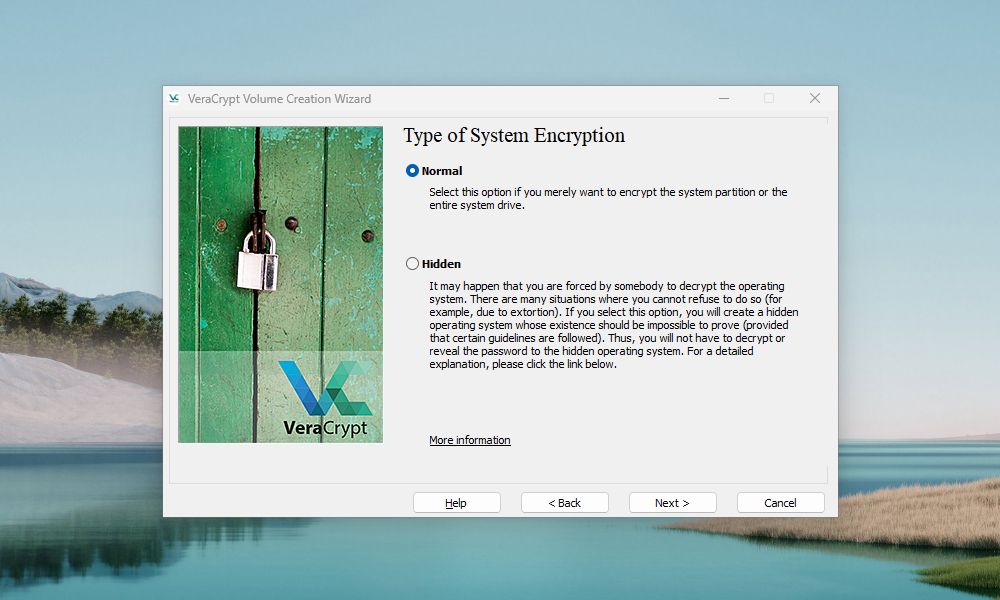
ウィザードでは、システムドライブの暗号化の種類を選択するよう促されます。ユーザーは、通常のドライブまたはパーティションを作成するか、非表示にするかを選択することができます。
ご希望の暗号化方式を選択し、「次へ」をクリックします。
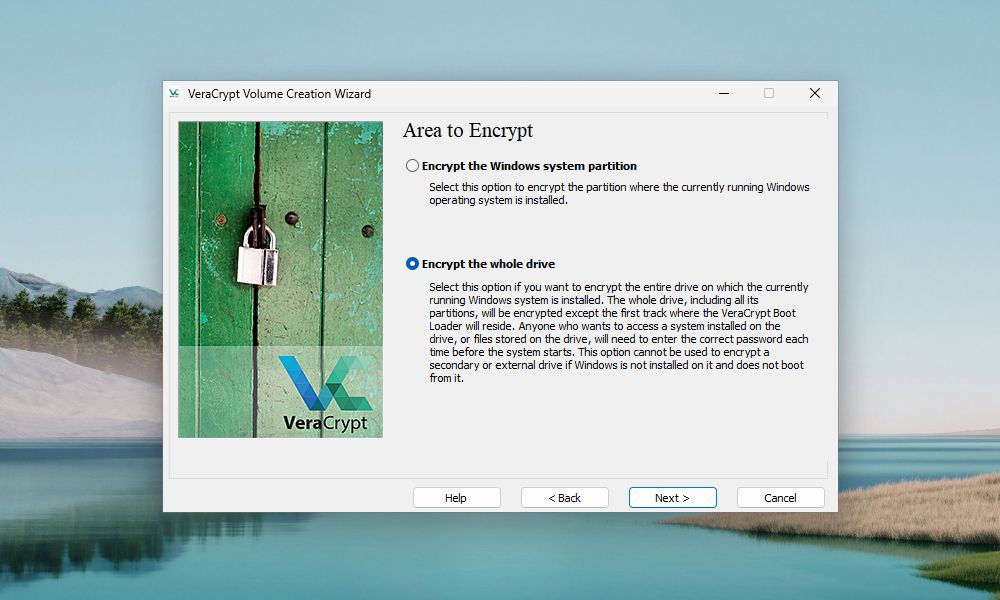
次のステップは、暗号化する領域を選択することです。Windowsシステムパーティションを暗号化するか、ドライブ全体を暗号化するかを選択することができる。ドライブ全体を暗号化すると、そのすべてのパーティションを保護できるという利点があります。
暗号化する領域を選択し、[次へ]をクリックします。
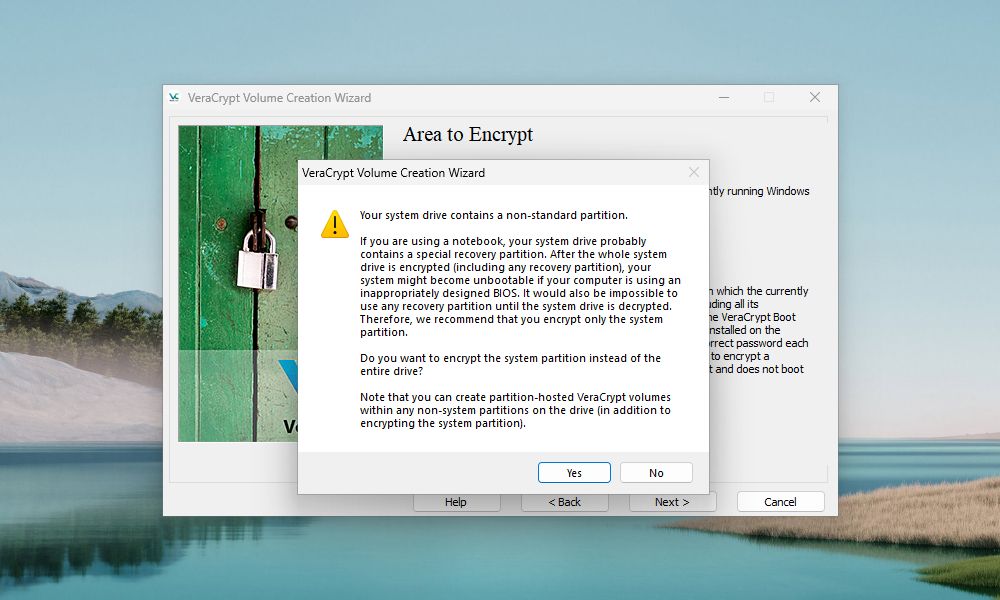
ドライブ全体を暗号化する場合、VeraCryptは内蔵ハードディスクに非標準のパーティションが存在することを警告することがあります。ドライブに回復パーティションがないことを確認した場合のみ、[はい]をクリックしてください。暗号化されると回復パーティションが使用できなくなる可能性があります。
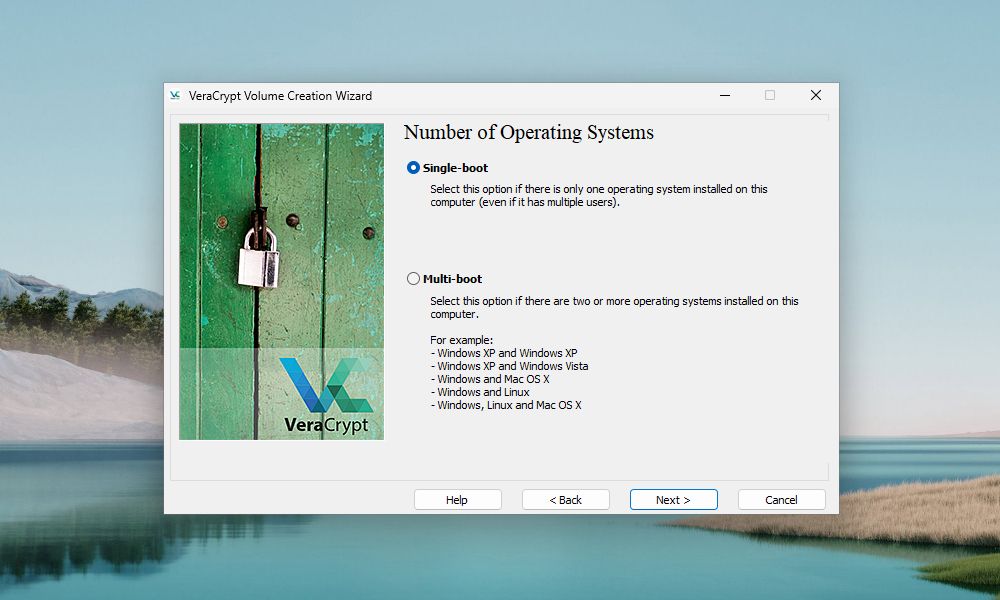
VeraCryptは、2つ以上のOSが動作しているドライブも考慮します。Linuxや他のOSをデュアルブートしている場合は、マルチブートオプションを選択してください。そうでない場合は、シングルブートオプションのまま、[次へ]をクリックします。
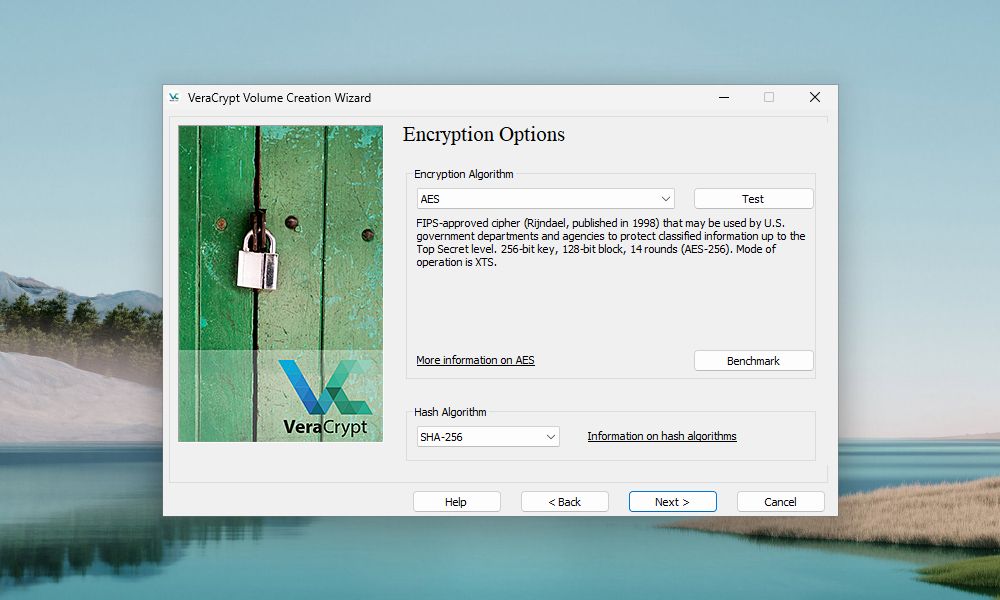
暗号化オプション画面では、暗号化アルゴリズムとハッシュ アルゴリズムを選択することができます。これらのアルゴリズムは、VeraCryptがボリュームを暗号化する方法を決定します。選択し終わった場合、またはデフォルトのオプションで問題ない場合は、[次へ]をクリックします。
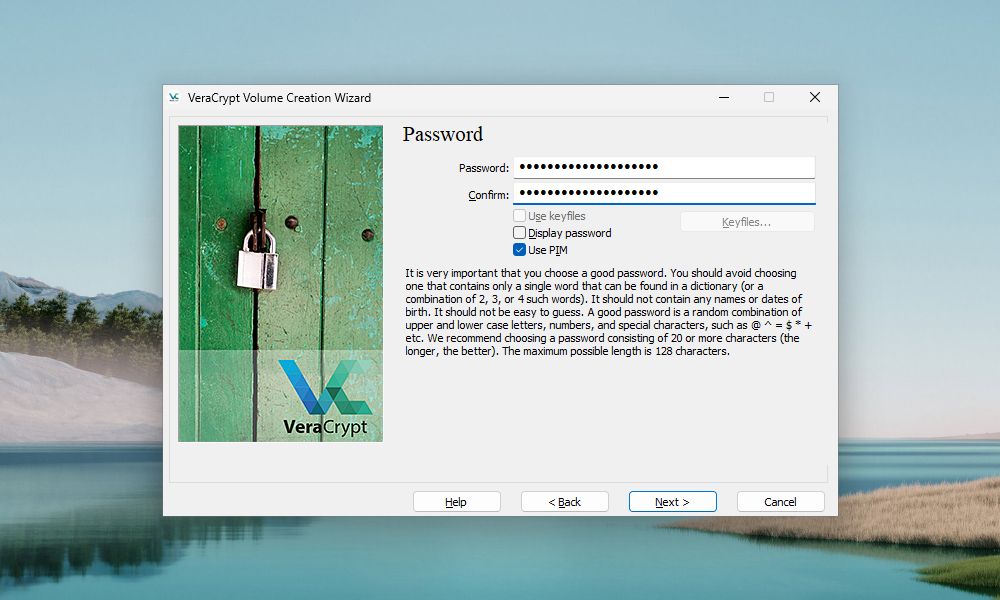
ドライブまたはパーティションの強力なパスワードを選択し、「パスワード」ボックスに入力し、「確認」ボックスにも再度入力します。
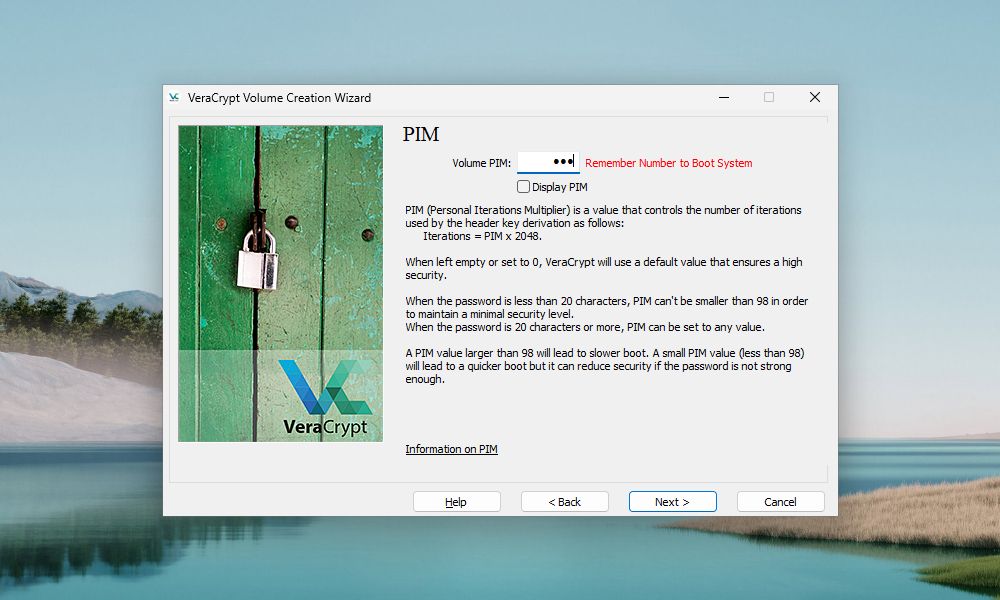
また、WindowsドライブにPersonal Iterations Multiplier (PIM) 番号を設定することができます。PIMは、VeraCryptがシステムドライブを復号化するためにパスワードを使用する前にハッシュ化する回数を制御します。このステップは任意です。ボリュームPIMの値を空白にするか、0に設定してデフォルトのPIM値を使用することができます。PIM 番号を設定したら、[次へ] をクリックします。
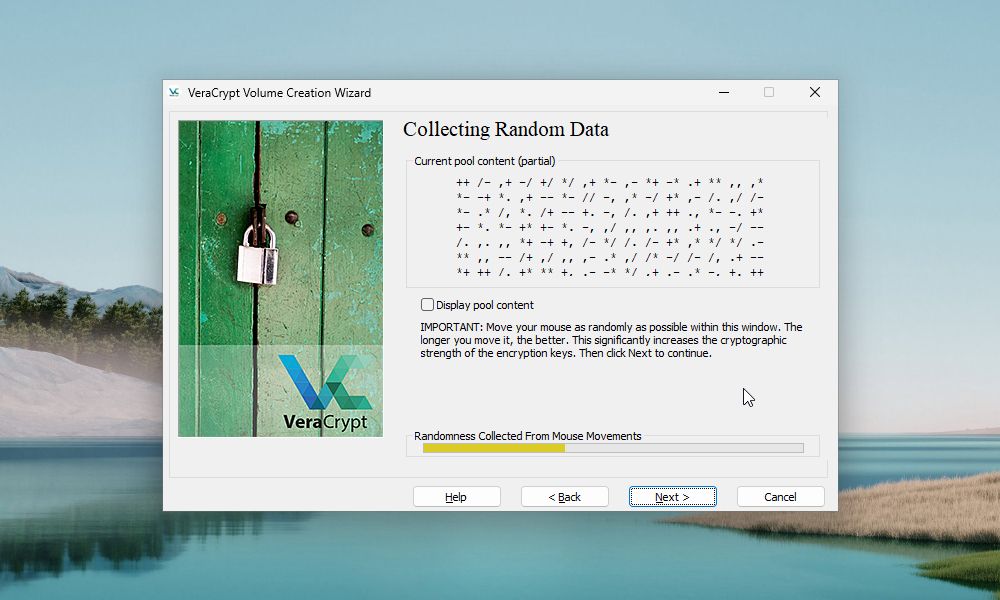
ウィザードはランダムなデータの収集を開始します。このランダムなデータは、ドライブの暗号化キーの暗号強度を増加させます。VeraCrypt が十分なランダム性を収集するまで、マウスをウィンドウの周りでランダムに動かしてください。これが完了したら、[次へ] をクリックします。
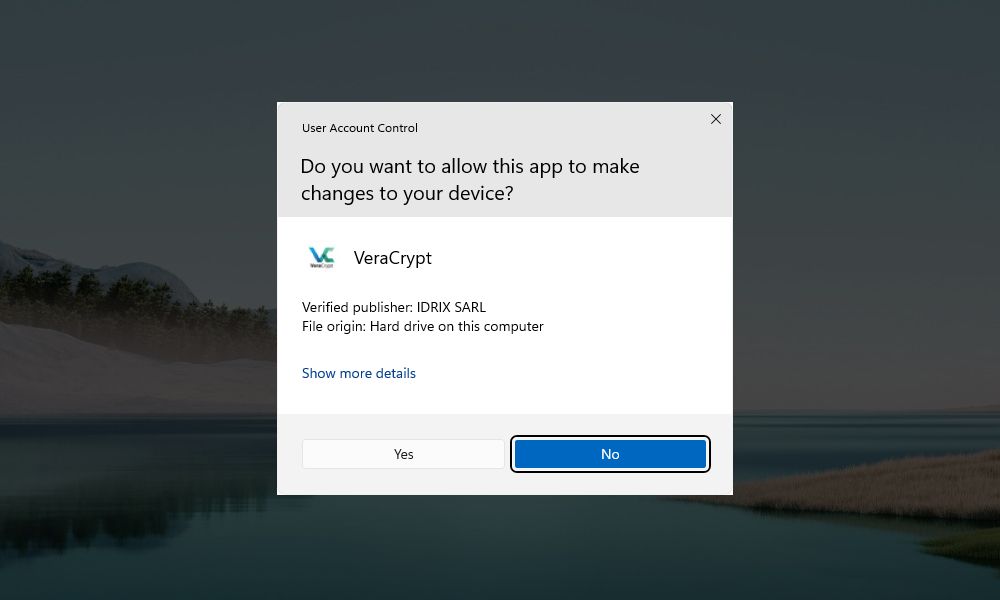
ユーザーアカウント制御のポップアップが、VeraCryptによるお客様のデバイスへの変更を許可するよう求める場合があります。はい」をクリックしてください。
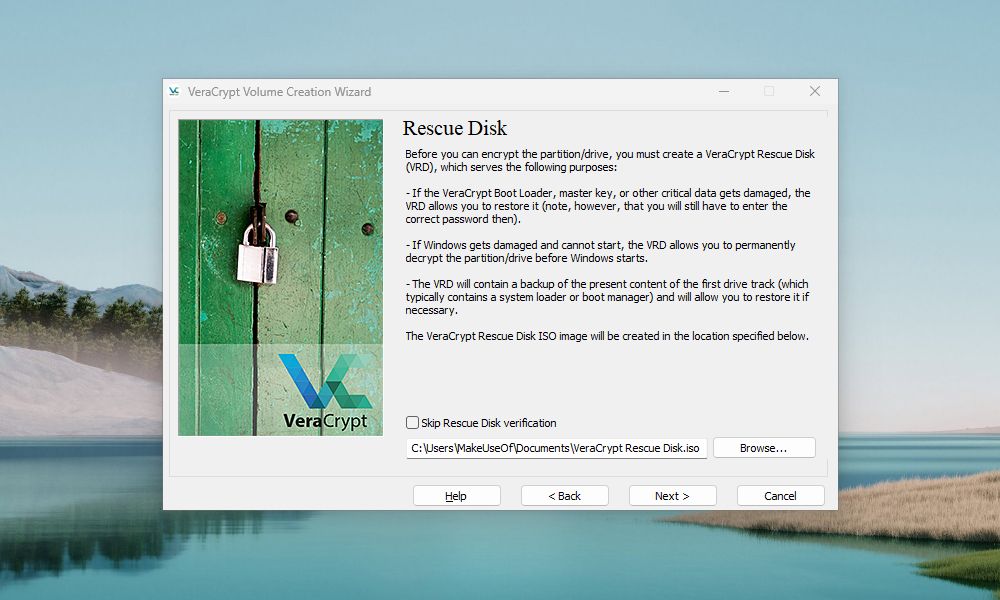
VeraCryptが暗号化キーを生成したら、レスキューディスクを作成する必要があります。暗号化されたシステムドライブのレスキューディスクを持つことは必須です。VeraCryptブートローダ、Windows、またはその他の重要なデータが破損した場合に使用することができます。
VeraCryptは、レスキューディスクをISOファイルとして作成します。レスキューディスクファイルの保存場所を選択し、[次へ]をクリックします。
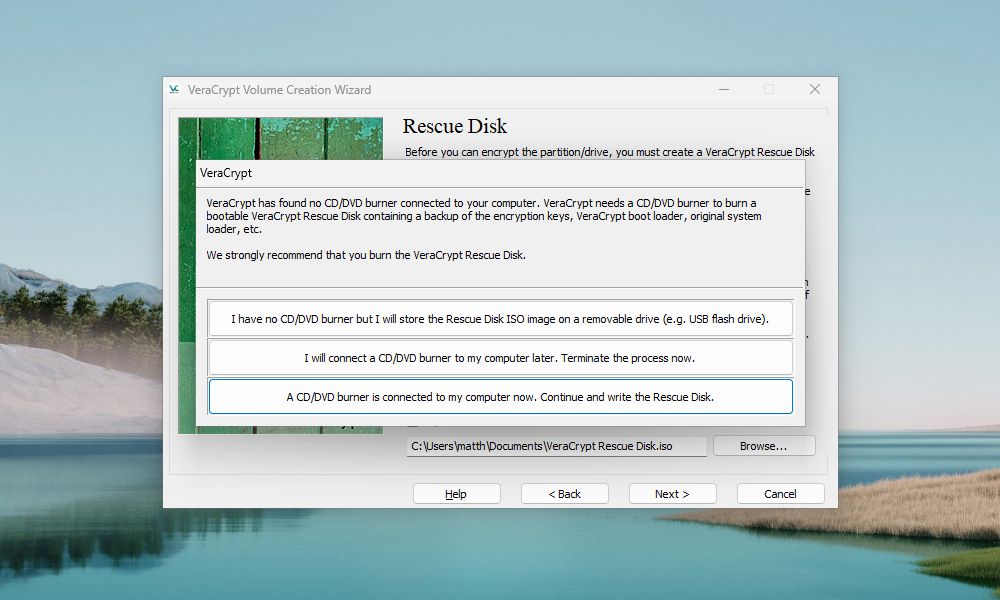
VeraCryptは、お使いのシステムにCD/DVDバーナーがない場合、プロンプトが表示されます。レスキューディスクが作成されたら、それをCD/DVDドライブに書き込む必要があります。最近はCDやDVDを入手するのが難しいので、ISOファイルをUSBドライブにフラッシュすることもできます。また、後でフラッシュや書き込みをするために、外部に保存するオプションもあります。
いずれにせよ、レスキューディスクを作成したら、システムの外部に置くようにしてください。また、VeraCrypt レスキューディスクは暗号化されたドライブに固有であることに注意してください。使用目的に合ったオプションを選択してください。
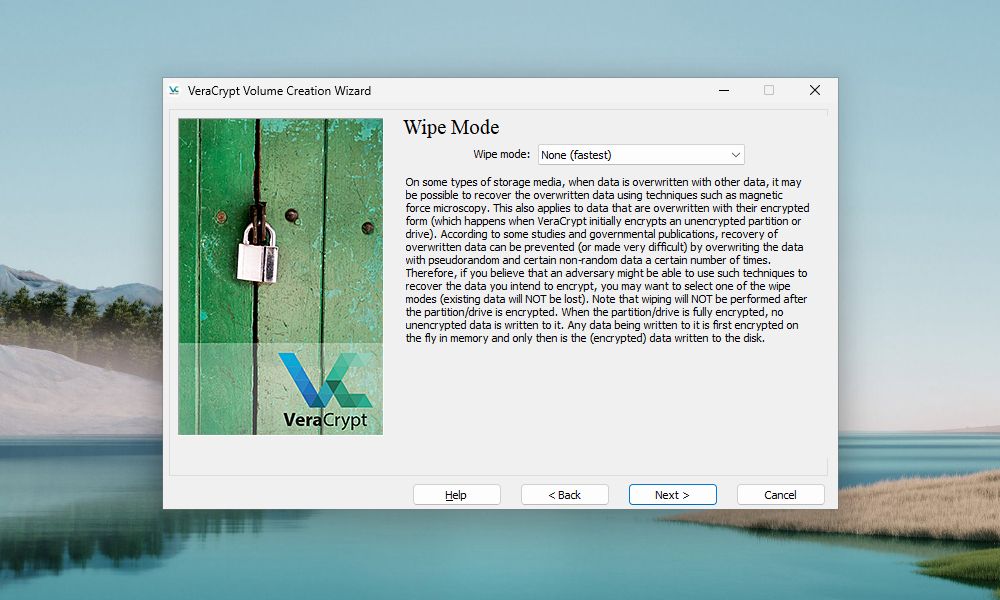
ウィザードは、システム上に残っている暗号化されていないデータを消去するモードを選択するよう促しま す。削除または上書きされたファイルがある場合は、少なくとも 1 パス(ランダムデータ)を選択する 必要があります。適切なワイプモードを選択したら、"Next "をクリックします。
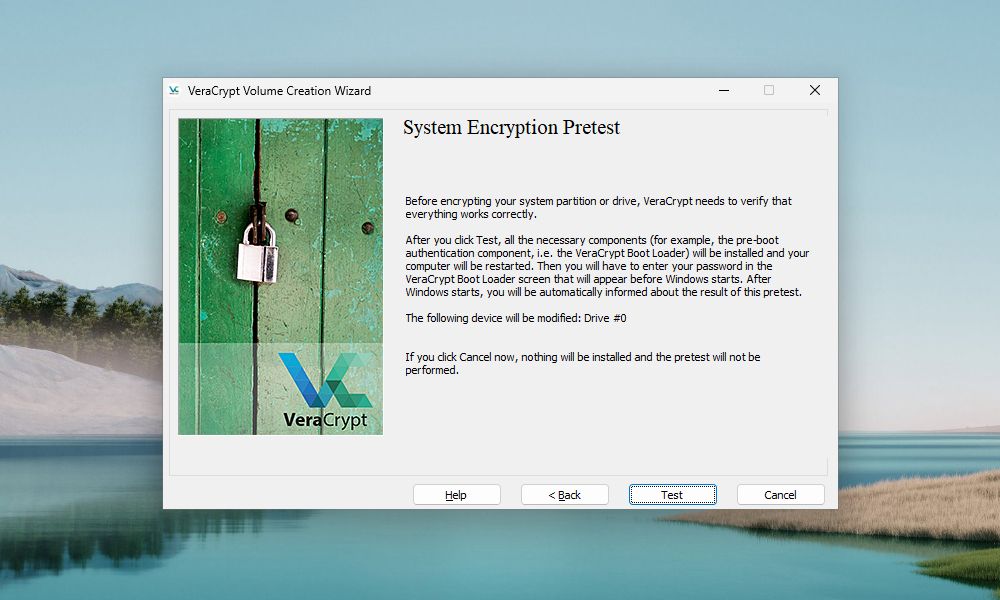
VeraCryptは、ドライブを暗号化する前に事前テストを実行します。事前テストを開始するには、コンピュータを再起動してください。
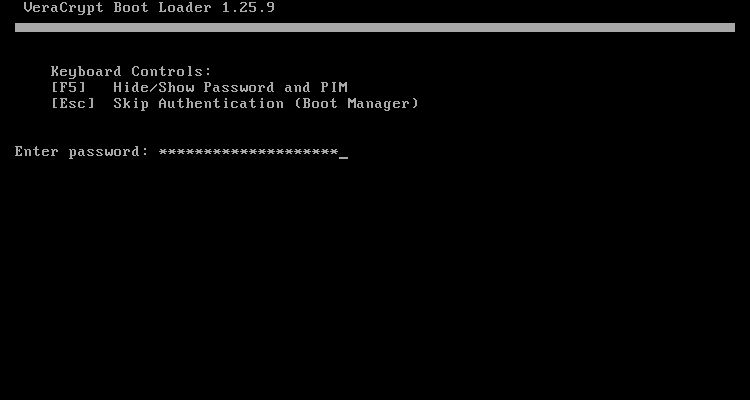
再起動すると、お使いのコンピュータはVeraCryptブートローダーを通過します。ブートローダーでパスワードを入力し、システムを復号化し、Windowsを開く必要があります。また、暗号化されたドライブのPIM番号を設定した場合は、その番号も入力する必要があります。
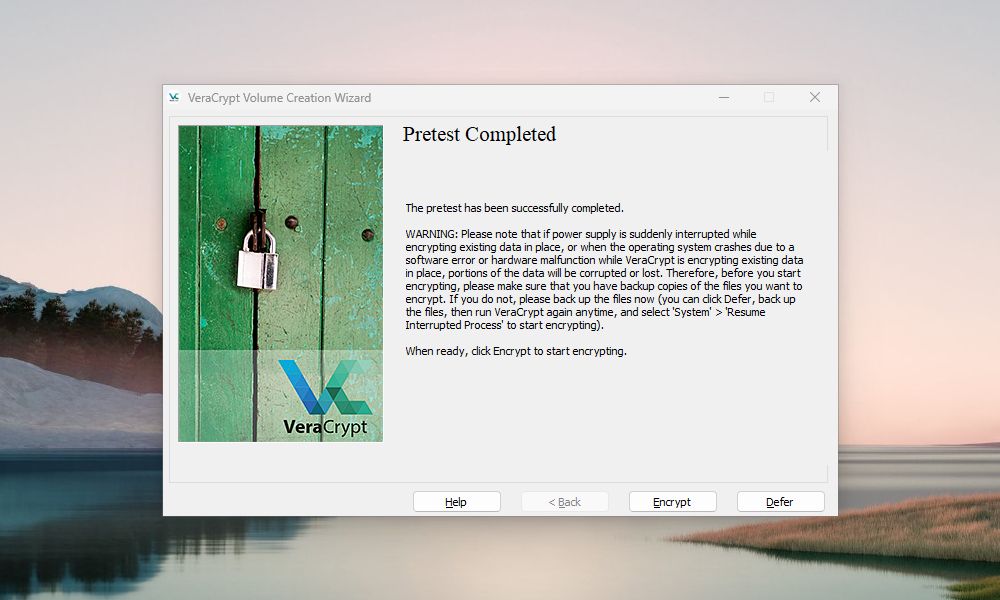
Windowsのデスクトップを開くと、VeraCryptはプレテストが終了したことを通知します。暗号化をクリックし、Windowsドライブまたはパーティションの暗号化を開始します。
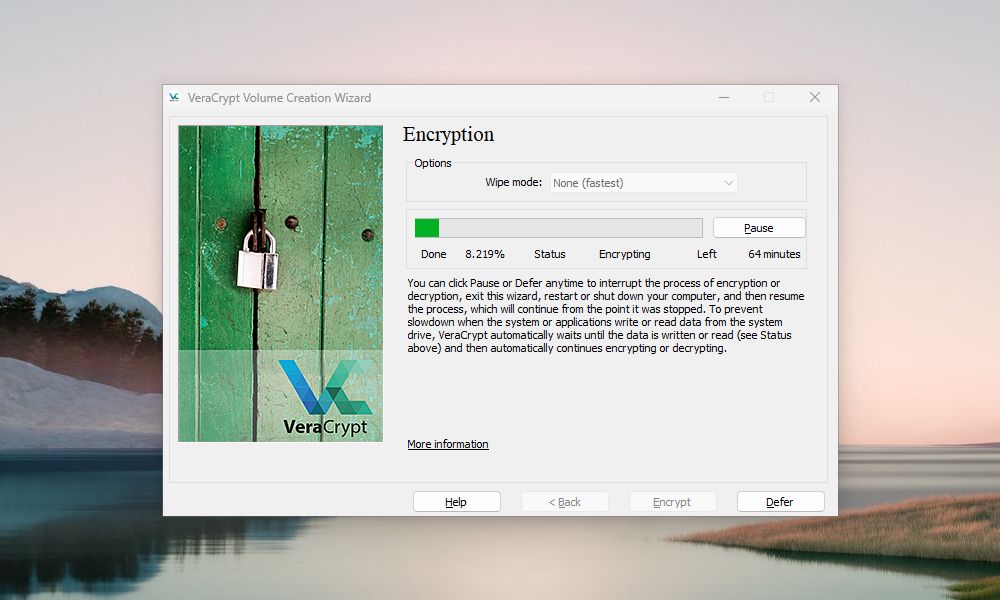
ドライブやパーティションのサイズによっては、暗号化処理に時間がかかることがあります。その間にWindows PCを使用する必要がある場合は、[延期]をクリックして暗号化プロセスを一時停止または延期することができます。
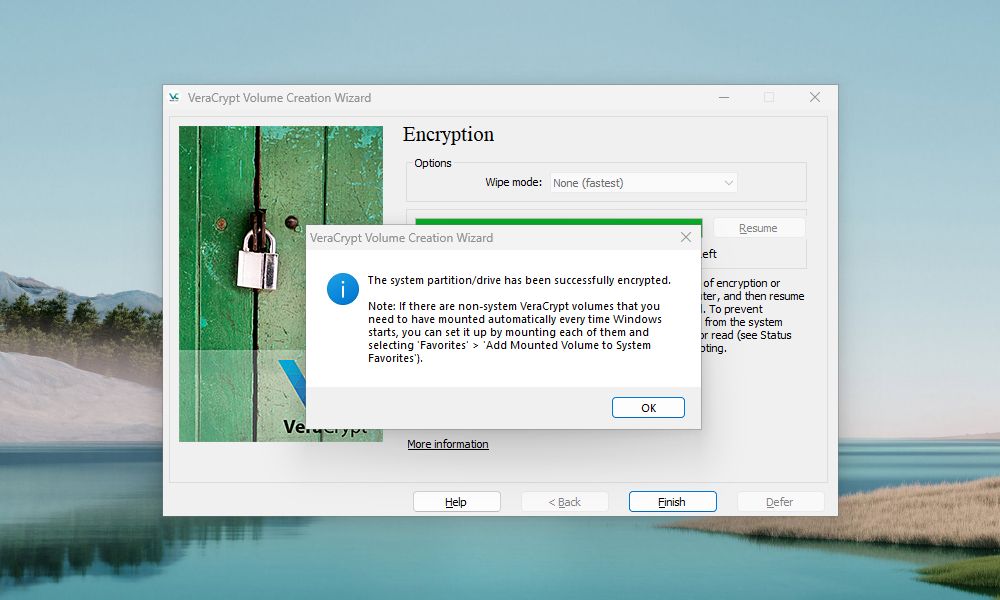
VeraCryptがプロセスを完了すると、Windowsシステムドライブまたはパーティションが暗号化されます。コンピュータを起動するたびにVeraCrypt Boot Loaderを経由する必要があります。強力な暗号化でデスクトップを保護することで、より安心です。
Windows のドライブまたはパーティションから VeraCrypt 暗号化を削除する方法
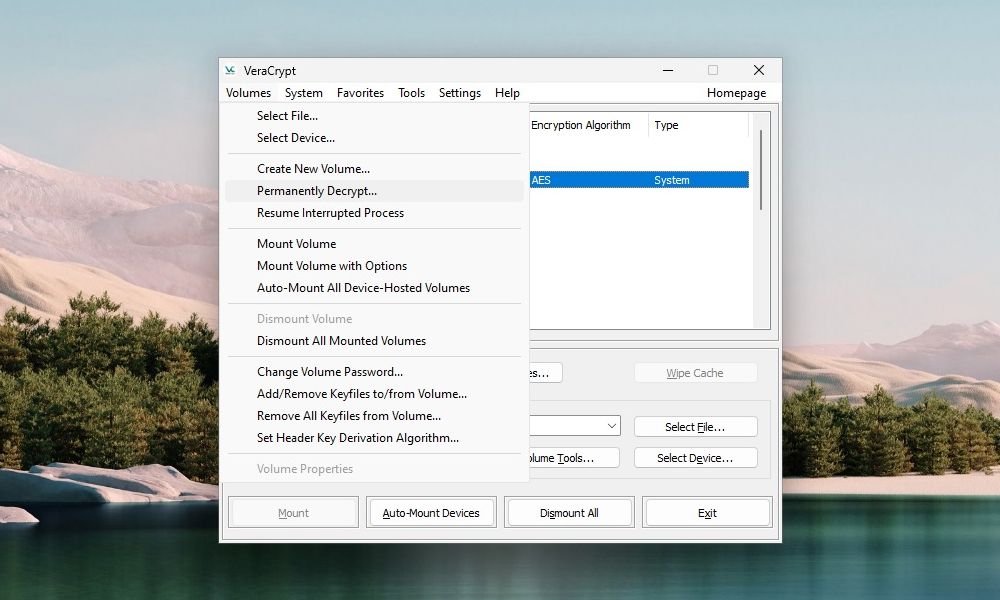
Windows ドライブまたはパーティションから VeraCrypt' の暗号化を解除する必要がある場合、VeraCrypt' のメインウィンドウで [ボリューム] をクリックします。次に、[永久に復号化] をクリックします。
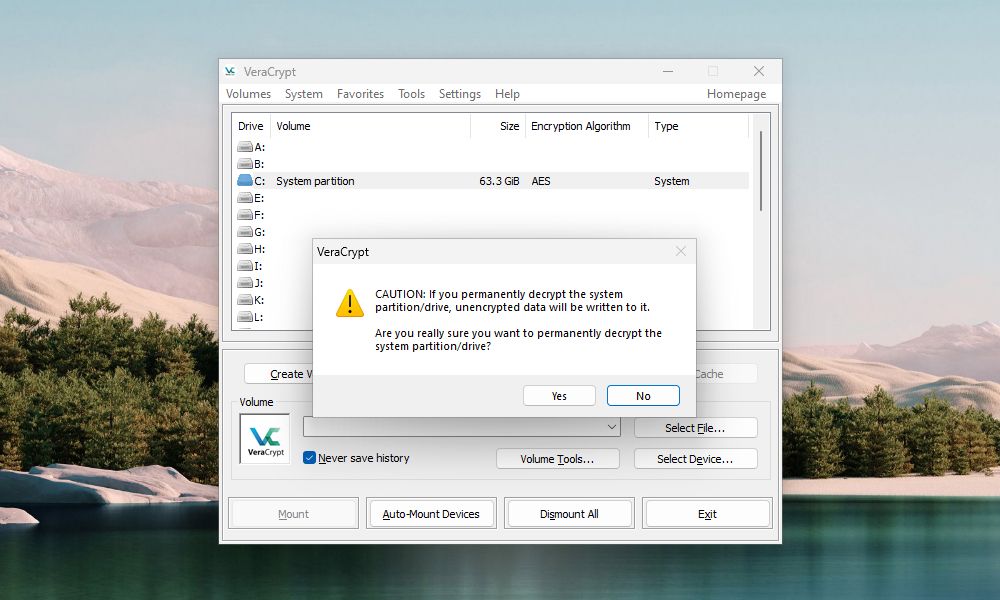
VeraCrypt は、ドライブ/パーティションの暗号化を解除するかどうか、2度確認するよう促します。両方のポップアップで「はい」をクリックすると、永続的な復号化プロセスが始まります。
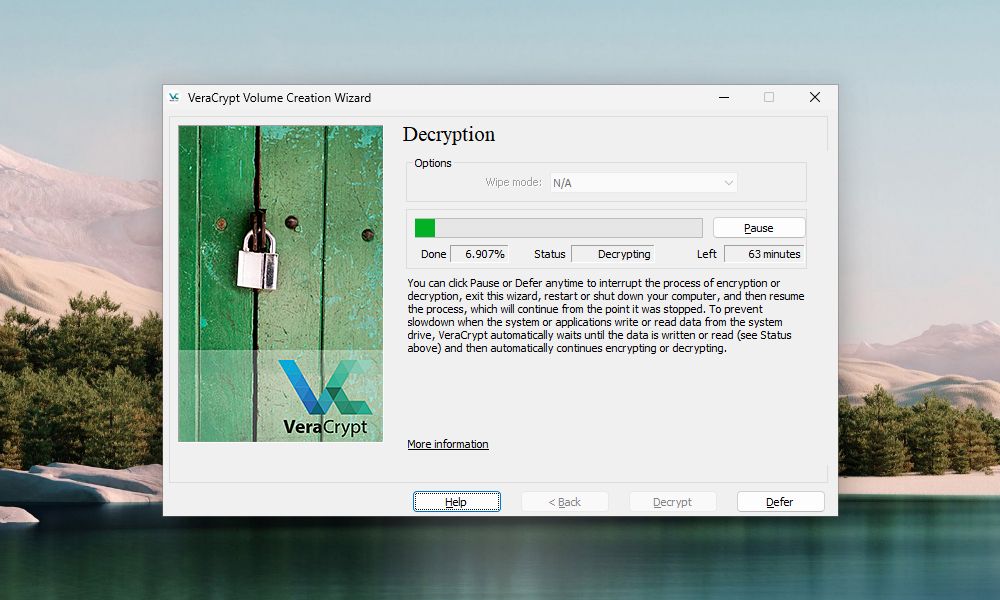
システムの暗号化と同様に、Windowsシステムの永久的な復号化には時間がかかります。復号化中にPCを使用する必要がある場合は、[延期]をクリックすることができます。
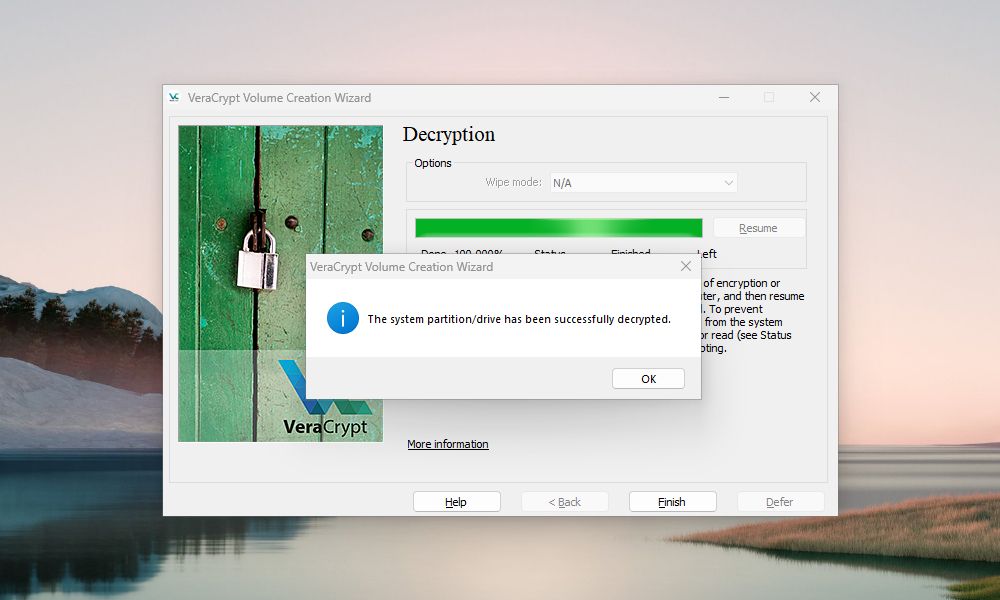
VeraCrypt がドライブの暗号化を解除し終わったら、コンピュータを再起動してください。これでようやくシステムドライブやパーティションから暗号化が解除されます。
なぜBitLockerの代わりにVeraCryptでドライブを暗号化する必要があるのでしょうか?
VeraCryptはWindows'のBitLockerプログラムの強力な代替品として機能します。BitLocker はマイクロソフト社によって所有されているプロプライエタリなソフトウェアです。これはWindowsのProとEnterpriseバージョンでのみ利用可能です。BitLockerは効果的で便利ですが、暗号化のためにAESアルゴリズムしかサポートしていません。
一方、VeraCryptはフリーでオープンソースです。AES以外にも多くの暗号化方式をサポートしています。また、VeraCryptはWindows、macOS、Linuxのすべてのバージョンで利用可能です。また、ファイルの安全性を確保するために、多くの高度な機能を備えています。








