目次
macOSでは、作業中のアプリケーションや文書で画面全体を覆うことができるフルスクリーンモードを使用することができます。フルスクリーンモードは、様々な場面であなたをサポートします。写真やビデオの編集、複数のフルスクリーンビデオのマルチタスク、シンプルなウェブブラウジングなど、フルスクリーンモードならすべてが簡単、集中的、そして身近になります。
しかし、このモードを終了するのが難しく、混乱するユーザーもいます。macOSのフルスクリーンモードを終了するには、いくつかの方法があります。これとは別に、フルスクリーンモードに入る方法もいくつかあります。この記事では、それらすべてについて説明します
Macでフルスクリーンモードにする方法
Macでフルスクリーンモードに入るには、いくつかの方法があります。これらの方法は簡単かつ迅速で、すぐにフルスクリーンの利点を楽しむことができます。
フルスクリーンで使用したいアプリケーションの左上にある緑色のボタンをクリックします。
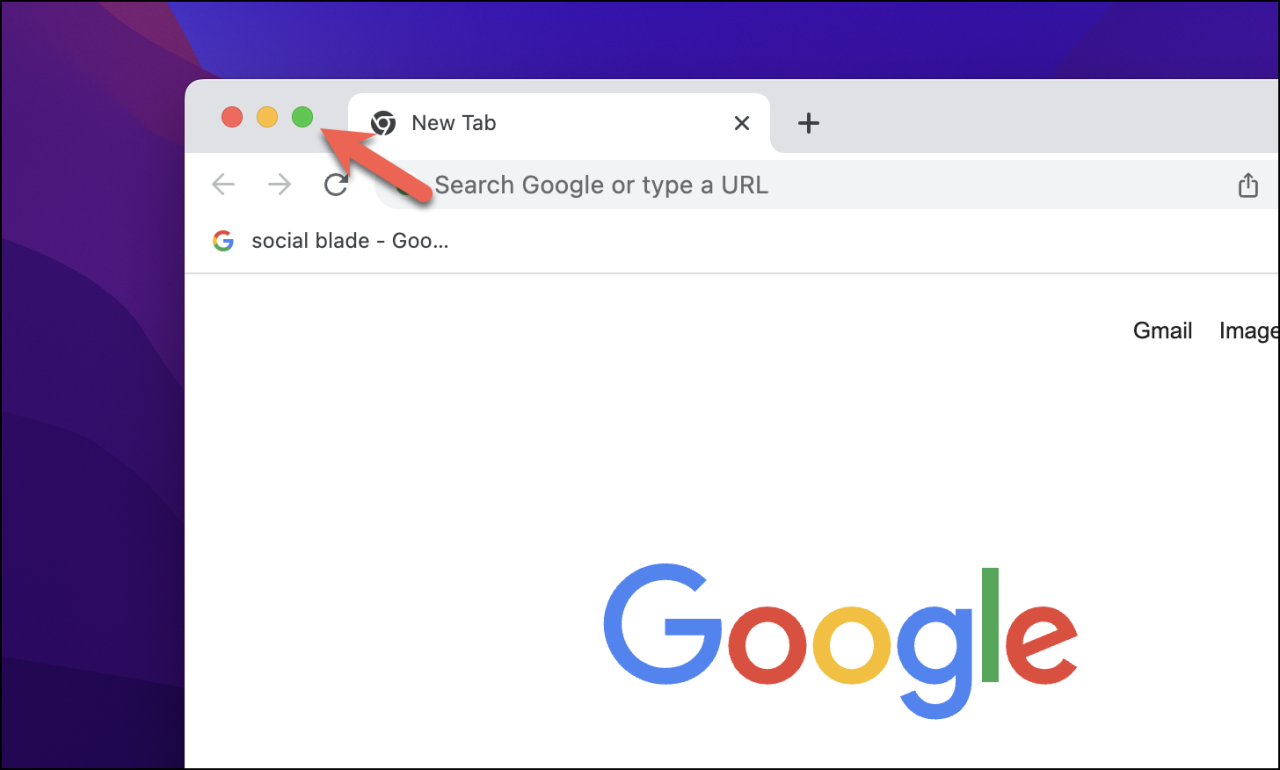
キーボードを使用してフルスクリーンモードにすることもできます。Command Control F キーの組み合わせを使用します。
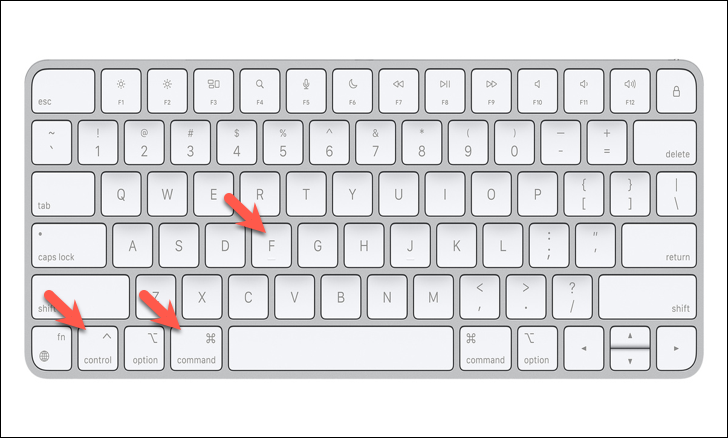
macOS Monterey以降のOSをお使いの方は、Fn Fのキーボードショートカットをご利用ください。
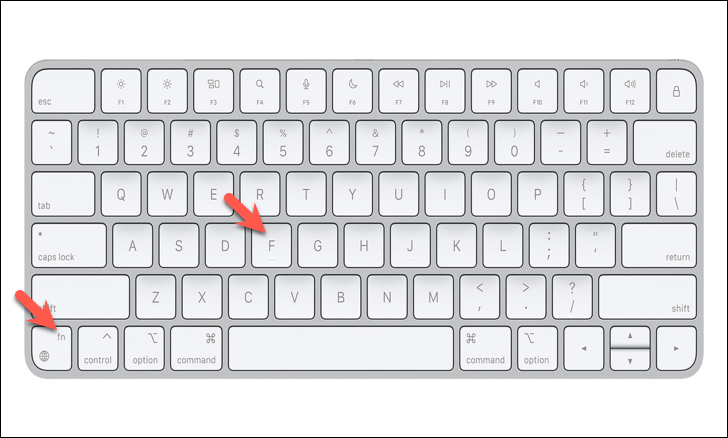
さらに、メニューバーの「表示」ボタンを使って、フルスクリーンモードを使用することもできます。まず、’View’ボタンをクリックします。
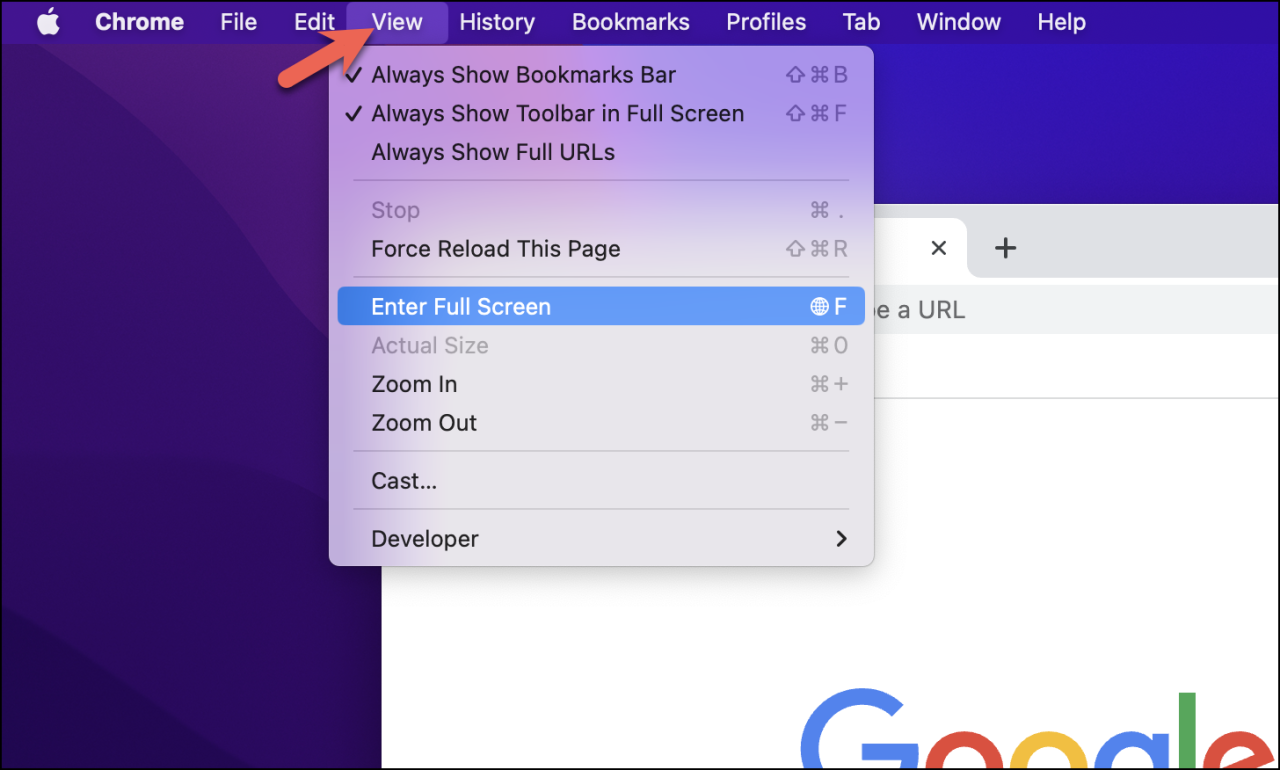
次に、「全画面表示にする」を選択します。
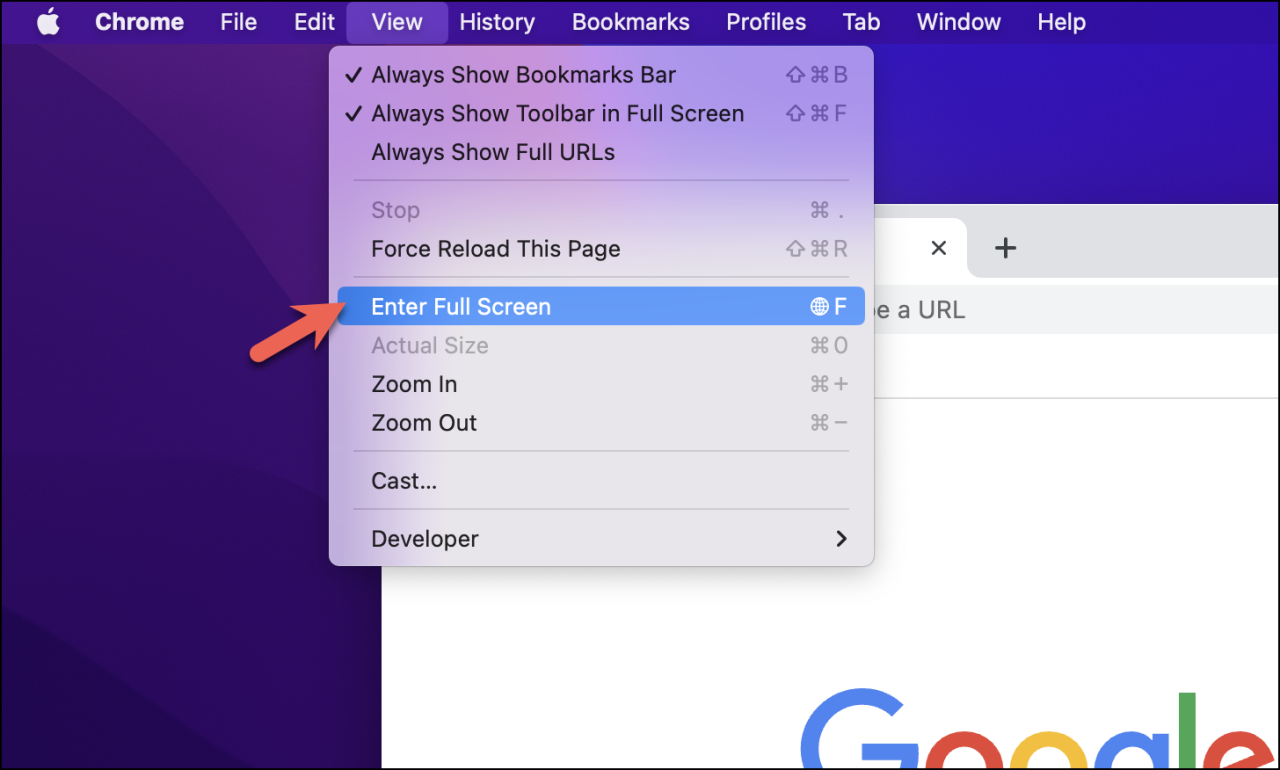
以上、macでフルスクリーンモードにする方法でした。以上、macでフルスクリーンモードに入る様々な方法でした。
フルスクリーンアプリケーションを横断的に操作する
複数のアプリケーションをフルスクリーンで開いている人は、アプリケーション間の移動が困難だと感じるかもしれません。フルスクリーンウィンドウを最小化することなく、フルスクリーンアプリケーション間を移動する方法がありますので、ご安心ください。トラックパッドまたはマジックマウスを使って、フルスクリーンアプリケーション間を移動することができます。
トラックパッドやマジックマウスの3本指スワイプで、フルスクリーンアプリケーションを切り替えられます。
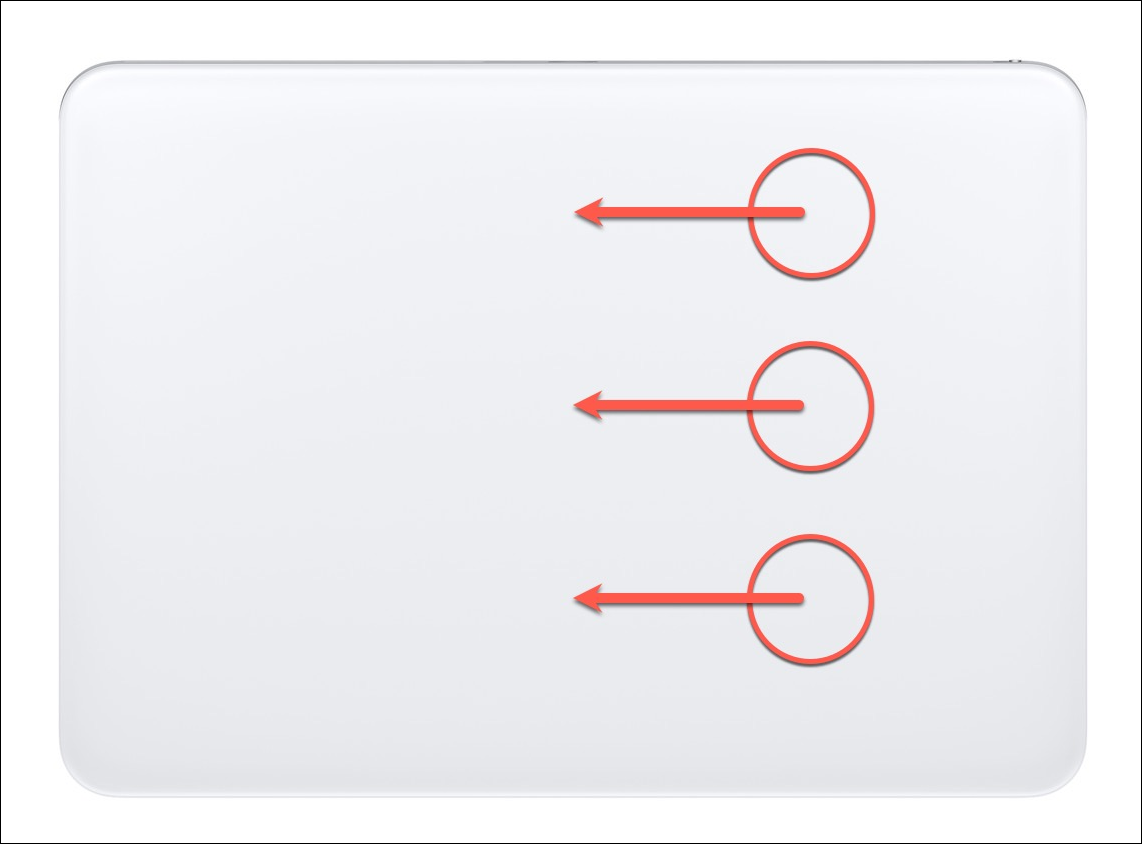
さらに、ミッションコントロールを使って、フルスクリーンアプリを切り替えることもできます。まず、ミッションコントロールを開きます。
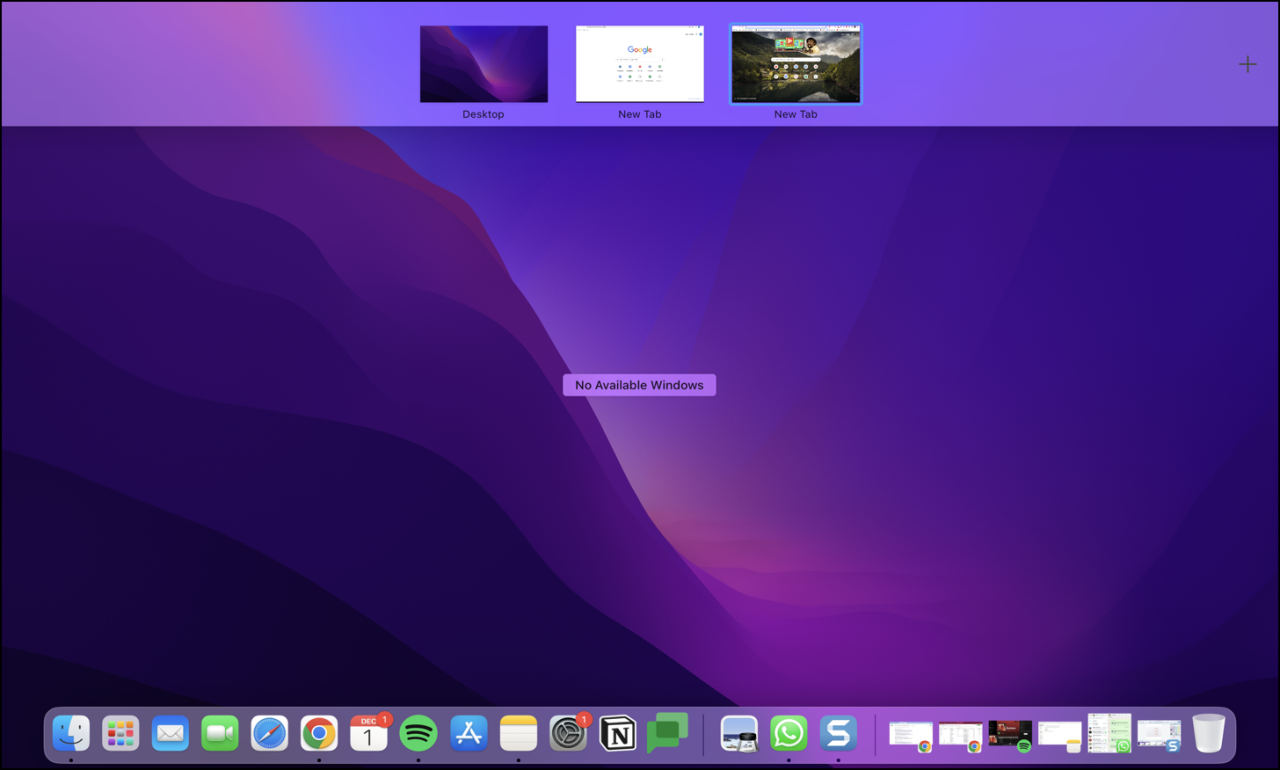
次に、開きたいフルスクリーンウィンドウを選択します。
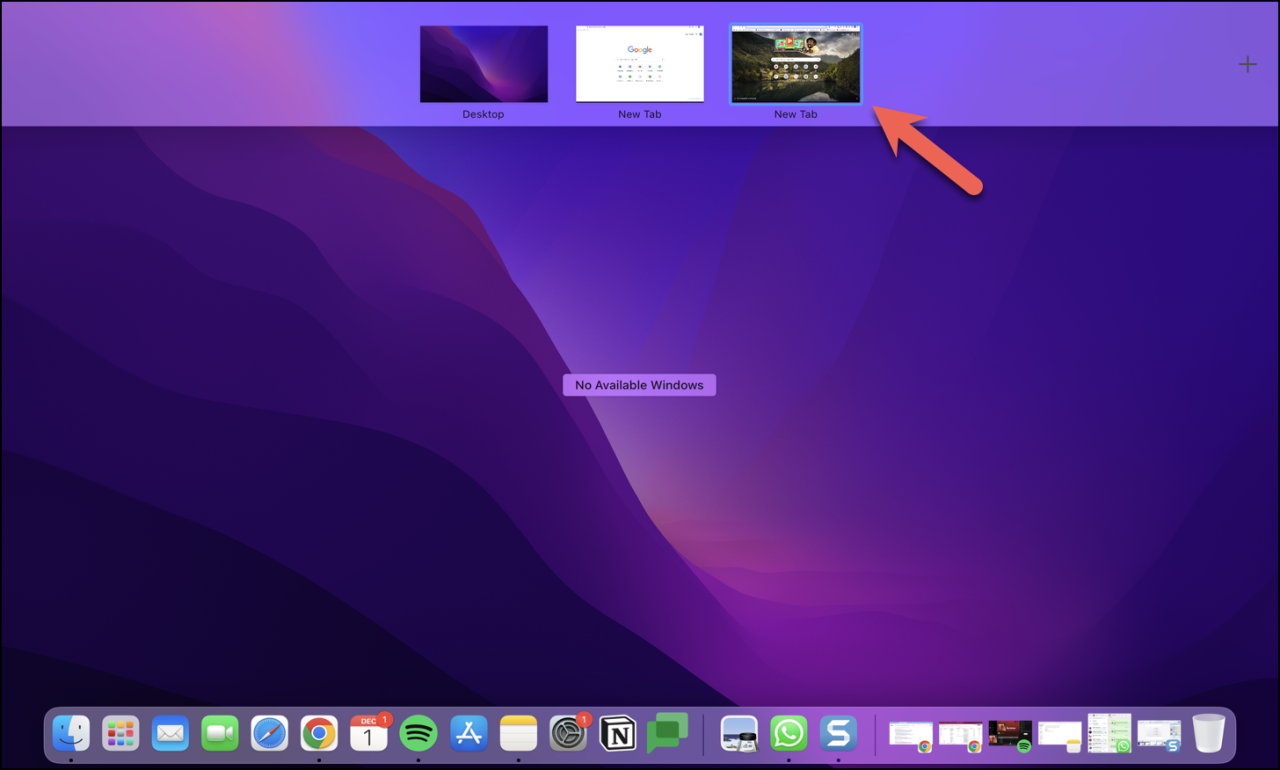
以上、フルスクリーンアプリケーション間を移動するさまざまな方法をご紹介しました。これらの方法を使えば、ウィンドウを何度も最小化する手間を省くことができます。
Mac でフルスクリーンモードを終了する方法
フルスクリーンにする方法とフルスクリーンアプリケーションを移動する方法について見てきましたが、今度は macOS でフルスクリーンモードを終了する方法について見てみましょう。
アプリケーションウィンドウの左上にある緑のボタンを使って、フルスクリーンウィンドウを終了することができます。
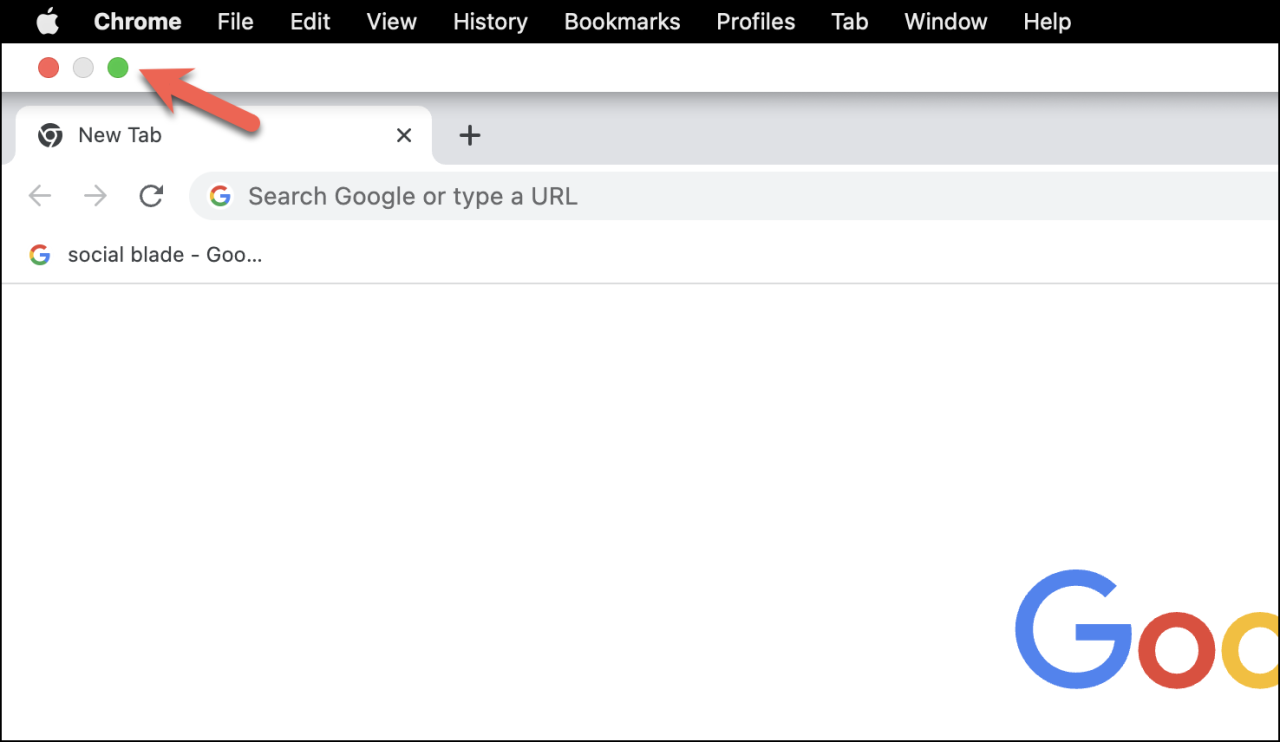
また、キーボードの「Command Control F」の組み合わせで、フルスクリーンウィンドウを終了することもできます。
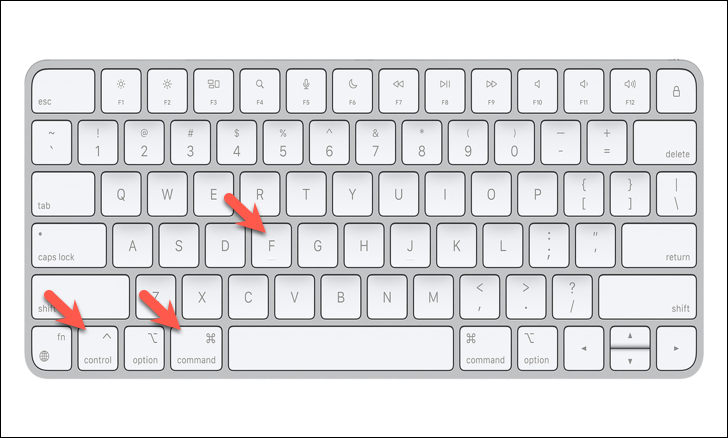
macOS Monterey以降であれば、Fn Fキーボードの組み合わせも使用できます。
さらに、「表示」メニューオプションに移動し、メニューから「フルスクリーンを終了」をクリックすることもできます。
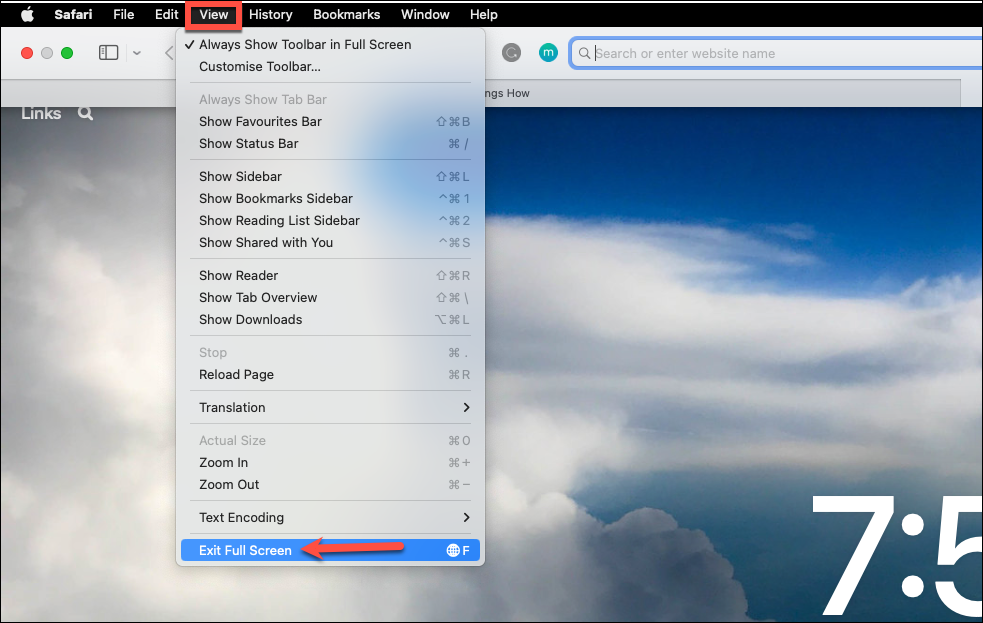
以上が、Macでフルスクリーンモードを終了させる簡単な方法でした。
Macでフルスクリーンが固まるのを解決する方法
多くのユーザーは、アプリケーションがフルスクリーンモードで立ち往生することに不満を抱いています。一番良いのは、上記の伝統的な方法、つまり、緑色のボタンをクリックするか、Command Control FまたはFn Fのキーボードの組み合わせを使用することを試してみることです。
しかし、これで目的を果たせない場合は、システムを再起動してみてください。
これで完了です。macOSのフルスクリーンモードについて、あらゆることを網羅しました。これらの方法はすべて、あなたの時間を節約し、生産性を高めるのに役立つだろう。








