目次
あなたのような読者は、MUOをサポートするのに役立ちます。当サイトのリンクを使って購入された場合、アフィリエイト報酬を得ることがあります。続きを読む
Windowsオペレーティングシステムをクリーンアップしてインストールするたびに、最大の問題は、PC上のすべてのアプリとサードパーティ製ソフトウェアを元に戻すことです。各OEMのドライバー・アップデート・ユーティリティの助けを借りて、必要最低限のドライバーをインストールすることもできますが、それでもサードパーティーのアプリは残されています。
もし、これらのアプリを一度にPCに取り込むことができたらどうでしょう?Windowsパッケージマネージャ、別名Wingetはインポートとエクスポート機能を提供し、各アプリを個別にダウンロードしてインストールする手間を省くことができます。このガイドでは、Wingetのエクスポートとインポート機能およびその欠点について詳しく説明します。それでは、はじめましょう。
Wingetとは?
Wingetとは、Windows Package Managerの頭文字をとったものです。コマンドラインツールであるため、CMDやPowerShellを使用してツールを実行する必要があります。このツールには、公式のGUIインターフェースはありません。公式アプリであるため、コマンドラインユーザーはシステム上のアプリケーションパッケージを簡単に管理することができます。
ウェブやMicrosoft Storeでアプリを検索するのではなく、コマンドラインからWingetを使用し、リポジトリにリストされた任意のアプリを検索することができます。Wingetを使って、Windows 11上のアプリのインストール、アンインストール、アップデート、あるいはバッチインストールや削除を行うことができます。しかし、この記事では、エクスポートとインポート機能のみに限定して説明します。
Windows 11でWingetを使用してアプリをエクスポートする方法
Wingetは、インストールされたアプリのリストをJSONファイルにエクスポートすることができます。このファイルには、パッケージ名、識別子、ソースの詳細、およびいくつかのオプションが含まれています。アプリのリストをテキストファイルにエクスポートすることもでき、これらのファイルタイプのいずれかがインポート中に機能します。ただし、このエクスポート処理にはいくつかの注意事項があります。
まず、この方法はWingetリポジトリで利用可能なインストール済みアプリのリストのみをエクスポートします。Microsoft StoreとWingetリポジトリにまだリストされていないサードパーティアプリは除外されます。さらに、アプリのリストをエクスポートするだけで、実際のアプリファイルのバックアップコピーを作成することはありません。Wingetはオンライン専用のユーティリティなので、これらのアプリをすべてダウンロードする必要があり、そのためにインターネット接続が必要です。
以下の手順を繰り返し、Wingetを使用してアプリ一覧をエクスポートします:
つまり、
通常、このコマンドは正常に動作するはずですが、多くのユーザーが import コマンドの実行中にエラーに直面します。それは、アプリによってはソースコードやパッケージの合意を受け入れる必要があるためです。そのため、コマンドに –accept-package-agreements と –accept-source-agreements の引数を追加する必要があります。
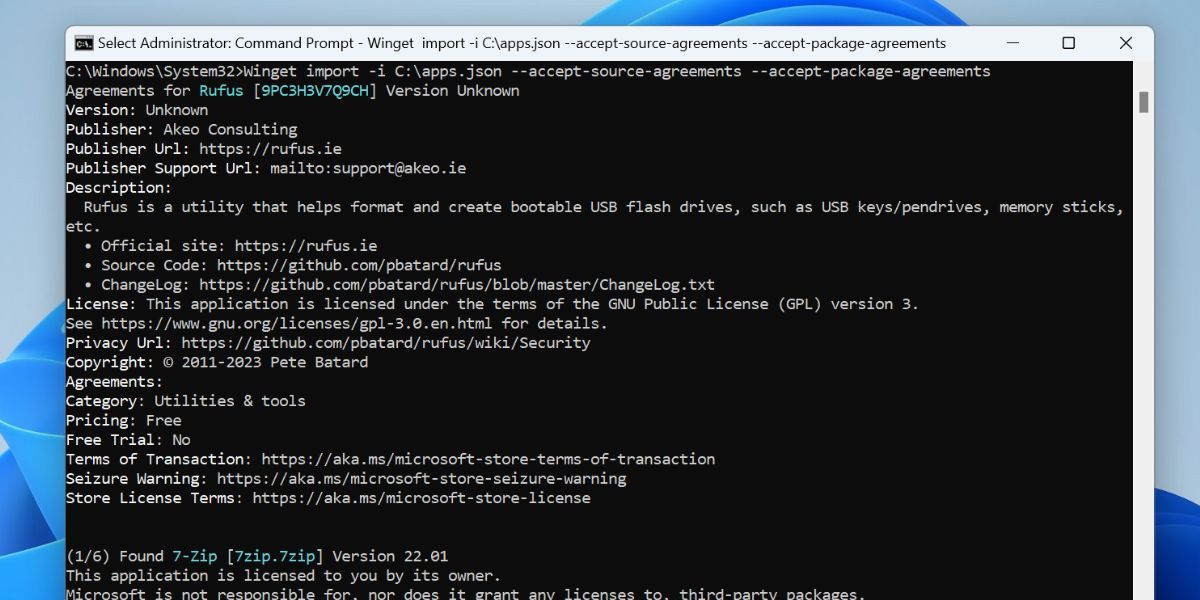
エクスポートされたファイルに含まれていないアプリについてはどうですか?
Winget は、そのリポジトリに存在しない多くのアプリを除外します。また、Microsoft Storeで入手できるアプリも除外されています。なぜなら、他のPCで同じアカウントでサインインした後、ワンクリックでインストールできるからです。しかし、PCのすべてを消去してクリーンインストールした場合、PCにインストールされているサードパーティ製プログラムの完全なリストを知る術はありません。
しかし、コマンドプロンプトウィンドウに表示されるすべての除外アプリのテキストファイルを作成することができます。以下のコマンドを入力し、Enterキーを押します:
winget export -o C:\apps.json > C:\e.txt
上記のコマンドは、apps.jsonというWingetエクスポートファイルを作成します。また、コマンドプロンプトに表示される完全な出力を含むテキストファイルも作成されます。このファイルのバックアップコピーを作成し、後で除外されたアプリを手動でダウンロードしてインストールするために使用することができます。
Windowsでアプリをワンクリックでインポート
新しいWindows 11 PCに複数のアプリをインストールすることは乗り越えなければならない課題ですが、Wingetはこの問題をある程度解決してくれます。エクスポートしたファイルを使用して、公式リポジトリに含まれるすべてのアプリをダウンロードするのに役立ちます。ゲームやいくつかのサードパーティ製ソフトウェアは除外されますが、テキストファイルを使用して、不足しているものを特定し、手動でインストールすることができます。








