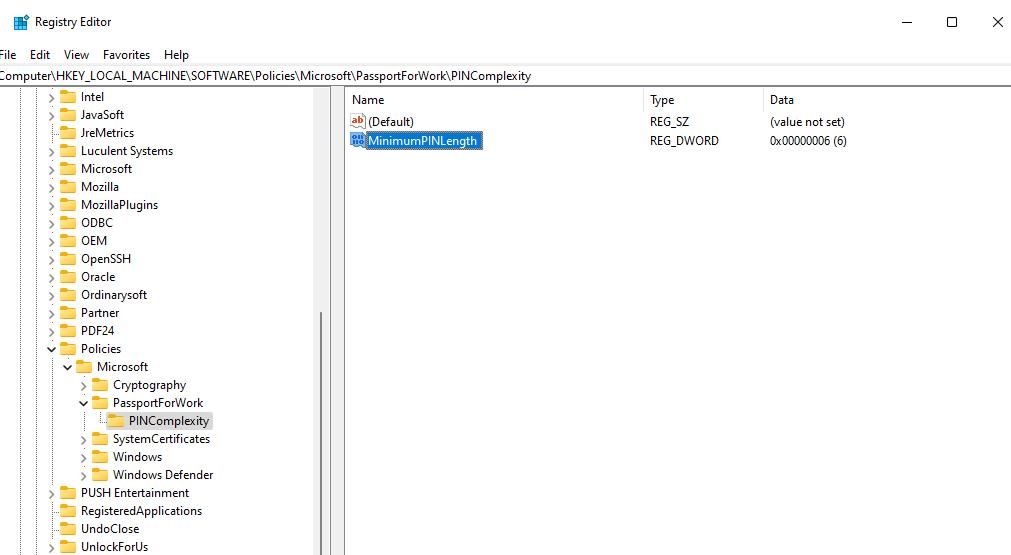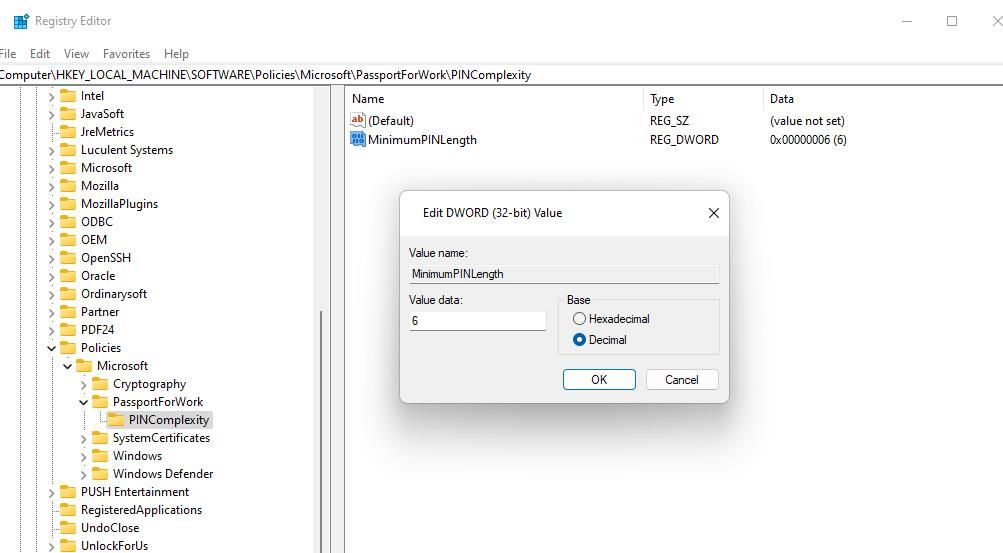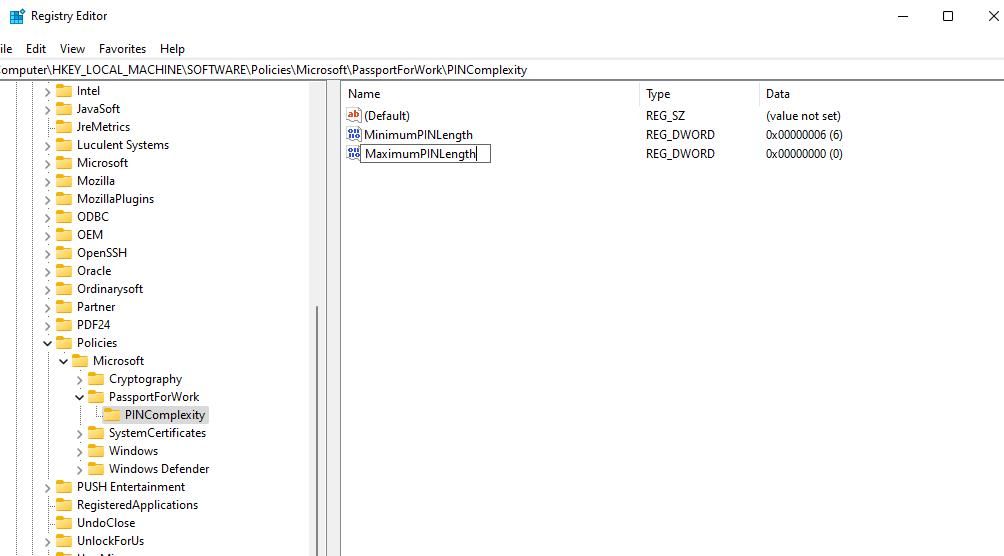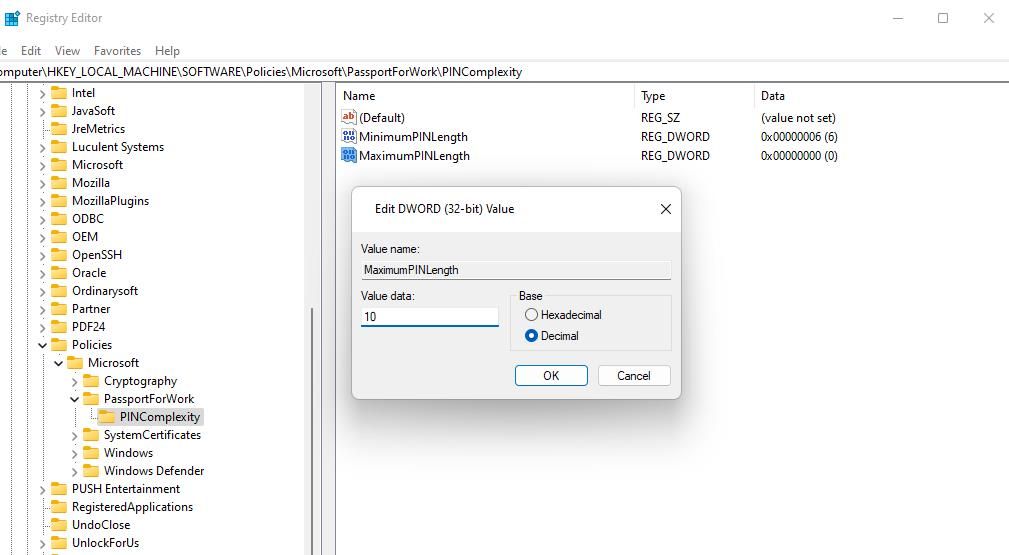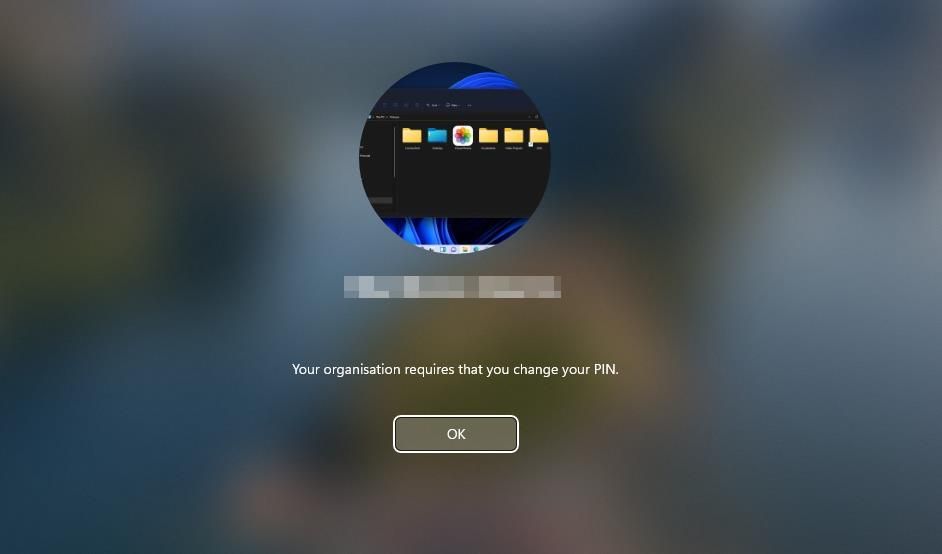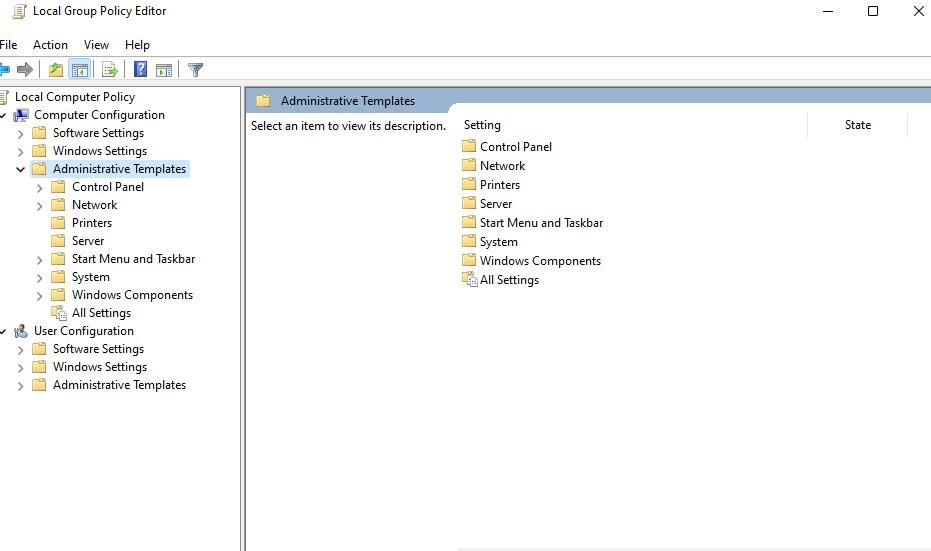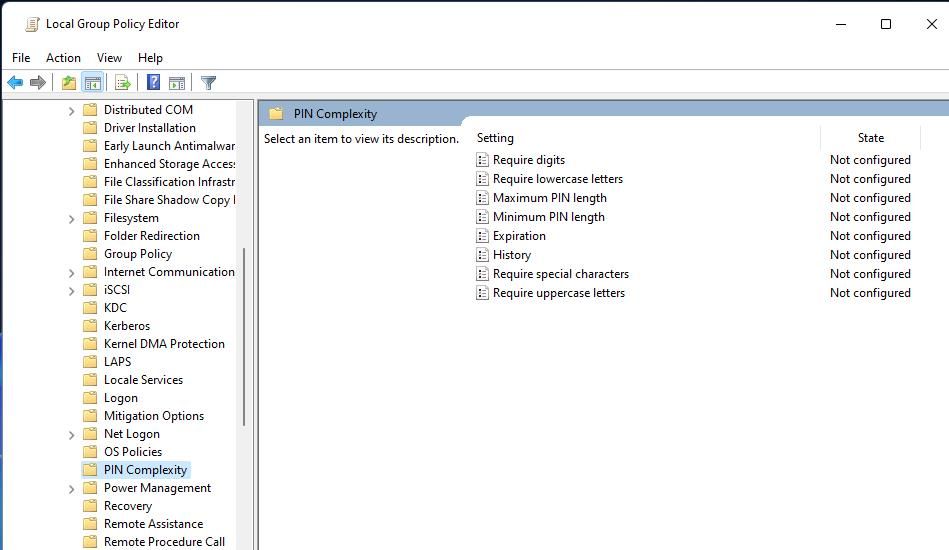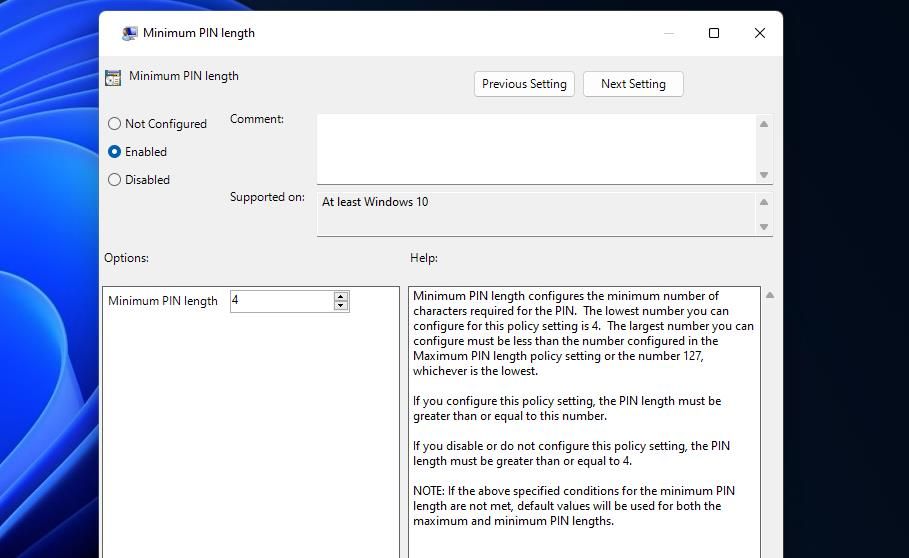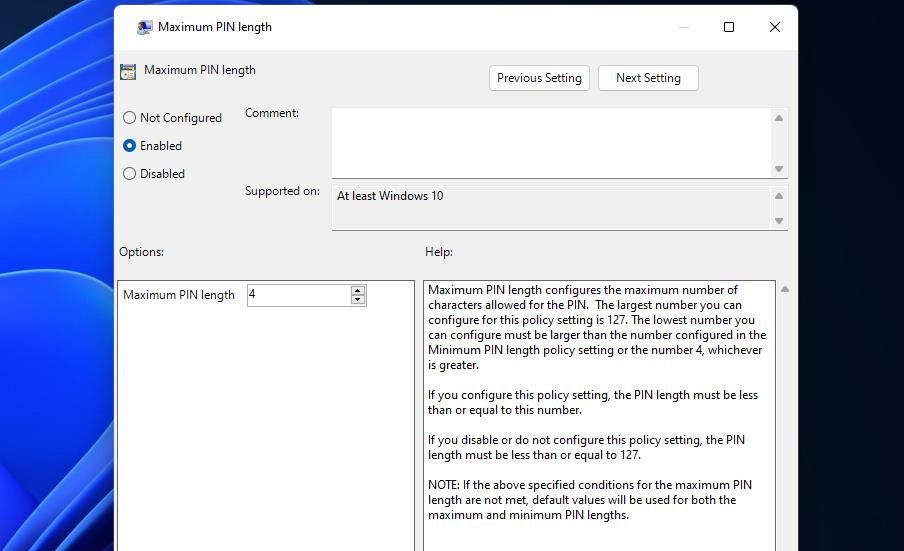あなたのような読者は、MUOをサポートするのに役立ちます。当サイトのリンクを使って購入された場合、アフィリエイト報酬を得ることがあります。続きを読む
Windows Helloは、ユーザーがPINを使ってWindows 11/10のアカウントにサインインすることを可能にします。この機能では、デフォルトでユーザーは4文字のPINに制限されます。PINの変更]ボックスには、4文字以上の長いPINを設定するためのオプションは用意されていません。
そのため、ユーザーがWindowsにサインインする際に、より長く、より安全なPINを設定できるようにはなっていないようです。ただし、Hello PINサインイン方法の最小PIN長を新たに設定する方法は2つあります。これは、Windows 10と11でPINの長さを延長する方法です。
レジストリを編集してPIN長を延長する方法
Windows 11/10 Homeには、最小のPIN長を延長するための設定が組み込まれていません。そのため、多くのユーザーは、新しいPINComplexityレジストリキーを作成することによって、PIN長を延長する必要があります。そして、そのキーの中に新しいPIN長さの最小値を設定することができます。レジストリを以下のように編集することで、Windows HelloのPIN長を延長することができます:
ファイル検索ツールを表示するには、そのユーティリティのWin Sキーボードショートカットを押してください。
ファイル検索ボックスにregeditと入力し、その結果を選択するとレジストリエディタが開きます。
レジストリエディタのアドレスバーに次のパスを入力し、リターンキーを押してください:HKEY_LOCAL_MACHINE Microsoft
キーにPassportForWorkのサブキーがない場合は、サブキーを
設定する必要があります。
そのためには、Microsoftキーを右クリックして、「新規>キー」を選択します。 ![]() Key options" style="display:block;height:auto;max-width:100%; \" src="https://www.tunesbro.jp/blog/wp-content/uploads/2023/06/new-key-options3.jpg"/>
新しいキー’のテキストボックスにPassportForWorkと入力
Key options" style="display:block;height:auto;max-width:100%; \" src="https://www.tunesbro.jp/blog/wp-content/uploads/2023/06/new-key-options3.jpg"/>
新しいキー’のテキストボックスにPassportForWorkと入力
する。
次に、PassportForWorkキーを右クリックして、レジストリエディタ’のコンテキストメニューから「新規作成」と「キー」のオプションを選択します。
キー’のテキストボックスに「PINComplexity」と入力し、名前を設定します。
PINComplexityキーを右クリックして、New> DWORD (32-bit) Valueを選択します。
DWORD テキストボックスに MinimumPINLength と入力します。
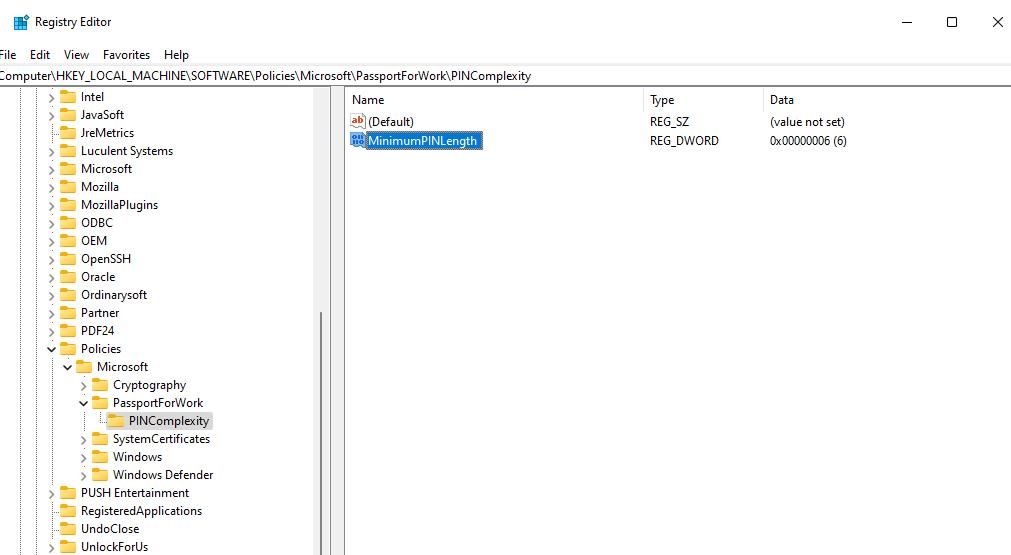 作成した新しい MinimumPINLength DWORD をダブルクリックします。
10進数]オプションを選択します。
そして、Valueデータボックスに4以上の数値を入力し、OKをクリックします。入力した値が、Windows Hello PINの新しい最小文字数になります。
作成した新しい MinimumPINLength DWORD をダブルクリックします。
10進数]オプションを選択します。
そして、Valueデータボックスに4以上の数値を入力し、OKをクリックします。入力した値が、Windows Hello PINの新しい最小文字数になります。
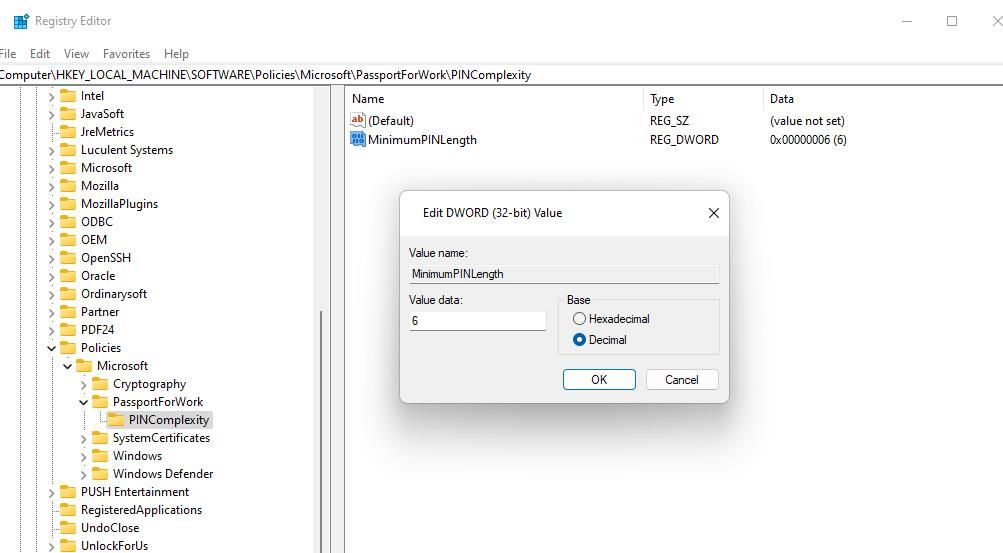 PINの最大長を設定することもできます。これを行うには、PINComplexityを再度右クリックし、NewサブメニューのDWORD(32ビット)値オプションを選択します。
DWORD’sテキストボックスにMaximumPINLengthと入力します。
PINの最大長を設定することもできます。これを行うには、PINComplexityを再度右クリックし、NewサブメニューのDWORD(32ビット)値オプションを選択します。
DWORD’sテキストボックスにMaximumPINLengthと入力します。
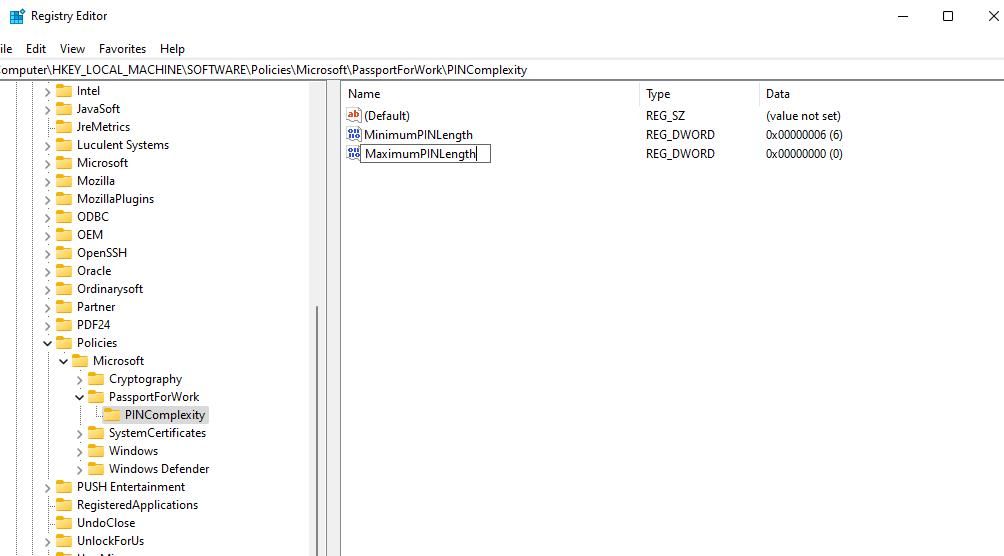 MaximumPINLengthをダブルクリックして、そのDWORDの値ボックスを表示します。
Decimal]ラジオボタンをクリックします。
MinimumPINLength DWORDに設定された数値より大きい数値を入力し、OKを選択します。
MaximumPINLengthをダブルクリックして、そのDWORDの値ボックスを表示します。
Decimal]ラジオボタンをクリックします。
MinimumPINLength DWORDに設定された数値より大きい数値を入力し、OKを選択します。
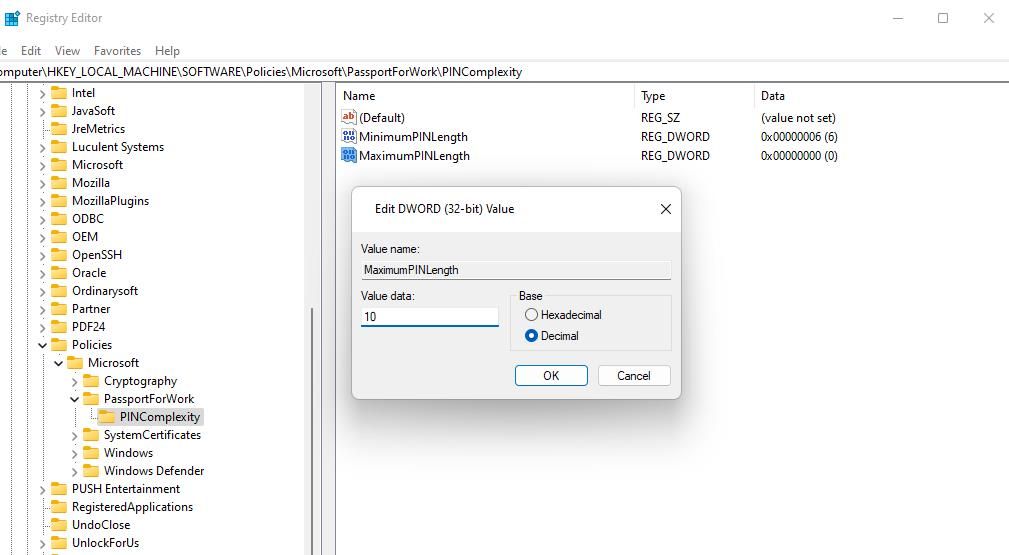 最後に、レジストリエディタウィンドウを終了し、PCを再起動します。
最後に、レジストリエディタウィンドウを終了し、PCを再起動します。
これで 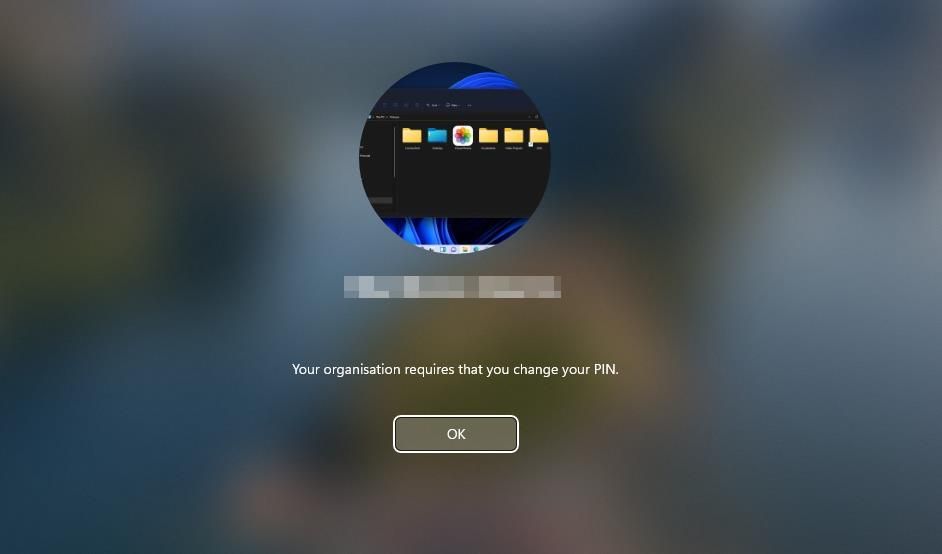
Windows HelloのPINを設定したことがない場合は、「設定」から設定することができます。Windows で PIN を設定する方法については、「Windows で PIN を設定する」ガイドを参照してください。PINはレジストリキーPINComplexityで設定された最小文字数である必要があります。
グループポリシーエディターでPINの長さを延長する方法
Windows ProおよびEnterpriseエディションには、グループポリシーエディターツールがあり、PINの長さの最小値と最大値を設定するためのオプションが含まれています。そのため、グループポリシーエディタにアクセスできれば、レジストリを手動で編集して最小PIN長を設定する必要はありません。ここでは、グループポリシーエディターを使用してWindows HelloのPINの長さを延長する方法を説明します:
WindowsロゴキーRを押し、「ファイル名を指定して実行」にgpedit.mscと入力します。
Run’s OKボタンをクリックし、グループポリシーエディターにアクセスします。
左サイドバーの「コンピュータの構成」をダブルクリックします。
次に、「管理用テンプレート」をダブルクリックして拡張します。 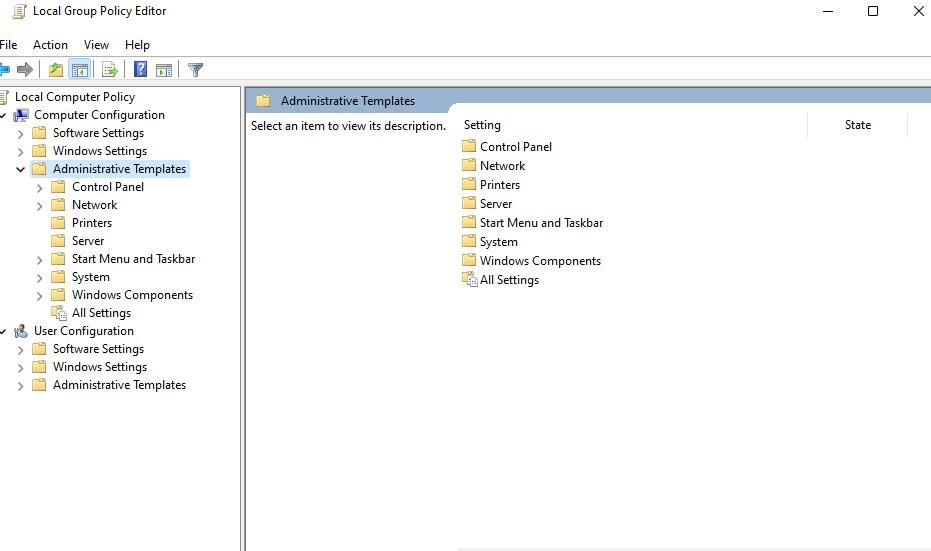 次に、「システム」のそばにある矢印をクリックし、「PIN複雑性」を選択します。
最小PIN長」ポリシーをダブルクリックします。
次に、「システム」のそばにある矢印をクリックし、「PIN複雑性」を選択します。
最小PIN長」ポリシーをダブルクリックします。 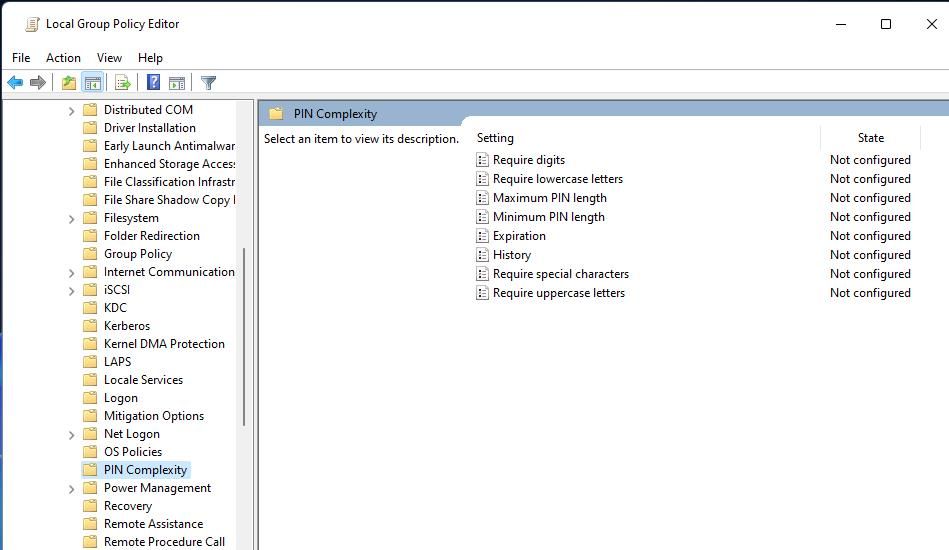 有効]ラジオボタンをクリックして、[最小PIN長]ボックスを有効にします。
次に、[最小 PIN 長さ] ボックスに高い値を入力します。
有効]ラジオボタンをクリックして、[最小PIN長]ボックスを有効にします。
次に、[最小 PIN 長さ] ボックスに高い値を入力します。 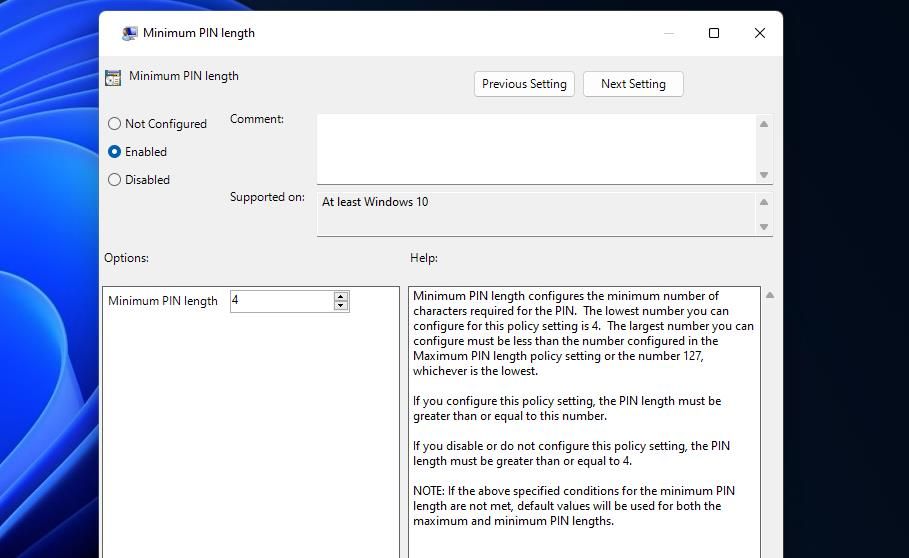 適用]と[OK]を選択して、新しい PIN 長ポリシーを設定します。
最大PIN長ポリシーをクリックして、有効を選択し、新しい値を入力することによって、最大PIN長を設定することもほとんど同じようにできます。次に、「最大PIN長」ウィンドウ内で「適用とOK」をクリックします。
適用]と[OK]を選択して、新しい PIN 長ポリシーを設定します。
最大PIN長ポリシーをクリックして、有効を選択し、新しい値を入力することによって、最大PIN長を設定することもほとんど同じようにできます。次に、「最大PIN長」ウィンドウ内で「適用とOK」をクリックします。 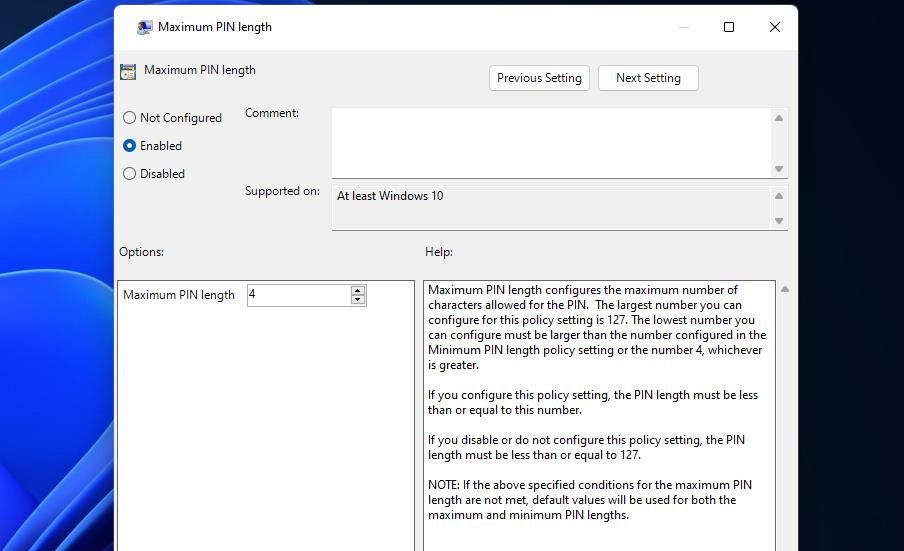
Windows PINを延長して、より安全にする
上記のいずれかの方法でWindowsにログインする際の最小PIN長を長くすることは、セキュリティ対策として有効です。Windows Helloの暗証番号が長ければ長いほど、PCの安全性は高まります。ただし、長すぎる PIN は覚えにくくなります。ですから、PINはあまり長くしすぎないようにしましょう!
Windows Helloでは、代替の生体認証を設定することも可能です。指紋認証や網膜認証のタイプは、PINよりも高度なWindows Helloの機能です。ただし、これらのバイオメトリックセキュリティ機能を有効にするには、これらのバイオメトリックセキュリティ機能に対応したPCが必要です。