目次
最後の手段として、工場出荷時リセットを行うことで、問題を修正し、システムのパフォーマンスを向上させることができます。しかし、PCを工場出荷時状態に戻すには、管理者アカウントにログインする必要があります。そして、管理者アカウントのパスワードがわからないこともあります。
しかし、まだ心配する必要はありません。管理者パスワードなしでWindows 11を工場出荷時状態に戻すことができます。Windows の管理者パスワードを回避して PC をリセットする 2 つの方法を紹介します。
1.ログイン画面からWindows 11をファクトリーリセットする方法
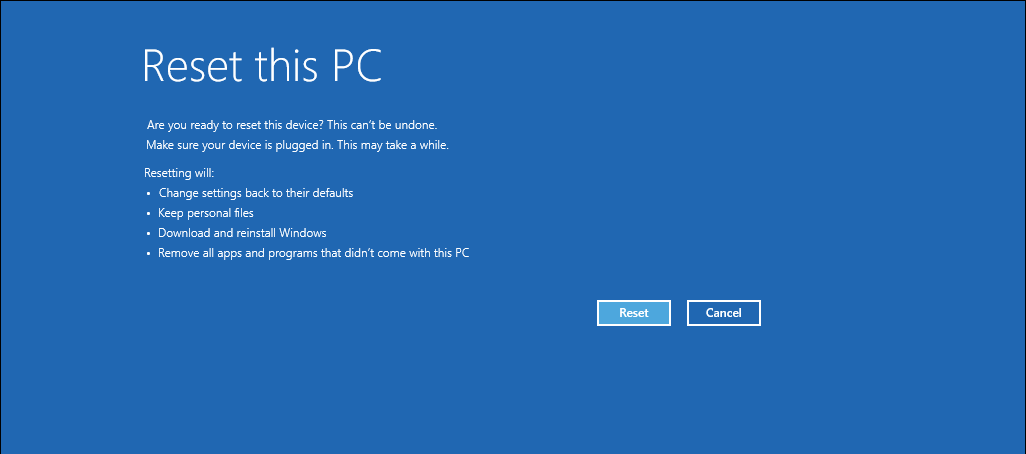
ログイン画面からリカバリーオプションを使って、Windows 11およびWindows 11搭載パソコンを簡単にリセットすることができます。
管理者パスワードなしでWindows 11をファクトリーリセットするには。
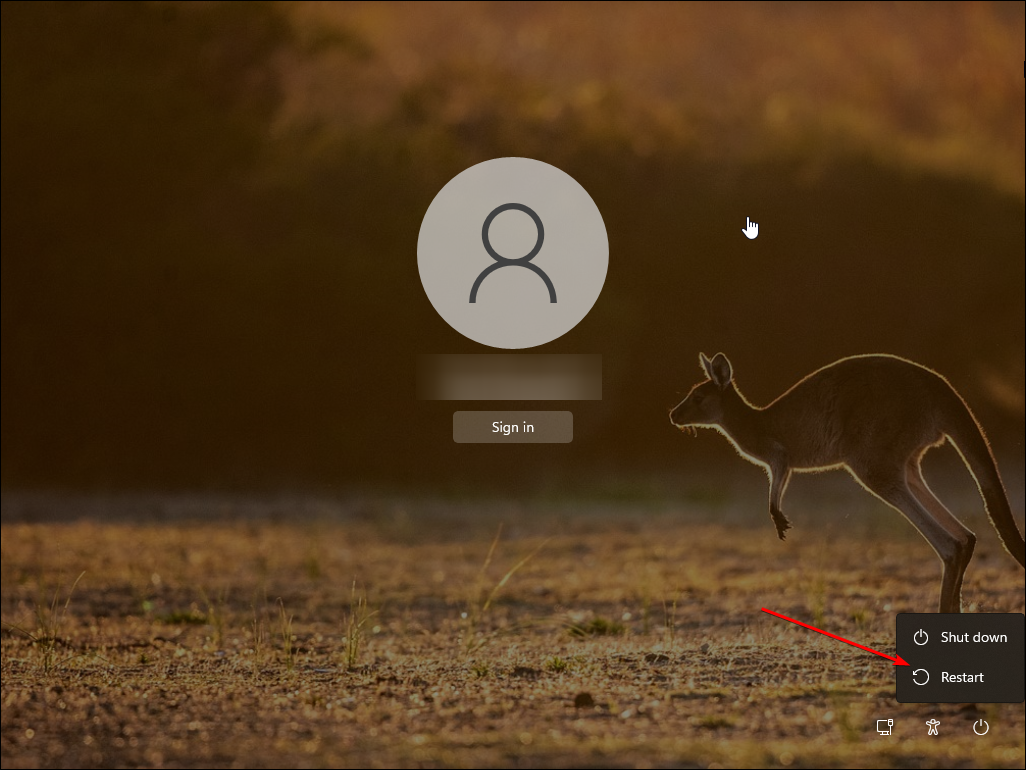
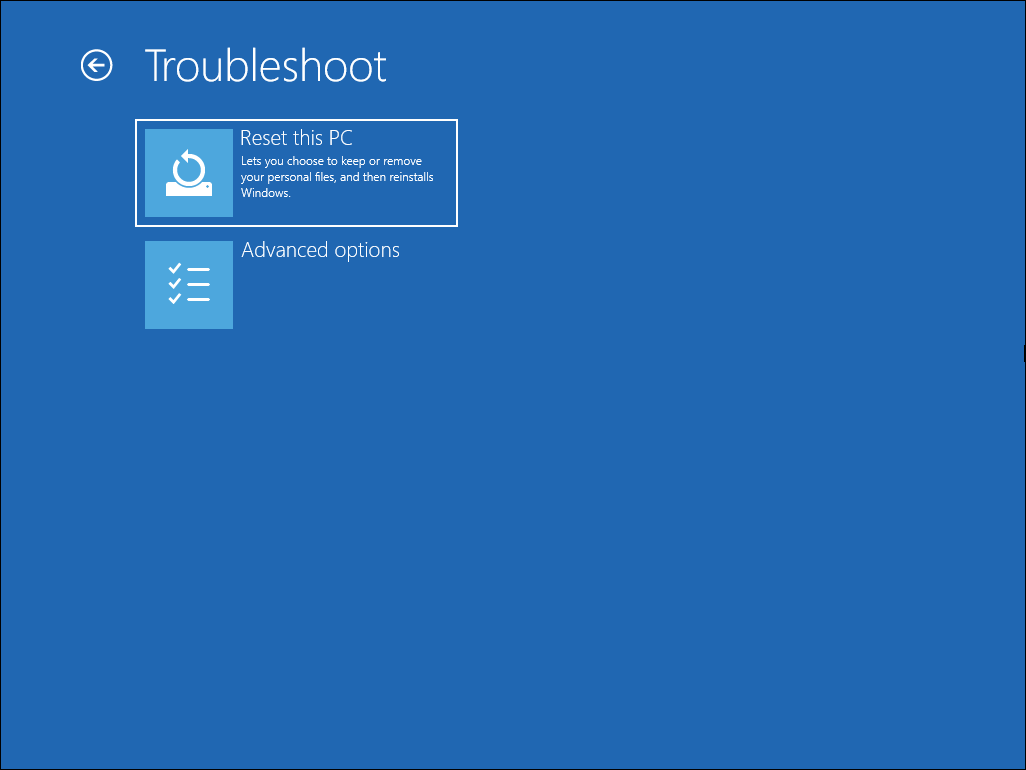
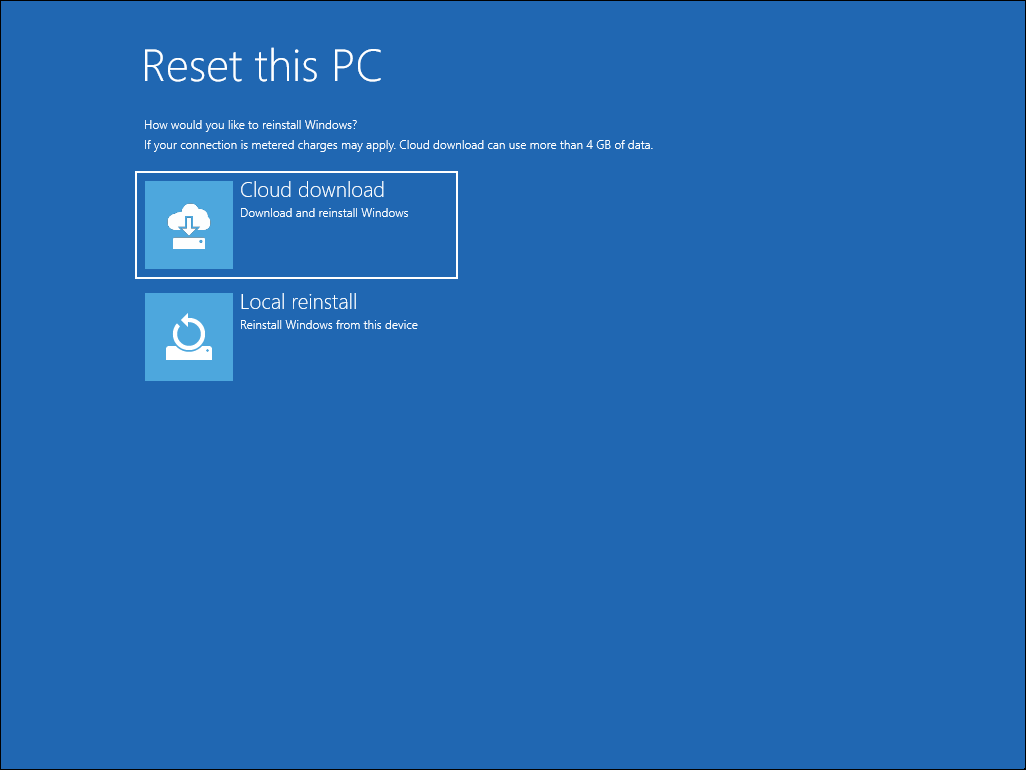
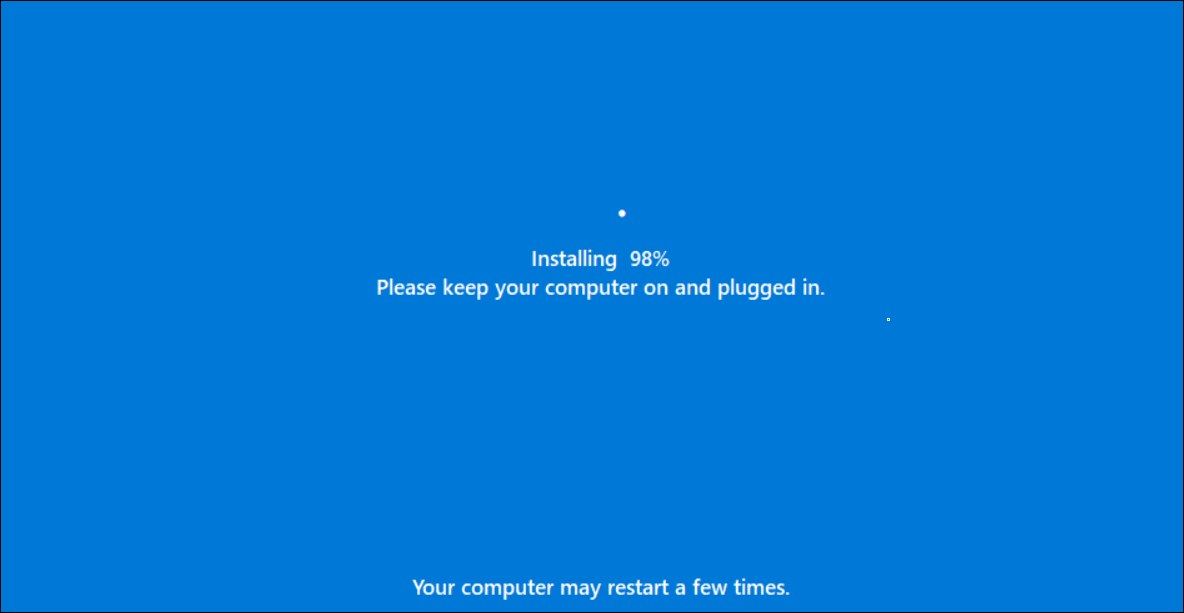
プロセス中、Windowsはまずデバイスをリセットしてすべてのデータを削除し、その後オペレーティングシステムを再インストールします。処理が完了するまでしばらく時間がかかる場合がありますので、デバイスをアイドル状態にして電源コンセントに接続したままにしておいてください。
リセット処理が失敗し、追加のシステムファイルを要求した場合、クラウドダウンロードオプションを使用してリセットし、再試行してください。これは、既存の Windows インストールに重要なシステム ファイルがない場合によく起こります。
2.インストールメディアを使用した Windows 11 のファクトリーリセット方法
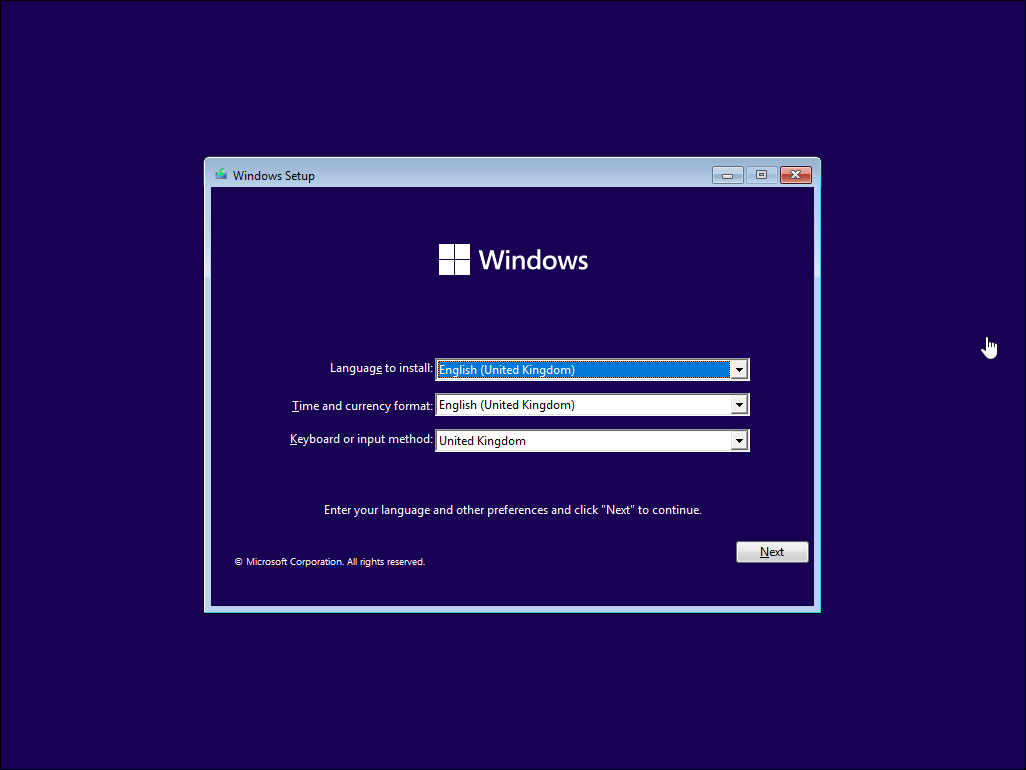
この PC をリセット] オプションを使用すると、Windows のログイン パスワードを回避して PC をリセットすることができます。しかし、それがうまくいかない場合、起動可能なUSBドライブを使用してWindows OSをクリーンインストールすることができます。
ただし、Windowsをクリーンインストールすると、ハードディスクが消去され、すべてのデータが消去されます。以下の手順を進める前に、重要なデータのバックアップをとっておくことをお勧めします。
Windows 11をクリーンインストールするには、インストールメディアが必要です。そこで、Windows 11の起動可能なUSBドライブを作成します。起動可能なドライブを用意したら、以下の手順で進めてください。
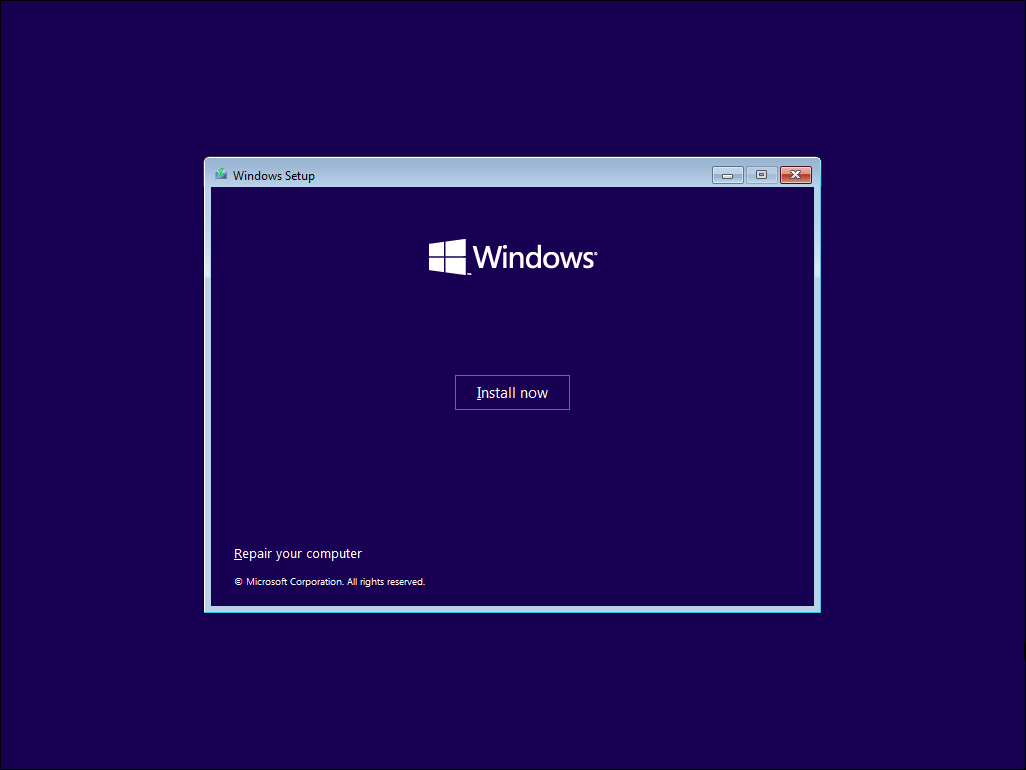
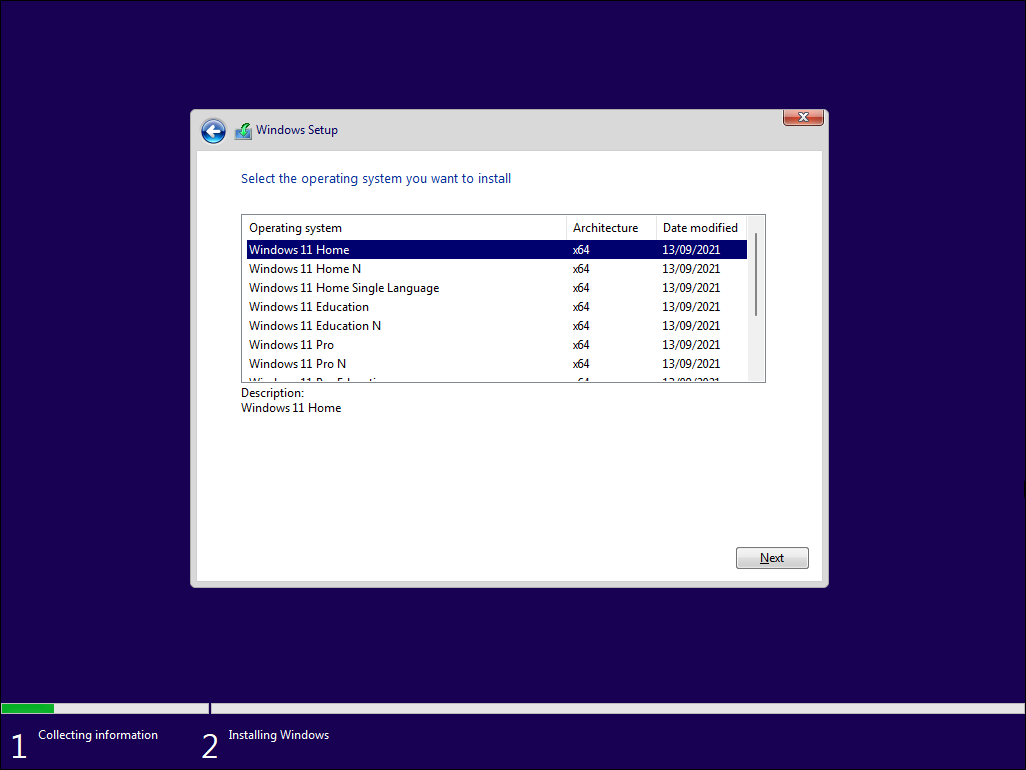
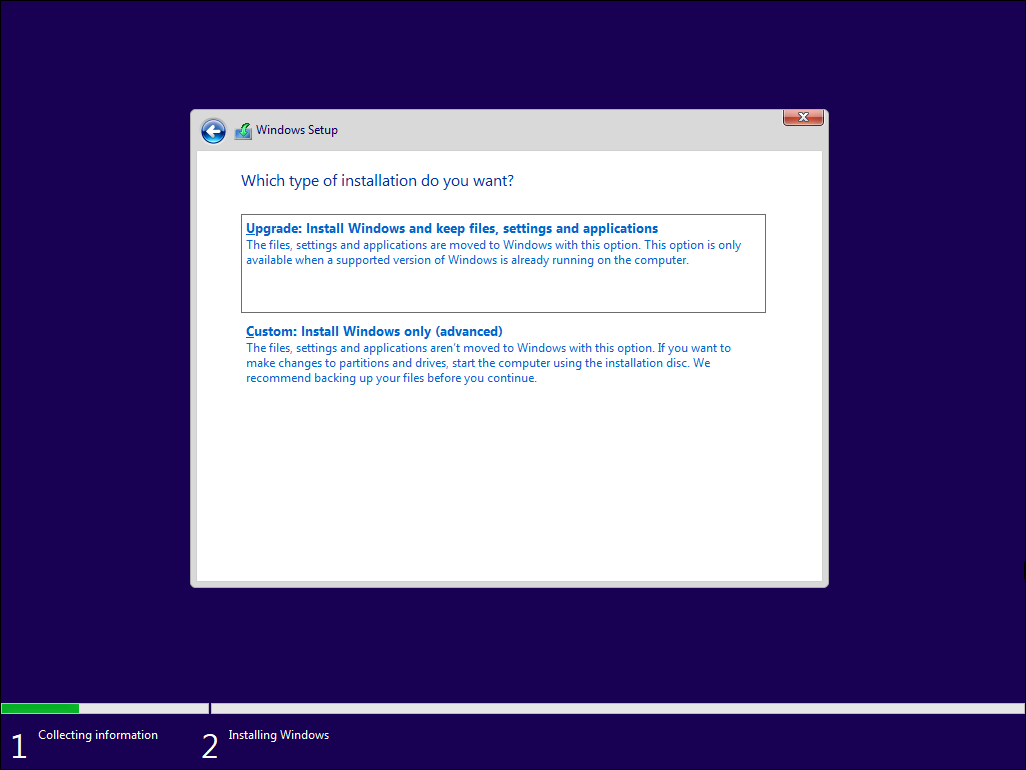
Windowsはインストールドライブを消去し、Windows OSの新しいコピーをインストールします。再起動後、Microsoftはセットアップを完了するためにMicrosoftアカウントでログインするように促します。ローカルのユーザーアカウントを作成して使用したい場合は、「インターネットに接続せずにWindows 11をインストールおよびセットアップする方法」のガイドを読んで、その方法で作成してください。
管理者パスワードのないWindowsパソコンをファクトリーリセットする
管理者パスワードをバイパスするためにPCを工場出荷時リセットすることができますが、ゼロからシステムをセットアップするのは面倒です。この手間を省くために、パスワードマネージャーの利用を検討しましょう。難しくて長いパスワードを保存し、デバイス間で同期するだけでなく、暗号化でハッカーや他の詮索好きな人からパスワードを保護します。








