目次
ほぼすべての分野で、紙の帳票の使用は急速に減少しています。現在では、コンピュータやモバイル機器上のPDFフォームが、紙に代わる最良の選択肢となっています。また、より速く、より簡単で、より便利であるため、人気のある選択肢となっています。あなたがMacBookを持っているのであれば、それはMac上でPDFフォームに必要事項を記入する方法を学習することが必要になります。この記事では、PDFに記入するためのすべての利用可能な方法をカバーします。我々はまた、あなたの仕事を容易にするために最高のサードパーティ製アプリの一つを議論する。
学校や職場で使う携帯用フォームへの最適な記入方法をお探しですか?pdfFillerをダウンロードすれば、数ステップでどんな書類にも書き込むことができます。
MacでPDFフォームに記入する方法に関するガイド|3つの簡単な方法
PDF文書に記入する方法はいくつかあります。例えば、Apple’のネイティブアプリのプレビューは、PDFフォームに必要事項を記入する最も簡単な方法です。しかし、高度な機能を持つツールを探している場合には、pdfFillerは、そのカテゴリで最高です。Adobe Readerはまた、任意のPDFファイルを編集したり、埋めるために使用することができます。あなたのMacBook AirまたはPro上のPDFフォームに必要事項を記入する方法を学ぶために私達と一緒に滞在。
Macでプレビューアプリを使ってPDFを記入・署名する方法
内蔵のプレビューアプリは、MacでPDFフォームを記入する際に最も使用される方法です。PDFファイルが編集可能で、記入するフォームがある場合、ドキュメントを完成させて保存または共有することができます’。
プレビューでPDFを編集した後、そのPDFに署名を入れる必要がある場合があります。プレビューアプリは、わずかな手順でPDF文書に署名することもできるので、心配はいりません。
Macでプレビューを使用してPDFフォームに記入する方法の手順
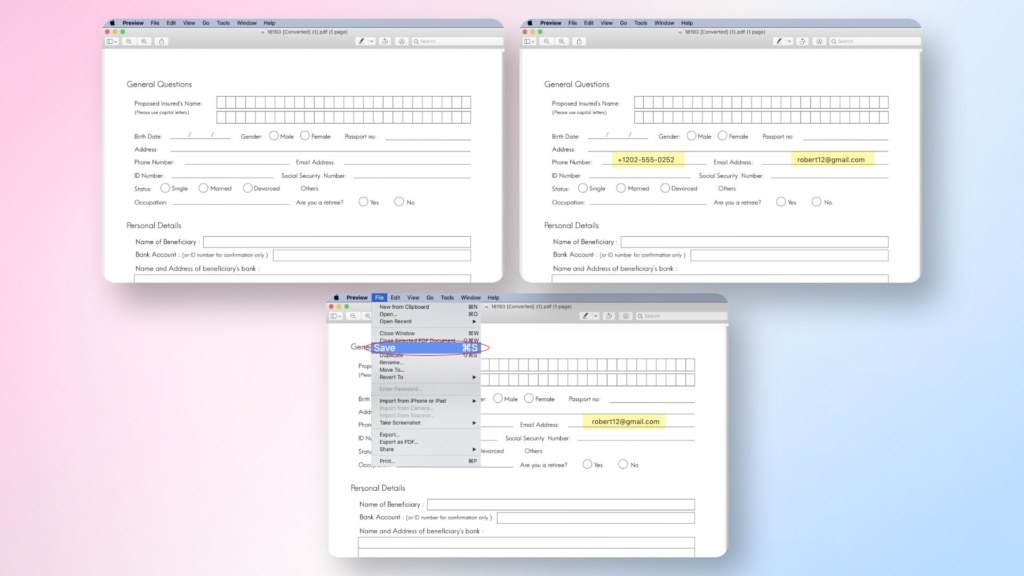
- まず、Macでプレビューアプリを起動し、編集可能なPDFフォームを開いてください。
- 次に、記入したいフィールドをクリックし、必要なテキストを入力します。
- 最後に、ファイルを保存するか、誰かと共有します。
Macでプレビューを使用してPDFフォームに署名する方法を学ぶ
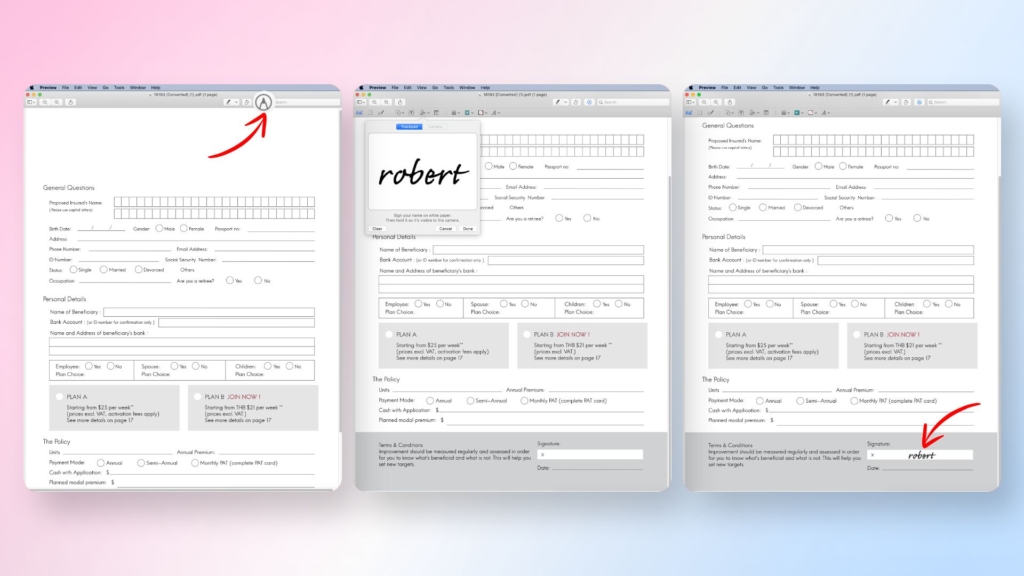
- まず、プレビューを開き、右上の検索の横にある"マークアップツールバーを表示する"をクリックします。
- 次に、ツールバーのオプションにある"サイン"ボタンをクリックします。
- 画面の指示に従い、作成、保存します。
- 最後にもう一度"サインボタン"をタップして署名を選択し、PDFに追加します。
pdfFillerを使用してMac上でPDFフォームに必要事項を記入する方法に関するガイド
プレビューは、PDFフォームに記入するための最も簡単なオプションですが、いくつかの制限があります。あなたは、編集可能ではないPDF文書に記入することはできません。この問題を解決するには、サードパーティのアプリを使用することができます。pdfFillerfor Macは、元のPDFコンテンツを記入するための最良のアプリです。
任意のPDFに記入する以外にも、この包括的なオールインワンソリューションは、外出先でPDFファイルの変換、文書への署名、テキストの消去、編集に使用することができます。その他にも、チェックボックス、ドロップダウンメニュー、記入欄など、様々なオプションを利用することができます。
MacでpdfFillerを使ってPDFフォームに記入する方法の手順
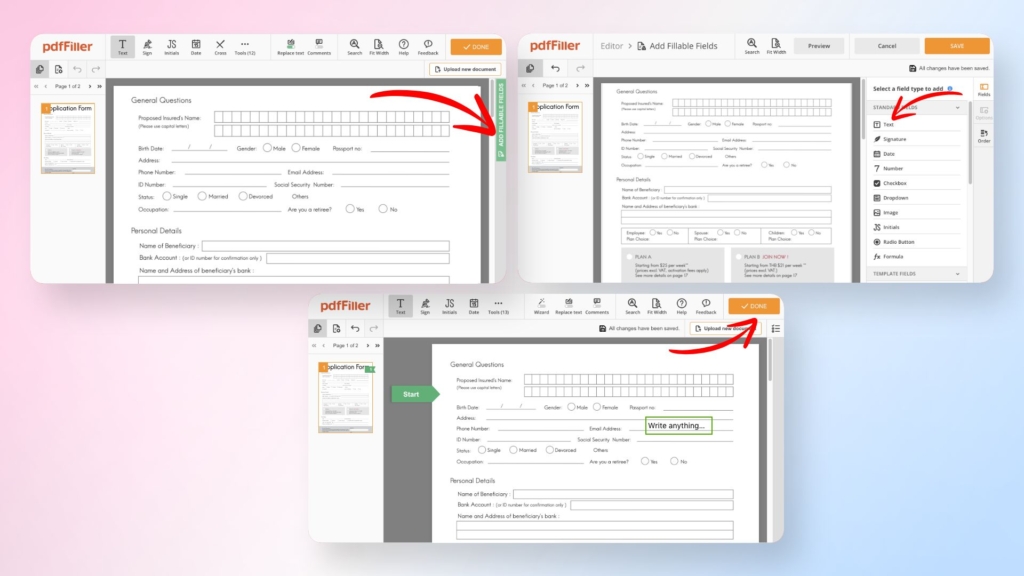
- まず、pdfFillerアプリを起動し、PDFファイルを開いてください。
- 次に、右側から"Add Fillable Fields"を開いてください。
- 次に"テキストフィールド{/j}を選択し、ドキュメント内の配置したい場所にドロップします。
- テキストフィールドのサイズ、テキストの大きさ、色、配置はお好みで変更できます。
- 最後に、"完了"ボタンを押して、ファイルを保存または共有します。
Adobe Acrobat Readerを使用してMacでPDFを記入する方法を確認する
PDFフォームに記入するために使用することができる別のよく知られているサードパーティ製のアプリは、Adobe Readerです。塗りつぶし&」ツールを使用するとサインツールを使用すると、簡単にあなたのMacBook上のPDFフォームに必要なテキストを記入することができます。また、テキストボックス、チェックマークなどのようなアプリの多くの編集ツールを使用することができます。
また、手書きの署名やイニシャルの画像を入力、描画、挿入して、このアプリを使って任意のPDF文書に署名することができます。
MacでAdobe Readerを使用してPDFフォームに入力する方法の手順
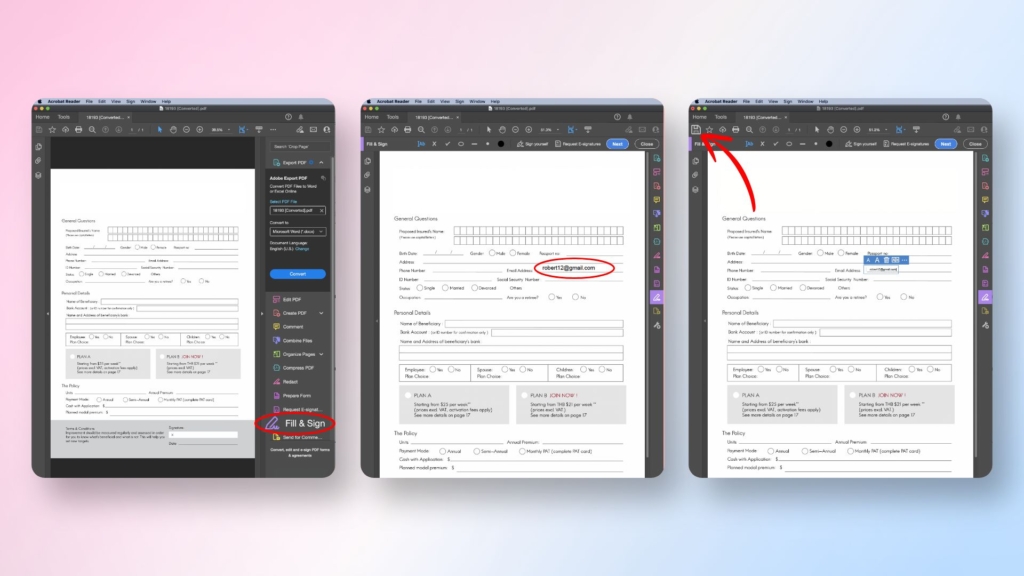
- Adobe ReaderでPDFドキュメントを開きます。
- 次に、右側のパネルから"記入&をクリックします。右側のパネルから"サイン"をクリックし、ツールバーの"サイン"アイコンをタップします。
- 次に、"塗りつぶし&,"を押します。サイン,"を押すと、いくつかのオプションが表示されます。
- フィールドにカーソルを置いたときに青いボックスが表示されたら、必要なテキストを入力します。
- フォームフィールドに青いボックスが表示されない場合は、"テキストを追加"を押して手動でテキストを入力します。
- 入力が完了したら、"適用" をクリックして進行状況を保存します。
Adobe Readerを使用してMac上でPDFフォームにサインインする方法に関する手順
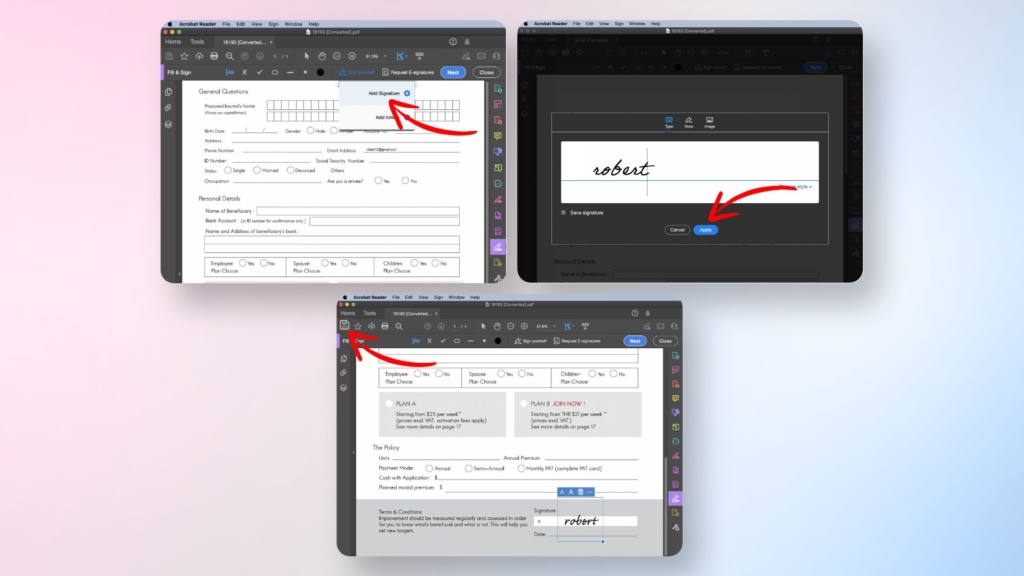
- 最後に"Apply"を押して、処理を完了します。
- 次に、利用可能なオプションから選択し、署名を追加する場所を選択します。
- 次に、ツールバーの"Sign"アイコンをクリックし、"Add Signature"または"Add Initials."から選択します。
- まず、Adobe Acrobat Reader で PDF ファイルを開き、右側の"塗りつぶし&をクリックします。右側のサイン"をクリックします。
結論から言うと
Mac上でPDFフォームに入力する方法についてのこの記事では、我々はすべての利用可能な方法について話をしようとしました。Apple’のビルトインアプリを使用したい場合は、プレビューを使用してください。しかし、我々はあなたがMac用の最高のPDFエディタアプリの一つであるpdfFillerを使用することをお勧めします。
この文章が役に立ったなら、あなたもチェックアウトすることができますPDFファイルを結合する方法& Mac上でPDFファイルのサイズを縮小 します。
FAQ :
MacでPDFを塗りつぶし可能なフォームに変換する方法を教えてください。
PDFファイルを入力フォームに変換するには、まずpdfFillerアプリをインストールし、開いてください。次に、押して追加記入可能なフィールドを選択し、テキストを選択します。フィールドを選択し、クリックしてテキストの設定を必要性に応じてカスタマイズすることができます。完了したら、クリックし、ページの上部に保存し、記入可能なフォームとしてそれを保存します。
また、そのPDFファイルをDOCXやXLSX形式に変換して、将来的に様々な方法でファイルを編集することも可能です。変換するには、アプリを開き、右のツールバーの上にある「新規追加」をクリックし、「完了」を押します。その後、「変換」オプションを選択して、DOCX/XLSX形式を選択します。最後に、「名前を付けて保存」を選択して、希望する保存先を選択します。
MacでPDF文書に書き込みをする方法
PDFに書き込みを行うには、pdfFillerを使ってファイルを開きます。編集オプションから、テキストを選択し、あなたが望むものを書き込みます。書き込みが終わったら、右上の「完了」をクリックし、「名前を付けて保存」を選択してファイルをダウンロードします。
MacBookでPDFを編集する方法
MacBookでPDFファイルを編集するには、ファイルを探し、pdfFillerで開きます。その後、ご希望の編集オプションを選択し、あなたが好きなものを選択します。あなたは、テキストボックス、消去、ハイライト、追加、複製、ページの削除、または多くのことを選択することができます。編集後、右上にある完了を押して、保存したり、他の人とそれを共有することができます。








