目次
あなたのような読者は、MUOをサポートするために役立ちます。当サイトのリンクを使って購入された場合、アフィリエイト報酬が発生する場合があります。もっと読む
ディスク容量を消費しないとはいえ、空のフォルダーはファイル管理の妨げになります。このため、ドライブやフォルダの整理整頓には、不要なごちゃごちゃを一掃することが不可欠です。しかし、様々なドライブに何百ものフォルダがあるため、手作業で空のフォルダを見つけて削除することはほとんど不可能です。そこで、コンピュータから空のフォルダを削除する効率的な方法はないだろうかという疑問が生まれます。
今回は、PowerShell、Windows内蔵のユーティリティ、サードパーティ製のソフトウェアを使用して、コンピュータから空のフォルダを削除する方法を紹介します。
Windowsで空のフォルダーを削除するための基盤の設定
デフォルトでは、すべてのユーザーがデバイス上のすべての空のフォルダーを削除できるわけではなく、管理者のみがアクセス、編集、および削除できるものがあります。
デバイスに隠れている空のフォルダをすべて削除しますので、管理者アカウントでログインしておくと、後でエラーが発生するのを防ぐことができます。ヘルプが必要ですか?Windowsの管理者アカウントについて、有効化(または無効化)する方法を含め、詳しく説明しています。
次に、今回取り上げる方法は空のフォルダを素早く削除するのに役立ちますが、目に見えるものだけで、隠されたものは削除できません。そのため、隠しフォルダを残さずに空のフォルダをすべて削除したい場合、まず隠しフォルダをすべて解除する必要があります。そのためには、以下の手順に従ってください。
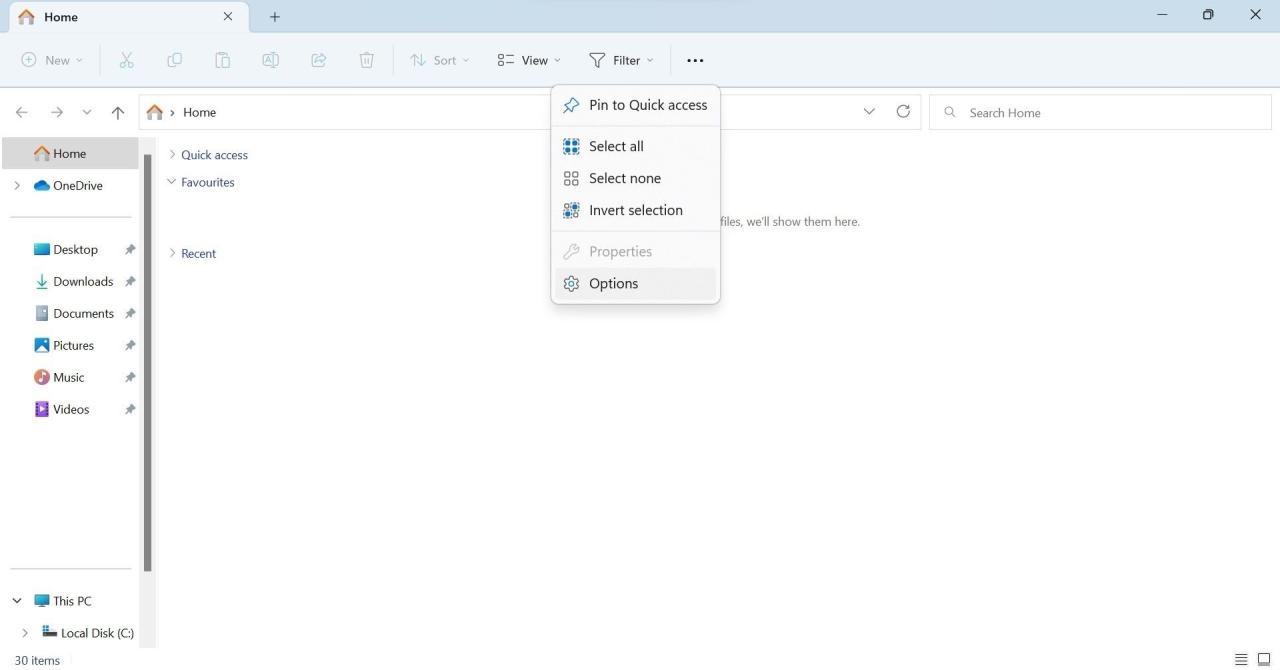 Windows10をお使いの場合は、[ファイル]メニューを選択し、[オプション]をクリックします。
Windows10をお使いの場合は、[ファイル]メニューを選択し、[オプション]をクリックします。 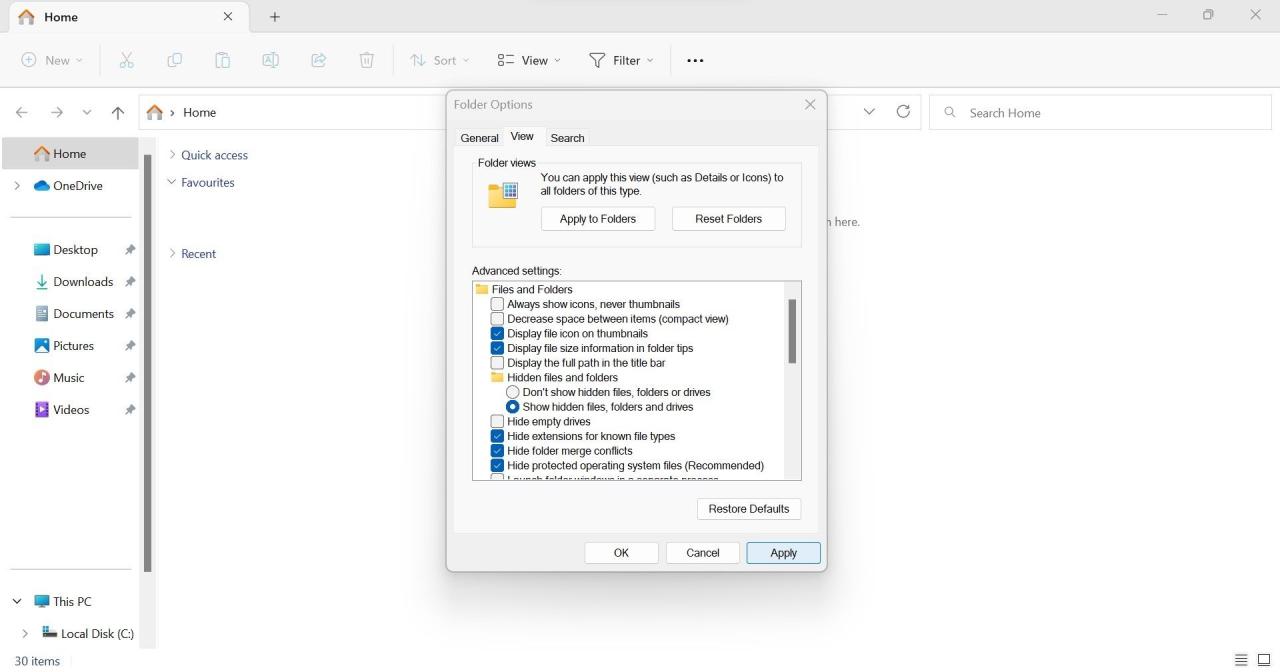
管理者としてサインインし、隠しフォルダを表示させたら、今度は空のフォルダを削除してください。
Windows PowerShellを使って空のフォルダーを検索して削除する方法
大学のデータが入ったフォルダなど、いくつかのフォルダを断捨離したいだけなら、サードパーティのソフトウェアを使う必要はありません。興味深いことに、Windows PowerShellユーティリティを使えば、たった一つのコマンドで空のフォルダーを一掃することができるのです。ここでは、その方法をご紹介します。
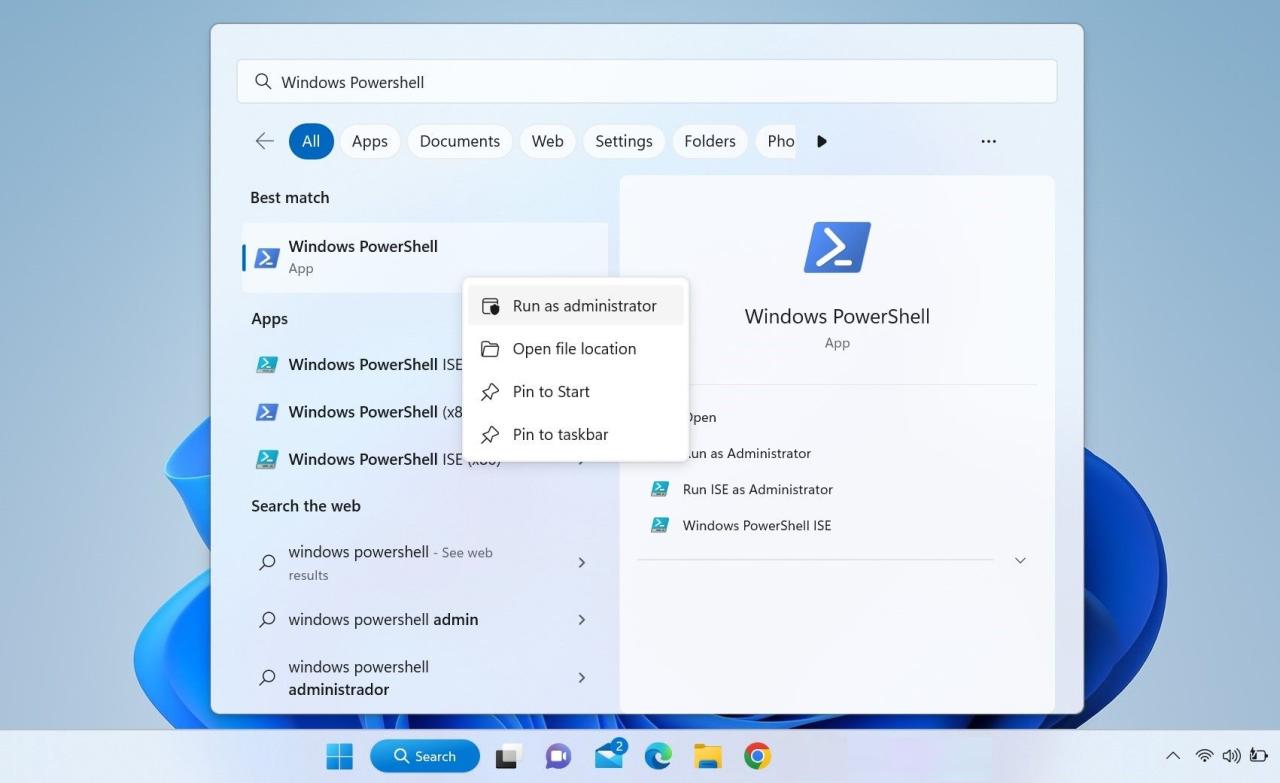 他の方法でコマンドプロンプトとPowerShellユーティリティを開く方法を確認します。
他の方法でコマンドプロンプトとPowerShellユーティリティを開く方法を確認します。 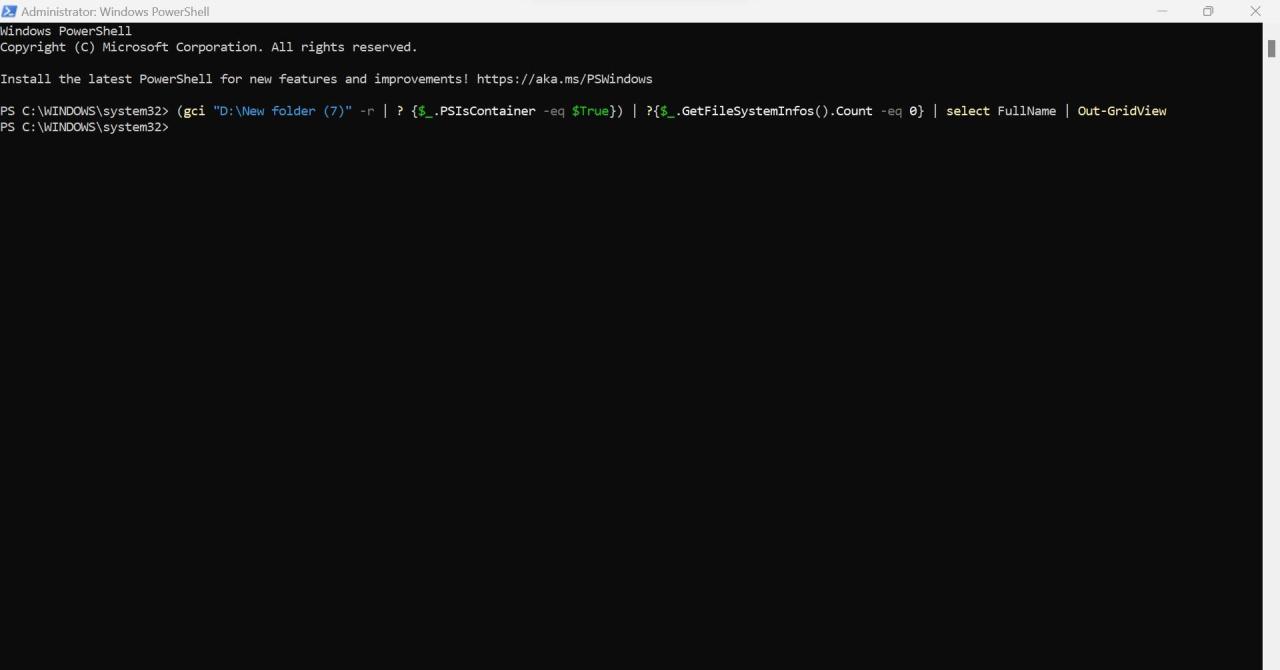 )」。
)」。 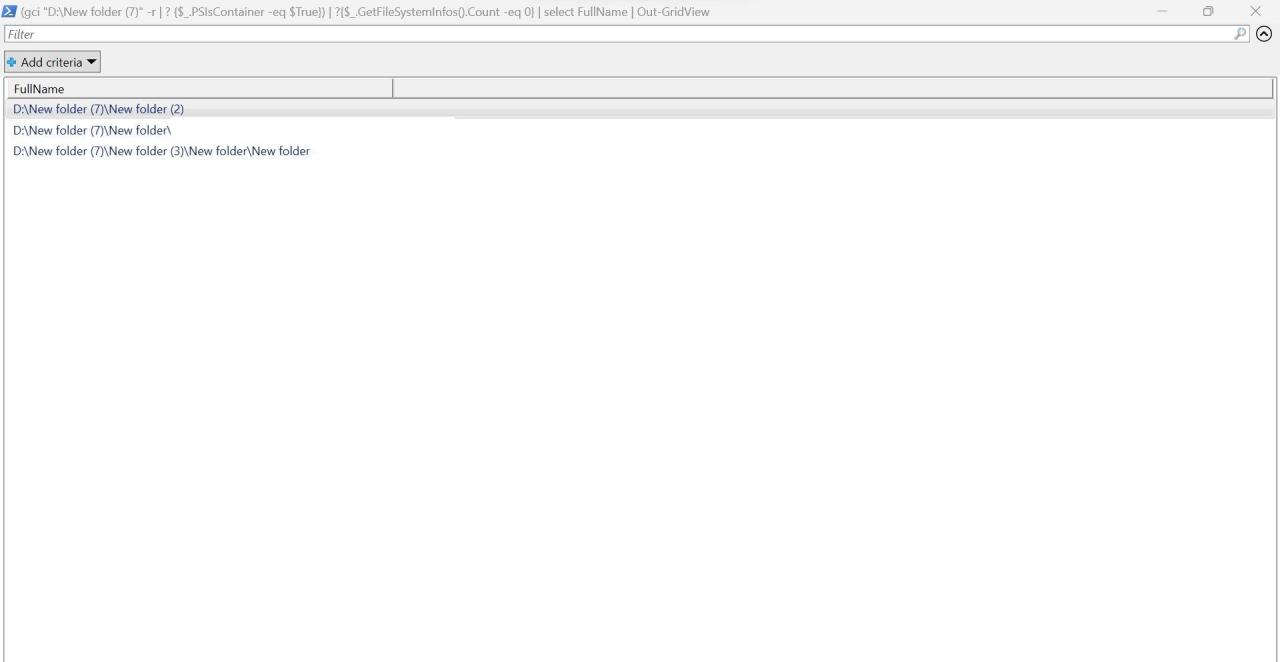
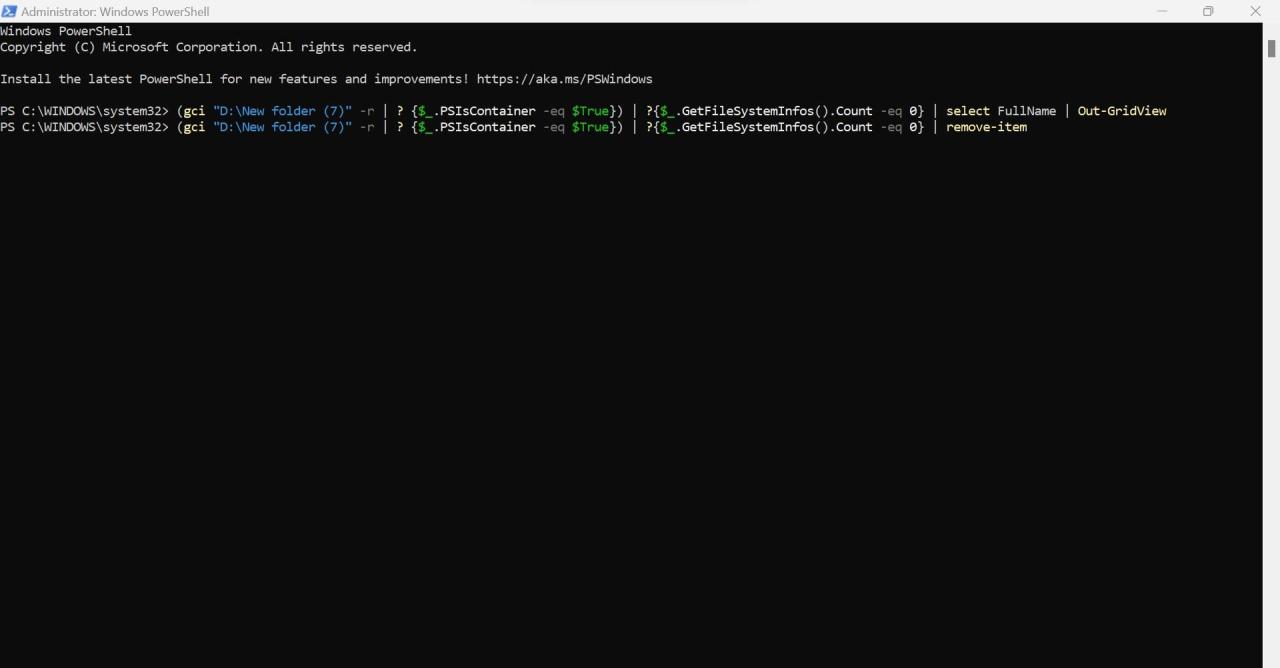 )」。
)」。 しかし、キャッチがあります。以前はその空のサブフォルダーしか含まれていなかったフォルダーで、空のサブフォルダーを削除すると、メインフォルダーも空になります。もし、その空のサブフォルダを2回目のコマンド実行で削除した場合、もしかしたらツリー内の別の親フォルダも空になるかもしれません。
この問題を防ぐには、PowerShellで空のフォルダを見つけるコマンドが残りの空のサブフォルダを表示しなくなるまで、上記のコマンドを3~4回実行します。
同様に、混雑したドライブにある空のフォルダーを探し出し、削除することも可能です。しかし、この方法では、一部の空のフォルダーを削除し、他のフォルダーを選択的に残すことができないため、制限があります。
そのため、Windowsデバイス上で空のフォルダの検索と削除をより細かく制御したい場合は、サードパーティのツールを使用する必要があります。次のセクションでは、その方法を説明します。
サードパーティソフトウェアを使用して空のフォルダーを検索し削除する方法
上記の方法はほとんどの場合に有効ですが、より多くの手動入力が必要で、特定の空のフォルダーを削除するためのコントロールはあまりできません。より簡単で時間をかけないようにするには、サードパーティのソフトウェアを使用してデバイスをクリーニングすることができます。
空のフォルダを検索・削除できるソフトは何でもいいのですが、使い勝手の良さから4dots' Empty Folder Cleanerをお勧めします。それでは、Windows上の空のフォルダの検索と削除をどのように支援するのか見てみましょう。
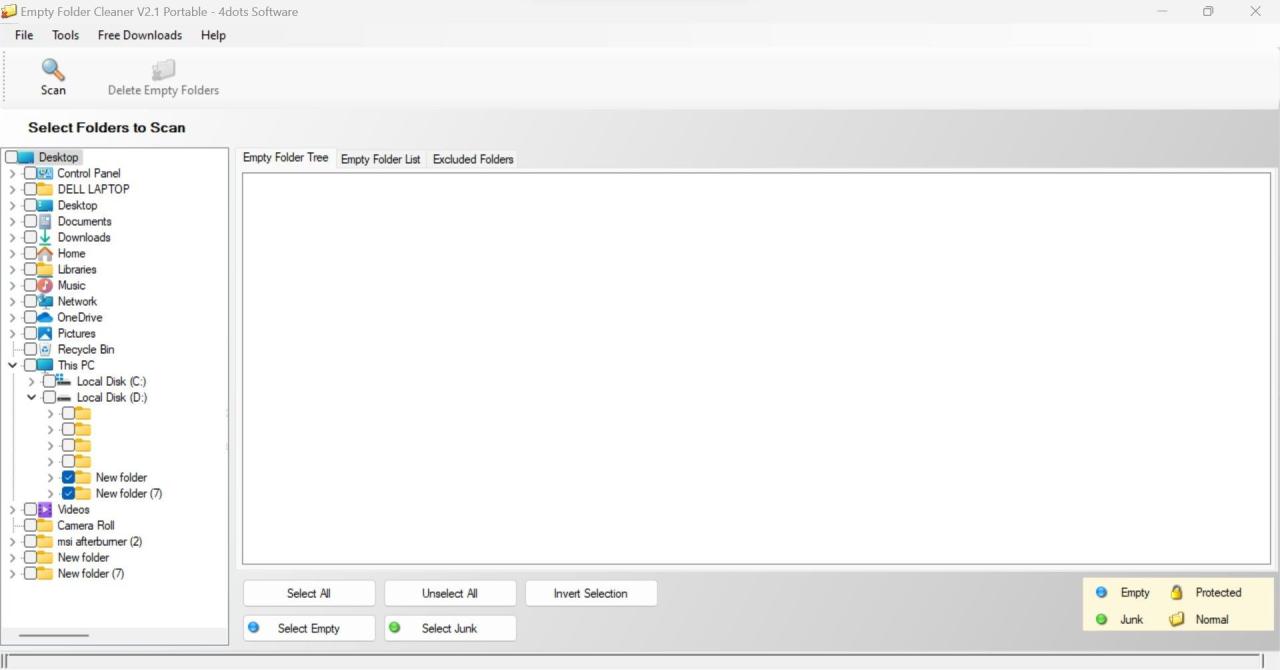
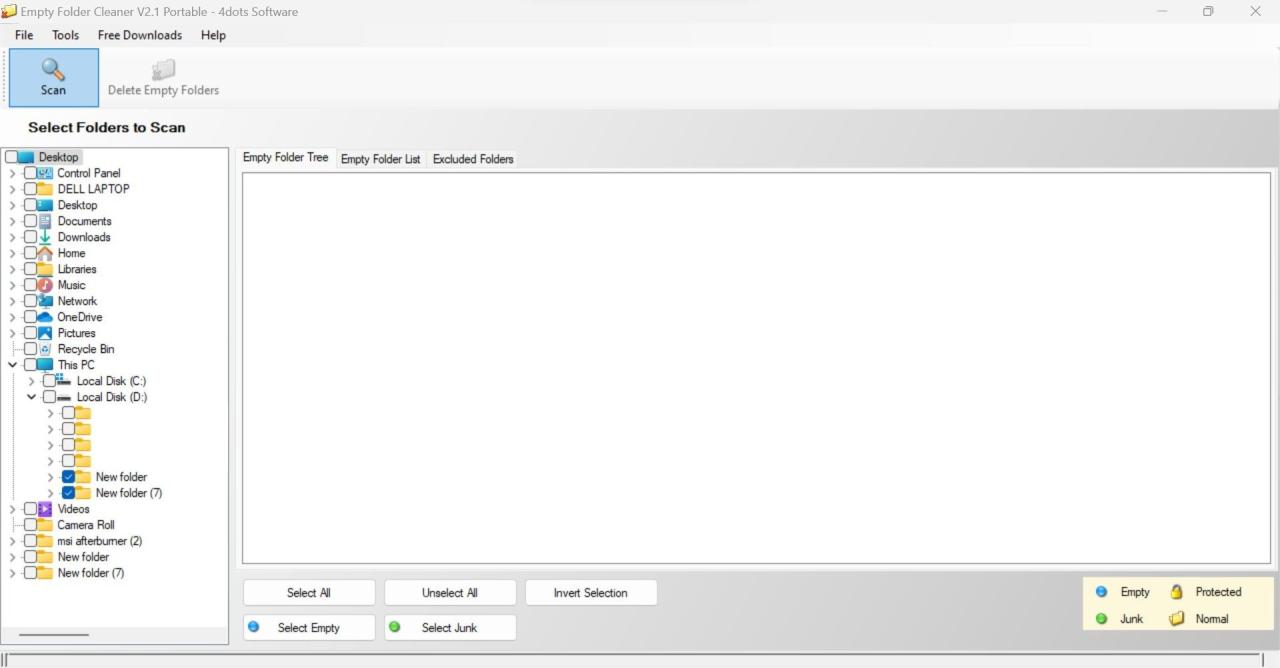
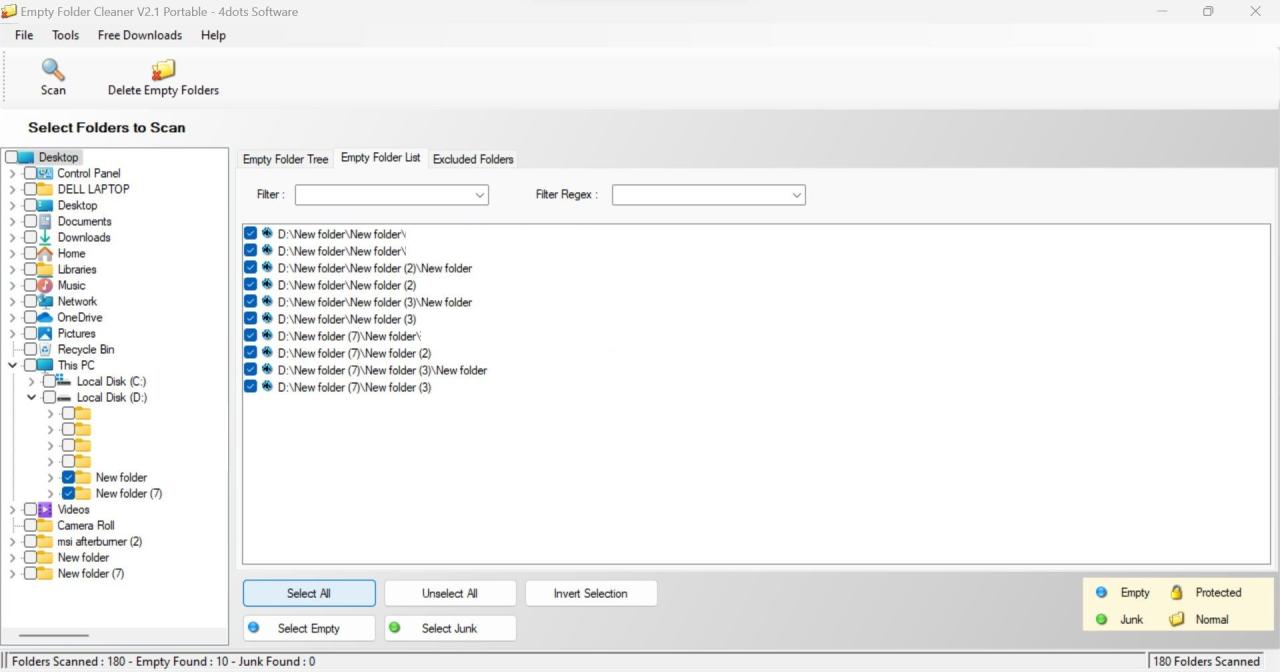
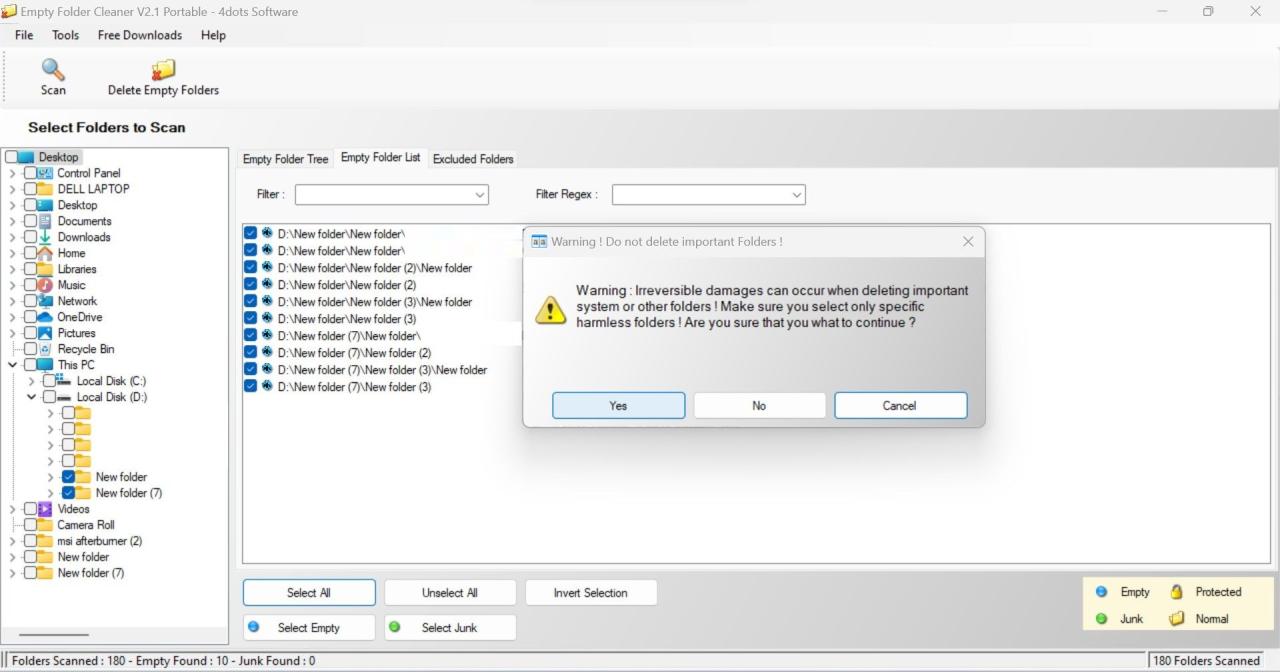
Empty Folder Cleanerは、Windowsデバイス上の空のフォルダーを信じられないほど簡単に削除できることは間違いないでしょう。その使いやすさにもかかわらず、サードパーティのソフトウェアであることに変わりはありません。特に機密文書のスキャンを許可する場合、評判が良いとはいえ、使用する際にはセキュリティのリスクに注意する必要があります。
空のフォルダーでデバイスを整理整頓しない
空のフォルダーはデバイスに負担をかけないとはいえ、それらを削除することはデバイスを整理整頓する素晴らしい方法です。本記事で紹介する方法は、あなたのデバイスから空のフォルダーや不要なものを取り除くのに役立つと思います。
削除した空のフォルダの他にも、WindowsのTemp、ごみ箱、LiveKernelReportsにあるファイルなど、多くのファイルやフォルダが不必要にデバイスの負担になっています。そこで、このような余分な負担に注意し、定期的に下げて、マシンをスムーズに動作させるようにしましょう。








