目次
BitLocker で暗号化されたドライブを開くには 2 種類の方法があります。1 つは BitLocker パスワード、もう 1 つは BitLocker リカバリキーで、この記事で説明します。
BitLocker は、Windows ユーザーが物理ドライブや仮想パーティションに保存されたデータを簡単に保護するための便利な機能です。BitLockerの暗号化プロセスが完了すると、Windowsは回復を安全な場所に保存するように求めます。それを踏まえて、緊急にBitLockerドライブのロックを解除する必要があるが、BitLockerパスワードを忘れてしまった場合に、Windows 10でBitLocker回復キーを見つけるお手伝いをしようと思っています。始める前に、BitLocker 回復キーについて知っておく必要があることがいくつかあります。
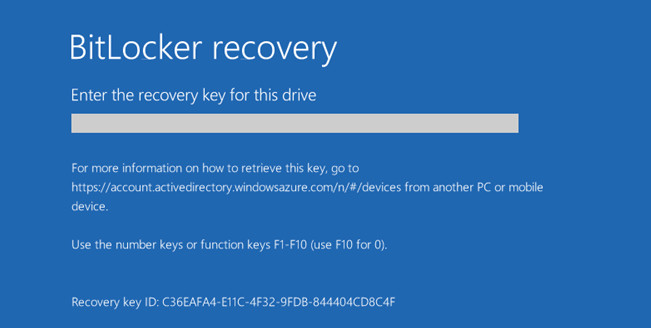
まず、BitLocker Recovery Key とは何ですか?
BitLocker 回復キーは、Windows 10 の BitLocker 暗号化機能の一部で、パスワードまたは回復キー(文字の連鎖)を使用して、ユーザーがドライブをパスワード保護し、アクセスを回復できるようにするものです。基本的には、BitLocker で特定のドライブを暗号化するときに自動的に生成される 48 桁の数字パスワードの特別なセットです。
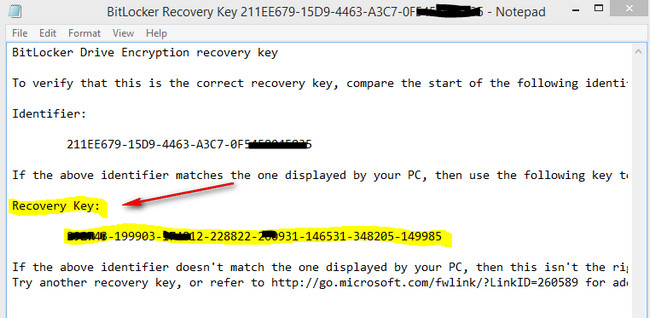
BitLockerはWindows 7の時代から提供されていますが、Windows 10では、Windows 7ではできない暗号化されたハードディスクへの暗号化のオフロード機能など、多くの改良が加えられています。
BitLocker の復旧キーは、USB フラッシュドライブ、Microsoft アカウント、またはプレーンテキストファイルなど、さまざまな場所に保存することができます。
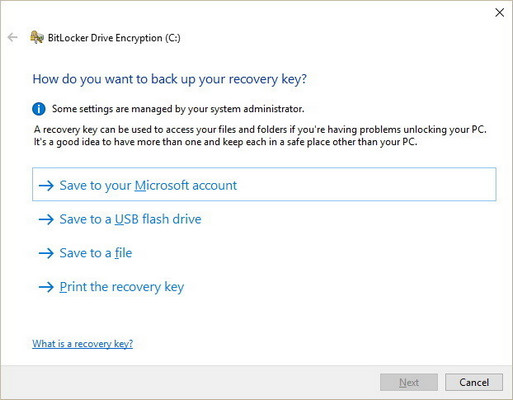
BitLockerによるデバイスの自動暗号化について
Surface Pro などの一部の製品では、デフォルトで BitLocker がオンになっていることがあります。これは、BitLocker 自動デバイス暗号化と呼ばれるもので、TPM 1.2 と UEFI Secure Boot を備えた最新のハードウェアでのみ利用可能です。言い換えれば、BitLocker は、主に Surface 製品ラインの最新のハードウェアで、Out Of Box Experience を完了した後に、内蔵ドライブを自動的に暗号化します。
大きな欠点は、BitLockerによる保護は、Microsoftアカウントにサインインしている場合のみ有効であることです。それまでは、保護機能は無効のままであり、ファイルは保護されません。BitLockerの自動暗号化は、ローカルアカウントでは動作せず、BitLockerコントロールパネルを使用してオンにすることはできません。
Windows 10 で BitLocker 回復キーを見つけるには、いくつかの方法があります。しかし、いくつかはかなり紛らわしいので、すべてが簡単というわけではありません。ここでは、その手順を紹介します。
Microsoft アカウントから BitLocker 復元キーを検索する
お使いのデバイスがBitLockerを有効にしてMicrosoftアカウントにサインインすると、BitLocker回復キーは自動的にMicrosoftアカウントに同期されます。つまり、紛失したBitLocker Recovery KeyをMicrosoftアカウントから見つけることができるのです。
実は、Microsoft には BitLocker 回復キーを入手するための独自のページがあり、お使いのマシンにサードパーティをインストールする必要がないため重宝しています。BitLocker リカバリキーをオンラインで見つけるには、このページ (https://onedrive.live.com/recoverykey) にアクセスして Microsoft アカウントにログインし、そこから BitLocker リカバリキーを参照してください。
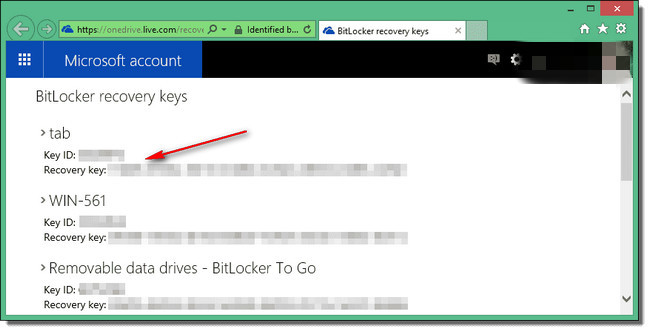
BitLocker回復キーがMicrosoftアカウントに同期されていない場合、MicrosoftアカウントにBitLocker回復キーがない旨のメッセージが表示されることがあります。
USB ドライブの BitLocker リカバリ・キーの検索
BitLocker の最もクールな点の 1 つは、キーを USB フラッシュドライブに保存しておくことで、何か問題が発生したときにシステムを復元できることです。ただし、以下の方法は、BitLocker 回復キーを USB ドライブにすでにバックアップしている場合にのみ有効です。
BitLocker 回復キーが入った USB ドライブをパソコンに挿入します。このPCをダブルクリックして、ファイルエクスプローラを開き、USBドライブを開きます。ここから、BitLocker Recovery Key という名前のファイルが見つかるはずです。
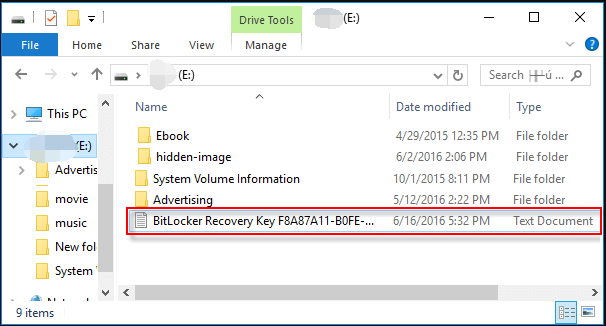
テキストファイルから BitLocker リカバリキーを探す
上記の方法がうまくいかない場合は、BitLocker のリカバリキーを txt ファイルから見つけることができます。実際、お使いのコンピュータのどこかにリカバリーキーを含む保存された txt ファイルがあるかもしれません。このファイルを見つけるには、WindowsでこのPCを開き、File Explorerを開いて、検索フィールドに「BitLocker Recovery Key」(BitLocker)と入力します。ファイルエクスプローラーにファイルがあれば、Windowsが検索を開始し、リストアップされます。
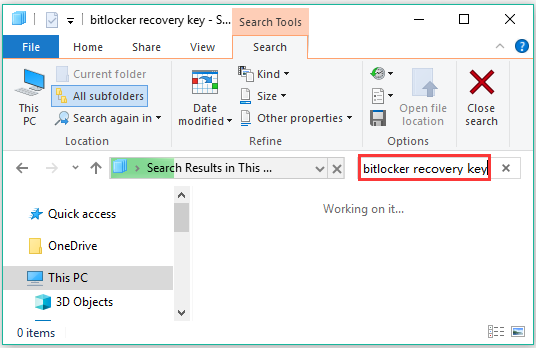
印刷されたコピーからBitLockerリカバリキーを探す
そうです、その通りです。BitLocker がリカバリキーのバックアップ方法を尋ねてきたとき、「Print the recovery key」というオプションがあります。手順はとても簡単です。プリンタをコンピュータに接続し、リカバリーキーを含む PDF ファイルを探します。すでにリカバリーキーを印刷したことがある場合は、パソコンでそのPDFファイルを探します。
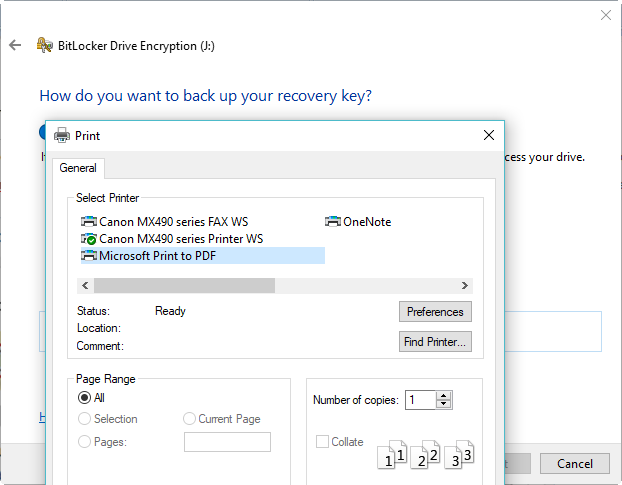
過去にこのオプションを選択した場合、印刷されたコピーからBitLockerリカバリーキーを見つけることができます。
Active Directory から BitLocker リカバリ キーを検索する
上記のいずれの方法でもうまくいかない場合、最後の望みは Active Directory でリカバリキーを見つけることです。会社や組織でドメインユーザである場合は、この方法がよいでしょう。以下はその手順です。
Active Directory Users ページを開き、コンピューターコンテナを右クリックし、[Properties] を選択します。 ¦BitLocker Recovery¦タブを選択すると、Bitlocker recovery key¦が表示されます。
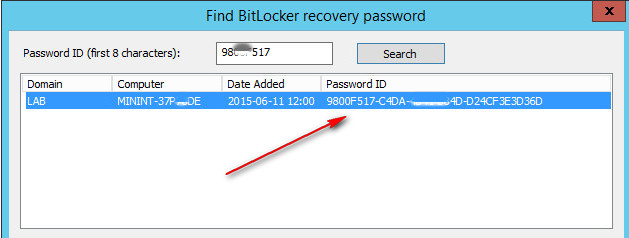
結論
BitLocker 回復キーは、BitLocker パスワードを忘れたり紛失した場合に、BitLocker で保護されたドライブに BitLocker パスワードなしでアクセスできるようにするために便利なものです。そのため、リカバリキーがどこに保存されているかを把握することは重要です。BitLocker リカバリーキーを見つけたら、バックアップを取ることをお勧めします。








