目次
コンピュータにいくらストレージを搭載しても、いつかそのストレージがいっぱいになる日がやってきます。コンピュータのストレージシステムはいつでもアップグレードできますが、よりスマートな方法は、ファイルやフォルダーを効率的に整理することです。
ファイルやフォルダーを整理する最初のステップは、重複したファイルを取り除くことです。同じファイルを何度もダウンロードしたり、ファイルを編集して別々に保存したり、便利だからとデスクトップにコピーを作って両方の場所に存在させたりすることで、重複が発生することがあります。
ありがたいことに、重複を発見して削除することは面倒なことではなく、簡単に行うことができます。Windows検索、コマンドプロンプト、またはサードパーティのソフトウェアのいずれかを使用して、あなたに代わって大変な作業を行うことができます。ここでは、すべての方法を紹介しますので、ご自分に合った方法をお選びください。
1.ファイルエクスプローラの検索を使う
これは、コンピュータ上の重複を識別するための最もシンプルで簡単な方法です。サードパーティアプリを必要としないため、少し余分な作業が必要ですが、好ましい方法です。
まず、「このPC」のアイコンをダブルクリックするか、キーボードのWindows Eキーを同時に押して、「ファイルエクスプローラー」を開いてください。
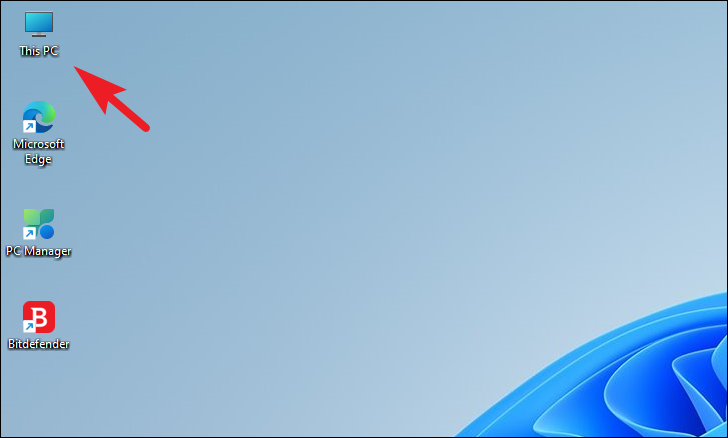
その後、ストレージ全体を一度にスキャンしたい場合は、検索フィールドに重複している可能性のあるファイルの名前/名前の一部を入力します。検索結果が生成されたら、同じ名前、作成日、変更日、サイズを持つすべてのファイルの情報を比較することができます。
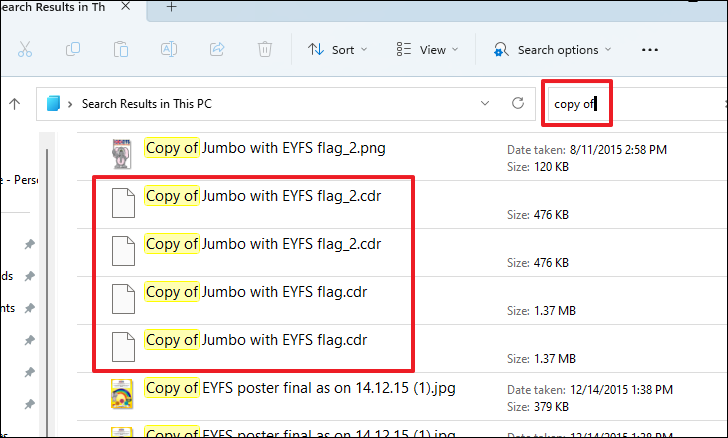
ファイルの詳細情報を確認したい場合は、「表示」オプションをクリックし、ペインから「詳細」オプションを選択します。変更はすぐに反映されます。その他、お好みに合わせて様々な表示スタイルをお試しください。
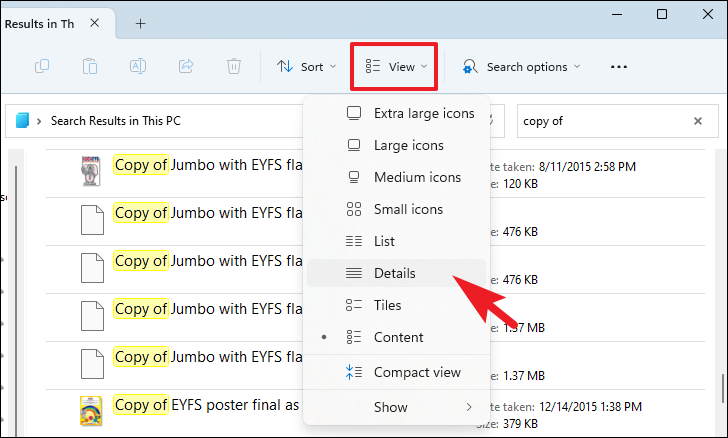
特定のドライブやフォルダーのファイルが表示されない場合、インデックスディレクトリに含まれていない可能性があります。これは基本的に、コンピュータがその場所を検索するように指示されていないことを意味します。
コンピュータのインデックスされたディレクトリを変更するには、「検索オプション」をクリックし、「インデックスされた場所を変更する」オプションをクリックします。画面に別ウィンドウが表示されます。
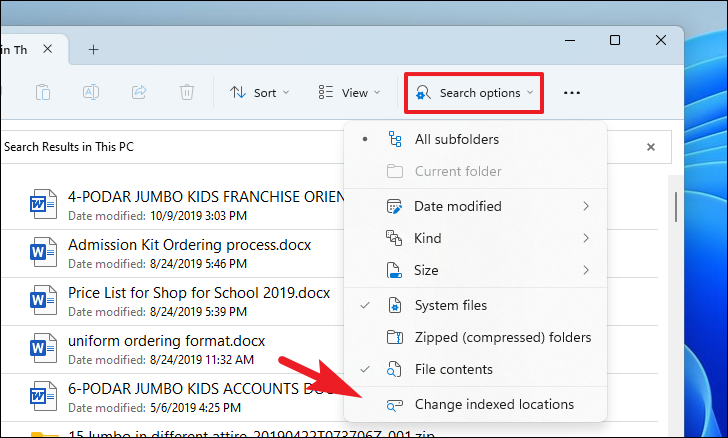
その後、「修正」ボタンをクリックして次に進みます。
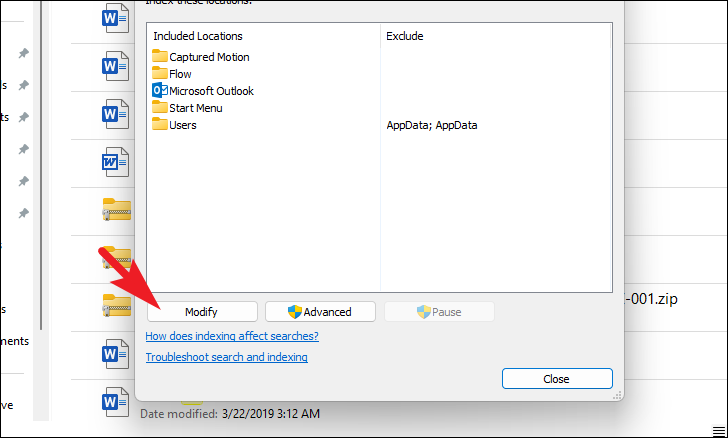
その後、いずれかのドライブが選択されていない場合、その前のチェックボックスをクリックします。そうでない場合は、「シェブロン」をクリックしてドライブを展開し、すべてのフォルダーにチェックが入っていることを確認して、完全な検索を実行します。
注意:インデックス作成はリソースを消費するため、フォルダやドライブを追加した後にPCの動作が遅くなったと感じた場合は、元の設定に戻して次のステップに進んでください。
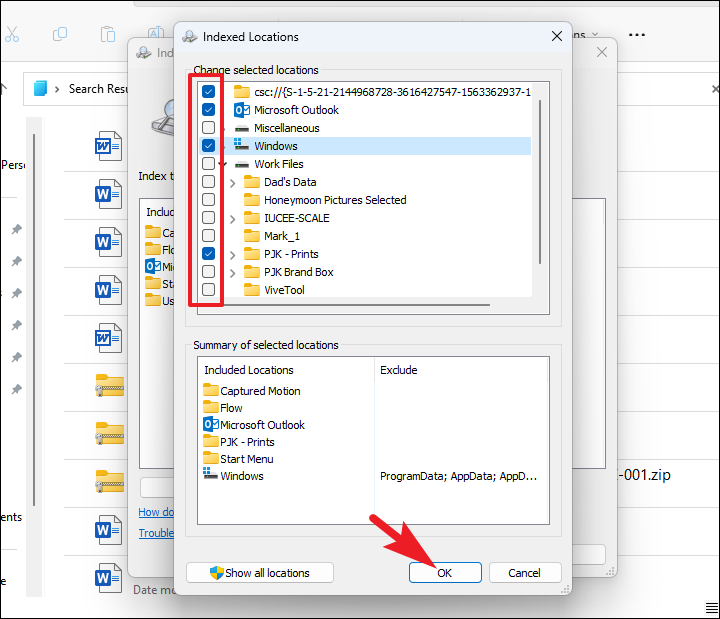
インデックス作成後にPCの動作が遅くなる場合や、より高速な検索結果を得たい場合は、フォルダ単位で検索するターゲット検索を選択すると、PCが処理するファイル数が少なくなり、より高速に検索結果を得ることができます。
そのためには、特定のフォルダに移動して、上記の検索手順を繰り返してください。
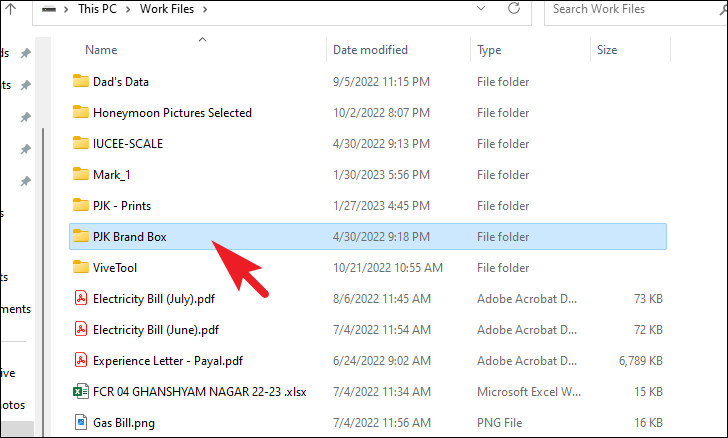
検索結果から、すべてのファイルのデータを比較することができます。次に、ファイルを右クリックして、「削除」オプションを選択します。
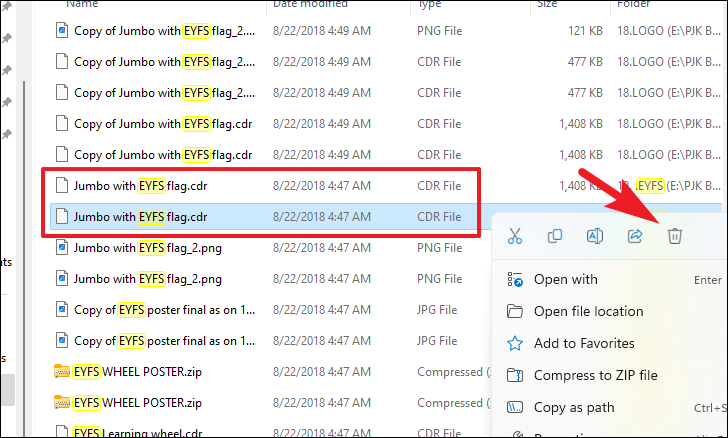
2.コマンドプロンプトを使用する
コマンドプロンプトを使用する方法は、重複ファイルの存在する場所と削除するファイル名の一部が正確に分かっている場合に有効です。コマンドプロンプトを使用する方法は、非常に特殊な前提条件を必要としますが、ファイルを削除する最も速い方法の一つです。
作業を進める前に、ファイルエクスプローラを使用してフォルダに移動し、そのフォルダを右クリックします。次に、「パスとしてコピー」オプションをクリックします。このパスは、これからの手順で必要になるので、手元に置いておいてください。
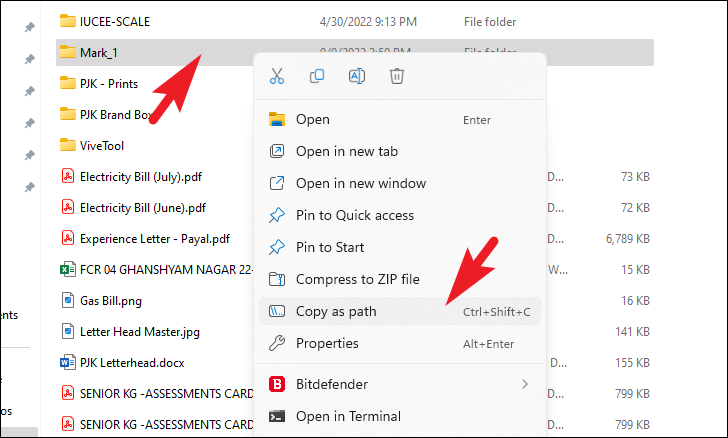
ここで、スタートメニューに向かい、「Terminal」と入力して検索を実行します。次に、検索結果から「ターミナル」タイルを右クリックし、「管理者として実行」オプションをクリックします。
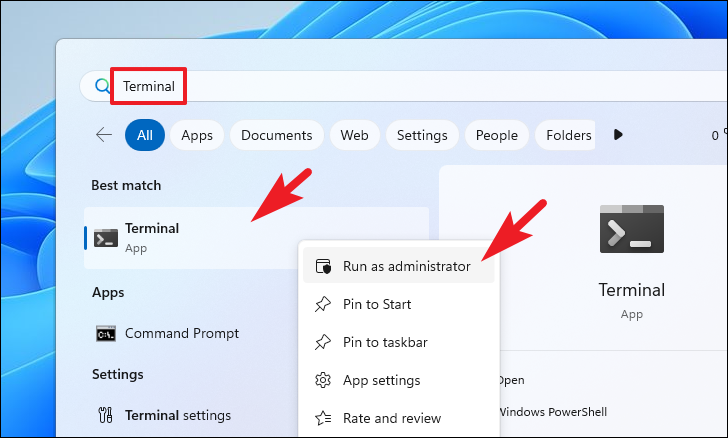
その後、UAC(ユーザーアカウント制御)ウィンドウが画面に表示されます。管理者アカウントでログインしていない場合は、管理者アカウント用の認証情報を入力します。そうでない場合は、「はい」ボタンをクリックします。
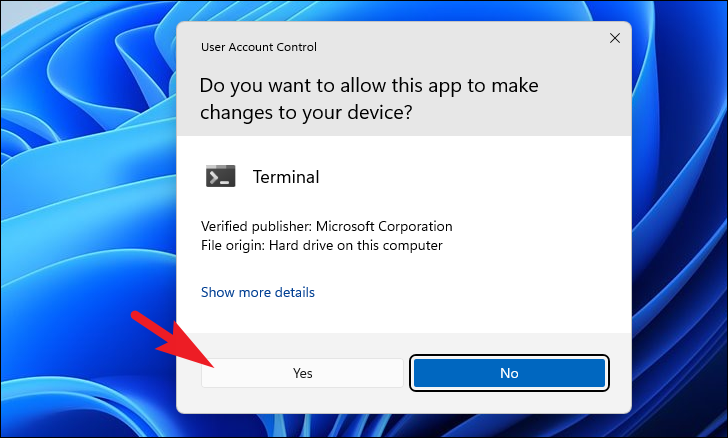
次に、「ターミナル」ウィンドウで「シェブロン」(下向き矢印)をクリックし、「コマンドプロンプト」オプションをクリックします。これで、新しいタブにコマンドプロンプトが開きます。
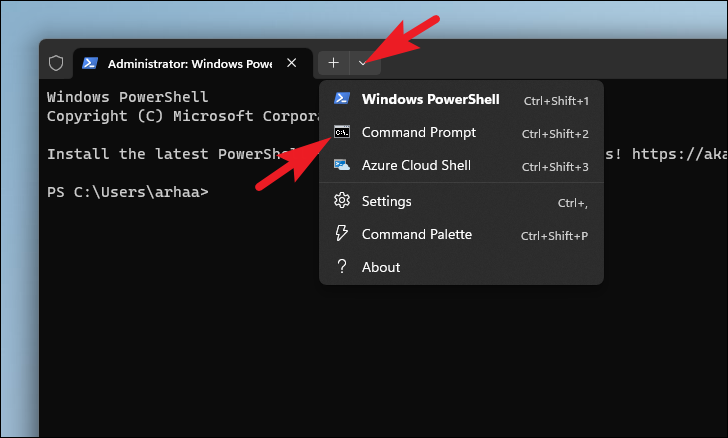
その後、下記のコマンドをタイプまたはコピーペーストして、Enterキーを押して実行します。
cd /d をコピーする。
注: のプレースホルダは、先ほどコピーした実際のパスに変更します。
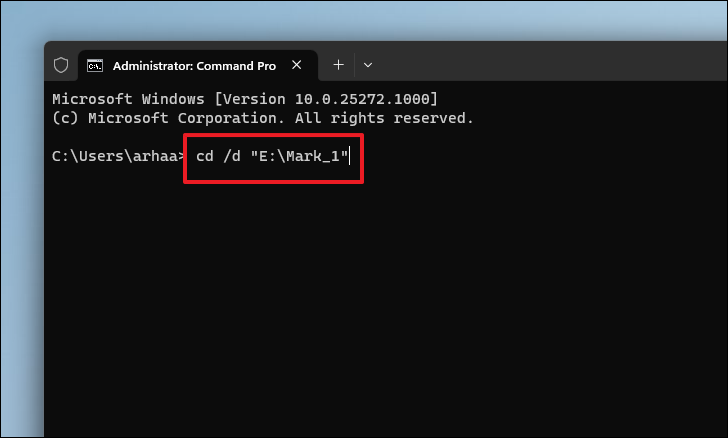
次に、以下のコマンドをタイプまたはコピーペーストして、Enterキーを押して実行します。以下の最初のコマンドは、特定の接尾辞を持つファイルを削除します。リスト内の2番目のコマンドは、特定の接頭辞を持つファイルを削除します。最後のコマンドは、ファイル名にあらかじめ定義されたアルファベット(複数可)を含むファイルを削除します。
del \"* – .}"del \" *.}"del \"**.}""
注: プレースホルダ ‘///’ を実際のファイル名の一部とファイルの拡張子に置き換えてください。
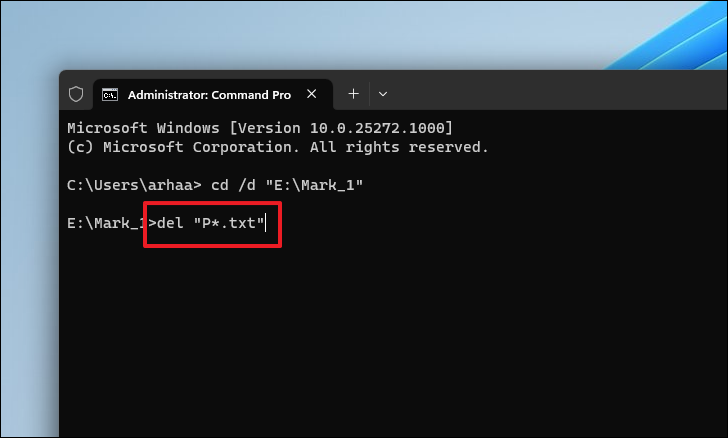
最後に、キーボードのYキーを押して、システムからのファイルの削除を確認するプロンプトが表示されたら、確認します。
3.サードパーティアプリを使用する
Windowsの検索オプションを使って手動でファイルを選別するのが嫌な場合、またはどのフォルダに重複ファイルがあるか分からない場合、サードパーティのソフトウェアを使用するのが最も便利なオプションでしょう。
ここでは、「Auslogics Duplicate File Finder」を使用します。このソフトウェアは、あらかじめ定義された領域またはコンピュータ全体をスキャンすることができ、さらにファイルの種類を分類する柔軟性も備えています。
Auslogics Duplicate File Finder」をダウンロードするには、www.auslogics.com/duplicate-file-finder、「Download Now」ボタンをクリックしてください。
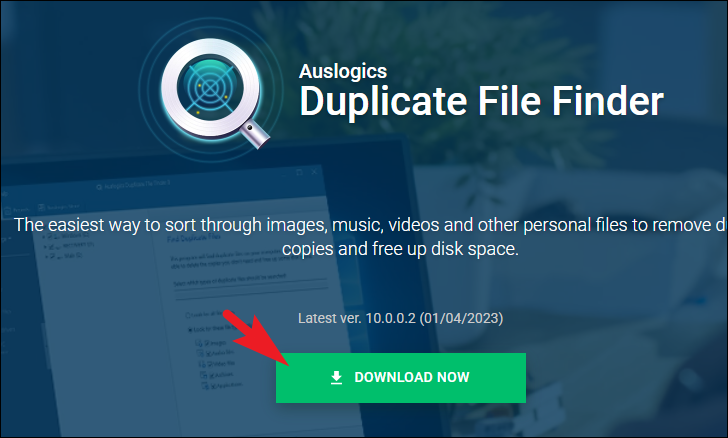
ここで、ファイルをダウンロードしたディレクトリに移動し、.EXEファイルをダブルクリックしてインストーラーを実行します。
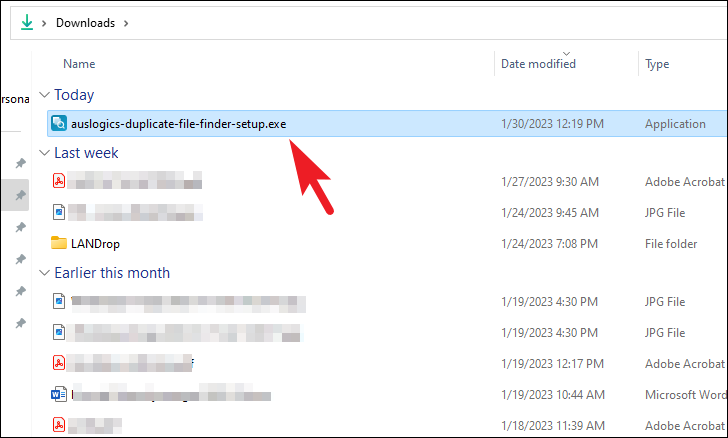
その後、UAC(ユーザーアカウント制御)ウィンドウが画面に表示されます。管理者アカウントでログインしていない場合は、管理者アカウントの認証情報を入力します。そうでない場合は、「はい」ボタンをクリックします。
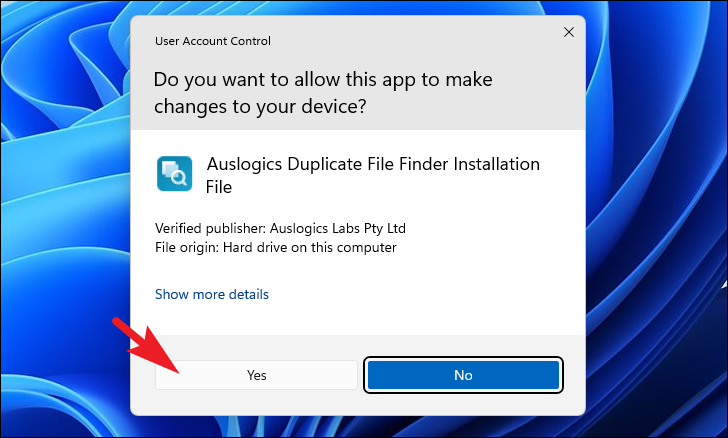
その後、「同意する&インストール」ボタンをクリックするとインストールが開始されます。インストールするディレクトリを変更したい場合は、「省略」ボタンをクリックし、ファイルエクスプローラでディレクトリを選択してください。
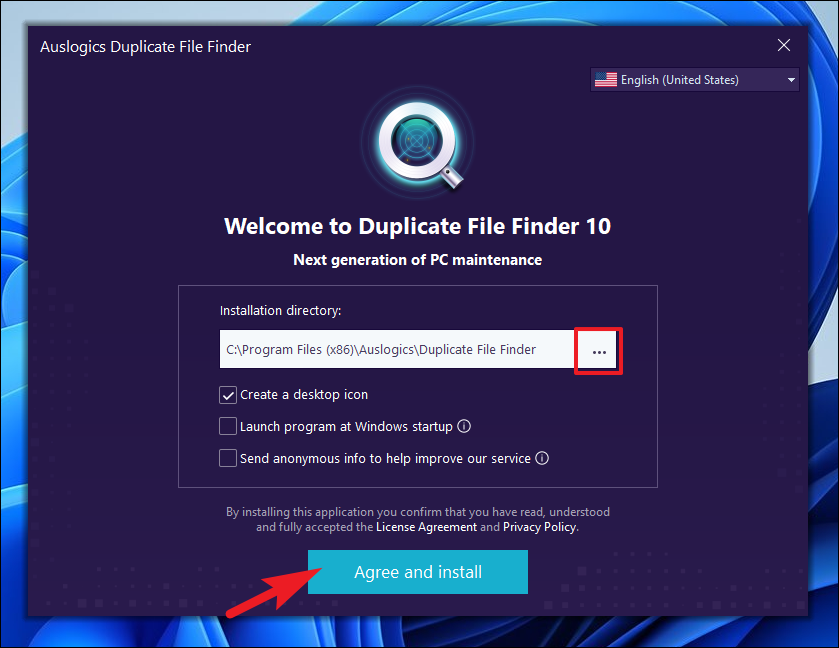
次に、「次へ」ボタンをクリックして進みます。インストールが開始され、数分で完了します。
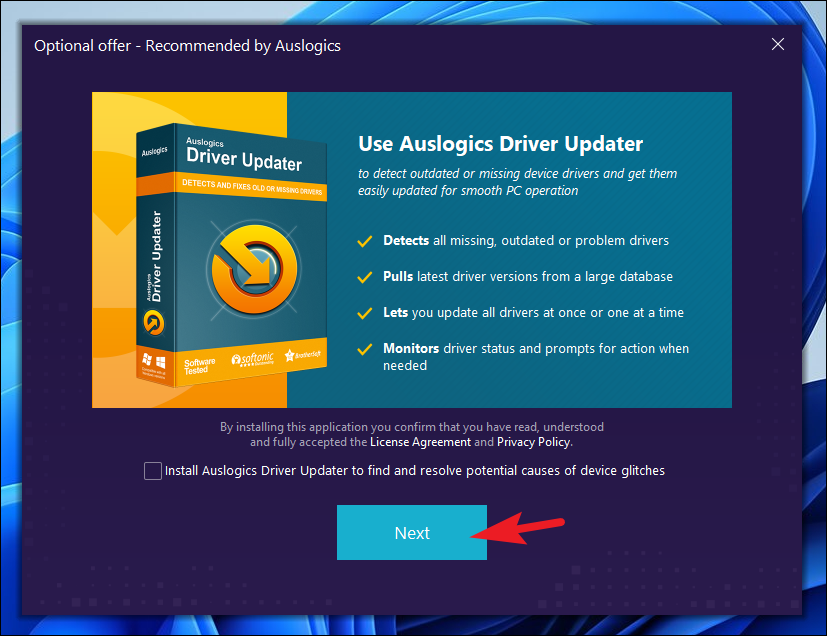
インストールが完了したら、「Finish」ボタンをクリックします。これで、お使いのシステムでソフトウェアが起動します。
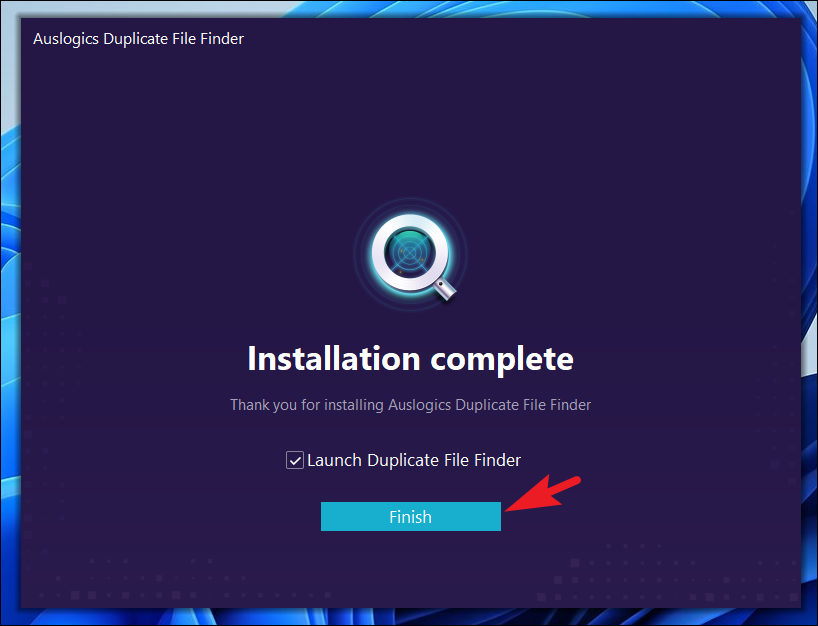
メイン画面が表示されたら、各ドライブ/フォルダの前にあるチェックボックスをクリックして、ドライブ/フォルダを選択します。その後、特定のファイルタイプを検索する場合は、「これらのファイルタイプのみを検索する」を選択し、個々のチェックボックスをクリックしてファイルタイプを選択します。その後、’Next’ボタンをクリックします。
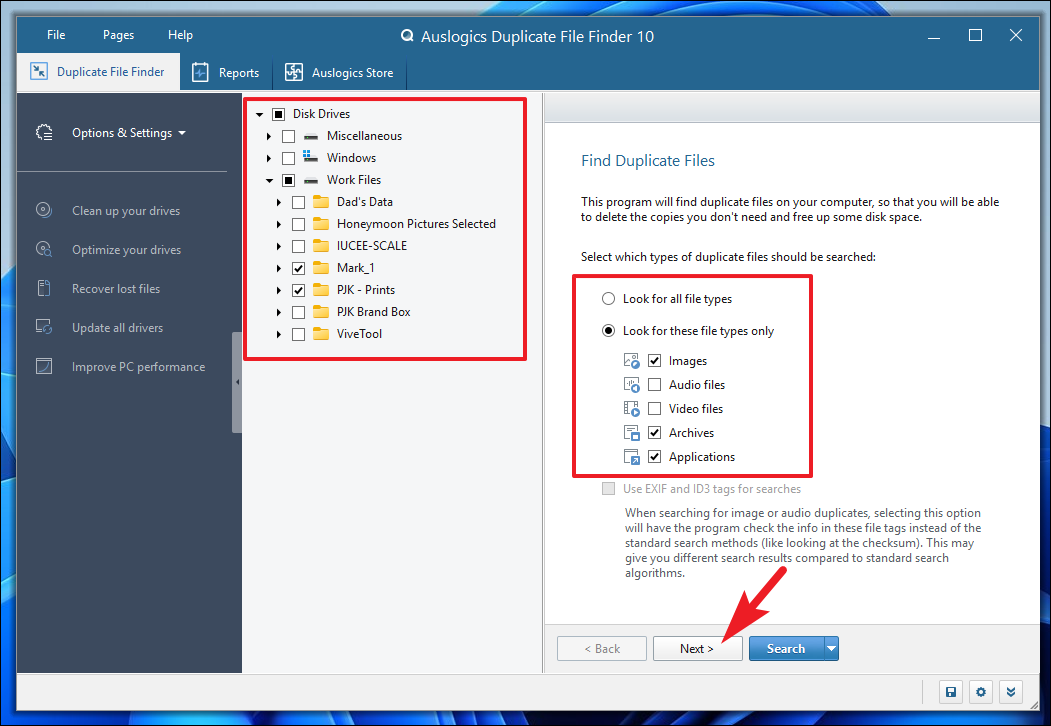
デフォルトでは、サイズが1MB未満のファイルは省略されます。これらの基準を削除したり、独自の基準を定義したい場合は、値を変更するか、チェックボックスをオフにして無効にすることができます。また、提供されたオプションを使用して、特定のサイズより大きいファイルを省略することができます。完了したら、[次へ]ボタンをクリックします。
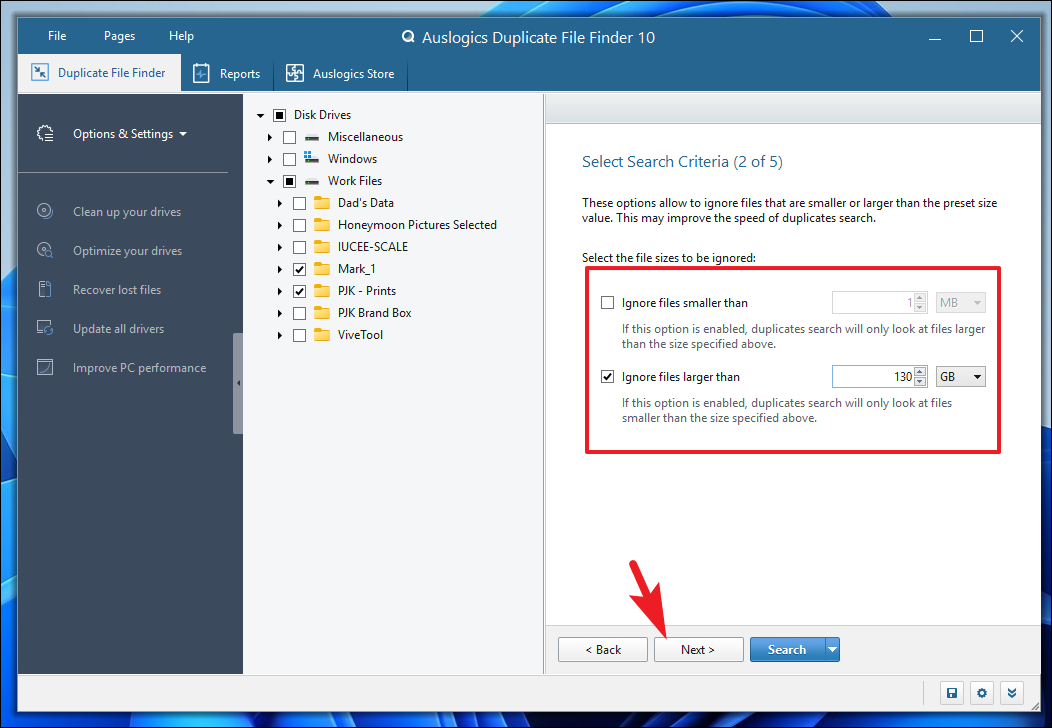
次のステップでは、隠しファイルや隠しフォルダをスキップしたり、選択したディレクトリのサブフォルダをスキップするなど、追加の検索パラメータを設定します。また、’Ignore File Names’ を選択すると、ファイル名の一致を無視した検索が行われます。同様に、’Ignore File Dates’ オプションを有効にすると、検索時にファイルの作成または変更の一致を無視するようになります。次に、’Next’ ボタンをクリックします。
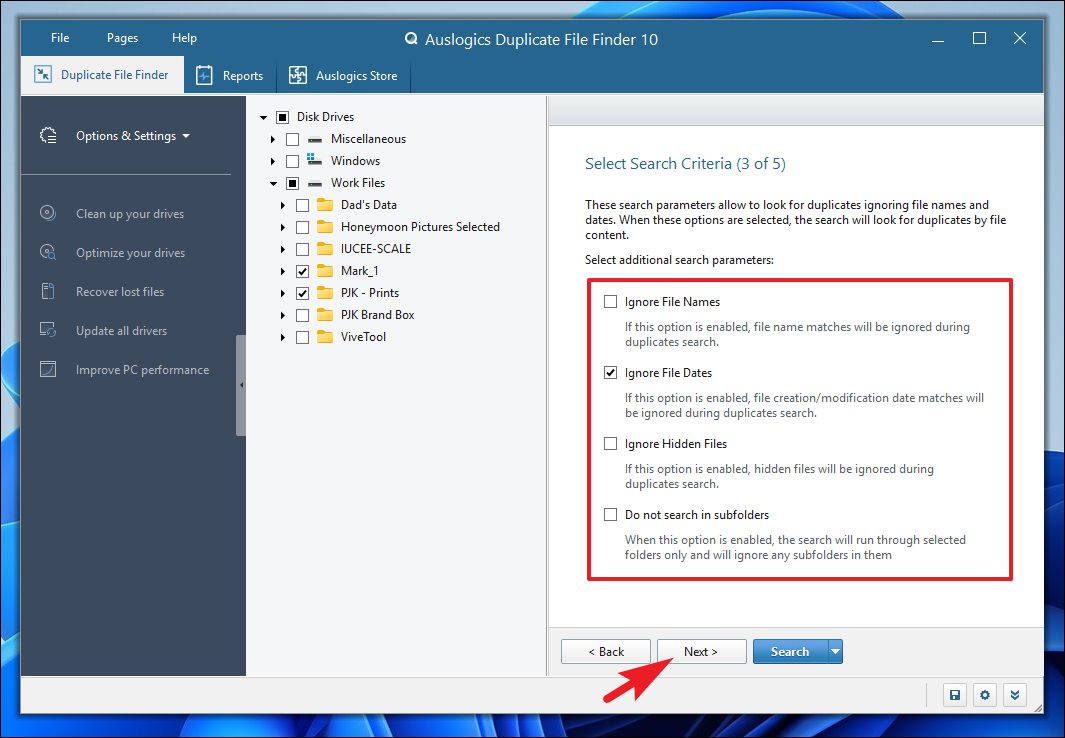
その後、ファイル名またはその一部があれば、「ファイル名に以下を含む」オプションの前にあるラジオボタンをクリックした後、テキストボックスに入力します。それ以外の場合は、’Next’ボタンをクリックしてください。
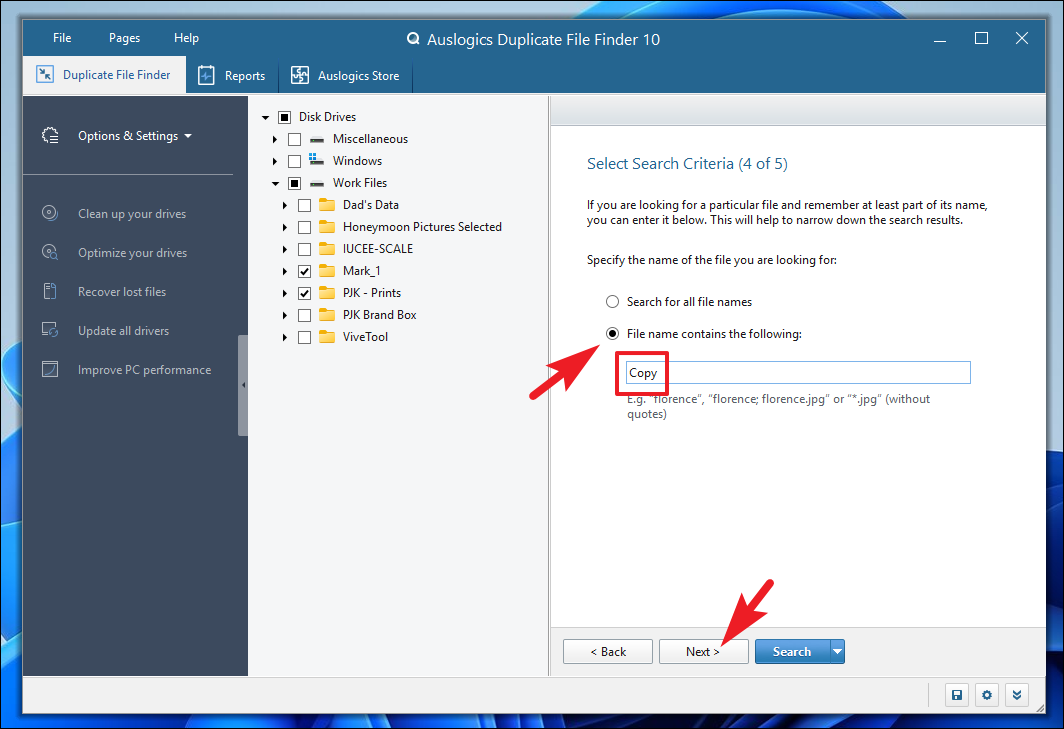
次の画面では、削除するファイルの処理を選択します。各オプションの前にあるラジオボタンをクリックして、希望するオプションを選択します。最後に、’Search’ボタンをクリックします。
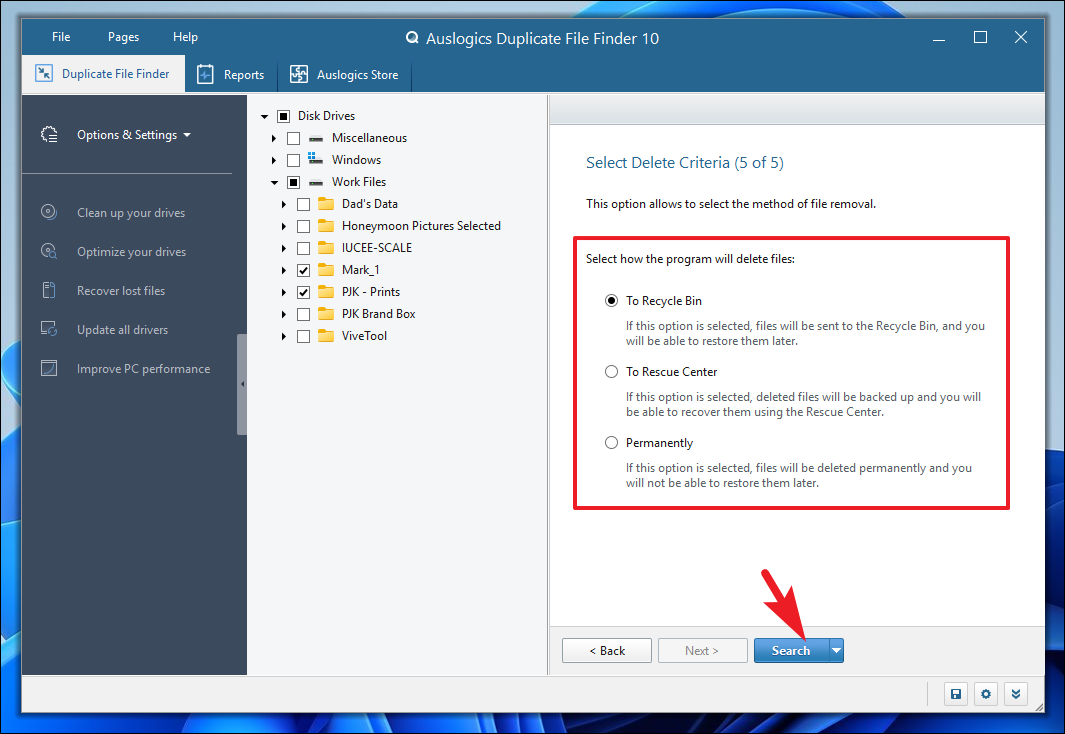
そうすると、すべての結果が表示されます。ここで、ファイルをクリックしてプレビューし、その前のチェックボックスをクリックすると、ファイルが選択されます。すべてのファイルを選択したい場合は、「選択」ボタンのシェブロン(下向き矢印)をクリックします。次に、「各グループのすべての重複を選択する」オプションをクリックします。
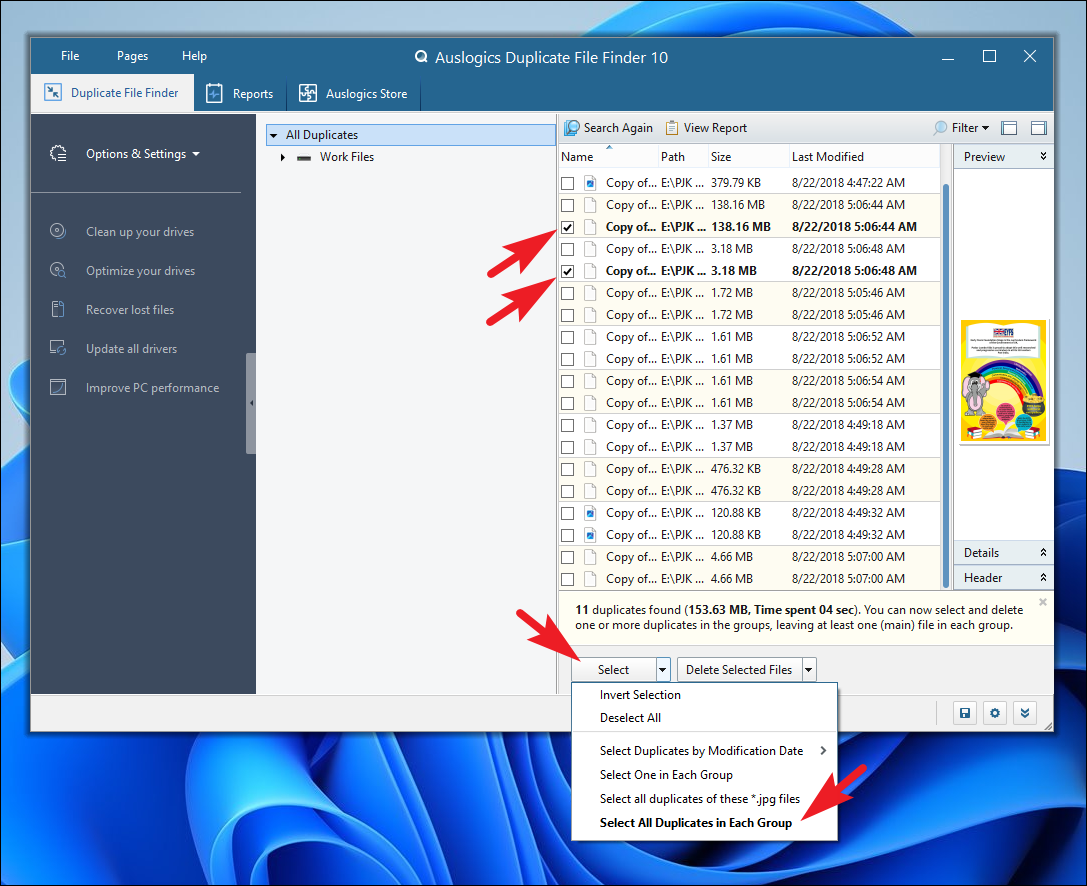
最後に、「選択したファイルを削除する」ボタンをクリックします。削除方法を変更したい場合は、シェブロンボタンをクリックし、適切なオプションを選択します。
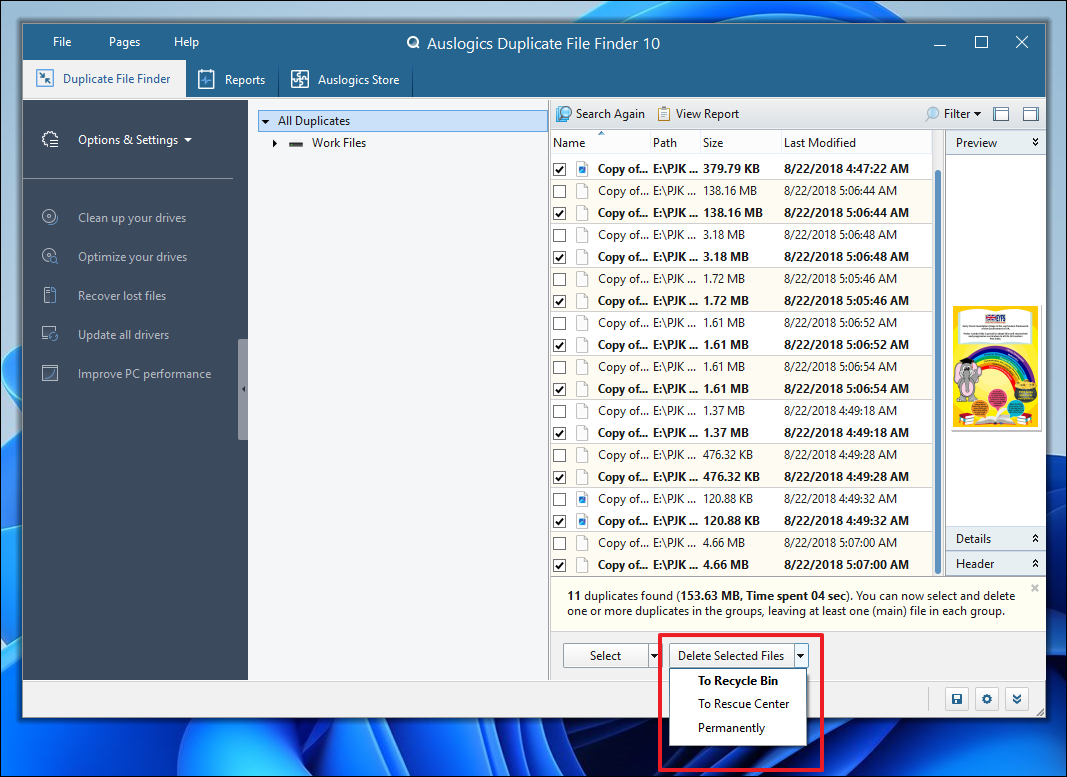
これで、サードパーティ製ソフトウェアを使って、コンピュータ上の重複ファイルをすべて特定し、削除することに成功しました。サードパーティ製のアプリはたくさんありますが、「Auslogics」は軽量なプログラムであるとともに、ファイル削除の上限がなく永久無料であるため、トップに立っています。
さあ、皆さん、お待たせしました。上記の方法で簡単にコンピュータ上の重複ファイルを特定し、削除することができます。








