目次
マザーボードは、パソコンで最も重要なハードウェア機器です。それはまた、コンピュータの熱と見なされます。それは、RAM、セカンダリとプライマリストレージデバイス、およびコンピュータのすべての物理的なI/Oポートを収容しています。
マザーボードは非常に重要なコンポーネントであるため、好奇心からであれ、PCのアップグレードを計画しているのであれ、マザーボードのモデルを知る必要があるかもしれません。デスクトップPCをお持ちの場合、CPUを開けてモデル番号を確認するのは比較的簡単です。しかし、ラップトップPCをお持ちの場合は、もう少し複雑です。
幸いなことに、コンピュータを分解せずにマザーボードのモデル番号を見つけることができる複数の方法が使用されています。このガイドでは、簡単な方法を使用してそれを行うことができるようになります。
なぜマザーボードのモデル番号が重要なのですか?
上記のように、新しいハードウェアを購入したり、RAM、セカンダリストレージデバイスなどの既存のものをアップグレードしたいときはいつでも、あなたはあなたのPCと互換性のあるものを取得することを確認する必要があります。
それとともに、マザーボードのモデル番号は、利用可能な物理的なスロットの数を知ることができます。また、すべてのハードウェアのドライバをアップグレードする際にも役に立ちます。
方法1:PowerShellを使用してモデル番号を確認する
Windows PC上でコマンドを1つ実行するだけで、マザーボードの型番を知ることができます。
まず、スタートメニューに向かい、「Terminal」と入力して検索を行います。次に、検索結果から「ターミナル」タイルを右クリックし、「管理者として実行」オプションを選択します。
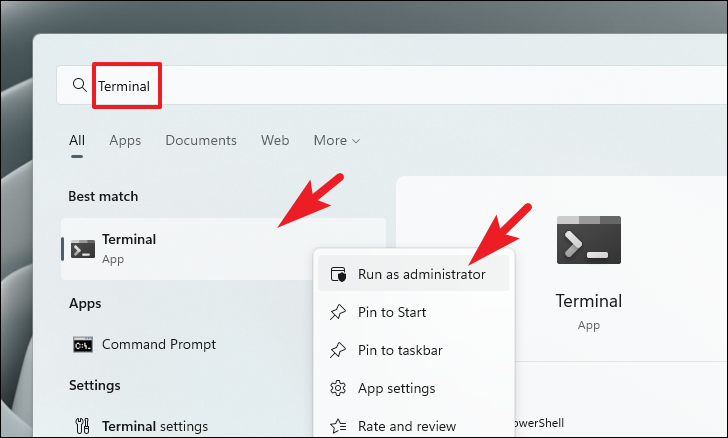
その後、画面にUACウィンドウが表示されます。管理者アカウントでログインしていない場合は、管理者アカウントの資格情報を入力します。そうでない場合は、「はい」ボタンをクリックして続行してください。
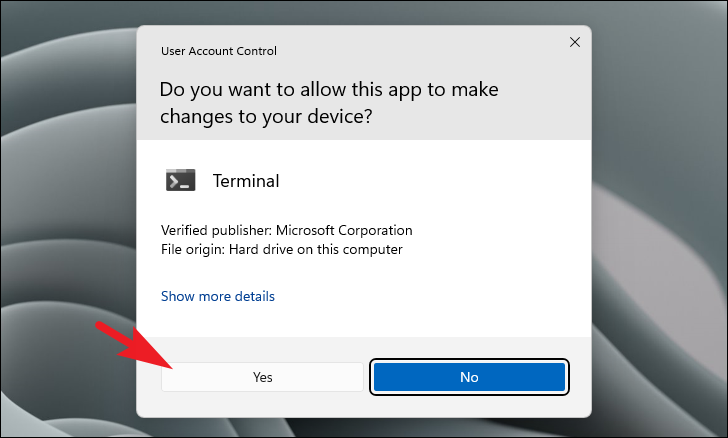
ここで、以下のコマンドをタイプまたはコピーペーストし、キーボードのEnterキーを押して実行します。
wmic baseboard get product,Manufacturer,version,serialnumberを取得する。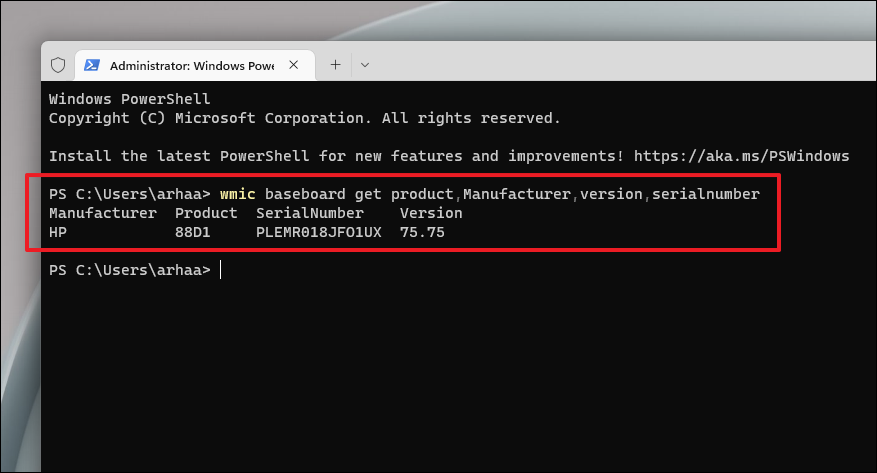
方法2:システム情報を使って型番を知る
コマンドライン引数が苦手な人のために、GUIでもできる方法を紹介します。
まず、キーボードのWindows Rキーを同時に押して、実行コマンドユーティリティを表示させます。次に、「msinfo32」と入力し、Enterキーを押します。すると、画面上に別ウィンドウが表示されます。
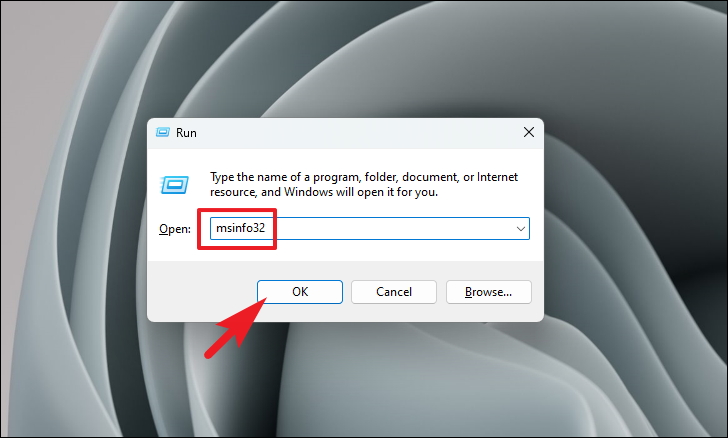
次に、ウィンドウの右側のセクションから「ベースボード番号」または「ベースボードメーカー」フィールドを探します。その次の欄にマザーボードのメーカーとモデルナンバーが表示されます。
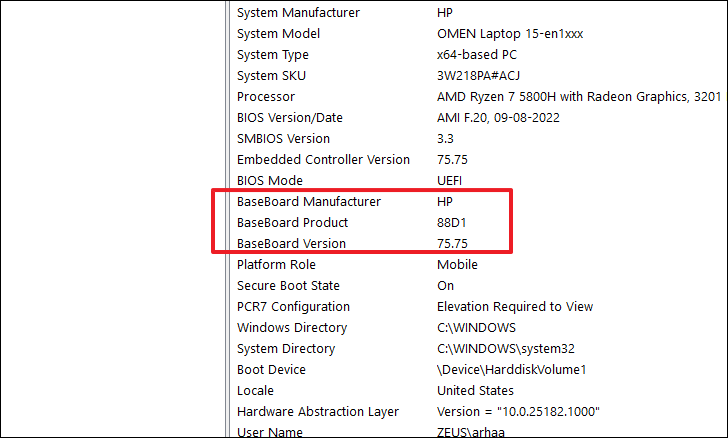
方法3:サードパーティアプリを使用する
上記の方法からマザーボードモデルを見つけることができない場合、ポータブルサードパーティアプリを使用することができます。
CPU-Zのダウンロードと使用方法
まず、www.cpuid.com/downloads/cpu-z にアクセスし、「ダウンロード」ボタンをクリックします。
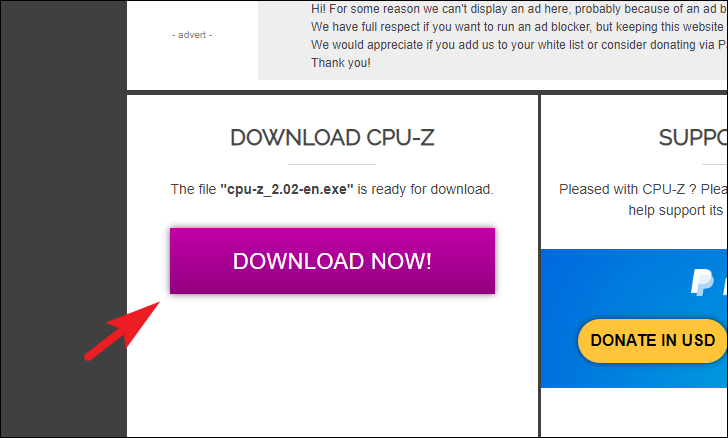
その後、ダウンロードしたファイルに向かい、.EXEファイルをダブルクリックしてインストーラーを実行してください。
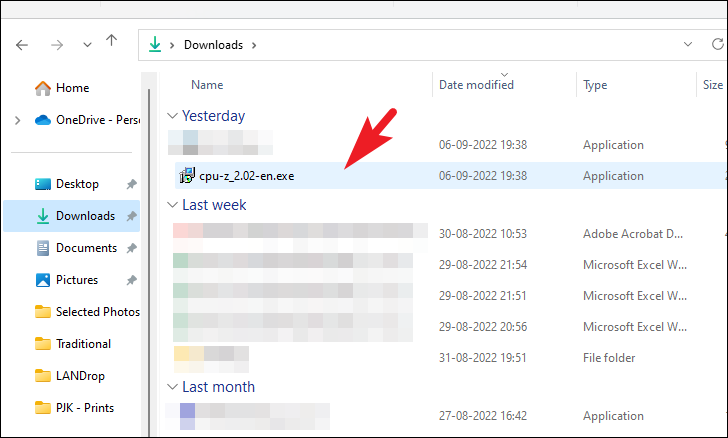
インストーラー画面で、「同意する」の前のラジオボタンをクリックし、「次へ」ボタンをクリックします。
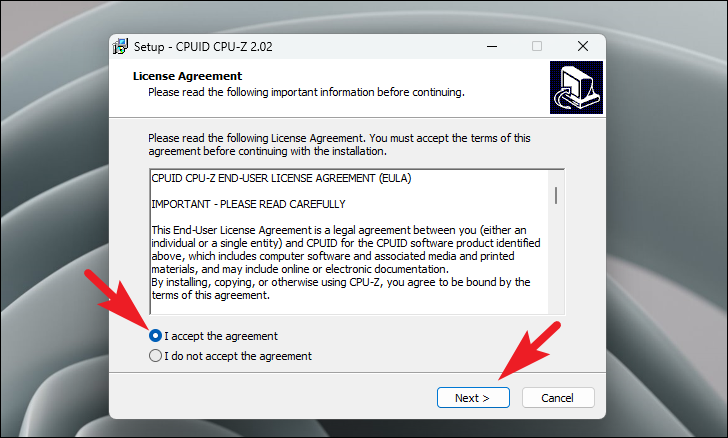
その後、’Next’ボタンをクリックして次に進みます。インストール先を変更したい場合は、「参照」ボタンをクリックし、ファイルエクスプローラーでフォルダを選択します。
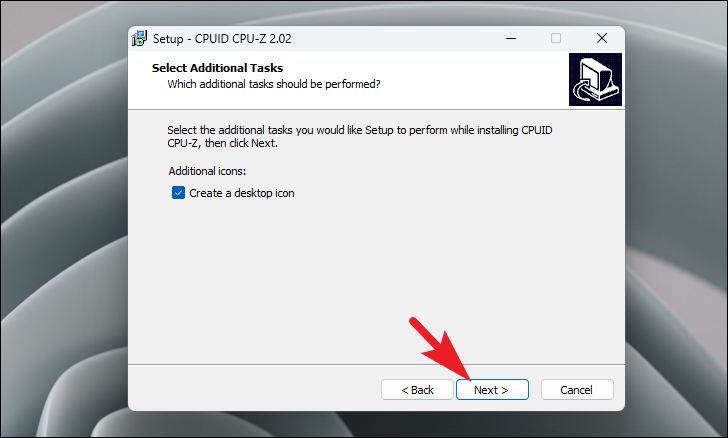
次に、「インストール」ボタンをクリックして、アプリをPCにインストールします。
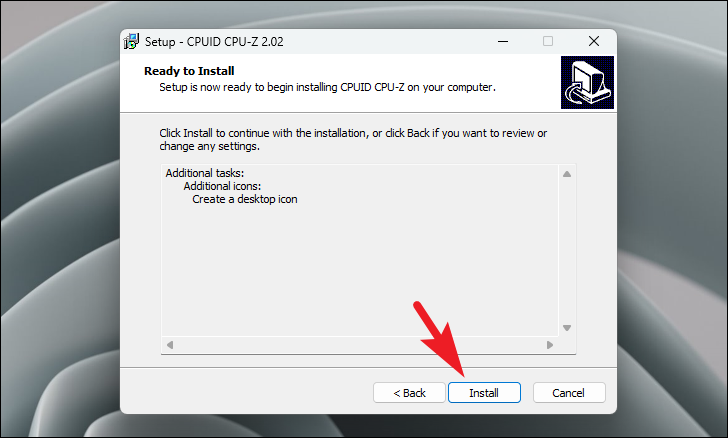
インストールしたら、デスクトップ上のアイコンから、またはスタートメニューから検索して、アプリを起動してください。
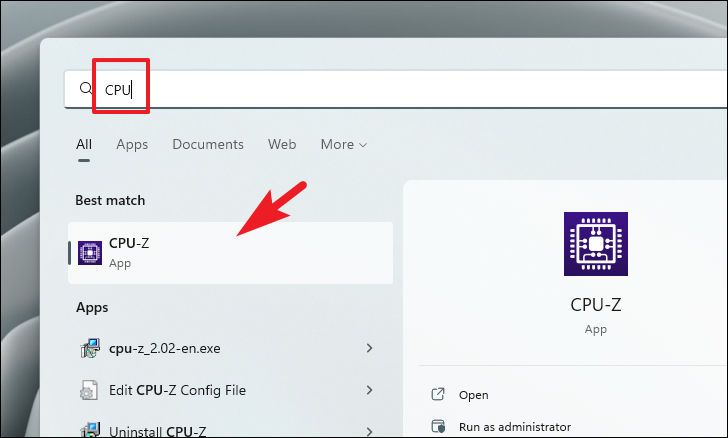
画面上で、「メインボード」タブをクリックし、「メーカー」「モデル」欄を探し、マザーボードのメーカーとモデルを確認します。
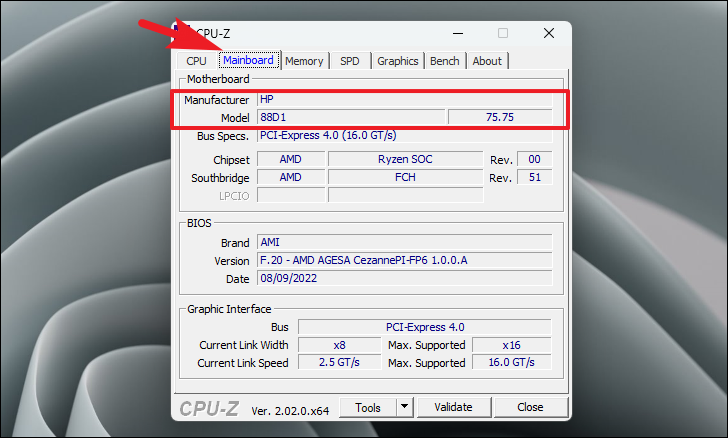
皆さん、それくらいにしておきましょう。上記の方法を使えば、あなたのデバイスのマザーボードモデルを簡単に見つけることができます。








