目次
あなたのような読者が、MUOを支えています。当サイトのリンクを利用して購入された場合、アフィリエイト報酬を得ることがあります。続きを読む
Windows 11のデスクトップ壁紙を編集ソフトでカスタマイズしたいユーザーもいることでしょう。しかし、設定アプリの「個人設定」セクションには、Microsoft’のサイトからダウンロードしたテーマの壁紙のフォルダーパスが表示されません。また、Windows 11のデフォルトの背景のディレクトリの場所もそこから見つけることができません。
デスクトップの壁紙がどのフォルダにあるかわからないと、壁紙を編集することができません。そこで、ここでは現在のデスクトップの壁紙を見つける方法をいくつか紹介します。Windows 11で現在のデスクトップ背景の壁紙ファイルを見つける方法を説明します。
Runコマンドでデスクトップの壁紙の場所を探す方法’。
Runは、エクスプローラーでフォルダやファイルにアクセスするためのコマンドダイアログアプリです。Windowsのデスクトップにある壁紙のファイルは、いくつかのコマンドで見つけることができます。1つのコマンドは背景を含むフォルダを表示し、もう1つのコマンドは編集ソフトで画像を開くことを可能にします。ここでは、両方の実行コマンドを使用して、デスクトップの壁紙を見つける方法を説明します:
CachedFiles フォルダーを開きます。
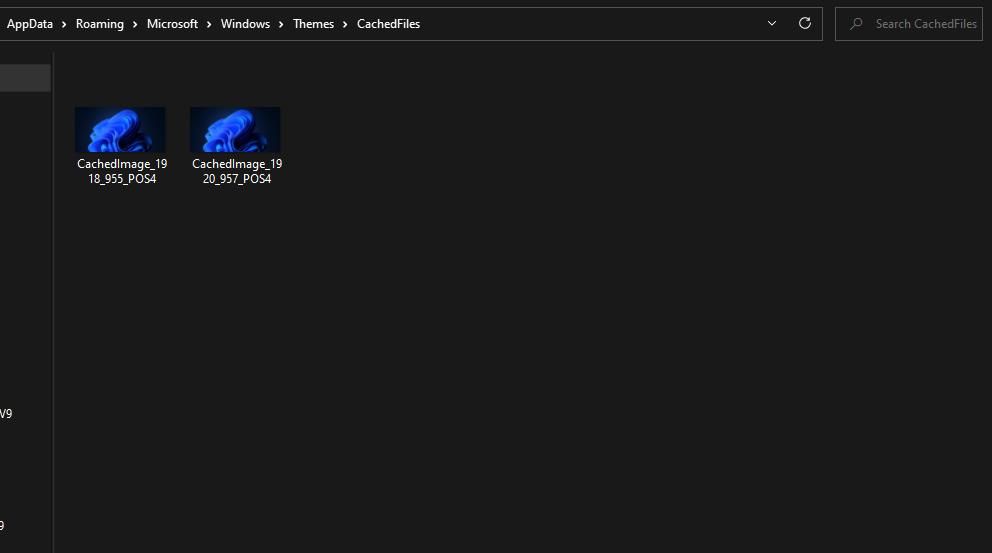
pData%Microsoft%Windows%Themes%TranscodedWallpaper
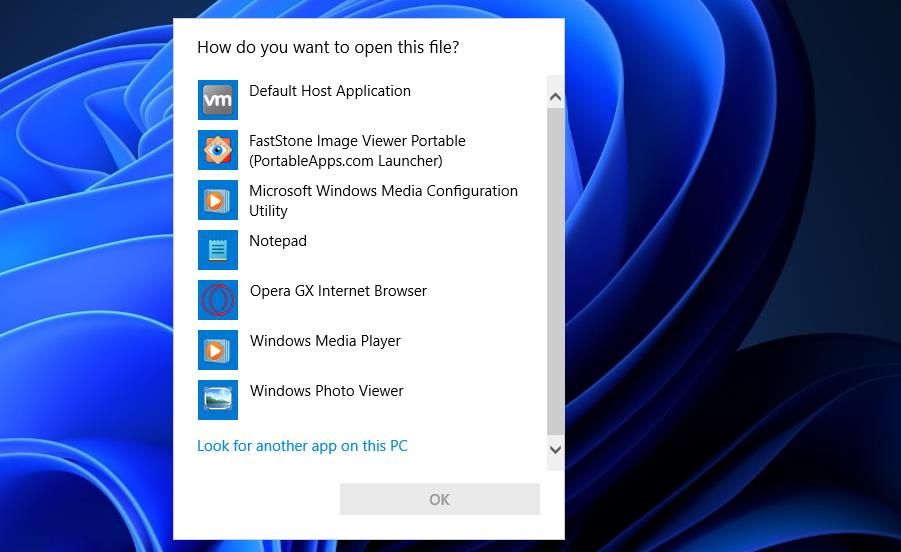
現在のテーマの壁紙が保存されているフォルダーを見つける方法
上記の実行コマンドは、現在デスクトップにある壁紙のみを検索するものです。しかし、Windowsのスライドショーテーマには、複数の壁紙があります。壁紙のスライドショーのテーマが設定されている場合、その背景画像ファイルを含むフォルダを次のように開くと、すべての壁紙ファイルを見つけることができます:
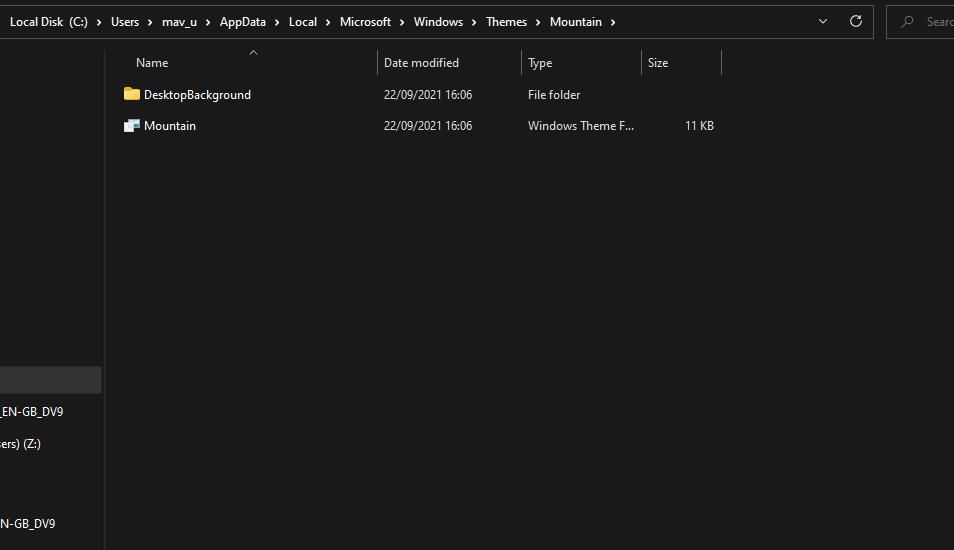
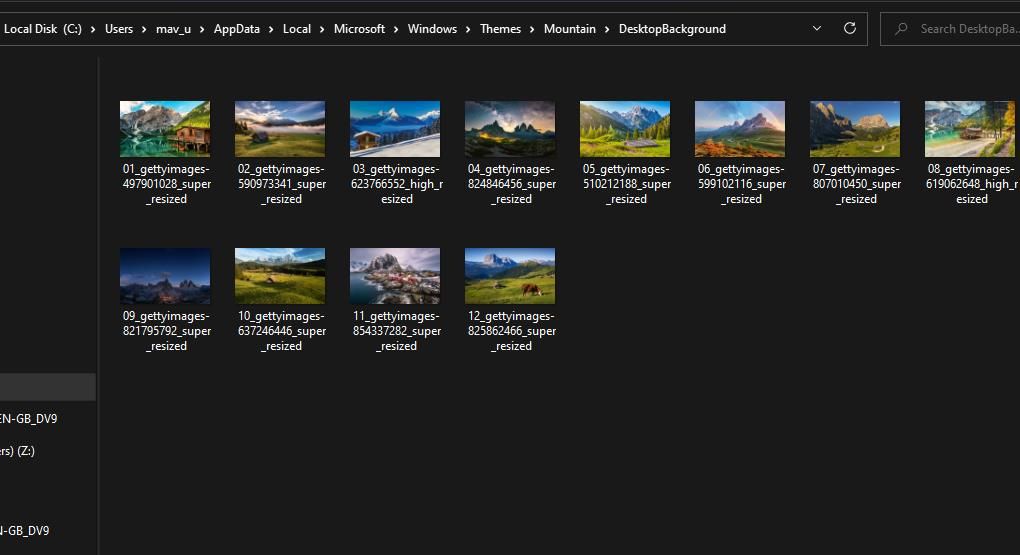
これで、このフォルダからWindowsテーマの背景画像を全て開くことができます。なお、上記の指定パスのを実際のユーザーフォルダ名に変更する必要があります。パスで開いたThemesフォルダには、ダウンロードした全てのWindowsテーマのディレクトリが含まれています。
PowerShellでデスクトップの壁紙の場所を探す方法’ | Developers.IO
PowerShellは、様々なことに使える便利なコマンドラインシェルアプリです。PowerShell内で壁紙のフルフォルダパスを表示するジョイントコマンドを実行することで、壁紙を見つけることができます。そのコマンドで壁紙を探す方法を紹介します:
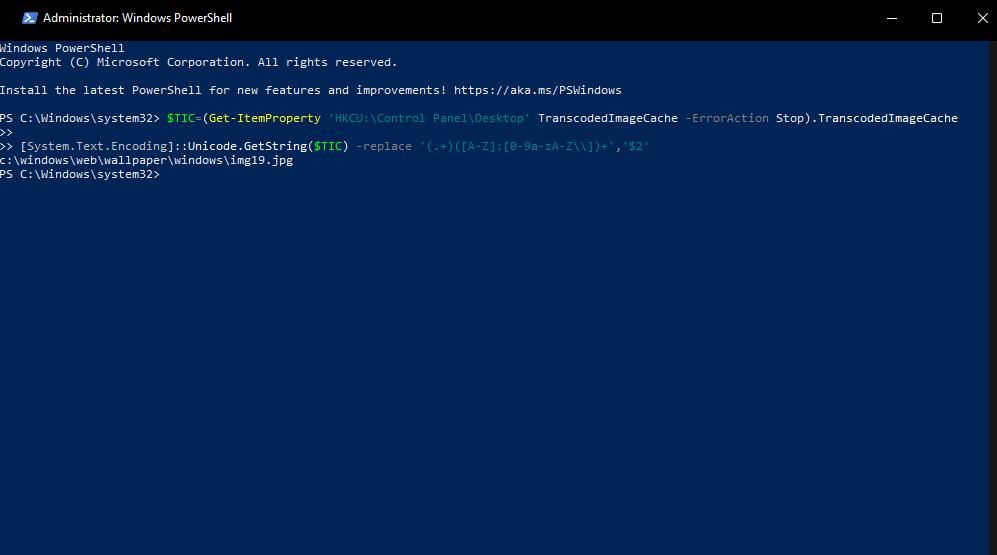 。
。 すると、実行されたコマンドのすぐ下に、PowerShellでデスクトップの壁紙を保存するフォルダパスが表示されます。その場所をコピーして、ファイルエクスプローラーを開いてください。そのパスをエクスプローラーのアドレスバーに貼り付け、Enterキーを押すと、デフォルトの画像ビューアーソフトでファイルが開きます。
または、ファイル’のフォルダーを代わりに開くこともできます。エクスプローラーでパスの最後にあるファイル’の名前を削除してください。Enterキーを押すと、そのフォルダが表示され、そこからファイルを開くことができます。壁紙ファイルを右クリックし、"Open with "を選択し、適切なアプリを選択します。
レジストリエディタでデスクトップの壁紙の場所を確認する方法
レジストリの壁紙文字列には、現在のデスクトップの背景のフルパスが含まれています。そのため、その文字列の値データボックスを見ることで、壁紙’の場所を見つけることができます。以下は、レジストリエディターアプリでデスクトップの壁紙’のパスを見つけるための手順です:
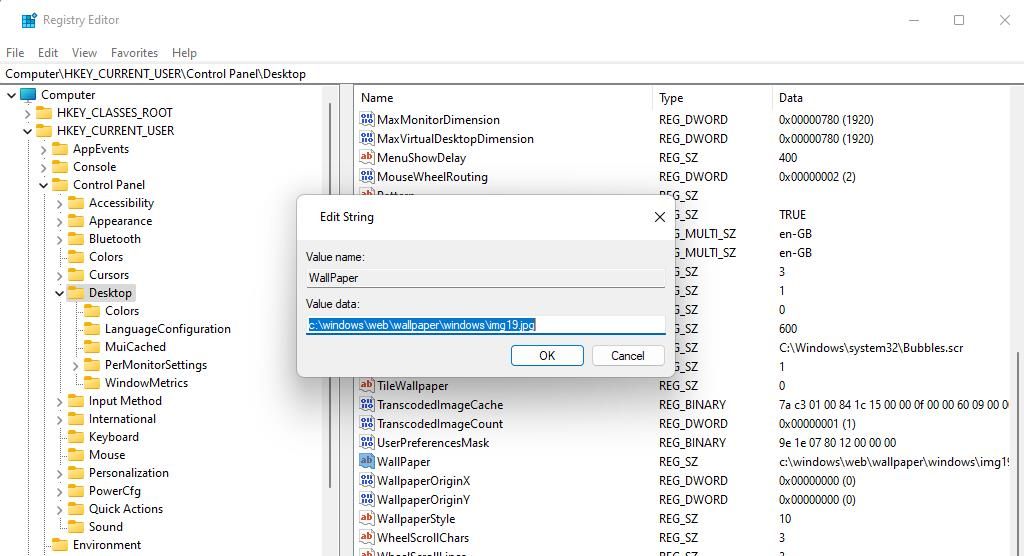
レジストリには、過去に設定したデスクトップ壁紙のパス位置を格納する文字列もあります。そのため、それらの文字列で過去に設定した背景の場所を探すことができます。そのためには、壁紙のレジストリキーにアクセスします:
HKEY_CURRENT_USER⇄Software⇄Microsoft⇄WindowsⒸCurrentVersionⒸExplorerⒸWallpapers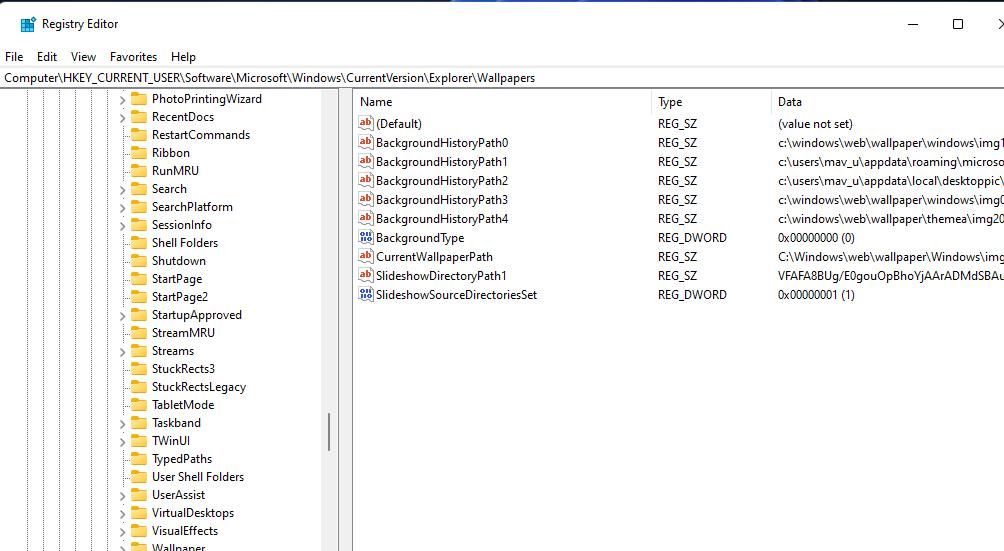
そのレジストリキーには、5つの番号のついたBackgroundHistoryPath文字列が含まれています。BackgroundHistoryPath0、1、2、3、4文字列をダブルクリックして、その値のデータボックスを表示します。次に、wallpapers’のパスをコピーして、ファイルエクスプローラーのアドレスバーに貼り付けます。
コンテキストメニューにデスクトップ壁紙の場所オプションを追加する方法
現在のデスクトップ壁紙を含むフォルダを開くためのコンテキストメニューオプションがあれば、背景により直接アクセスできるようになります。もちろん、Windows11の右クリックメニューにはそのようなショートカットはありませんが、フリーウェアのWinaero Tweakerを使えば、便利なデスクトップ壁紙の場所のコンテキストメニュー・オプションを追加することができます。ここでは、そのソフトを使って、コンテキストメニューにデスクトップの壁紙の場所のショートカットを追加する方法を紹介します:
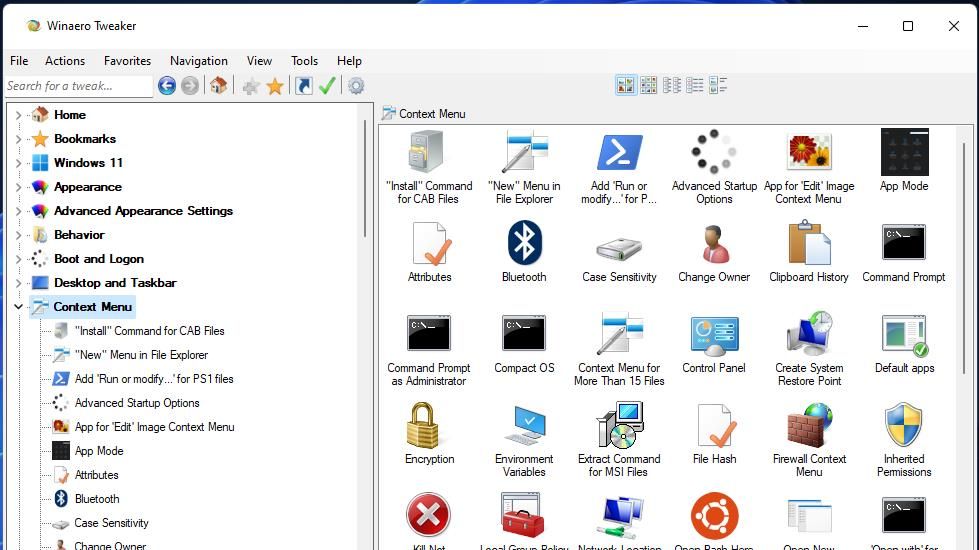
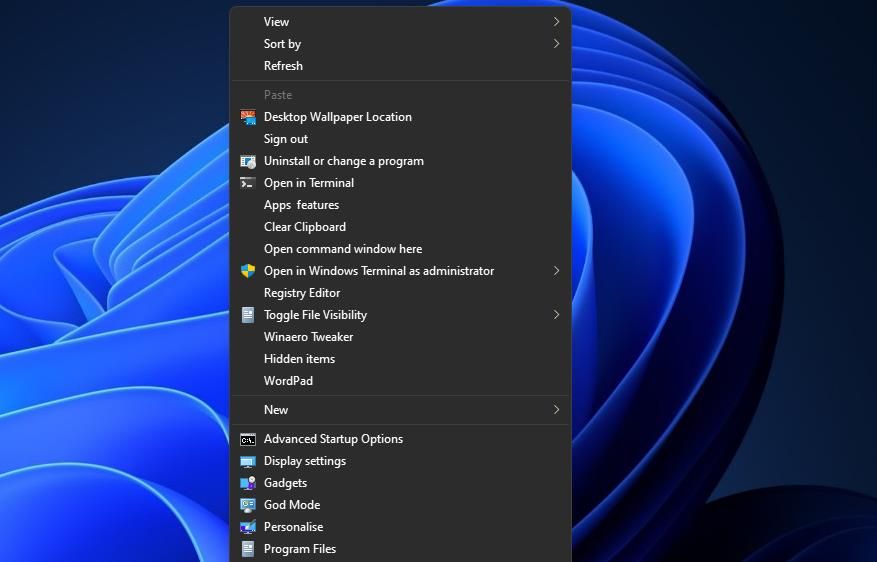
現在のWindows 11のデスクトップ壁紙を編集する
上記の方法でWindows 11のデスクトップ壁紙を見つけたら、それを編集してみましょう。Windowsに付属する写真アプリのフィルター、トリミング、調整ツールを使って、壁紙をより美しくすることができます。また、GIMP、Paint.NET、PhotoScapeX、Pixlr Eなどのフリーウェアの画像編集ソフトでデスクトップの背景を美しくすることもできます。








