目次
あなたのような読者は、MUOをサポートするために役立ちます。当サイトのリンクを使って購入された場合、アフィリエイト報酬が発生する場合があります。もっと読む
ハードディスクのモデル番号やシリアル番号は、おそらく毎日扱うような数字ではありません。しかし、ハードディスクの正確なスペックを確認したり、保証のために登録したりする場合、これらの数字は非常に重要になります。
Windows 10のデバイスマネージャーとコマンドプロンプトのおかげで、これらの詳細をすばやく簡単に見つけることができます。これらの方法は、HDD、SSD、その他のあらゆる種類のハードディスクに有効です。
なぜハードディスクのモデル番号とシリアル番号を知っておく必要があるのでしょうか?
保証問題が発生した場合など、ハードディスクの正確な仕様を知る必要がある場合があります。ハードディスクにはモデルがあり、これはそのモデルのすべてのハードディスクに共通で、それがどのようなハードディスクであるかを記述しています。
ハードディスクに不満があり、新しいハードディスクを購入したい場合、同じ過ちを繰り返さないために、古いハードディスクのモデル番号とスペックを確認することをお勧めします。また、新しいハードディスクを購入する際に知っておくべきことをすべてチェックし、厄介なサプライズを回避する必要があります。
型番とは別に、ハードディスクをはじめ、ほぼすべてのコンピュータ部品にはシリアルナンバーがあります。シリアルナンバーは一意であり、ハードウェアの識別番号として機能します。
ディスクのモデル番号とシリアル番号が必要な場合は、製品の箱をチェックして、必要な情報を見つけるのが簡単な方法の1つです。ほとんどの場合、モデル番号とシリアル番号はハードディスク本体にも刻まれています。
ただし、ノートパソコンやプリメイドPCをお持ちの方、あるいはチェックを入れるのが面倒な方は、パソコンでもアクセスできます。
デバイスマネージャーでハードディスクのモデルを確認する方法
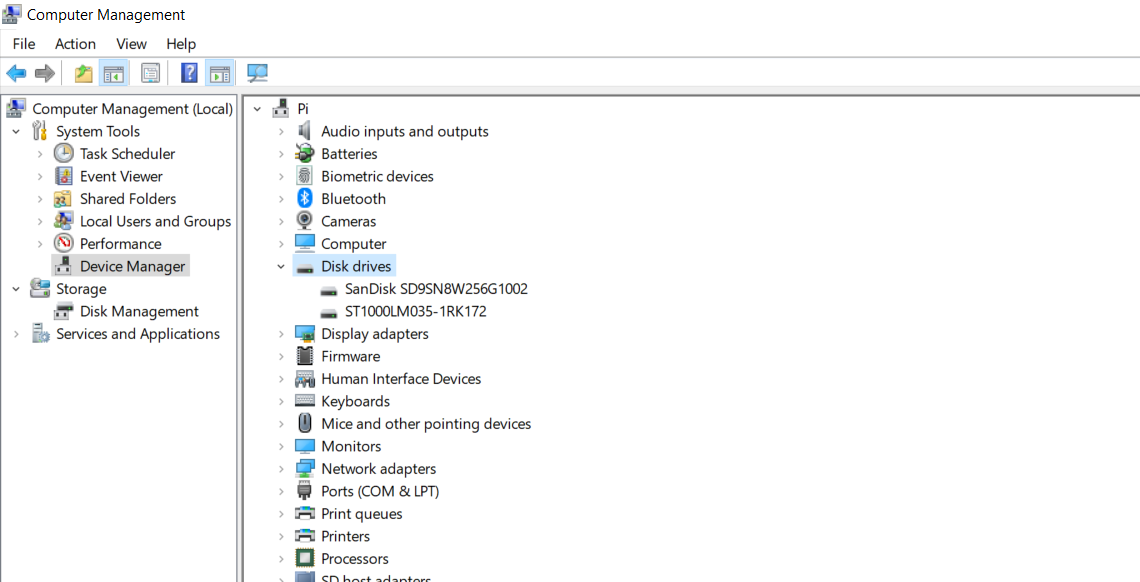
デバイスマネージャーは、コンピュータにインストールされているすべてのデバイスの概要を提供します。また、それらの機能やドライバを確認することもできます。デバイスマネージャでハードディスクの機種を確認するには、以下の手順で行います。
これで、コンピュータにインストールされているハードディスクが、そのモデルとともに表示されます。外付けドライブを接続しても表示されない場合は、外付けドライブを診断して修正するための手段を講じることができます。
デバイスマネージャは、ハードディスクのシリアル番号は含まれませんが、貴重な情報を提供してくれます。しかし、コマンドプロンプトを使用すると、そのような情報を得ることができます。
コマンドプロンプトでハードディスク'のシリアル番号を調べる方法
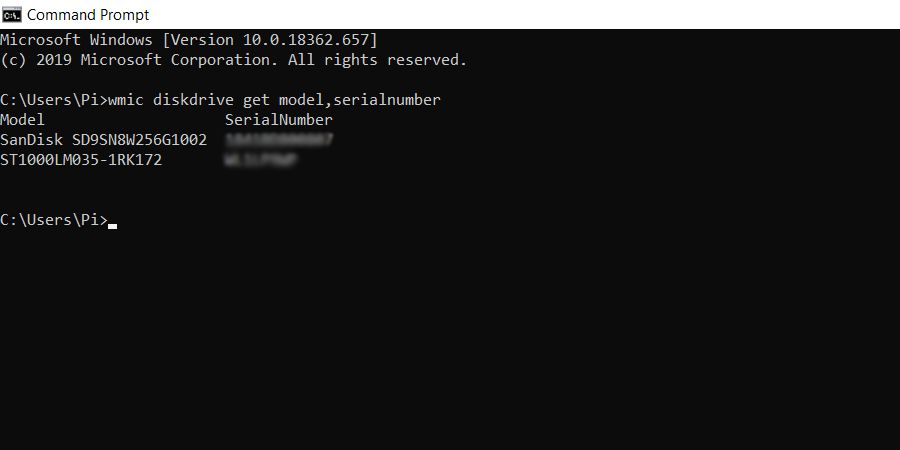
WMIとWMICコマンドを使用すると、Windows Management Instrumentationにコマンドラインでアクセスでき、ハードウェアとソフトウェアの詳細を表示することができます。ここでは、WMICを使用して、インストールされているハードディスクのモデルとシリアル番号を取得することにします。
ハードディスクのモデル番号を取得したら、Googleで検索して、そのハードディスクについてもっと知ることができます。また、Hard Disk Sentinelなどのデータベースを使用して、ハードディスクに関するより多くの情報を得ることもできます。
ハードディスクを購入する前に、製造元のデータベースにシリアルナンバーを登録することをお勧めします。こうすることで、ハードディスクメーカーはあなたがこのデバイスを所有していることを認識し、保証を利用する必要がある場合はいつでも簡単に利用することができます。
モデル番号とシリアル番号でハードディスクをよりよく知る
ハードディスクのモデル番号とシリアル番号は、保証のためにハードディスクを登録する際に、突然重要な情報となることがあります。また、自分の使っているハードウェアを知ることができるのは、とても良いことです。
モデル番号とシリアル番号は、ハードディスクを購入したときの箱や、ハードディスク本体に刻印されています。しかし、パソコンの椅子に座ったままでも入手することができます。
デバイスマネージャーとコマンドプロンプトはWindows 10の2つの簡単なツールで、ハードディスクのシリアル番号とモデル番号を提供することができます。このタスクのための2つの方法を知ったので、それらを利用して、個人レベルでハードディスクを知ることができます。








