目次
マイクロソフトは、Windowsとそのコンポーネントのアップデートを頻繁に提供しています。しかし、一般的にアップデートはシステムのパフォーマンスやバグの修正に役立ちますが、ユーザーがアップデートをダウンロードする際に問題が発生することがよくあります。
システムの更新が失敗したときに試すべき修正方法はたくさんありますが、プログラムの更新が失敗したときはどうすればいいのでしょうか?このガイドを通して、Windows 10と11の両方のユーザーが直面する一般的な問題であるMicrosoft Defenderのアップデートが機能しないときに試すべきいくつかの解決策を探ります{c}。あなたの状況に最も適した方法で進めてください。
Microsoft Defenderのアップデートに失敗した場合の原因について
トラブルシューティングに入る前に、何が問題を引き起こしているかを理解することが重要です。私たちはいくつかの調査を行い、以下のうちの1つまたは複数がMicrosoft Defenderのアップデート問題の原因となっている可能性があることを発見しました。
- システムおよびアプリの更新プログラムをインストールするためにWindowsが必要とする更新コンポーネントが正しく機能していない。これらは破損しているか、壊れている可能性があり、それが今回の問題につながっています。
- お使いのコンピュータにインストールされているサードパーティのアンチウイルスソリューションがDefenderの更新を妨害し、途中で停止したり、開始することさえ妨げている。
- システム自体が何らかの破損エラーや不整合に対処している。このような場合、日常的な操作の際に一つまたは複数の問題に直面する可能性があります。
この問題の原因がわかったところで、この問題をすぐに解決するためのトラブルシューティングを始めましょう。
1.サードパーティのアンチウイルスプログラムを無効にする
サードパーティのアンチウイルスプログラムがMicrosoft Defenderのプロセスを妨害することはよくあることで、特に今回のような状況ではその可能性があります。
この場合、唯一の有効な解決策は、サードパーティのセキュリティプログラムをすべて無効にしてから、Defenderの更新プログラムを再度インストールしてみることです。更新プログラムが正常にインストールされたら、セキュリティプログラムを再び有効にすることができます。
セキュリティプログラムを無効にするには、そのタスクバーアイコンを右クリックして、「無効化> 次の再起動まで無効化」を選択するだけでよいのです。アンチウイルスソリューションが原因だと思われる場合は、アンインストールし、Windows 10 に最適なサードパーティのセキュリティソリューションに変更することをお勧めします。
2.Windowsの更新コンポーネントをリセットする
前述したように、更新コンポーネントが破損していたり、壊れている場合にもWindowsの更新プログラムをインストールできないことがあります。
これらのコンポーネントはアップデートサービスが動作するために不可欠であるため、利用可能な最新のアップデートをインストールするためには、これらのコンポーネントを修復する必要があります。これらのコンポーネントを修復する最も良い方法は、これらのコンポーネントをデフォルトの状態にリセットすることです。
その方法をご紹介します。
終了
、以下のコマンドを実行してください。net
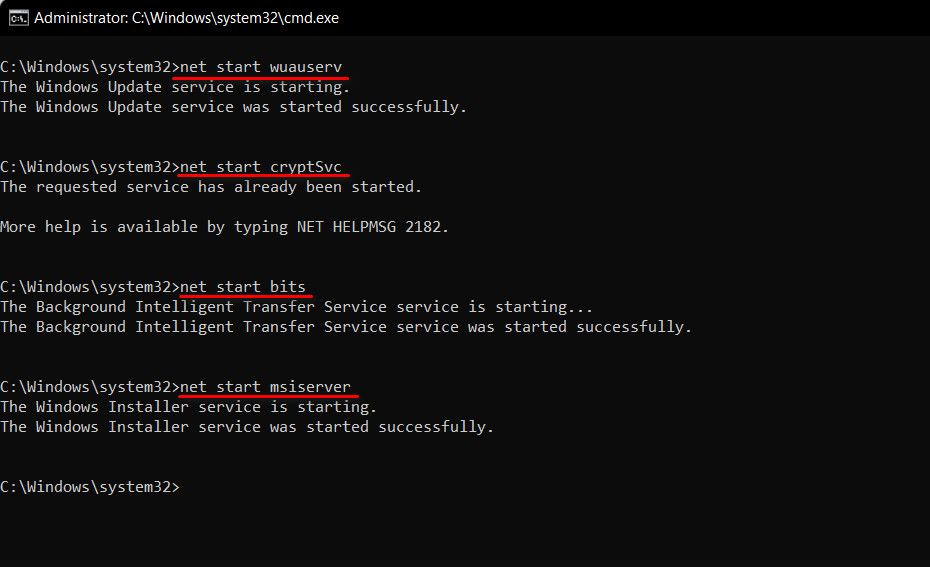 .これで、先ほど無効にしたサービスが再起動
.これで、先ほど無効にしたサービスが再起動
します。
これでコマンドプロンプトのウィンドウを閉じ、問題が解決されたかどうかを確認することができます。
3.Microsoft Defenderサービスを再起動する
Microsoft Defenderのサービス自体に問題がある可能性もあります。このサービスは一時的な不具合に対処しているか、単に無効になっている可能性があります。
この方法では、Microsoft Defenderサービスを再起動し、そのスタートアップの種類を自動に設定することになります。こうすることで、システムを起動したときにサービスが自動的に起動し、システムが問題なく更新プログラムをインストールできるようになります。
ここでは、そのすべてをご紹介します。
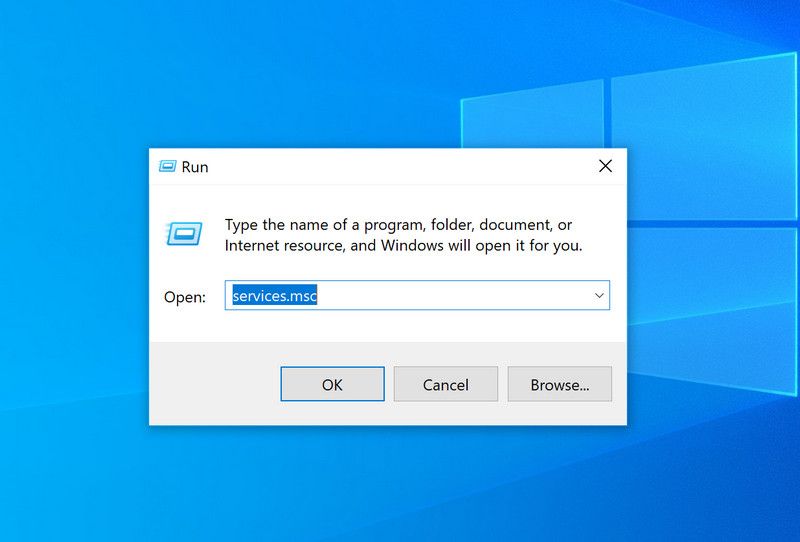
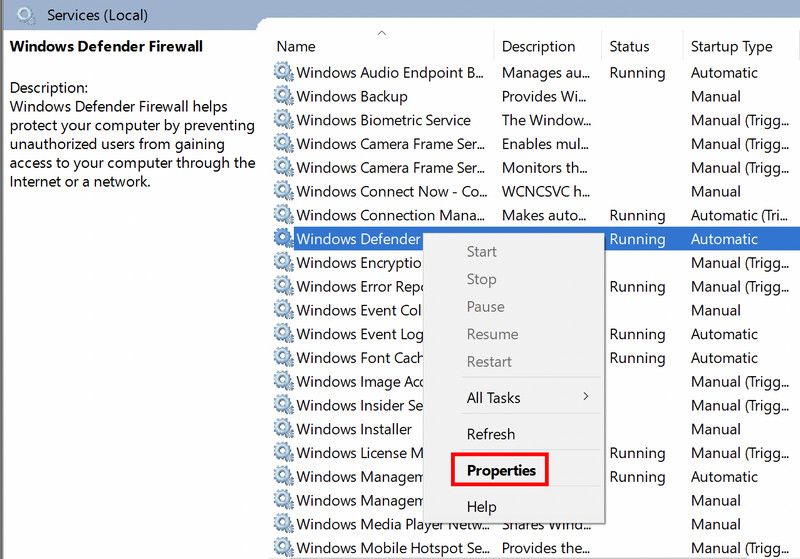

この作業を行った後、対象となる更新プログラムを再インストールし、問題が解決されたかどうかを確認することができます。
4.対象となる更新プログラムを手動でインストールする
Windowsでは、自動インストールがうまくいかない場合、保留中の更新プログラムを手動でインストールするオプションも用意されています。
Microsoft Defenderの更新プログラムを手動でインストールする方法については、完全なガイドを用意していますので、そこに記載されている手順に従って、対象の更新プログラムをインストールすることをお勧めします。
そこにある説明に従ってアップデートをインストールできない方のために、他の数人のユーザーでうまくいった、手動でアップデートをインストールする別の方法をご紹介します。
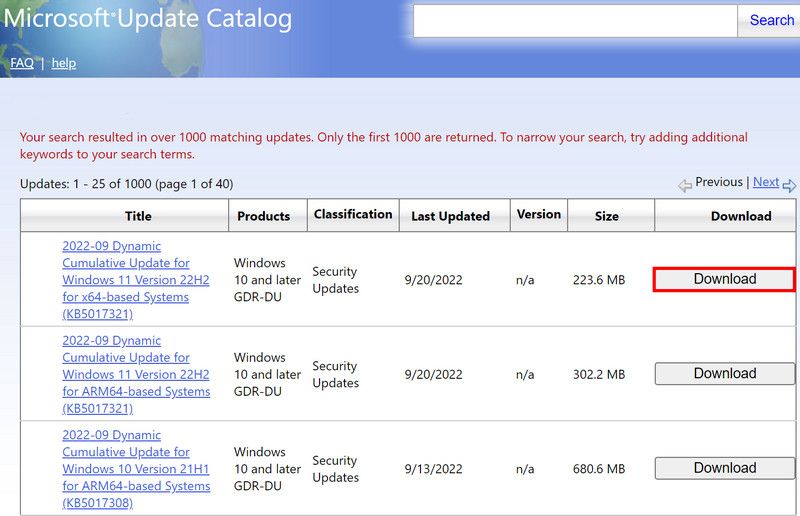
コマンドを実行したら、更新プログラムが正常にインストールされたかどうかを確認します。
Microsoft Defenderのアップデートを成功させる
Microsoft Defenderのようなセキュリティツールは、内部および外部の脅威からシステムを保護します。このプログラムは、システムファイルをスキャンし、システムをあらゆる種類のリスクにさらす可能性のある潜在的な問題を検出します。しかし、適切に機能するためには、他のシステム・アプリと同様に、定期的にアップデートする必要があります。
上記の方法で、Microsoft Defenderの最新の更新プログラムをインストールすることができたはずです。この問題が再び発生した場合は、マイクロソフトの公式サポートチームに連絡して、問題の根本的な原因を調査し、それに応じて実行可能な解決策を提案することをお勧めします。








