目次
あなたのような読者は、MUOをサポートするのに役立ちます。当サイトのリンクを使って購入された場合、アフィリエイト報酬を得ることがあります。続きを読む
通常、システムの冷却ポリシーは、電源オプションメニューで見つけて設定できるはずです。しかし、もしそれが消えていた場合、PowerShellを使用するか、簡単なレジストリを調整することで復活させることができます。
その方法をご紹介します。
PowerShellを使用したシステム冷却ポリシーの欠落を修正する方法
この方法は、まずWin Sキーを押してWindowsの検索を表示させます。検索ボックスにpowershellと入力し、検索結果の中からWindows PowerShellをクリックします。
次に、PowerShellで以下のコマンドを入力し、Enterキーを押して実行します:
powercfg -attributes SUB_PROCESSOR 94D3A615-A899-4AC5-AE2B-E4D8F634367F -ATTRIB_HIDE
これで、ポリシーの設定に進むことができます。その方法について再確認が必要な場合は、Windowsのシステム冷却ポリシーとは何か、それを設定する方法についてのガイドをお読みください。
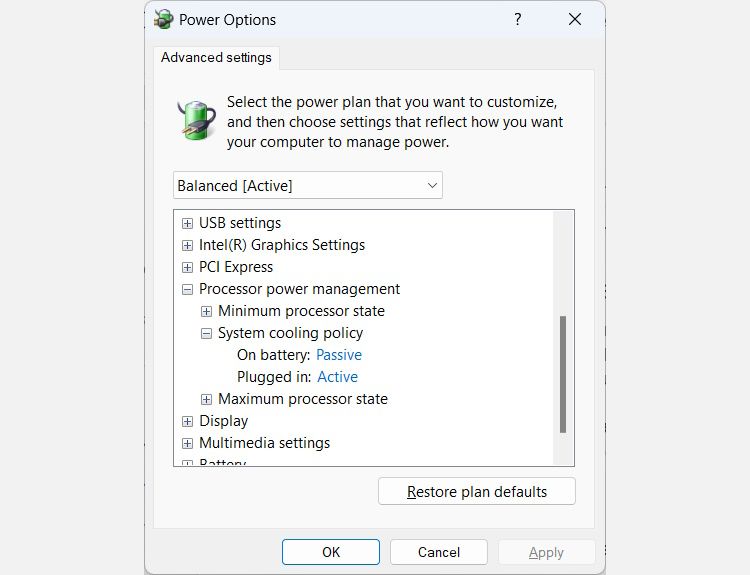
設定した後に再度非表示にしたい場合は、以下のコマンドを入力し、Enterキーを押して実行することができます:
powercfg -attributes SUB_PROCESSOR 94D3A615-A899-4AC5-AE2B-E4D8F634367F ATTRIB_HIDE
電源オプションのメニューに戻ると、それがなくなっていることがわかります。
Windowsレジストリを使用して、欠落したシステム冷却ポリシーを修正する方法
電源オプションからシステム冷却ポリシーが消えているのを修正するもう一つの方法は、Windowsレジストリを編集することです。この作業を行う前に、何か問題が発生した場合に復元できるように、そのコピーを作成してください。そのためには、Windowsレジストリをバックアップして復元する方法についてのガイドをお読みください。
次に、デスクトップの何もない部分をクリックし、新規作成>テキストドキュメントを選択し、add-system-cooling-policy.regという名前を付けます。これで基本的にWindowsのレジストリファイルが作成されました。
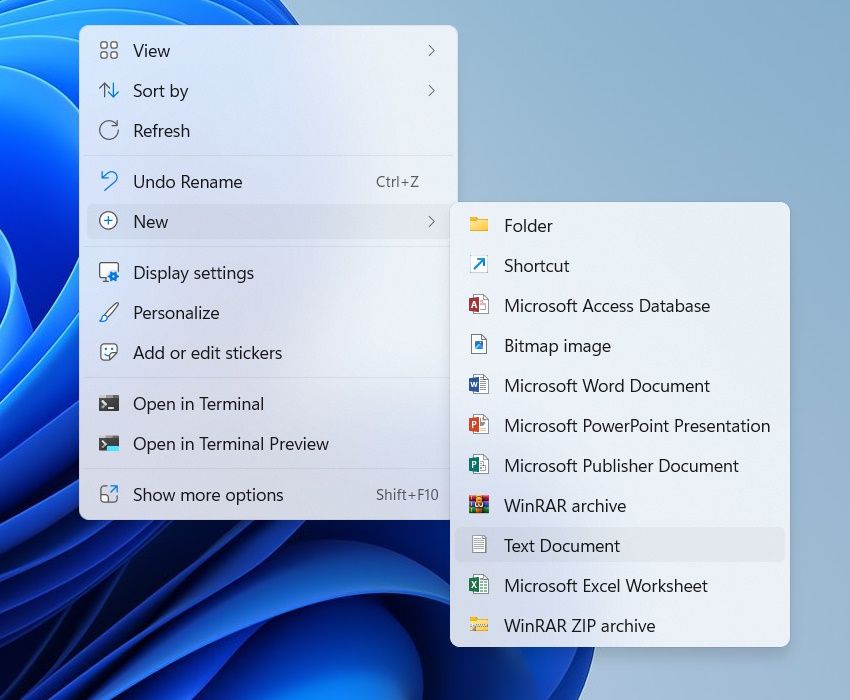
テキスト文書に、次のコードを入力します:
Windows Registry Editor Version5.00[HKEY_LOCAL_MACHINE\\SYSTEM\\CurrentControlSet\\Control\\Power\\PowerSettings\\54533251-82be-4824-96c1-47b60b740d00\\94d3a615-a899-4ac5-ae2b-e4d8f634367f]\"Attributes\"=dword:00000002
ファイル>保存をクリックしてファイルを保存します。次に、レジストリファイルをダブルクリックし、UACプロンプトで[はい]をクリックします。ポップアップで、[はい]をクリックして、レジストリファイルのキーと値をWindowsレジストリに統合します。
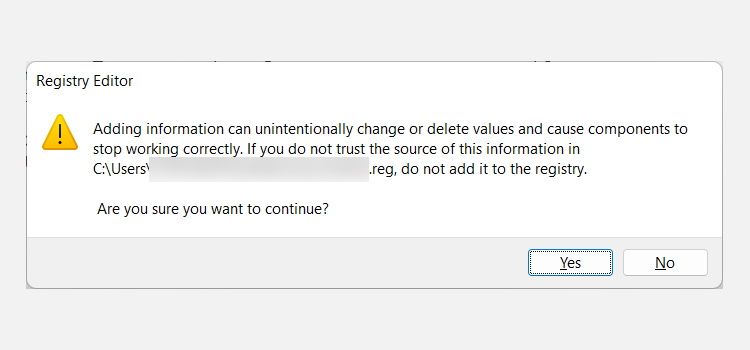
これで、電源オプションメニューにシステム冷却ポリシーが表示されるはずです。
変更後にシステム冷却ポリシーを再度削除するには、add-system-cooling-policy.reg という名前のレジストリファイルを作成します。そして、以下のテキストをその文書に貼り付けて保存します:
Windows Registry Editor Version5.00[HKEY_LOCAL_MACHINE\\SYSTEM\\CurrentControlSet\\Control\\Power\\PowerSettings\\54533251-82be-4824-96c1-47b60b740d00\\94d3a615-a899-4ac5-ae2b-e4d8f634367f]\"Attributes\"=dword:00000001
このファイルを実行すると、電源オプションメニューでシステム冷却ポリシーが再び非表示になります。
Windowsでシステム冷却ポリシーを復活させる
システム冷却ポリシーが復活したので、好みに合わせて調整することができます。また、他の人にいじられたくない場合に備えて、再び非表示にする方法も紹介しました。これらの方法がうまくいかない場合は、コンピュータに別の問題がある可能性があります。








