目次
Windows 11コンピュータでは、さまざまな理由により、Wi-Fi接続オプションが表示されないことがあります。破損したWi-Fiドライバー、ハードウェアの問題、さらにはWindows OSの問題がこの問題の原因である可能性があります。
さらに、Wi-Fi 接続が頻繁に切断されることもあります。その場合、Windows 11でWi-Fiが機能しない問題を解決するためのトラブルシューティング手順をいくつか紹介します。
1.インターネット接続のトラブルシューターを実行する
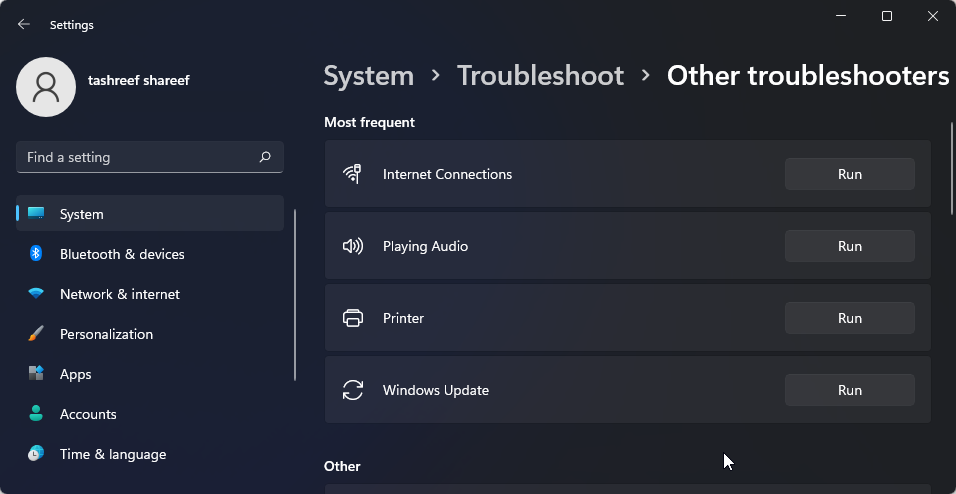
Windows 11には、コンピュータ周辺機器やネットワークデバイスの一般的な問題を解決するためのトラブルシューターが組み込まれています。インターネット接続トラブルシューターを実行すると、システムによくある問題をスキャンし、自動的に修正することができます。
インターネット接続トラブルシューターを実行する。
問題が解決しない場合は、ネットワークアダプタのトラブルシューターを実行します。以下はその方法です。
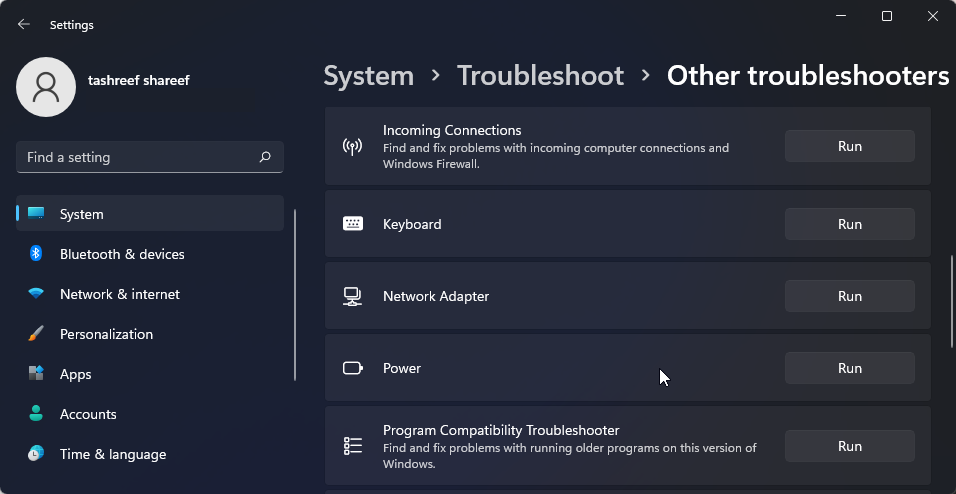
適切なオプションを選択し、画面上の指示に従います。利用可能な場合は、推奨される修正プログラムを適用して、Wi-Fi接続を復元します。
2.ネットワーク接続でWi-Fiアダプタを有効にする
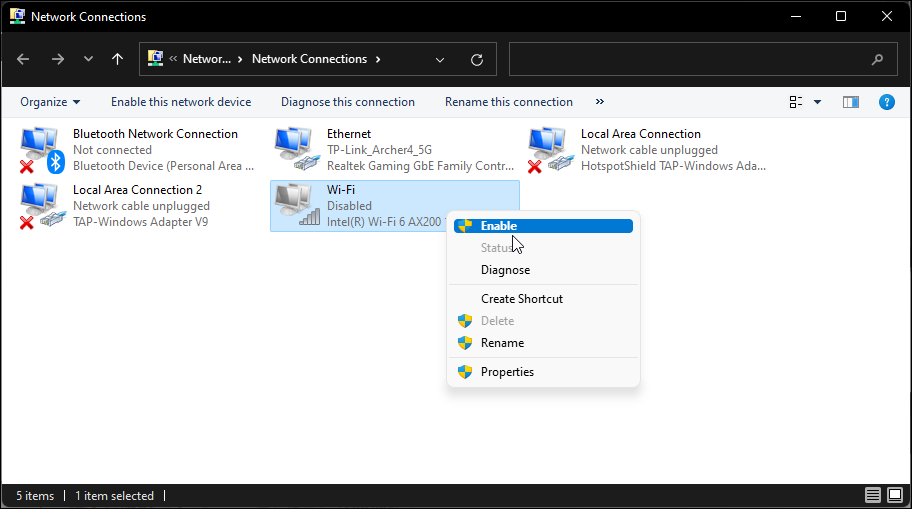
Windows 11は、Wi-Fiアダプタが無効になっていると、Wi-Fiオプションが表示されません。コントロールパネルでネットワークデバイスの有効・無効を手動で設定することができます。
Wi-Fiアダプターを有効にする場合。
すでに有効になっている場合は、ネットワーク診断を実行して、ドライバのトラブルシューティングを行います。これを行うには、Wi-Fiアダプタを右クリックし、[診断]を選択します。
Windowsがデバイスの問題をスキャンし、修正候補を推奨します。問題を解決するには、「この修正プログラムを適用する」をクリックします。解決しない場合は、画面上の指示に従って、さらに推奨される対策を試します。
3.ネットワークアダプタのドライバを更新する
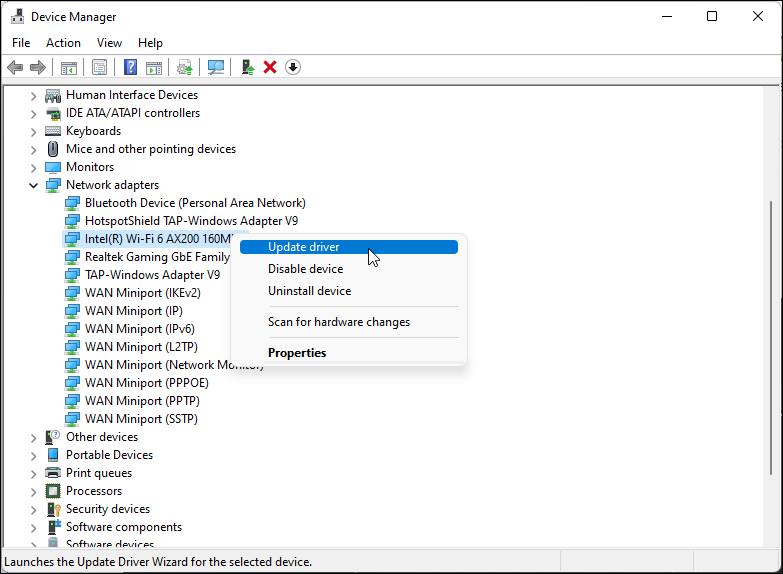
最近アップグレードを行った場合、Windowsに最新のネットワークドライバがインストールされていない可能性があります。また、ネットワークアダプタドライバが壊れていたり、不具合があったりすると、Wi-Fi接続がうまくいかなくなることがあります。この問題を解決するために、ネットワークアダプタドライバを最新版に更新することができます。
ネットワークアダプターのドライバーを更新する場合。
デバイスマネージャでネットワークアダプタが見つからない場合は、このガイドに従ってWindowsで見つからないネットワークアダプタを修正し、もう一度試してください。
4.ネットワークアダプタデバイスの再インストール
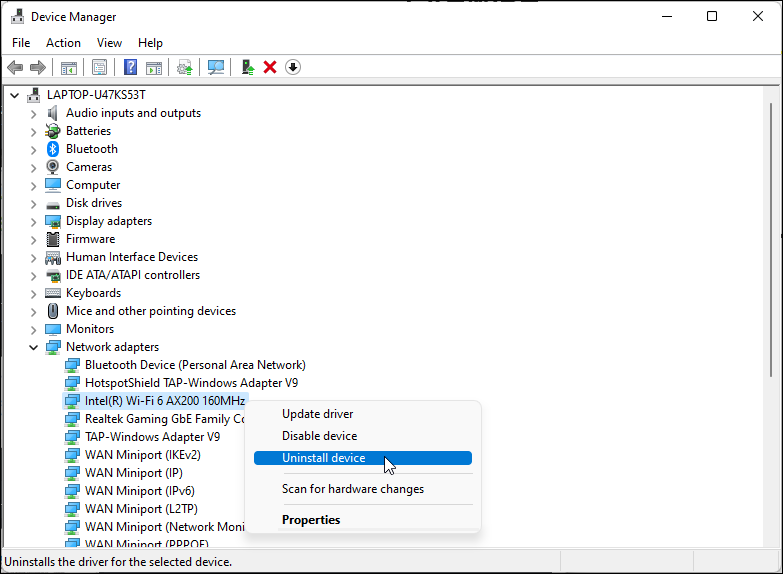
さらに、ネットワークアダプターデバイスを再インストールすることもできます。このプロセスでは、ネットワークデバイスドライバを削除してから再インストールし、一般的な問題を解決します。
ネットワークアダプターデバイスを再インストールする場合。
5.ネットワークリセットの実行
Windows 11には、ネットワークリセットを実行するためのオプションが組み込まれています。このプロセスでは、ネットワークアダプターを削除し、再インストールします。さらに、他のネットワークコンポーネントもデフォルト設定にリセットされ、不正なネットワーク構成によって引き起こされた問題を修正します。
ネットワークリセットを行うには
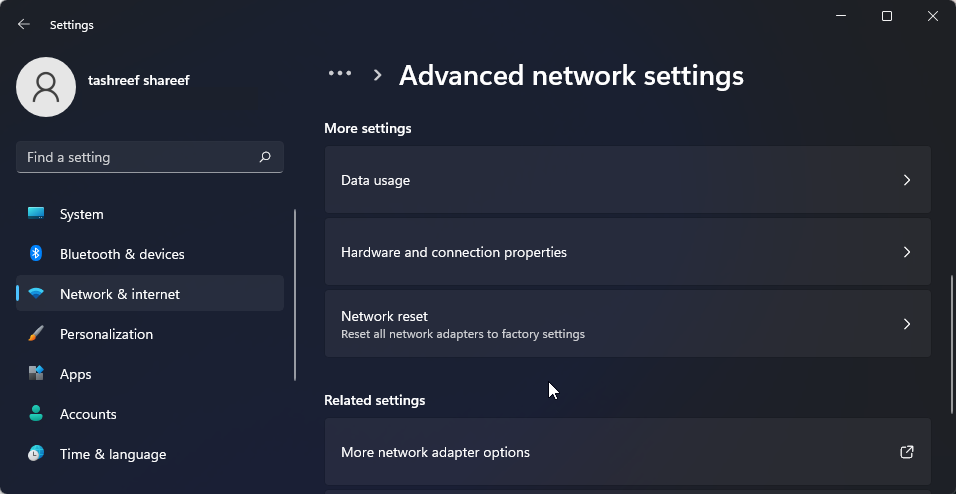
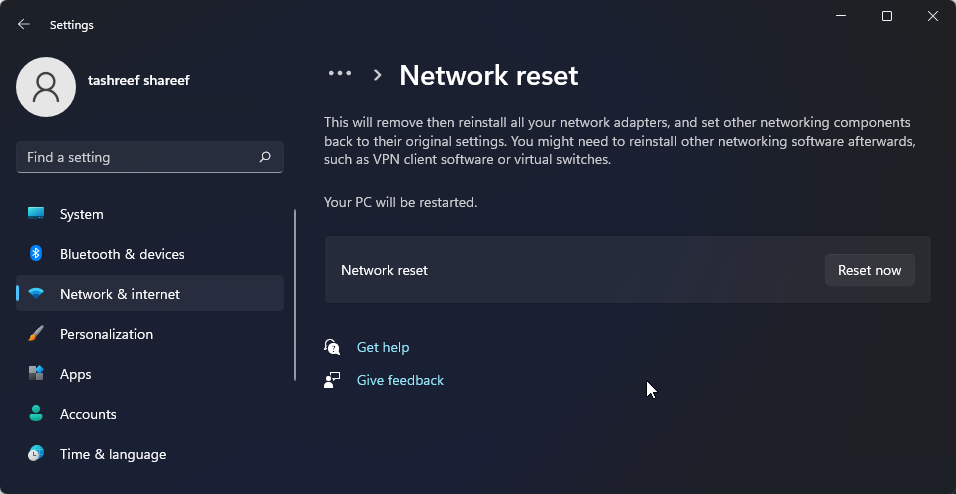
6.コマンドプロンプトを使用したネットワークデバイスとネットワークスタックのリセット
コマンドプロンプトを使用して、ネットワークデバイスをリセットすることができます。これらのコマンドは、TCP/IPのリセット、ファイアウォールの詳細設定の復元、およびWinsockのリセットを行います。
以下のコマンドは、実行中にエラーが発生しても、順番にすべて実行してください。
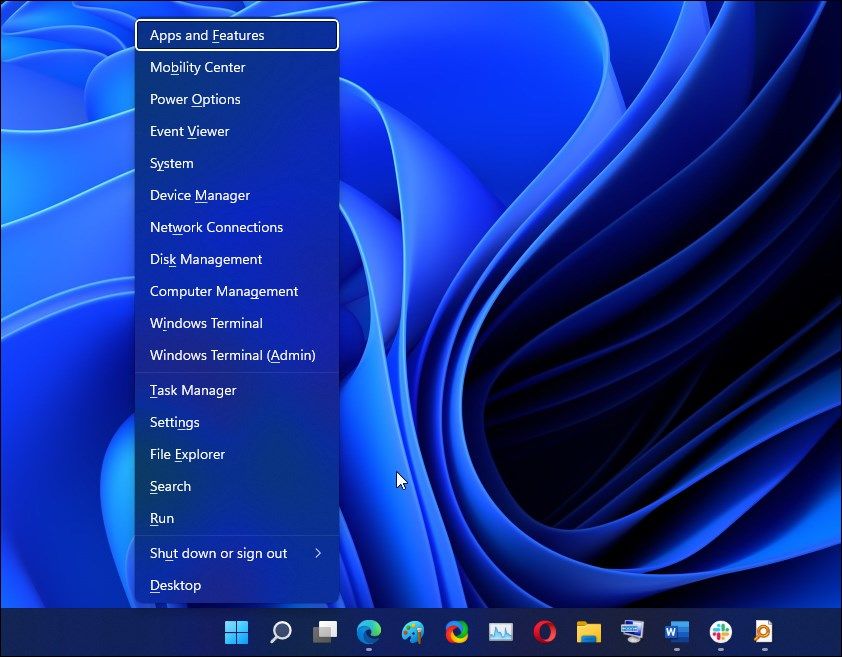
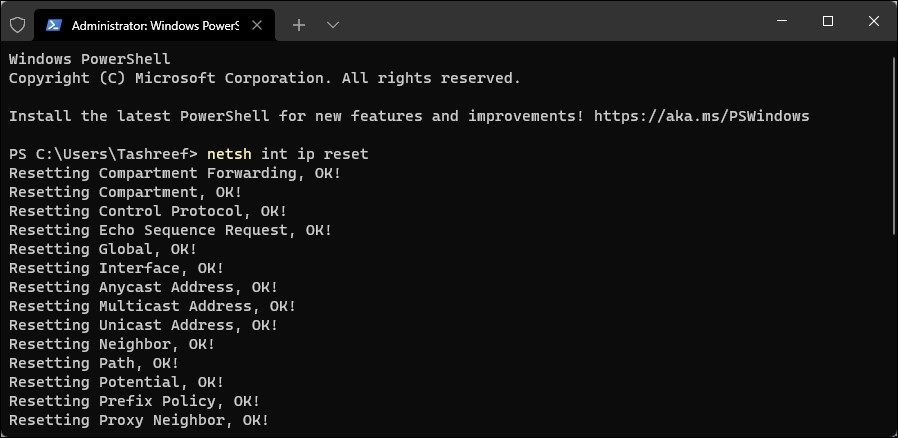
します。
7.Windowsのアップデートを確認する
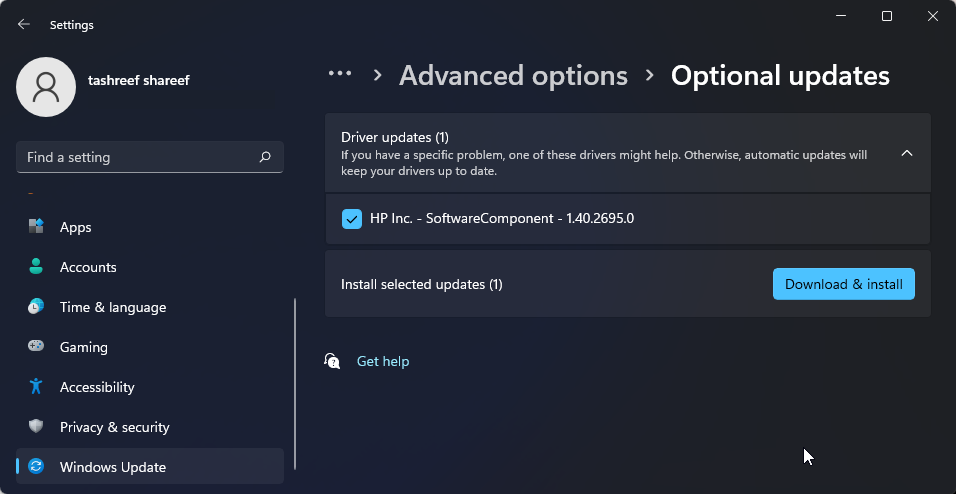
これは、Windowsが新しくインストールされたPCのための別の修正方法です。まだインストールしていない場合は、Windows Updateツールを実行して、保留中のWindowsおよびサードパーティベンダーの更新をチェックします。これらの更新プログラムには、ネットワークデバイスのバグフィックスや重要なドライバのリリースが含まれていることがあります。
Windows 11のアップデートを確認するため。
有線でのインターネット接続ができない場合は、スマートフォンのテザリング機能をご利用ください。詳しくは、テザリングでモバイルインターネットとPCを接続する方法を参照してください。
問題が解決しない場合は、Windows 11の以前のバージョンに戻すことを検討してください。これは、アップグレードを実行した後にWi-Fi接続の問題が発生した場合に特に有効です。
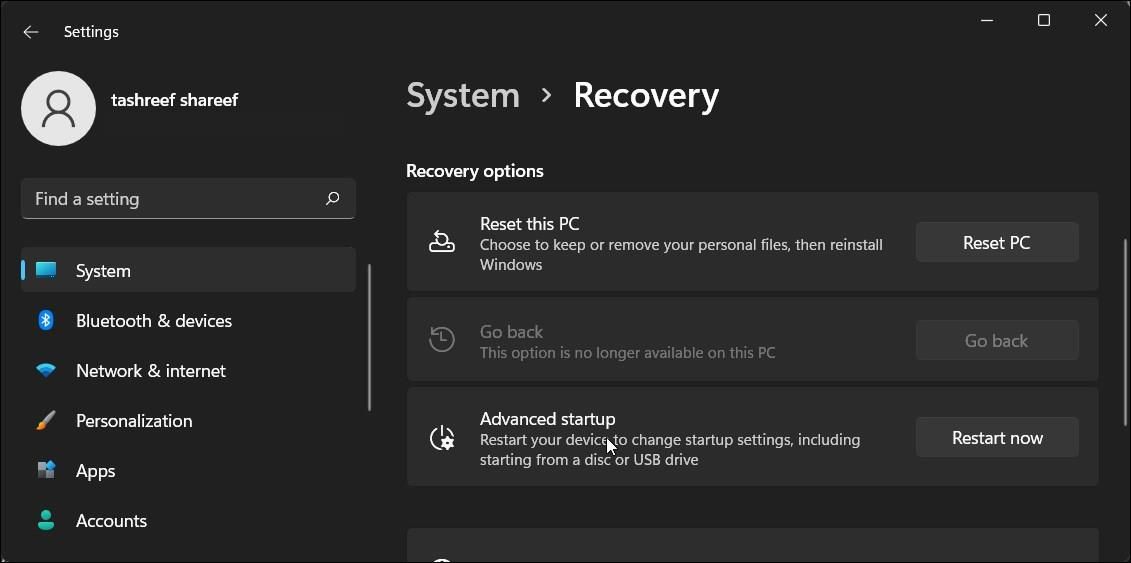
これを行うには、設定>システム>回復を開きます。回復オプションで、「戻る」ボタンをクリックし、画面の指示に従って以前のバージョンのWindowsを復元します。
しかし、この機能は時間的制約があり、アップグレードを実行してから10日間しか利用できません。とはいえ、Windows 11では10日間のロールバック期間を60日間に延長することができます。
Windows 11のWi-Fi接続を復元する
Windows 11のWi-Fiは、いくつかの理由で動作しなくなることがあります。しかし、多くの場合、内蔵のネットワークトラブルシューターを使って修正することができます。さらに、ネットワークドライバーを再インストールまたは更新して、問題を解決します。
それでもシステムがワイヤレスネットワークを認識しない場合は、ハードウェアに問題がないか、Wi-Fiカードを確認してください。不具合のあるWi-Fiカードを交換するか、プラグアンドプレイで素早く解決できるWi-Fiドングルを選択することができます。








