目次
あなたのような読者が、MUOを支えています。当サイトのリンクを使って購入された場合、アフィリエイト報酬を得ることがあります。続きを読む
ダウンロード速度が遅いため、Steamでゲームをダウンロードするのに数時間かかることがありますか?インターネットが遅い場合、できることはあまりありませんが、Steam の設定や Windows でいくつかの調整を行うことで、ダウンロードプロセスを速くすることができます。
そのため、ここではWindows版Steamのダウンロード速度を速くするための方法をいくつか紹介します。
1.インターネットの問題を確認する
Steamクライアントのせいにする前に、インターネット接続が遅くてSteamがゲームをダウンロードするのに通常より時間がかかっていないかどうかを確認してください。それを確認するには、接続速度をテストするのが最も良い方法です。スピードテストサイトで接続をテストすることができます。
ダウンロード速度が通常より遅い場合は、インターネットの速度を上げる方法を説明した記事をご覧ください。これでインターネット速度が正常に戻ったら、Steam でゲームのダウンロードをもう一度試してみてください。何をやってもうまくいかないようであれば、インターネットサービスプロバイダー(ISP)に連絡してください。
インターネットが正常に動作し、Steamゲーム以外のすべてのものが良い速度でダウンロードされるのであれば、システムをより深く掘り下げてみる必要があります。
2.スチームが十分な帯域幅を持っていることを確認する。
まず最初に、Steamアプリにできるだけ多くの帯域幅を割り当てる必要があります。そのためには、並行して実行されている他のダウンロードを一時的に終了する、リソースを大量に消費するブラウザを終了する、コンテンツをストリーミングしていないか再確認する、インターネットを使用するアプリをすべてシャットダウンする、などの方法があります。
タスクマネージャー(CTRL Shift Esc)を使って、ネットワークリソースを最も多く消費しているプロセスを特定することができます。ネットワーク」欄を見て、データを大量に消費している必要のないアプリを終了させます。
さらに、Steamで効率化モードが有効になっていないことを確認し、優先順位の低い処理にします。その確認方法と効率化モードの無効化については、効率化モードに関する記事をご確認ください。
3.Windows' メーター付き接続を無効にする
Windowsでは、ユーザーが自分の帯域幅の使用量を制限できるように、メーター接続オプションが用意されています。このオプションは、データ容量が制限されている場合にデータを節約するのに役立ちますが、アプリが利用可能な帯域幅をどのように使用するかを制限することができます。そのため、従量制接続を使用すると、Steamでのダウンロードが遅くなる可能性があります。
有効になっていないことを確認するには、次の手順に従います:
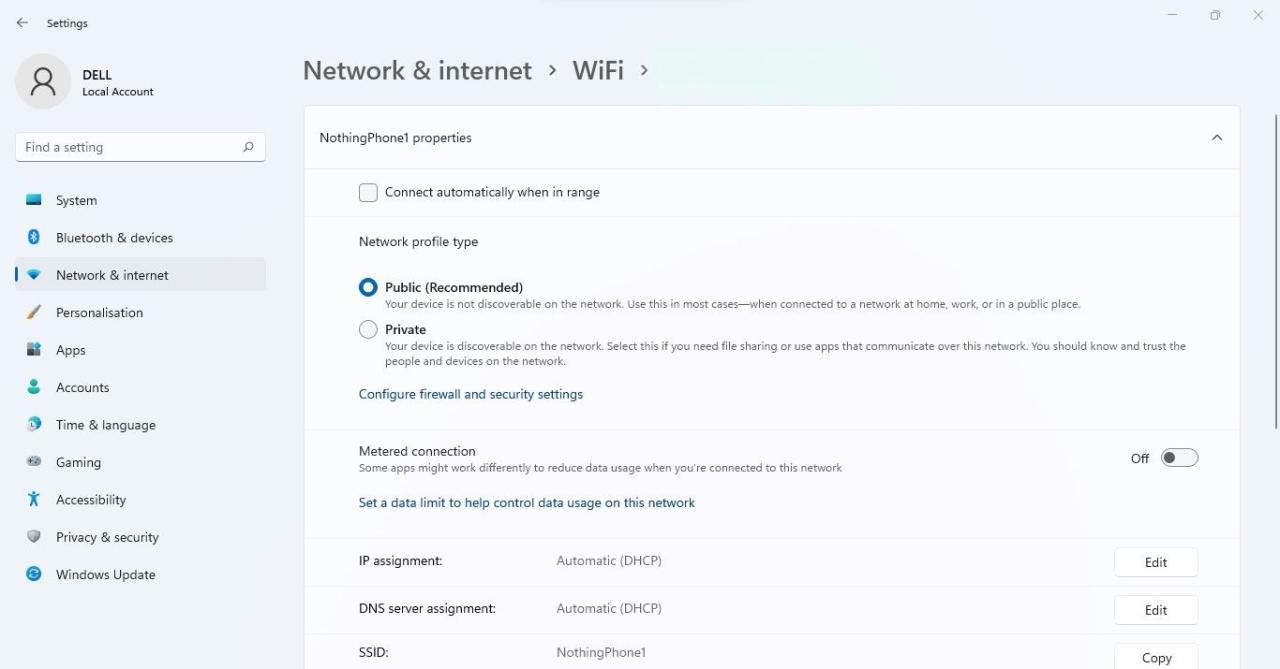
4.VPNを無効化する
VPN'の暗号化とプロトコル、およびサーバーまでの距離は、インターネット速度に大きく影響します。そのため、VPNを有効にしてSteamクライアントにアクセスした場合、ゲームのダウンロードに時間がかかることがあります。したがって、VPNを無効にして、それが解決するかどうかを確認する価値があるかもしれません。
5.Steamが自身の帯域幅を制限していないことを確認する。
Steamでは、他のアプリがインターネットを使用するためのスペースを確保するために、ユーザーが帯域幅を制限することができます。便利ではありますが、ダウンロードを高速化したい場合は、この制限をオフにしたほうがよいでしょう。
以下の手順でSteam'の帯域制限を解除してください:
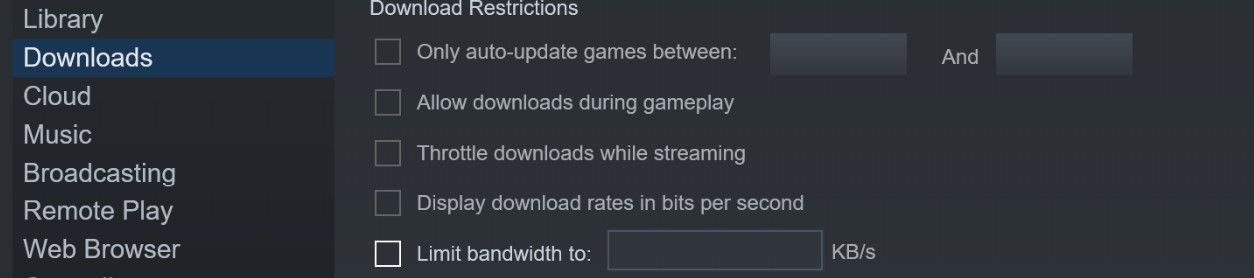
6.Steamでダウンロードキャッシュをクリアする
多くのアプリと同様に、Steam は一時的なダウンロードデータをダウンロードキャッシュに保存しています。これが詰まると、Steam のパフォーマンスに影響したり、アプリが正しく動作しないようにブロックしたり、ダウンロードが遅くなったりすることがあります。したがって、それをクリアすることで、ダウンロードが再びスピードアップする可能性があります。
ただし、MODをダウンロードした場合、この手順を実行するとMODが消去されてしまうので注意が必要です。そのため、最近MODをダウンロードした方は、このステップをスキップした方が良いかもしれません。
Steam'のダウンロードキャッシュをクリアするには、以下の手順で行います:
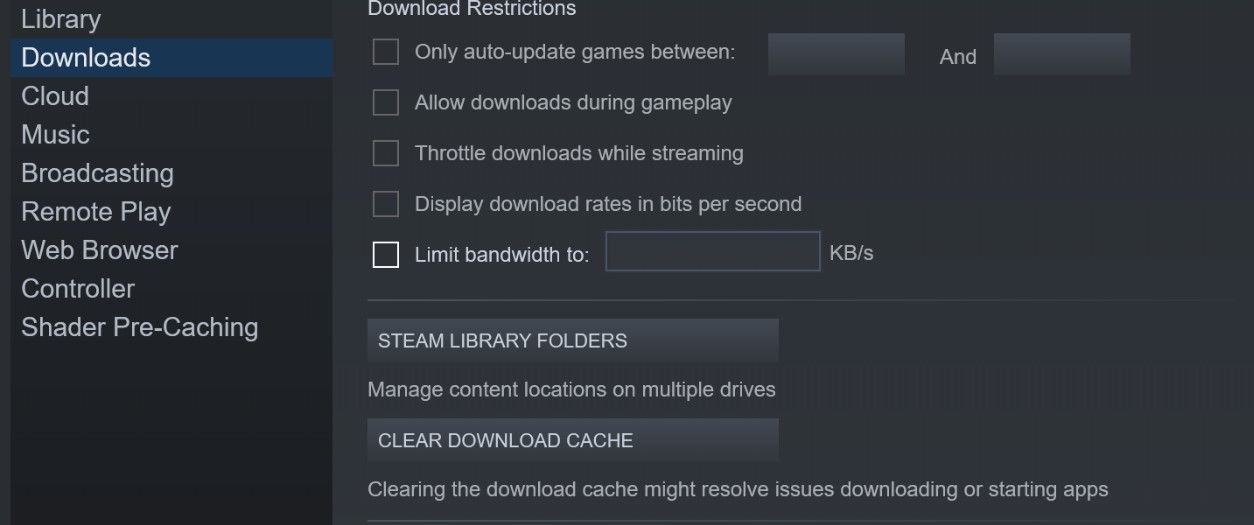
7.ダウンロードサーバーの場所を変更する
Steam'のダウンロード速度は、取得するサーバーの場所に大きく影響されます。デフォルトでは、Steamはより良い接続を提供するために最も近いサーバーに接続しますが、そのサーバーがトラフィックで混雑している場合、最高の速度レートを提供しないことがあります。
Steamのダウンロード統計サイトのグローバルトラフィックマップを利用すれば、どのサーバーが最も近く、トラフィックが少なく、ダウンロード速度が良いかを確認することができます。サーバーが決まったら、以下の手順でSteamのリージョンを切り替えてください:
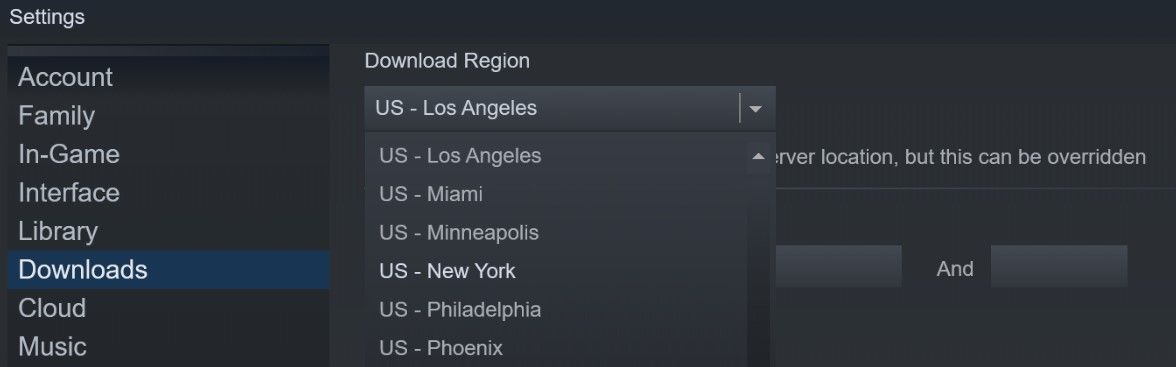
他のサーバーの方がダウンロード速度が速い場合もありますが、一番近いサーバーの負荷が下がるまで待ち、後でダウンロードすることも可能です。ただし、地域を変えてもダウンロード速度が全く改善されない場合は、次のステップに進んでください。
8.ダウンロードスロットリングを無効にする
Steamアプリは、ストリーミング時にダウンロードを制限するように設定している場合、最高の速度でストリーミングできるようにします。つまり、ダウンロード速度が遅くなる代わりに、良好なパフォーマンスを得ることができます。ダウンロードが遅くなっている場合は、この問題が原因かもしれません。
ダウンロードスロットルを無効にするには、以下の手順で行います:
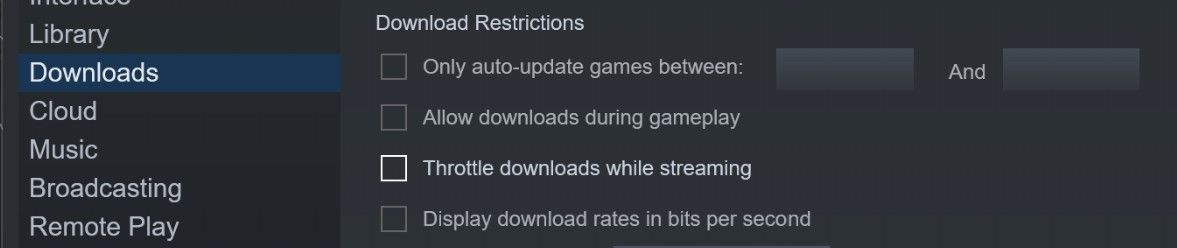
スロットリングを無効にすることで、Steam'のダウンロードが速くなるかどうかを確認してください。もしそうでなければ、最後の手段としてウイルス対策ソフトとWindows Defenderを無効にしてください。
9.アンチウイルスとWindows Defenderを無効にする
アンチウイルスと Windows Defender を無効にすることも、インターネットの速度を向上させるのに役立つかもしれません。WindowsでSteam'のダウンロード速度を最適化する方法について説明した記事は、その方法についてあなたを導くのに役立ちます。
SteamでGames Fasterをダウンロードする
記事で紹介した修正方法を実行することで、Steam のダウンロードを高速化できるはずです。もしどれもうまくいかないようであれば、問題はあなたのコンピュータではなく、ネットワーク内にあるのかもしれません。そのため、ネットワークが正常に動作していることを確認することをお勧めします。








