目次
あなたのような読者は、MUOをサポートするのに役立ちます。当サイトのリンクを利用して購入された場合、アフィリエイト報酬を得ることがあります。続きを読む
Windows 10と11のユーザーは、MicrosoftがEdgeをみんなのデフォルトブラウザにするためにどれだけ努力しているかを知っています。もしあなたがEdgeに乗り換えたのであれば、その体験はどこにでもあるGoogle Chromeブラウザとそれほど違わないかもしれません。EdgeはChromiumをベースにしているため、Chromeと同じような動作をするのです。
最新のMicrosoft Edgeには、スリープタブ、タブグループなど、生産性や効率化に役立つ多くの新機能が搭載されています。しかし、これらのアップデートにより、Edgeの動作が遅くなることがあります。このような現象が発生している場合は、以下の修正方法に従って、ブラウザを高速化しましょう。
WinでMicrosoft Edgeの動作が遅いのを修正する方法
1.Microsoft Edgeを再起動する
再起動の意味は、単にブラウザを終了して再度開くということではありません。ほとんどの場合、プログラムを終了しても、そのプログラムの実行を完全に停止することはできません。バックグラウンドで実行されたままになっているだけなのです。プログラムを完全に終了させるには、タスクマネージャーでそのプログラムに関連するプロセスを停止する必要があります。ここではその方法を説明します:
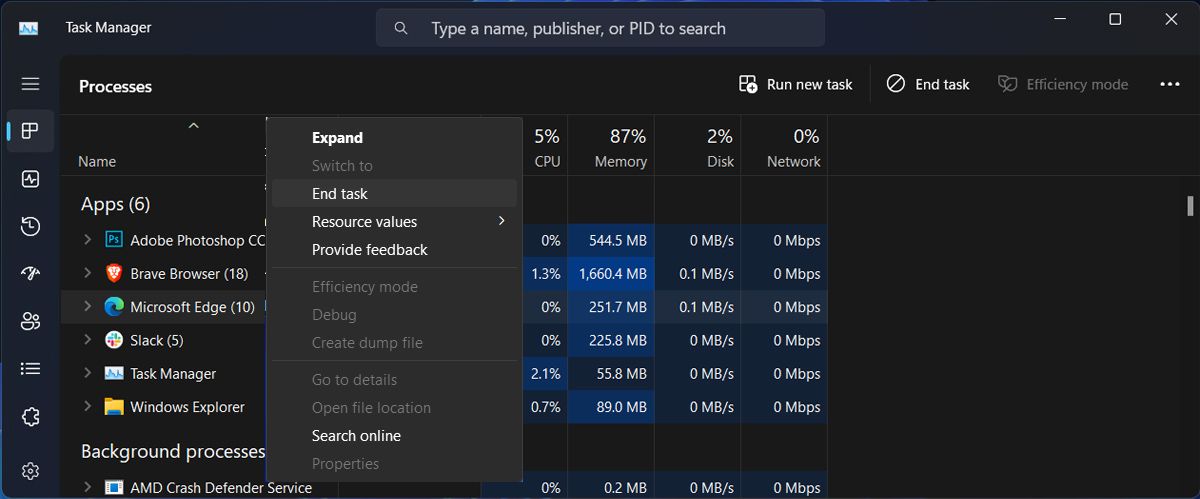
2.Edgeをアップデートする
Microsoft Edgeのような古いプログラムは、ユーザーエクスペリエンスの低下につながります。これは、開発者がいくつかのバグや問題に対処するために新しいアップデートを導入したためです。アップデートしないと、アプリに存在する問題がそのまま残り、利用を妨げることになります。
そのため、新しいアップデートが来るたびに、できる限りインストールしてください。以下の手順で、Microsoft Edgeをアップデートしてください:
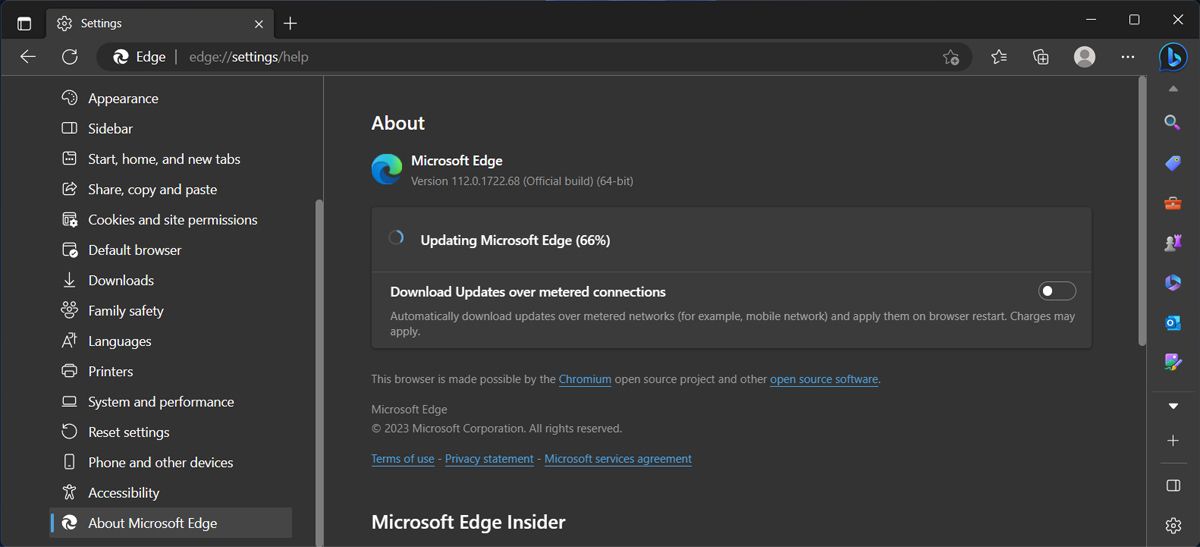
3.新しいタブページのプリロードを無効にする。オプション
Microsoft Edgeの新規タブページには、残念ながら多くのコンテンツが含まれており、多くのリソースを消費する可能性があります。アニメーションの背景の他に、Microsoftニュース、天気予報ウィジェット、交通情報などが表示されます。これらのコンテンツをバックグラウンドで読み込むと、ブラウザの動作が遅くなり、特にコンピュータにメモリがあまり残っていない場合は、動作が重くなります。
ありがたいことに、この機能を無効にするオプションがあるので、より良いブラウジング体験をすることができます。以下の手順に従ってください:
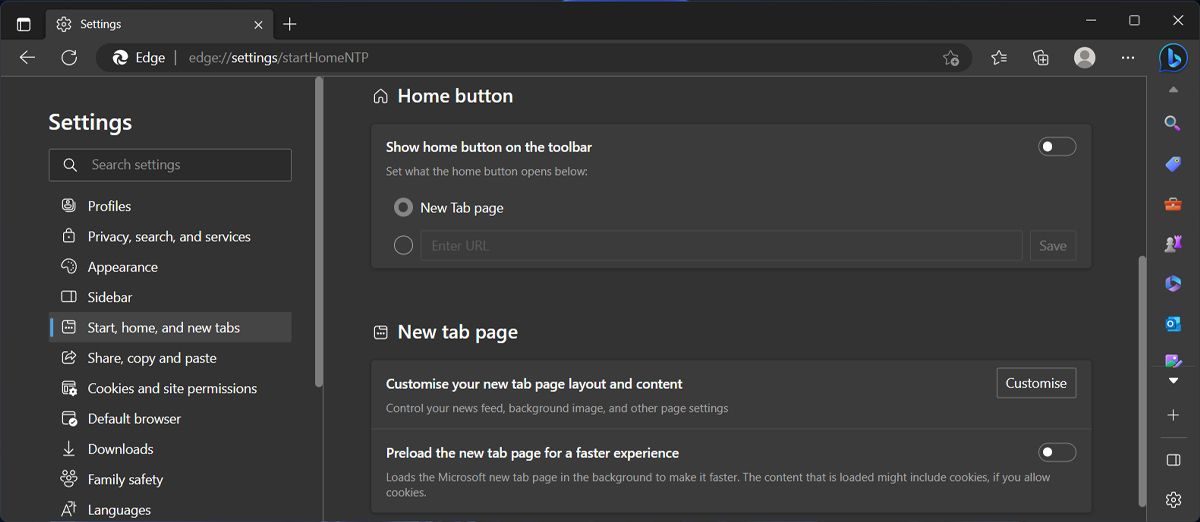 Microsoft Edgeを再起動し、動作が速くなったかどうかを確認します。
Microsoft Edgeを再起動し、動作が速くなったかどうかを確認します。 4.不要なタブを閉じる
開いているタブが多い場合、Microsoft Edgeのパフォーマンスが低下する可能性があります。不要になったタブをいくつか閉じて、Edgeのリソースを解放してみてください。また、タブを管理するためのブラウザ拡張機能を使用することもできます。
5.トラッキング防止設定を変更する
Microsoft Edgeは、プライバシーを重視しています。そのため、ブラウジング中に企業があなたの情報を収集するのを防ぐ機能が組み込まれています。この機能には3種類の設定があり、どのように保護したいかを選択できます。
これは優れた機能ですが、特に「厳密」設定を選択した場合、ブラウザの動作が遅くなることがあります。これは、あなたが訪問するすべてのサイトからほとんどのトラッカーをブロックするためで、ページの他の部分の動作が時々停止することがあります。
そのため、読み込み時間が遅くなったり、不具合が発生したりすることがあります。これを解決するには、トラッキング防止設定を変更する必要があります。ここでは、その方法を説明します:
バランス」設定でも、「厳密」オプションと同様にプライバシーは保護されます。ただし、一部のサイトが機能しなくなることはありません。ブラウザに広告が表示される可能性はありますが、この機能を完全にオフにするよりははるかにマシです。
6.キャッシュとCookieをクリアする
Windows 10と11のMicrosoft Edgeが遅くなるのは、Cookieとキャッシュが原因であることがあります。ブラウザにたくさんあると、速度に影響することがあります。幸いなことに、その修正は簡単です。それらを削除するだけで、問題ありません。ただし、データを削除すると、頻繁に訪れるウェブサイトからログアウトしてしまうことがあります。そのような場合でも、慌てないでください。再度ログインしていただくだけです。
以下の手順で、EdgeブラウザのキャッシュとCookieをクリアしてください:
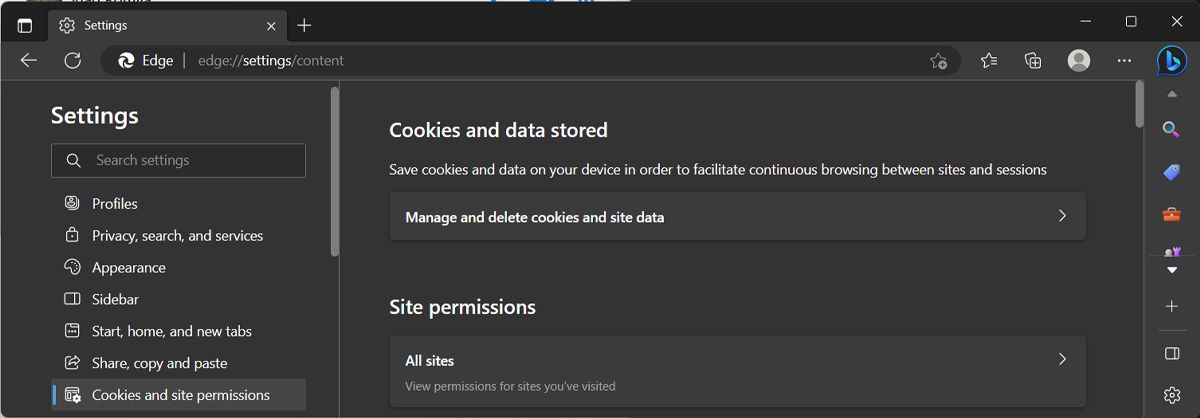 次に、[すべてのCookieとサイトデータを見る]を押します。
次に、[すべてのCookieとサイトデータを見る]を押します。 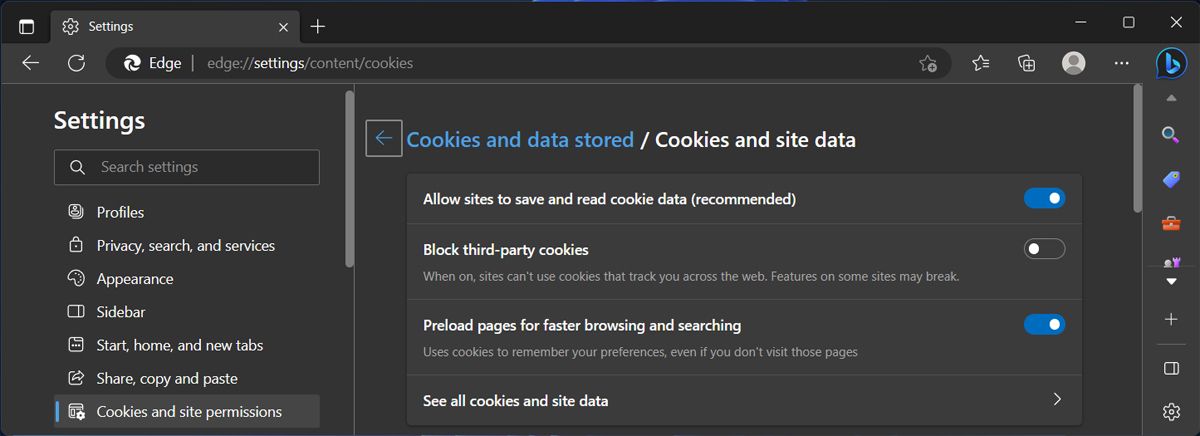 すべてのCookieとサイトデータ]の下にある[すべて削除]をクリックします。
すべてのCookieとサイトデータ]の下にある[すべて削除]をクリックします。 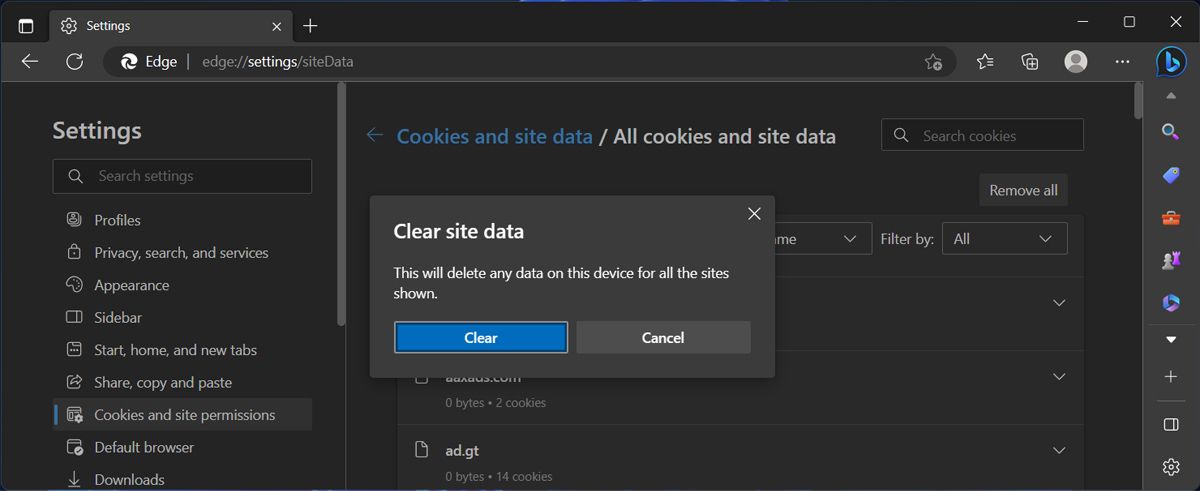 ブラウザを確認し、問題が解決しないかどうかを確認します。
ブラウザを確認し、問題が解決しないかどうかを確認します。 7.ブラウザの拡張機能を無効にする
EdgeではすべてのChromium拡張機能を使用できるため、ブラウザに多くの拡張機能をインストールしたくなることがあります。しかし、拡張機能の中には、特に時代遅れであったり、サポートされていなかったりすると、アプリの動作が遅くなるものがあります。残念ながら、どの拡張機能が問題を引き起こしているのかを確認する方法はありません。ここでは、ブラウザの速度を低下させている拡張機能を手動で確認する方法を説明します:
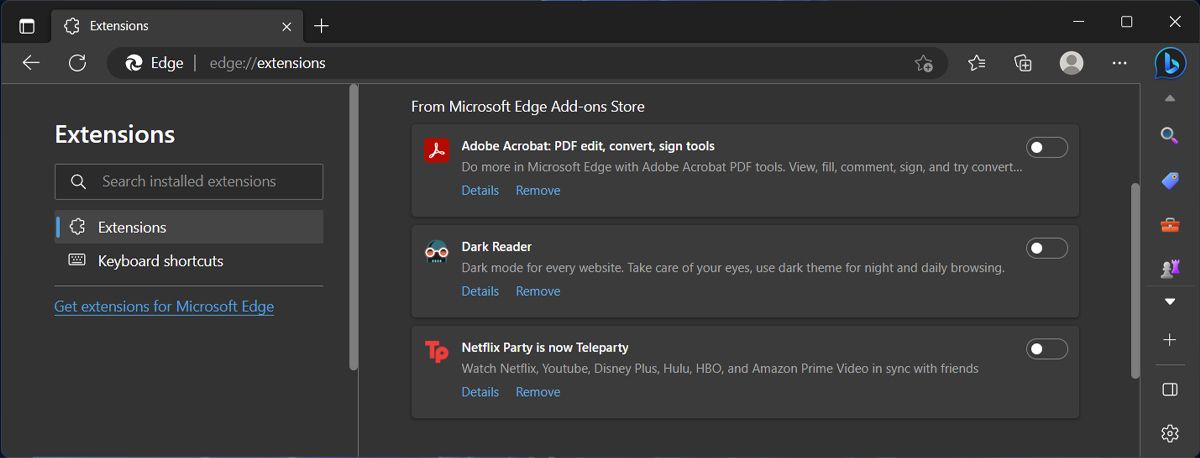 すべての拡張機能を無効にした後、問題が解決されたかどうかを確認します。解決した場合は、「拡張機能」ページに戻って、どの拡張機能が原因かを確認するために拡張機能を1つずつ切り替えてください。
すべての拡張機能を無効にした後、問題が解決されたかどうかを確認します。解決した場合は、「拡張機能」ページに戻って、どの拡張機能が原因かを確認するために拡張機能を1つずつ切り替えてください。 8.Edge DNSをフラッシュする
より速く読み込むために、Microsoft Edgeは、アクセスしたウェブサイトに関するデータをDNS(ドメインネームサーバー)に保存して使用しています。しかし、保存するデータが多すぎたり、何らかの原因で破損したりすると、ブラウザの動作が遅くなります。
この場合、ブラウザのDNSをフラッシュすることで問題が解決するはずです。これを行うには、Edgeを起動し、edge://net-internals/#dnsに移動します。そこで、[Clear Host Cache]ボタンをクリックします。
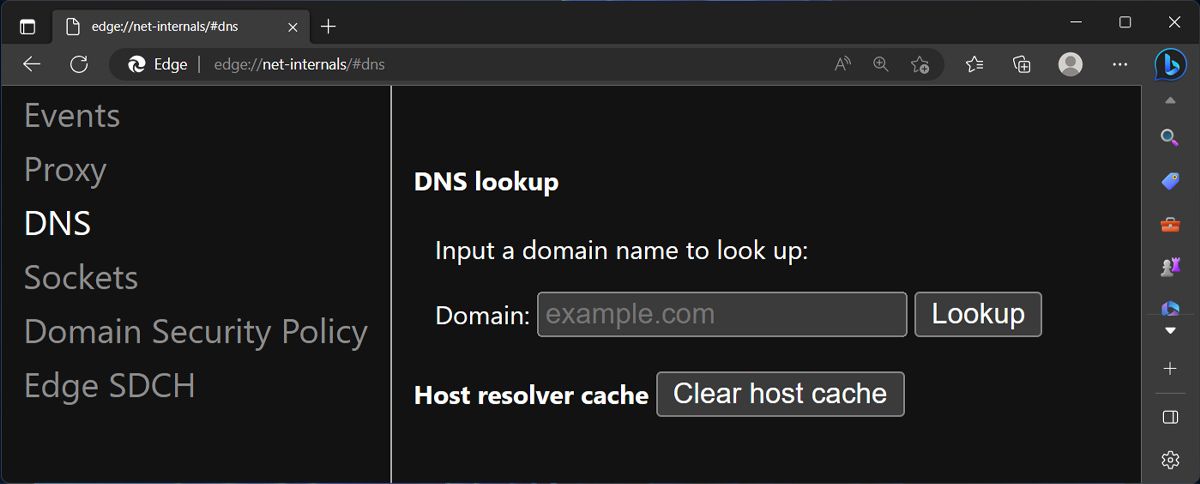
ブラウザを再起動し、この対処法でパフォーマンスが向上したかどうかを確認してください。
9.Microsoft Edgeを修復する
Microsoftは、Windows'の内蔵アプリの一部に修復機能を組み込んでいます。そして、幸いなことに、Edgeもその1つです。ですから、ブラウザのキャッシュを削除したり、拡張機能を無効にしたりしてもうまくいかなかった場合は、Microsoft Edgeを修復する必要があります。
Microsoft Edgeでより良いブラウジングを
Microsoft Edgeは、発売当初から大きく進化しています。そのため、より多くのユーザーがこのアプリをデフォルトのブラウザとして使用するようになりました。他のブラウザーと同様に、このアプリにも問題が発生することがあります。しかし、落胆する必要はありません。Edgeで発生するさまざまな問題には、さまざまな修正方法があります。
Microsoft Edgeがパソコンのデフォルトブラウザになったのなら、Android端末でも使うべきでしょう。デスクトップとモバイルのプラットフォームが一体化したことで、革新的な機能がたくさんあります。








