目次
Apple AirPodsとWindows 10 PCの接続に問題がありますか?お使いのPCにちょっとしたBluetoothの不具合がある可能性があります’。また、近くにあるデバイスが競合していたり、Windows 10のアップデートに問題があったり、その他の理由も考えられます。
問題の原因が何’sであるかにかかわらず、あなたは問題を解決する方法を見つけることにもっと興味があるかもしれません。幸いにも、AirPodsの問題を解決してPCに接続できるようになる可能性のある、さまざまな方法があります。
AirPodsをWindows PCと再ペアリングする
ちょっとしたBluetoothの不具合でAirPodsがPCに接続できない場合、AirPodsとPCのペアリングを解除してから、再度ペアリングしてみてください。これでデバイスの接続に関するほとんどの問題が解決するはずです。
Windows 10のPCでAirPodsのペアリングを解除するには、以下の手順で行います。
- Win I を押して、設定アプリを開きます。
- 設定]ウィンドウの[デバイス]をクリックします。
- デバイス]の左サイドバーの[Bluetooth&その他のデバイス]をクリックします。(Windows 11では、Bluetooth & devices > Devicesでこのセクションにアクセスできます)
- 右側で、AirPodsを見つけてクリックします。
- ただし、Windows 11をお使いの場合は、代わりに3つの点のアイコンをクリックすることができます。
- デバイスを削除する]オプションを選択します。
- プロンプトで「はい」をクリックすると、AirPodsがPCから削除されます。
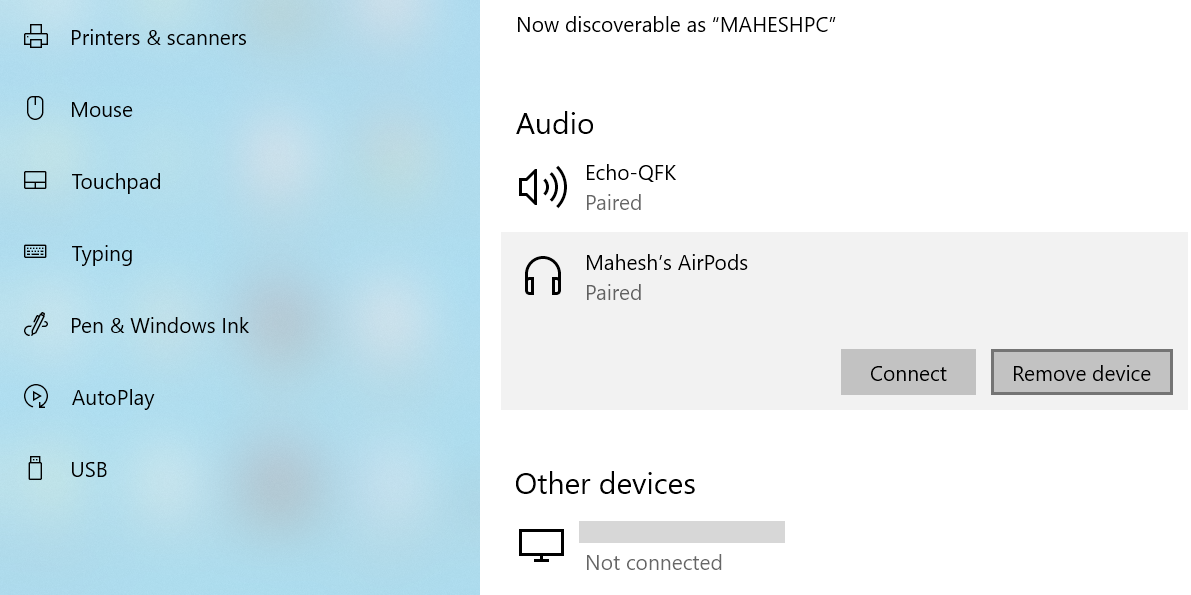
あなたは、動作していなかったAirPodsのペアリングを解除することに成功しました。今、あなたは再びAirPodsをペアリングするために進むことができます。もし手順がよく分からない場合は、AirPodsをWindows 10または11のPCに接続するガイドをお気軽にご覧ください。
PCのBluetoothのオフとオンを切り替える
時々、PCのBluetoothが想定通りに動作しないことがあります。これは様々な原因で起こる可能性がありますが、ほとんどの場合、Bluetoothをオフにし、オンに戻すことで解決できます。
これにより、Bluetoothが新たに起動し、AirPodsをPCに接続することができます。
Bluetoothを再起動するには、以下の簡単な手順で行います。
- Win I キーを同時に押して、設定アプリを開きます。
- 設定」の中の「デバイス」オプションをクリックします。
- デバイス] 画面で、左側のサイドバーから [Bluetooth & その他のデバイス] を選択します。
- 右側のペインで、Bluetoothのトグルをオフにします。
- 約半分待って、トグルをオンに戻します。
つのAirPodを同時に使用する
AppleはAirPodsをそれぞれ独立して使用できるように設計しています。AirPodsとPCの接続に問題がある場合、1つのAirPodsを使って接続し、それがうまくいくかどうか確認してください。
AirPodを1つだけ接続する場合も、2つとも接続する場合も、接続方法は同じです。片方のAirPodsをAirPodsケースから取り出して、Windows 10 PCが検出するのを待つだけで、接続されるはずです。
片方のAirPodsが動作しない場合は、ケースに戻し、もう片方のAirPodsを出します。こちらがPCに接続されるかどうか確認してください。
他のデバイスの Bluetooth を無効にする
ほとんどのBluetooth問題の一般的な理由は、周囲のBluetoothデバイスが競合していることです。iPhoneやAndroid携帯など、他のデバイスのBluetoothを有効にしている場合は、これらのデバイスの機能をオフにして、AirPodsがPCに接続されるかどうかを確認してください。
iPhoneのBluetoothを無効にする方法
- iPhoneの「設定」アプリを開きます。
- Bluetooth」をタップします。
- Bluetoothのオプションをオフの位置にします。
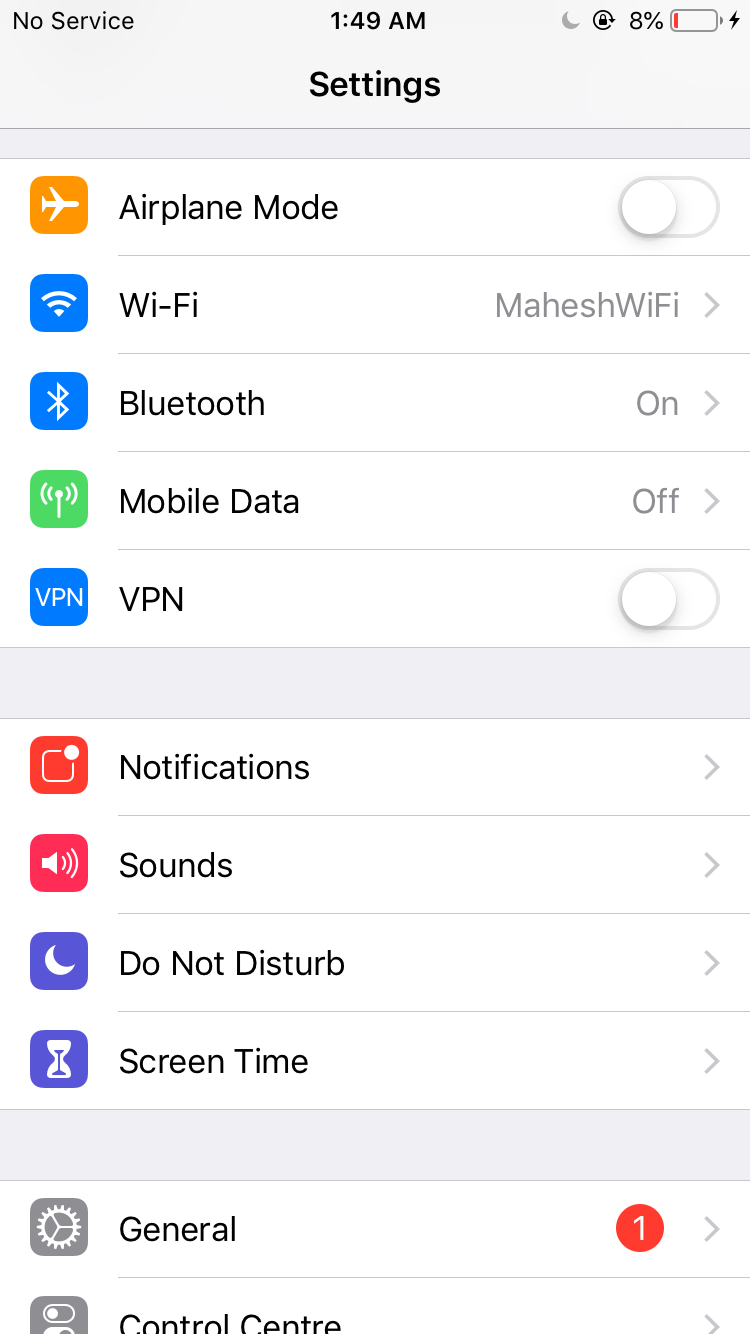
Android Phone の Bluetooth を無効にする方法
- 画面上部から下に引き下げます。
- Bluetoothのトグルをタップして機能を無効にします。
同様に、ワイヤレスヘッドセット、マウス、キーボードなど、近くにある他のBluetoothデバイスを手動でオフにしてから、AirPodsをWindows 10または11のPCに接続できるかどうかを確認することも可能です。
Windowsのハードウェアトラブルシューターを使用する
Windows には、お使いのコンピュータのさまざまなコンポーネントの問題を検出して解決するのに役立つ多くのトラブルシューターがあります。たとえば、これらのトラブルシューターの1つは、AirPodsで発生しているようなハードウェアの問題を修正するのに役立ちます。
このトラブルシューターを実行し、コンピュータのハードウェアデバイスの問題を発見し、修正することをお勧めします’。
このトラブルシューターを使用するには
- Win Rを同時に押し、「ファイル名を指定して実行」を開きます。
- Runに次のように入力してEnterキーを押します。 msdt.exe -id DeviceDiagnostic
- 開いた「ハードウェアとデバイス」ウィンドウで、「次へ」をクリックしてトラブルシューターを実行します。
- 画面に表示される指示に従って、デバイスのトラブルシューティングを行います。
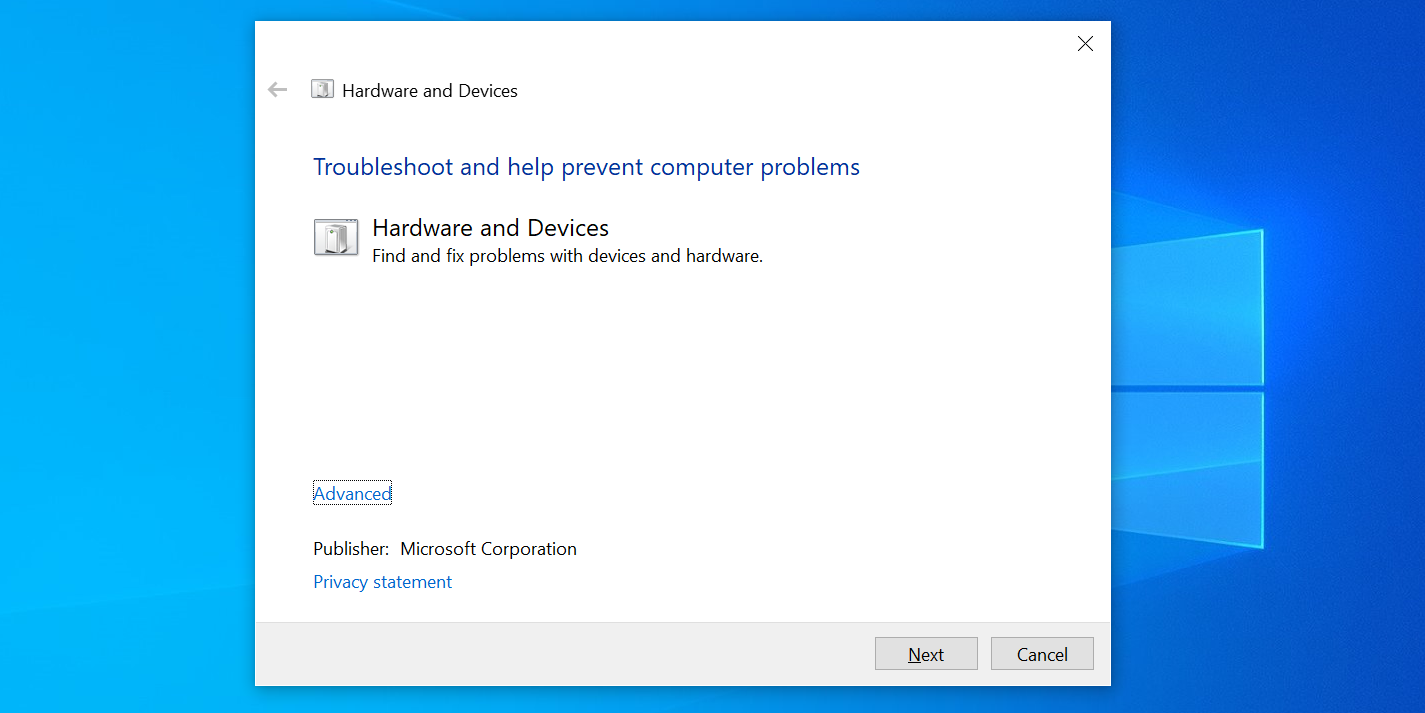
Windowsトラブルシューターで問題が特定できなかった場合でも、Windows 10とWindows 11にAirPodsを接続するためにできることがまだ残っています。
Windows 10および11でSwift Pairをオフにする
近くのBluetoothデバイスに簡単かつ迅速に接続できるように、WindowsはSwift Pairという機能を提供しています。残念ながら、この機能は数秒でBluetooth接続を行うのに便利な反面、AirPodsがPCとの接続を拒否する原因になっている可能性もあります。
この可能性を排除するために、PCでSwift Pairをオフにしてから、AirPodsが接続されるかどうかを確認します。
- Windows I キーを同時に押して、設定アプリにアクセスします。
- 設定」ウィンドウから「デバイス」を選択します。
- 左側のサイドバーからBluetooth&その他のデバイスを選択します。(Windows 11 では、Bluetooth & devices > Devices でこのセクションにアクセスできます)
- 右ペインにスクロールダウンして、Swift Pair オプションを使って接続するための Show notifications を無効化します。
AirPods’をアップデートするファームウェア
他のデバイスと同様に、Apple’のAirPodsはファームウェアのアップデートを受け取ります。これらのアップデートにより、AirPodsはバグがなく、最適なパフォーマンスレベルで動作し続けることができます。
これらのAirPodsのファームウェアアップデートは他のアップデートほど定期的ではありませんが、AirPodsがPCに接続できない場合などの問題を取り除くために、これらをインストールする必要があります。
AirPodsのファームウェアをアップデートする方法については、こちらのガイドをご覧ください。しかし、もしあなたがAppleデバイスを持っていないなら、運が悪いことを忘れないでください。
Windowsアップデートをロールバックする
Windowsアップデートは、既存の問題を修正し、PCに新しい機能を提供することになっています。しかし、時には、それらが原因でパソコンに問題が発生することもあります’。例えば、Windowsアップデートをインストールした後、AirPodsがPCに接続されない場合、そのアップデートが原因である可能性があります。
この場合、そのアップデートをロールバックして、コンピュータに加えられた変更をすべて元に戻すことができます。この場合、PCのデータは一切削除されません。
その方法をご紹介します。
- スタート」メニューを開き、「コントロールパネル」を検索し、検索結果から選択します。
- プログラム]の下にある[プログラムのアンインストール]をクリックします。
- 左側のサイドバーで、[インストールされた更新プログラムの表示]をクリックします。
- 右側にインストールされているアップデートが表示されます。
- 一覧から最新のアップデートを選択し、上部の[アンインストール]をクリックします。
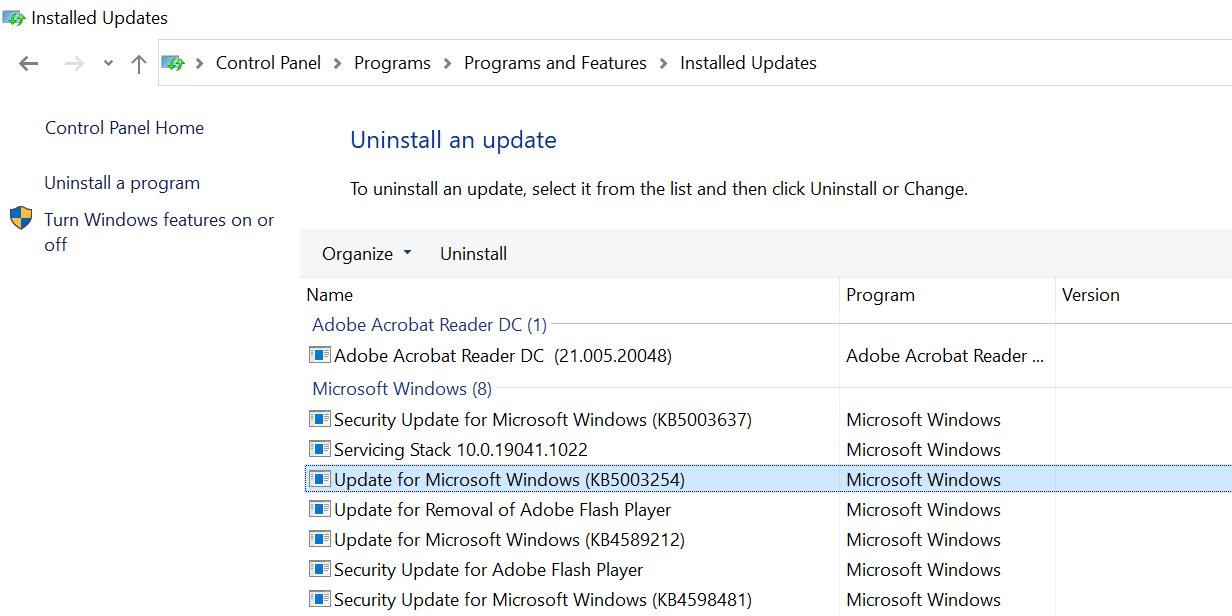
AirPodsとWindows 10/11の接続の問題を解決する
AirPods を Windows 10 または Windows 11 PC に接続するのが困難な場合は、上記の方法に従って問題を解決してください。Windows 10でもWindows 11でも、AirPodsを修理して接続するためのトラブルシューティングの手順は変わりません。特にBluetoothの問題では、あちこちのオプションを変更するだけで問題が解決することがあります。








