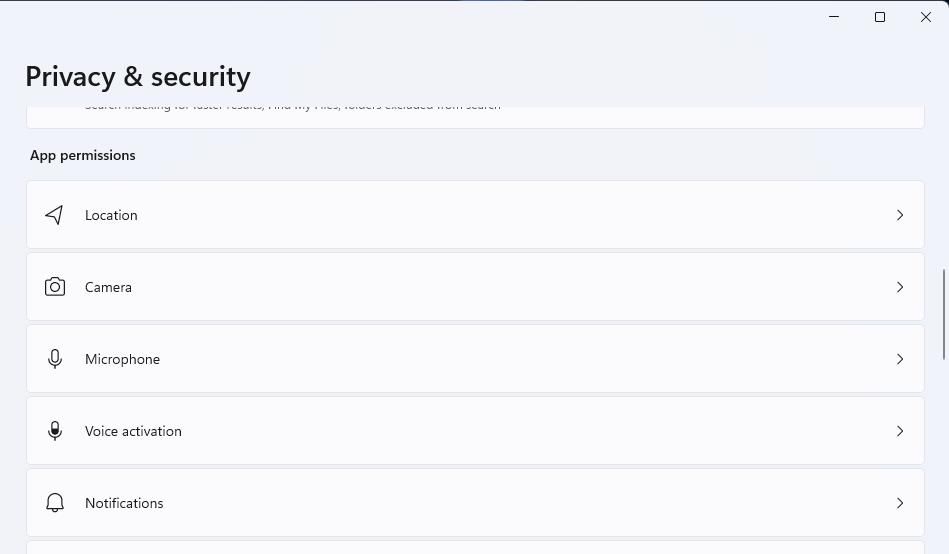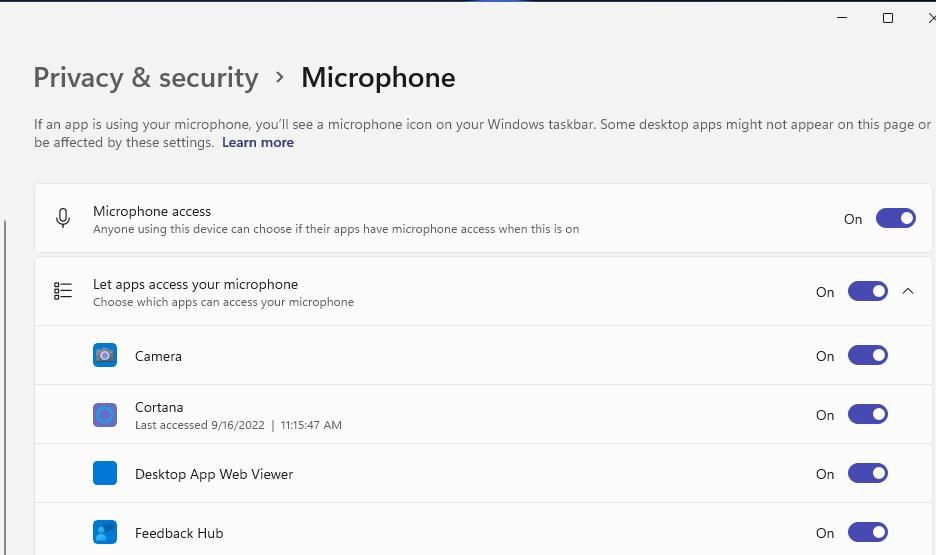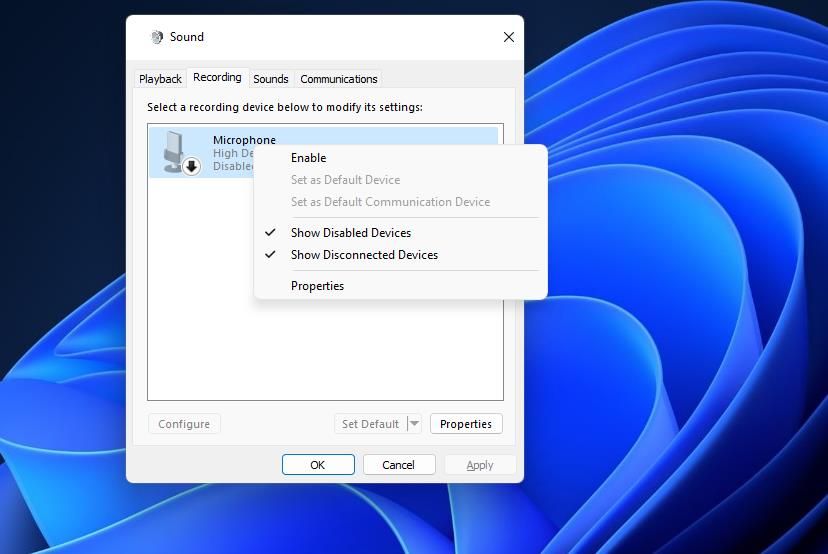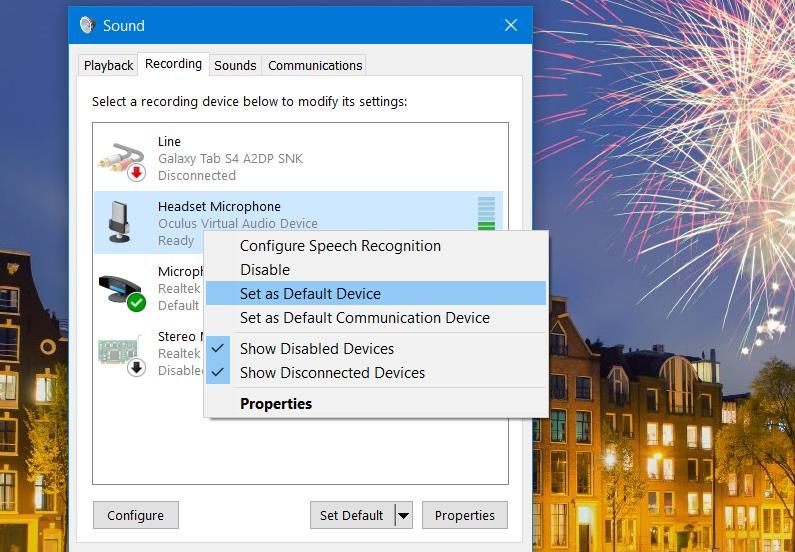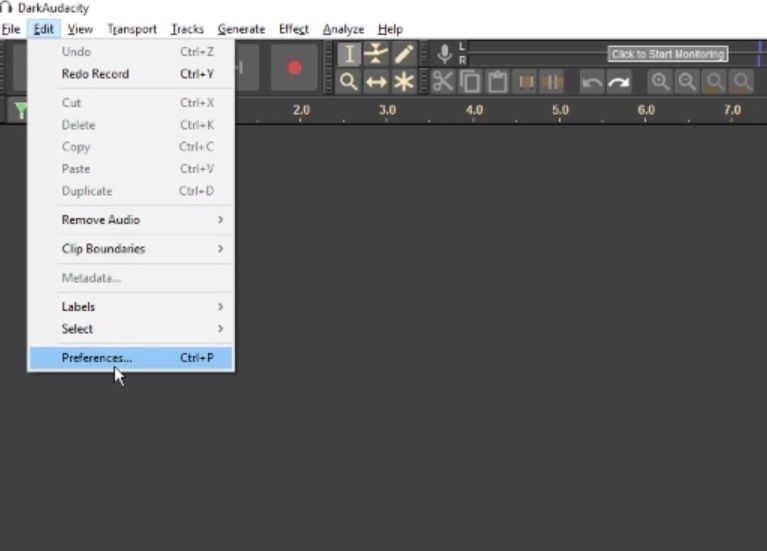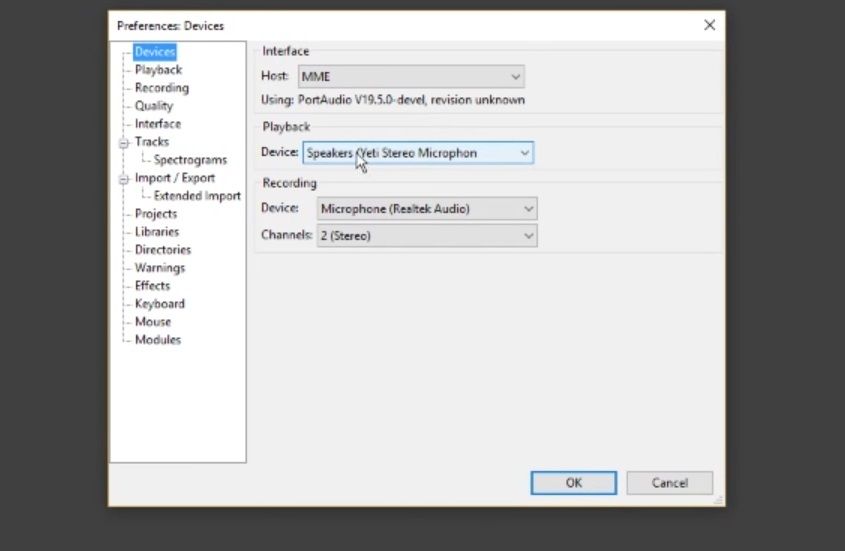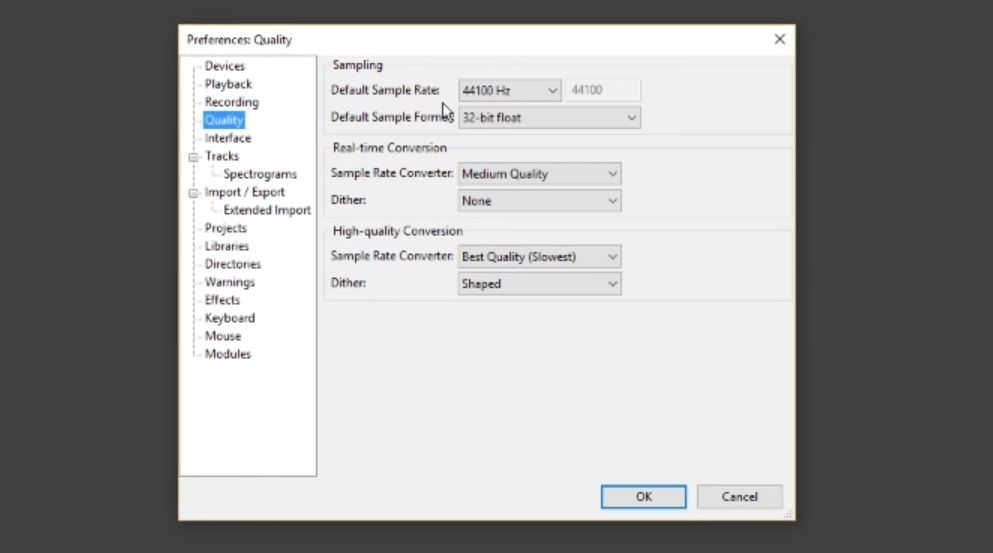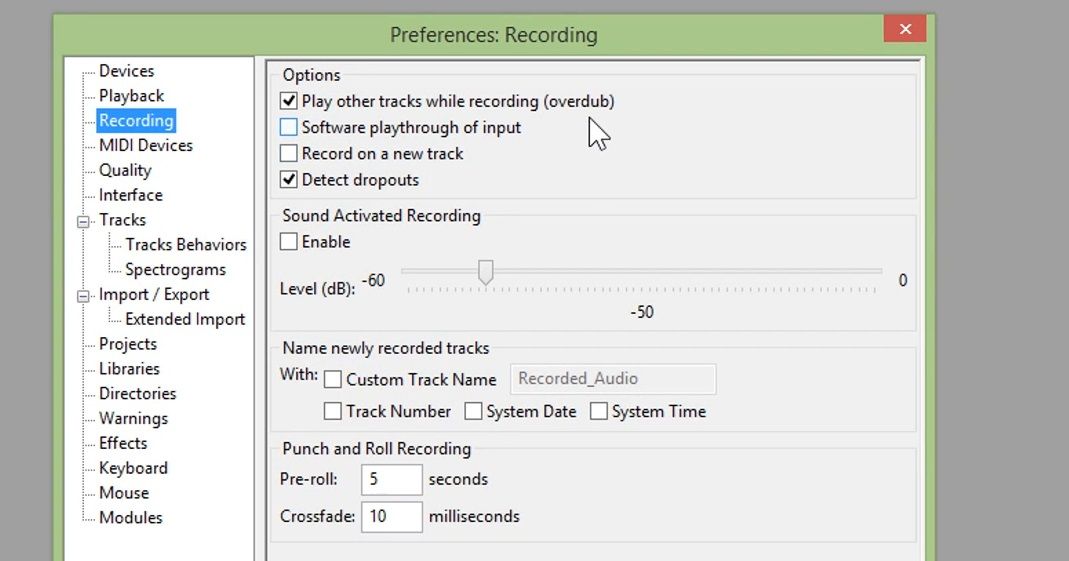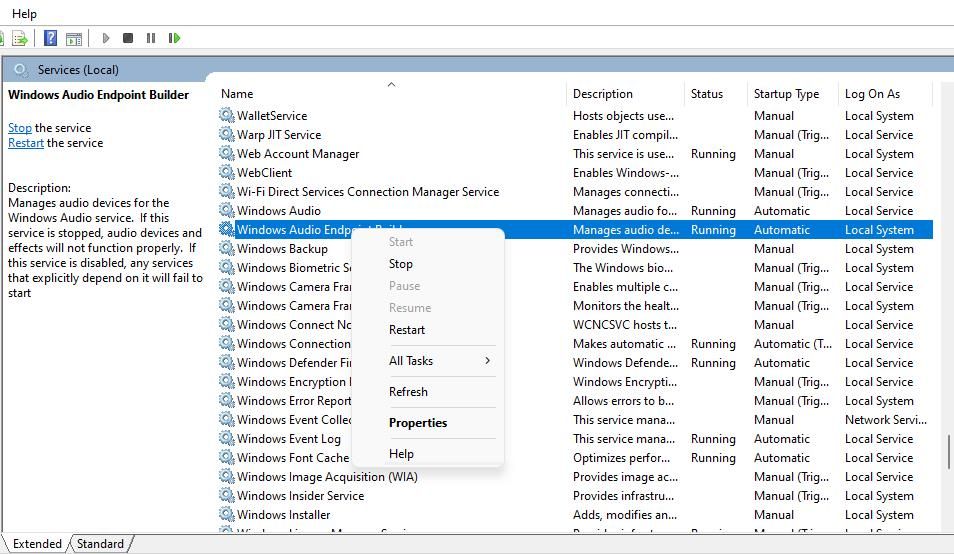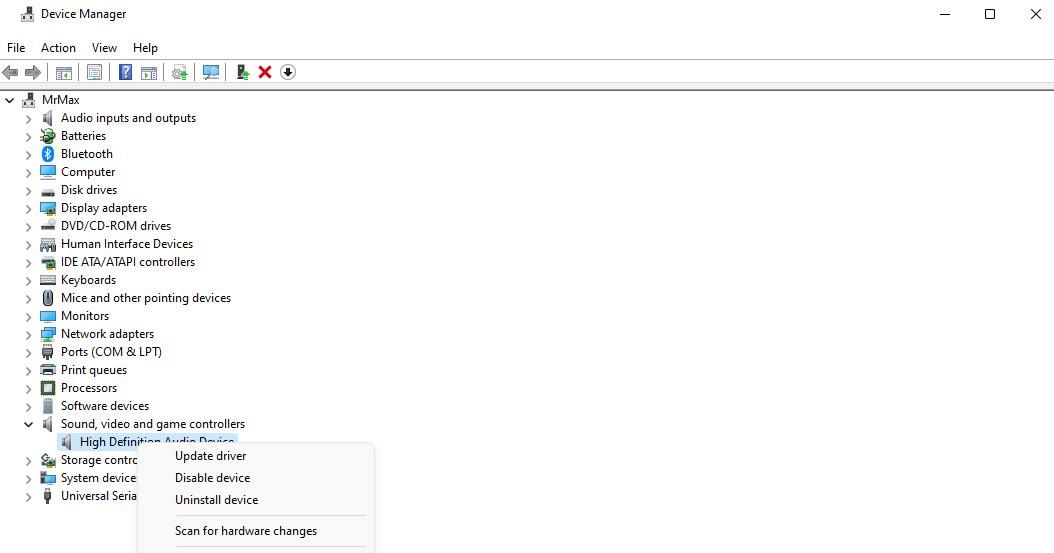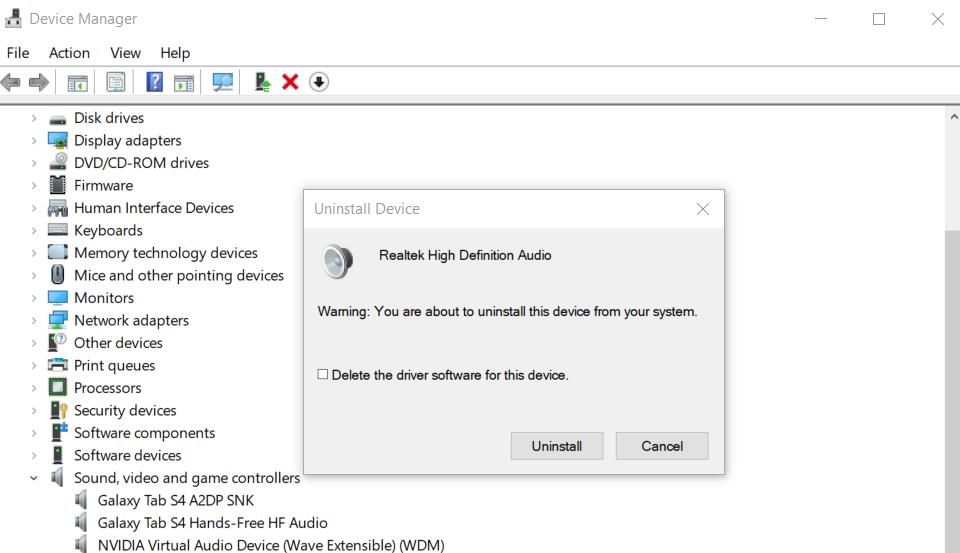あなたのような読者が、MUOを支えています。当サイトのリンクを利用して購入された場合、アフィリエイト報酬を得ることがあります。もっと読む
Audacityは通常、オーディオを編集するための素晴らしいソフトウェアです。しかし、それは’sのときにそれほど素晴らしいものではありません。
Audacityは、そのソフトウェアで音楽を録音したり再生したりすることができない場合、あまり意味がありません。
1.デスクトップアプリでマイクにアクセスできるようにする
Audacityのマイクアクセスが無効になっている場合、Audacityで録音することはできません。そこで、まず最初に確認すべきは、Windowsのマイクアクセス設定です。このようにAudacityのマイクが有効になっていることを確認してください:
Windowsのスタートメニューを起動し、「設定」ボタンまたはピン留めされたショートカットをクリックします。
次に、「設定」ウィンドウ内の「プライバシー」タブまたはカテゴリをクリックします。
マイクアプリの許可オプションを選択します。
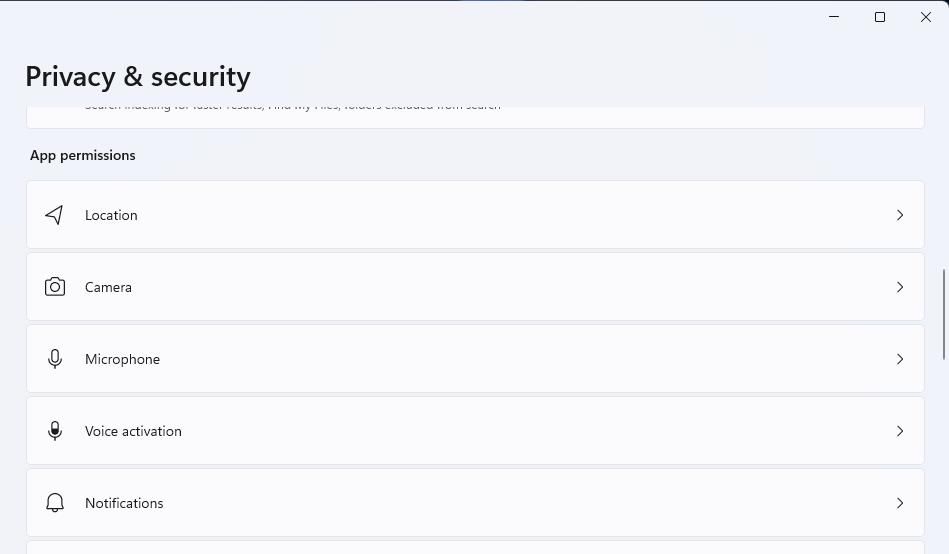 設定が無効になっている場合は、マイクアクセスオプションをトグルします。
マイクの使用許可オプションの下のアプリ一覧で Audacity までスクロールダウンします。
設定が無効になっている場合は、マイクアクセスオプションをトグルします。
マイクの使用許可オプションの下のアプリ一覧で Audacity までスクロールダウンします。
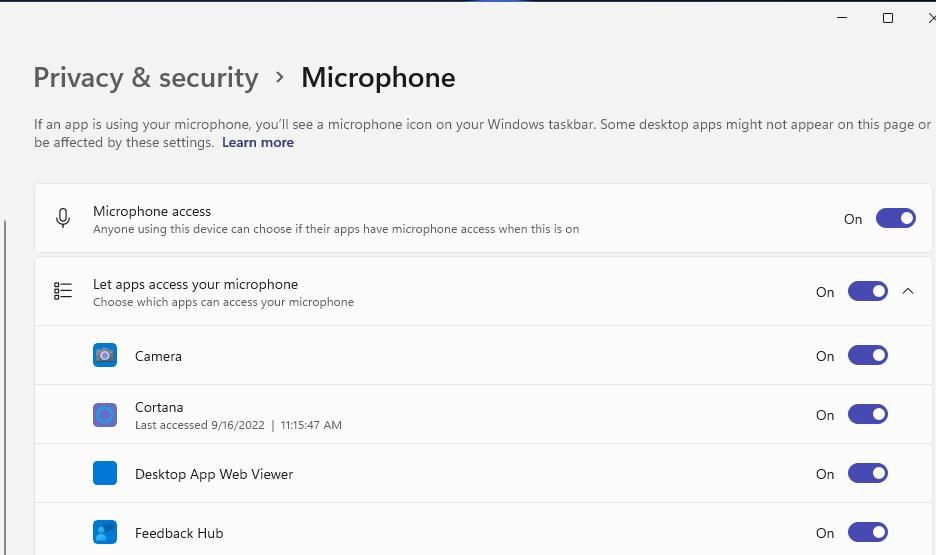 Audacityのトグルスイッチがオフのときはオンにし、そのアプリのマイクアクセスを有効にします。
Audacityのトグルスイッチがオフのときはオンにし、そのアプリのマイクアクセスを有効にします。
2.サウンドデバイスが有効になっていることを確認する
のことです。
Win Rのショートカットでファイル名を指定して実行を開始します。
そして、Run’のコマンドボックスにmmsys.cplを入力します。
OKを選択してサウンドウィンドウを表示させます。
再生タブで、あなたがAudacityで利用しようとしている周辺機器が無効になっている場合、そのデバイスを右クリックし、有効化を選択します。
録音をクリックしてそのタブに切り替えます。
あなたが利用したい入力録音デバイスを右クリックして、もし無効なら有効にするを選択します。 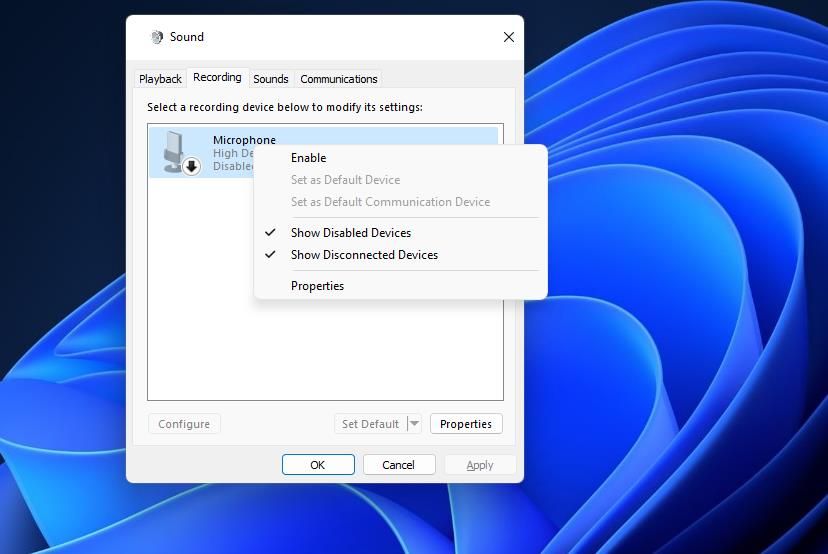 次に、Audacityで活用する必要のある再生・録音デバイスを右クリックし、「既定のデバイスとして設定」「既定の通信デバイスとして設定」を選択します。
次に、Audacityで活用する必要のある再生・録音デバイスを右クリックし、「既定のデバイスとして設定」「既定の通信デバイスとして設定」を選択します。 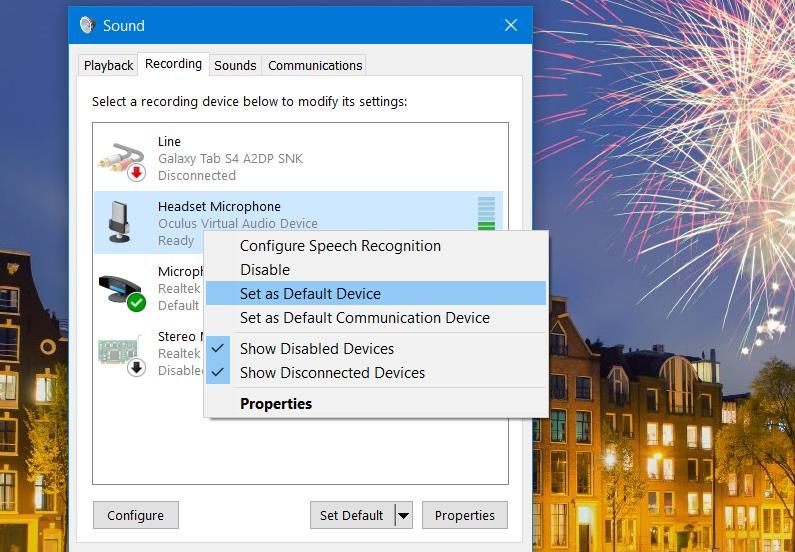
3.Audacityのデバイス設定がデフォルトのデバイスと一致していることを確認します。
Audacityのデバイス設定は、あなたがサウンドウィンドウで設定したものと一致する必要があります。そこで、これらの設定が一致していることを、次のように確認してください:
Audacity ソフトウェアを立ち上げる。
Audacity のメニューバーで Edit をクリックします。
Preferences を選択して、設定ウィンドウを表示します。
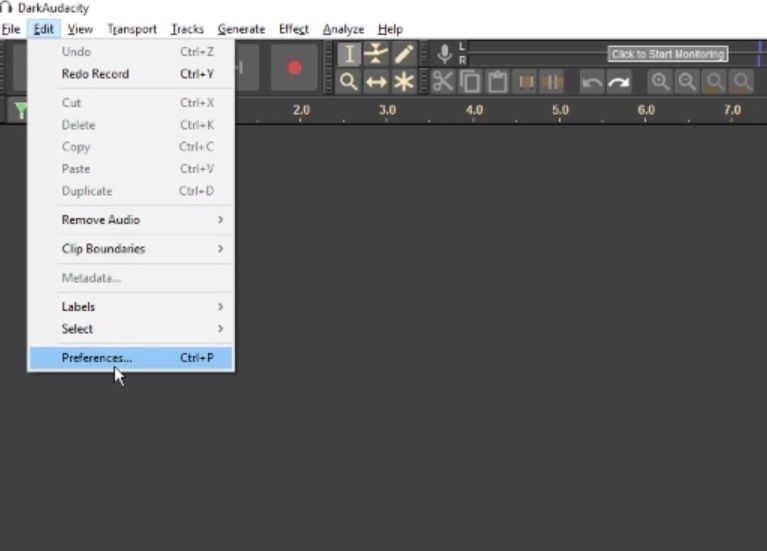 次に、Devices タブを選択します。
次に、Devices タブを選択します。
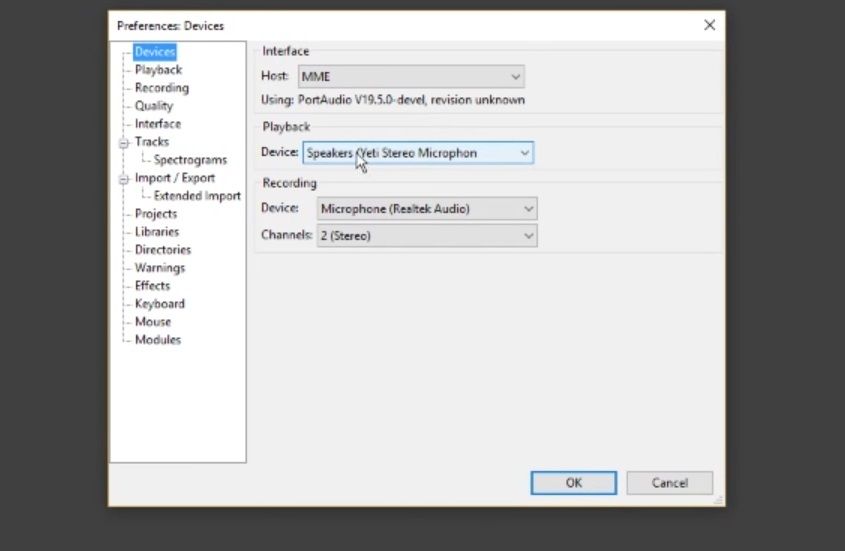 再生デバイスドロップダウンメニューをクリックして、あなたのデフォルトの再生デバイスを選択します。
次に、録音デバイスのドロップダウンメニューで、デフォルトの録音デバイスを選択します。
また、「ホスト」ドロップダウンメニューでWindows WASAPIを選択します(オプションの設定が異なる場合)。
Preferences DevicesウィンドウでOKを選択します。
再生デバイスドロップダウンメニューをクリックして、あなたのデフォルトの再生デバイスを選択します。
次に、録音デバイスのドロップダウンメニューで、デフォルトの録音デバイスを選択します。
また、「ホスト」ドロップダウンメニューでWindows WASAPIを選択します(オプションの設定が異なる場合)。
Preferences DevicesウィンドウでOKを選択します。
4.Audacityのサンプルレートを変更する
のことです。
まず、解像度2の最初の3ステップの指示通り、「サウンド」ウィンドウを開きます。
録音デバイスを右クリックし、プロパティを選択します。
詳細設定]をクリックして、そのタブ’のオプションを表示します。ドロップダウンメニューにサウンドデバイスのサンプルレートが表示されます。
次に、上記の第3の解決策の最初の3ステップの指示通り、Audacityの環境設定ウインドウを開きます。
それから、品質タブをクリックします。
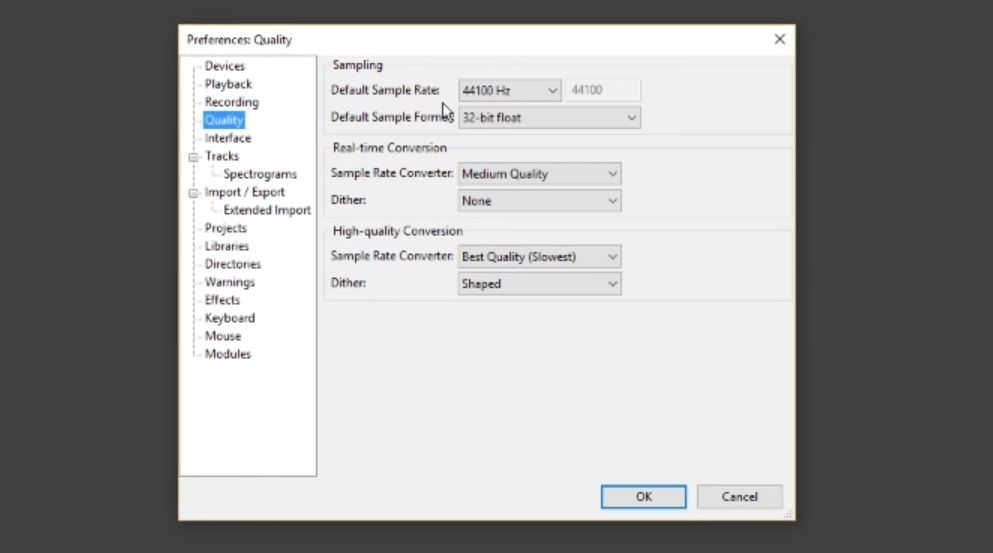 そこにあるDefault Sample Rateオプションを、あなたの録音デバイスのサンプリングレートに合うように設定します。
あるいは、録音デバイスのデフォルトフォーマットドロップダウンメニューのサンプリングレートを、Audacityで設定されたものと一致するように変更することもできます。
そこにあるDefault Sample Rateオプションを、あなたの録音デバイスのサンプリングレートに合うように設定します。
あるいは、録音デバイスのデフォルトフォーマットドロップダウンメニューのサンプリングレートを、Audacityで設定されたものと一致するように変更することもできます。
5.ソフトウェア・プレイスルーをオフにする
Audacityのソフトウェアプレイスルー設定を選択すると、録音に問題が発生する場合があります。そのため、このオプションもまた、問題を解決するためにチェックする必要があります。
Audacity の編集>環境設定をクリックします。
録音タブを選択します。
入力のソフトウェアプレイスルーが選択されている場合は、その選択を解除します。 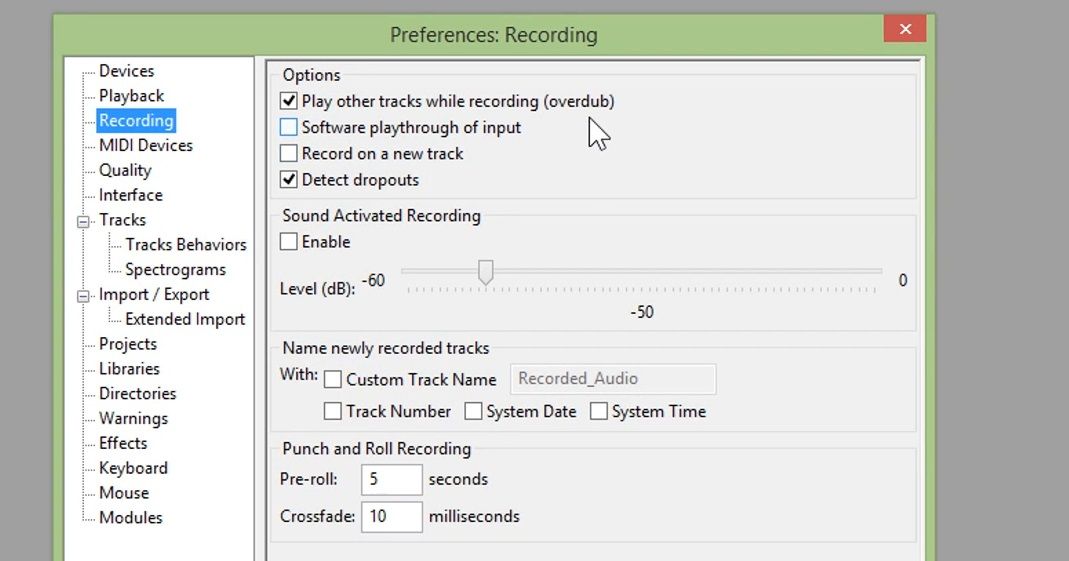 環境設定ウィンドウの’のOKボタンをクリックします。
環境設定ウィンドウの’のOKボタンをクリックします。
6.Windows Audio Endpoint Builder Serviceを再起動します。
一部のAudacityユーザは、Windows Audio Endpoint Builderサービスを再起動するとこの問題が解決することを確認しています。そのサービスを再起動すると、PCのサウンドコントロールがリフレッシュされます。これは、Windows Audio Endpoint Builderを再起動する方法です:
Win Sを押して、Windows Searchを起動します。
servicesと入力し、「サービス」アプリを開く。
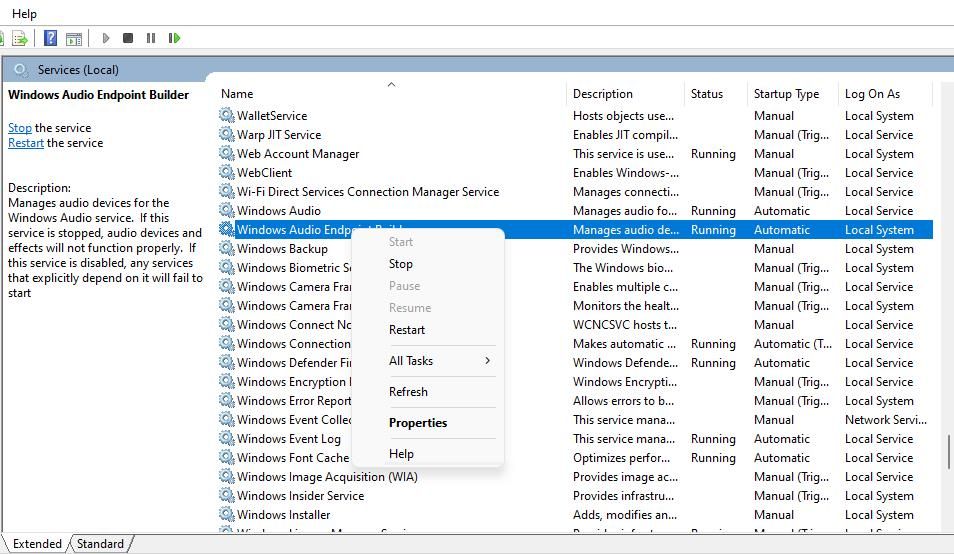 Windows Audio Endpoint Builder サービスを右クリックし、[再起動] を選択します。
Windows Audio Endpoint Builderサービスが実行されていない場合は、右クリックして、代わりにコンテキストメニューの[スタート]オプションを選択します。
Windows Audio Endpoint Builder サービスを右クリックし、[再起動] を選択します。
Windows Audio Endpoint Builderサービスが実行されていない場合は、右クリックして、代わりにコンテキストメニューの[スタート]オプションを選択します。
7.PCのオーディオデバイスドライバを更新する
上記のいずれの方法でも解決しない場合は、PCのサウンドドライバーを更新してみてください。この問題は、PC’のサウンドドライバーが古いか破損しているために発生している可能性があります。Windowsのオーディオドライバを更新する方法には、この解決策を適用するための手順が記載されています。
8.PCのオーディオドライバを再インストールする
お使いのPCのオーディオドライバが古くなった場合は、再インストールをお試しください。サウンドドライバを再インストールする方法を説明します:
まず、Win XのショートカットでPower Userメニューを起動します。
デバイスマネージャーを選択し、そのツールウィンドウにアクセスします。
サウンド、ビデオ、ゲームコントローラのカテゴリの横にある小さな矢印をクリックします。
High Definition Audioデバイスを右クリックして、アンインストールコンテキストメニューオプションを選択します。 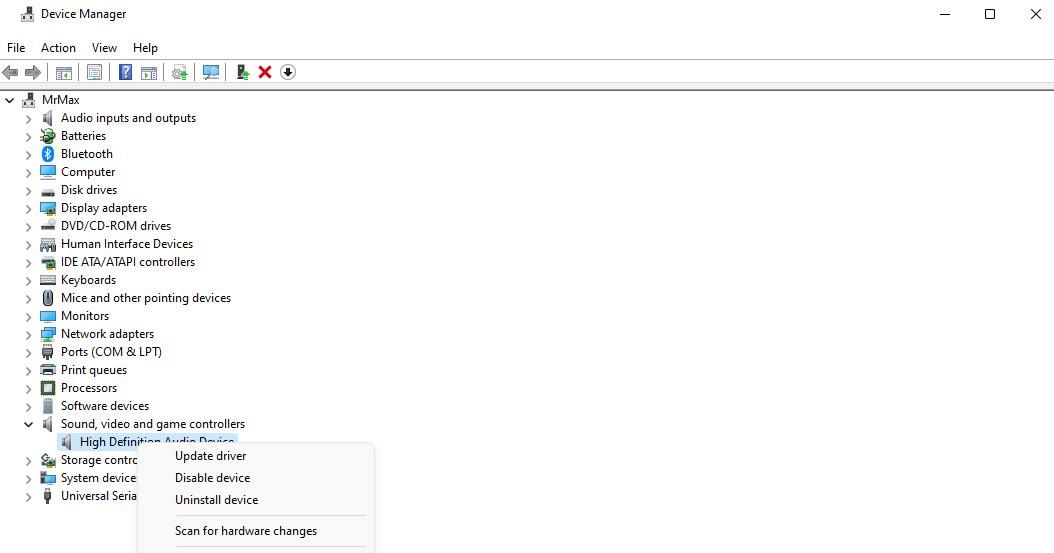 Uninstall Device」プロンプトで「Delete the driver for this software」ボックスを選択します。
アンインストールデバイス]をクリックして、動作を確認します。
Uninstall Device」プロンプトで「Delete the driver for this software」ボックスを選択します。
アンインストールデバイス]をクリックして、動作を確認します。 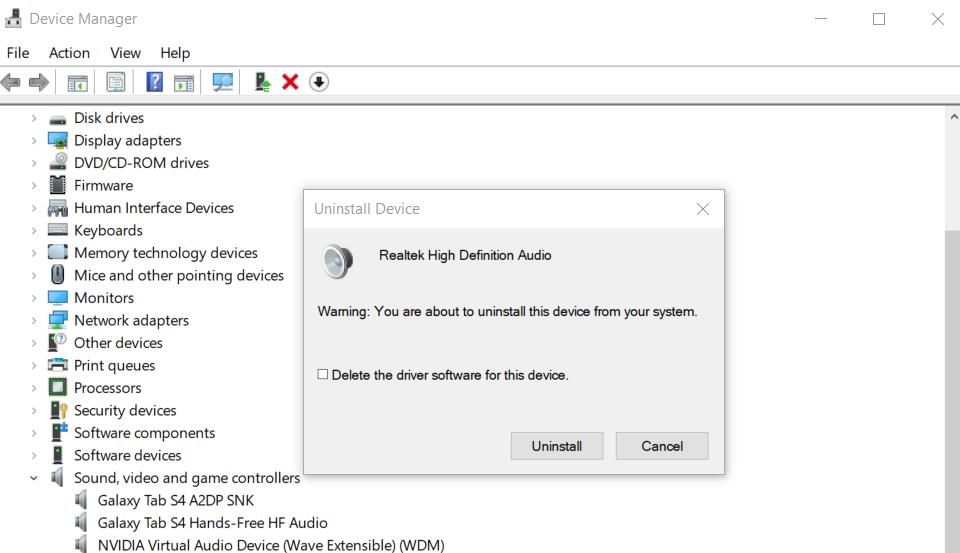 Windowsを再起動すると、自動的にPCにサウンドドライバが再インストールされるはずです。もしそうでなければ、デバイスマネージャの「アクション>ハードウェアの変更のスキャン」をクリックして、欠けているドライバを再インストールします。
Windowsを再起動すると、自動的にPCにサウンドドライバが再インストールされるはずです。もしそうでなければ、デバイスマネージャの「アクション>ハードウェアの変更のスキャン」をクリックして、欠けているドライバを再インストールします。
また、Audacityの録音が正しく動作しないときに利用しようとしているマイクのドライバにも問題がある可能性があります。そこで、オーディオ入力デバイスのドライバも再インストールすることを検討してください。オーディオ入力と出力カテゴリをダブルクリックして、そこからマイクのアンインストールを選択することでそうすることができます。
Audacityでオーディオの録音と再生に戻る
それらの潜在的な解決策を適用することで、おそらく修正されるでしょう。