目次
あなたのような読者は、MUOをサポートするために役立ちます。当サイトのリンクを使って購入された場合、アフィリエイトのコミッションを得ることがあります。続きを読む
Battle.netは、Call of Duty: Warzone、Hearthstone、World of Warcraft、Overwatchをインストールしプレイするためのゲームランチャーソフトウェアです。しかし、Windows上でBattle.netが起動しない場合、ユーザーはBlizzardのゲームを起動することができません。Battle.netが開かない場合、エラーメッセージが表示される場合とされない場合がありますが、いずれにしてもそのソフトウェアは起動しません。
お使いのPCがソフトウェアの最小システム要件を満たしている限り、Windowsで解決しようとしているBattle.netの起動に関する問題を解決できる可能性があります。これらの一般的な修正方法は、Windows 11/10での様々なBattle.netの起動エラーやクラッシュを解決することができます。
1.Battle.netをAdmin権限で実行するように設定する。
これは、Battle.netが開かない場合の簡単な対処法で、一部のユーザーから動作の確認が取れています。Battle.netを管理者として実行するように設定すると、そのソフトウェアに昇格したシステムアクセスが与えられるので、パーミッションの問題を解決できる可能性があります。Battle.netが常に管理者権限で実行されるように設定するには、次のようにします。
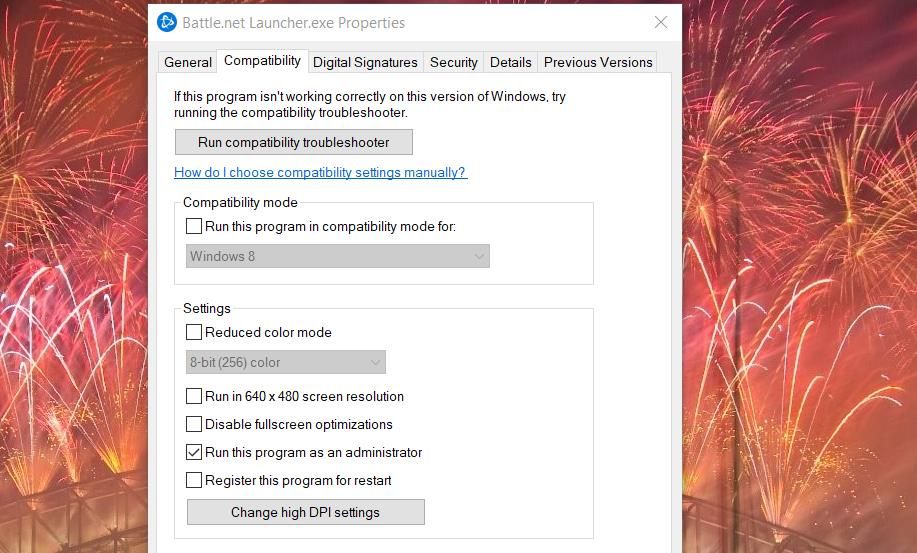
さらに、互換モードでソフトウェアを実行することで、Battle.net が開かないという問題を解決できる場合があります。これは、同じ互換性タブにある「互換モードでこのプログラムを実行する」オプションを選択することで行えます。ドロップダウンメニューからWindows 8を選択します。
2.Battle.netとBlizzard Entertainmentのデータフォルダを削除する
Battle.netとBlizzard EntertainmentはBlizzardのゲームランチャーソフトウェアのキャッシュフォルダです。これらのフォルダに破損したデータが含まれていると、Battle.netソフトウェアが正しく起動しないことがよくあります。これらのディレクトリを削除することで、Battle.netのキャッシュをクリアすることができます。
Windows 11/10でこれらのフォルダーを消去する方法です。
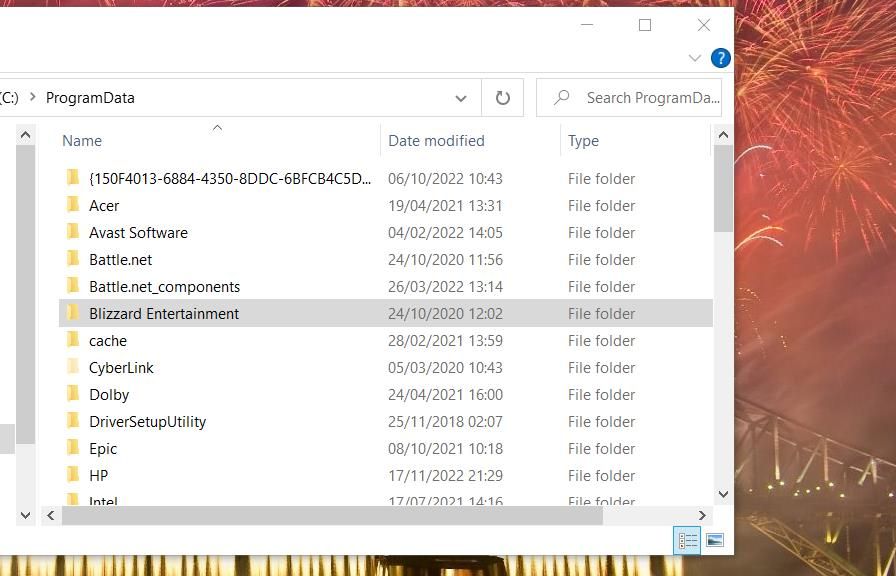
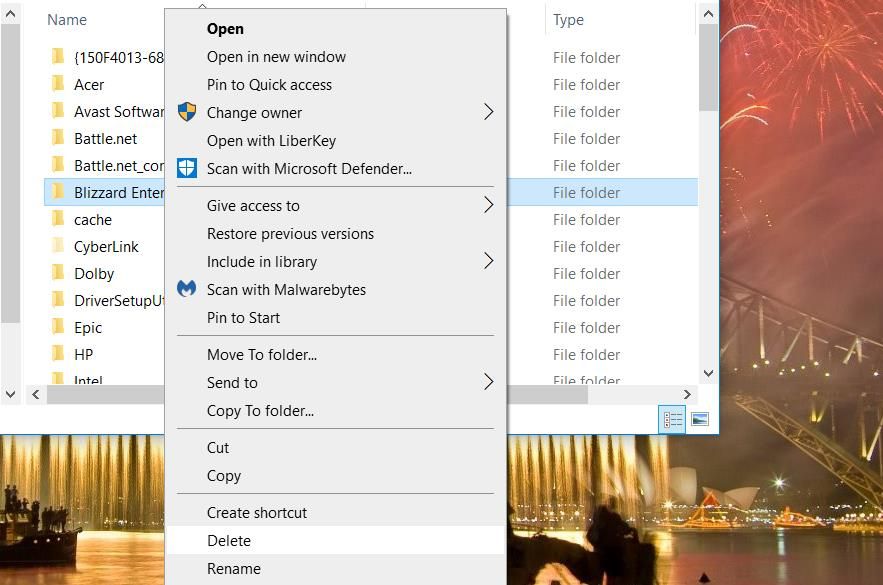
これで、キャッシュの問題がクリアされ、Battle.netが正しく開くはずです。
3.セカンダリーログオンサービスが有効であることを確認する
Secondary Logon Serviceは、別のタイプのユーザー認証情報によるプロセスの開始を可能にします。これはBattle.netのBlizzardエージェントに必要な前提条件となるサービスです。そこで、このようにSecondary Loginが有効になっているか、動作しているかを確認します。
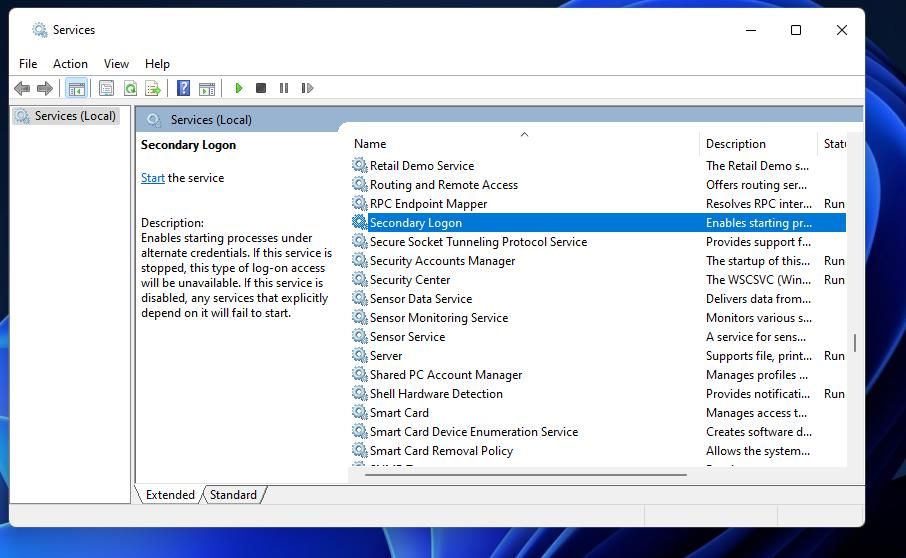
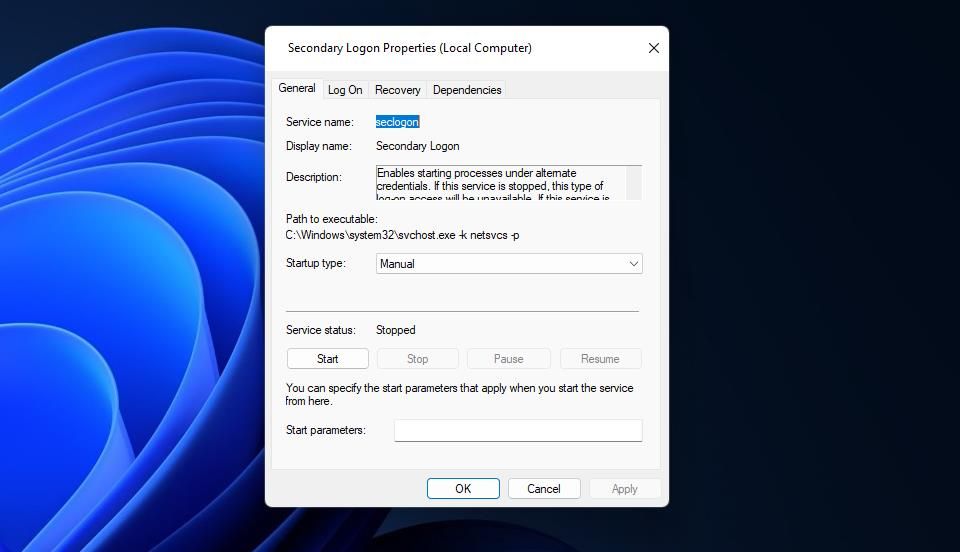
Secondary Logonがすでに有効になっている場合は、代わりにサービスを再起動します。サービス]ウィンドウで[セカンダリログオン]を右クリックして、[再起動]を選択します。または、サービス’のプロパティウィンドウで[停止と開始]をクリックします。
4.Windows Defender Firewallをオフにする
Windows Defender Firewallは、Blizzardのサービスに接続するためのソフトウェアが許可されていない場合、Battle.netをブロックします。ファイアウォールがBattle.netクライアントをブロックしているかどうかを確認するには、以下の手順で一時的にファイアウォールを無効にしてください。
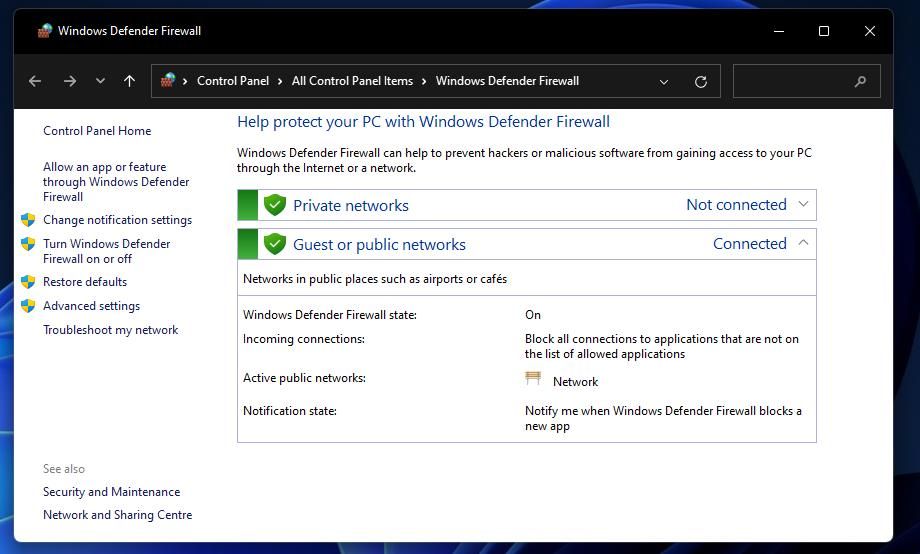
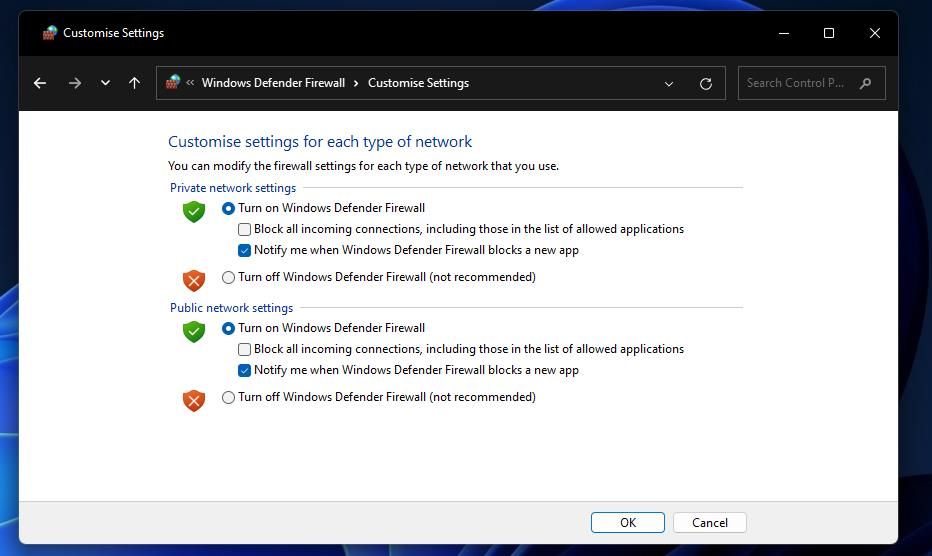
Battle.netが起動した場合は、Windows Defender Firewallのアプリ許可設定を確認します。Battle.netのソフトウェアがファイアウォールで許可されていることを確認します。詳しい手順については、Windowsファイアウォールを通じたアプリの許可についての記事をご覧ください。その後、WDFを再びオンにします。
5.サードパーティ製のアンチウイルスおよびファイアウォールソフトウェアを無効にする
サードパーティ製のアンチウイルスソフトやファイアウォールソフトの中には、Battle.netの実行をブロックしてしまうものがあります。アンチウィルス・ユーティリティは、正規のプログラムをマルウェアと誤って識別することがあります。そのため、アンインストールしたくない場合は、Battle.netを起動する前にサードパーティのアンチウイルスツールやファイアウォールを一時的に無効にしてください。
サードパーティのアンチウイルスソフトウェアを無効にするオプションは、通常、そのコンテキストメニューで見つけることができます。そこで、システムトレイのウイルス対策ソフトのアイコンを右クリックし、開いたメニューでそのシールドを無効化するオプションを探します。これがうまくいけば、何が問題を引き起こしているかがわかります。アンチウィルスツールの除外設定でBattle.netをホワイトリストに登録します。
6.プロキシサーバーを無効にする
プロキシサーバーはBattle.netのログインモジュールと競合し、ソフトウェアの起動を阻害する可能性があります。自分でプロキシサーバーを有効にした覚えがない場合でも、Windowsでプロキシサーバーの設定が選択されていないことを再確認してください。プロキシサーバを無効にするには、次のようにします。
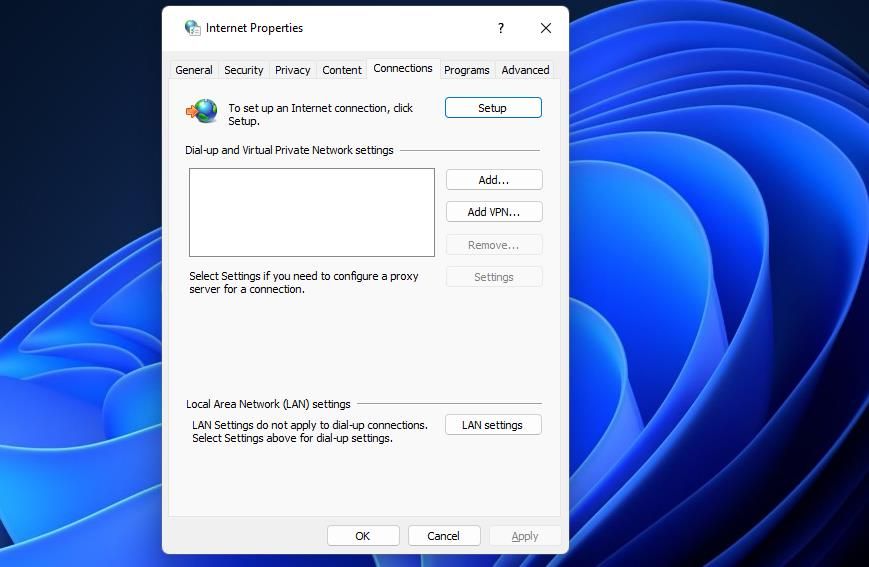
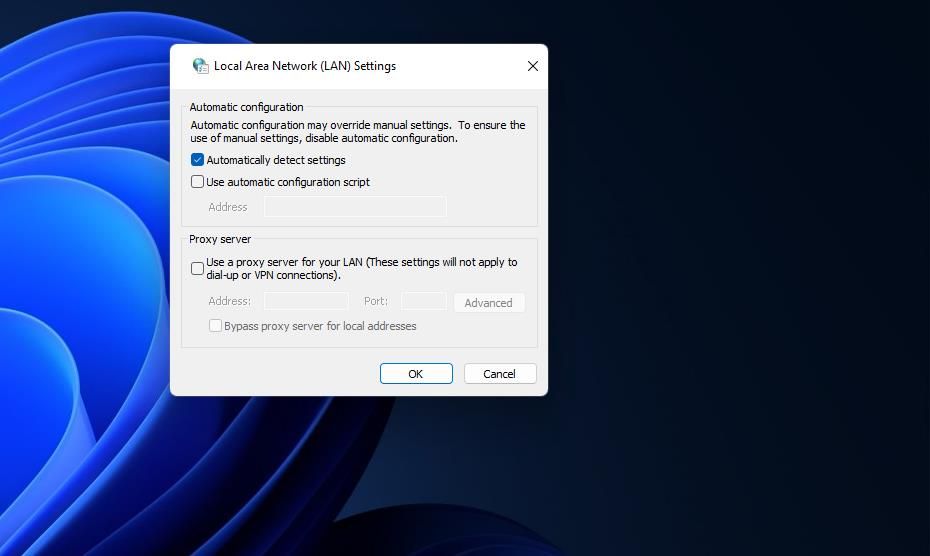
マルウェアは Windows のプロキシサーバー設定を有効にすることができます。プロキシサーバーが有効になっているのを発見したが、自分で選択していない場合は、手動でアンチウイルススキャンを実行することを検討してください。Windows セキュリティ (Defender) ガイドでは、Windows に内蔵されているアンチウイルス ユーティリティでスキャンを実行する方法について説明しています。
7.Windows 11/10をクリーンブートに設定する
Windowsのクリーンブートとは、サードパーティのスタートアッププログラムやサービスを自動的に起動させずにPCを起動させることです。クリーンブートを設定すると、そのようなスタートアップアプリやサービスがすべて無効になります。Windows 11でクリーンブートを実行するためのガイドでは、スタートアップからすべてのサードパーティ製ソフトウェアとサービスを削除する方法について詳しく説明しています。
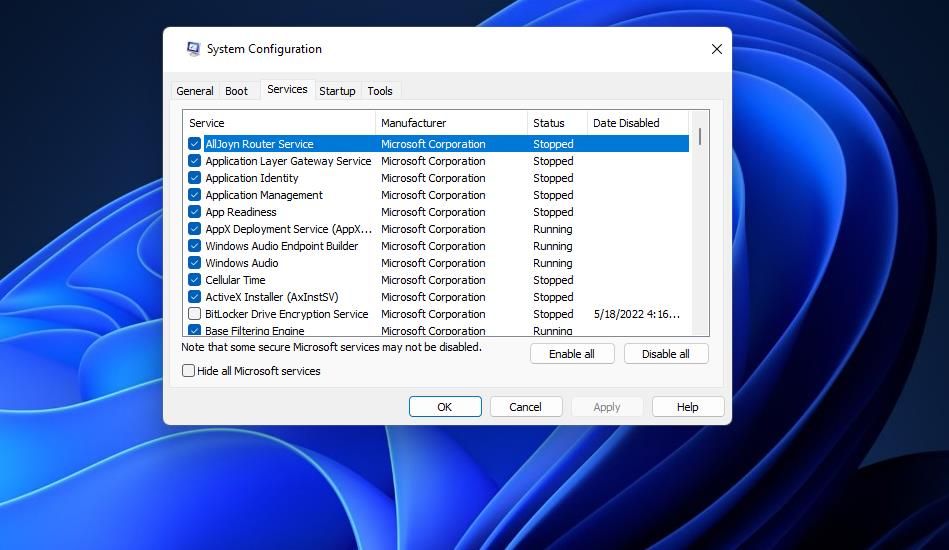
クリーンブートを設定した後、PCを再起動し、Battle.netを起動してみてください。解決できたでしょうか?うまくいった場合は、クリーンブートによってBattle.netと競合するプログラムやサービスが排除された可能性があります。その後、起動設定をそのままにするか、問題の原因となったソフトウェアやサービスを特定することができます。
8.Battle.net ソフトウェアを再インストールする
最後に、万が一失敗した場合はBattle.net Launcherを再インストールしてください。そのソフトウェアを再インストールすると、そのファイルが置き換えられ、最新バージョンを利用していることが確認されます。ただし、Battle.netでインストールしたゲームをアンインストールすることはできません。
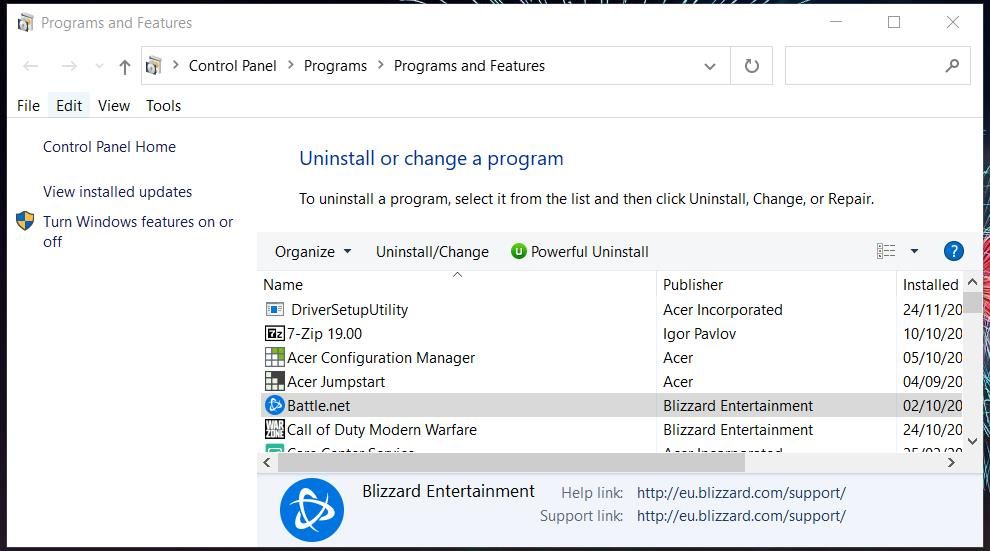
Windowsソフトウェアのアンインストールガイドにあるように、コントロールパネルの「プログラムと機能」アプレットでBattle.netを削除することができます。ゲームランチャーをアンインストールした後、Battle.netデスクトップアプリのダウンロードページを開き、そのページでDownload for Windowsをクリックします。ダウンロードしたフォルダ内のBattle.net-Setup.exeをダブルクリックし、セットアップウィザードに従ってインストールを行います。
BlizzardのBattle.netゲームを再び楽しむ
Battle.netを再び起動させれば、Blizzardゲームをダウンロード、起動、プレイすることができます。Battle.netが起動しない原因は様々であるため、本ガイドに記載されている解決策が、そのソフトウェアの起動に関する全ての問題を解決することを保証するものではございません。
しかし、これらの解決策は、Windows 11および10でBattle.netが開かない最も一般的な原因に対処するものです。そのため、少なくとも1つはあなたのPC上でBlizzardのゲーミングクライアントを起動させることができる可能性が非常に高いです。








