目次
あなたのような読者は、MUOをサポートするために役立ちます。当サイトのリンクを使って購入された場合、アフィリエイト報酬が発生する場合があります。もっと読む
Windows コンピューターで Discord が常にラグっていますか?インターネット接続が悪い、設定が正しくない、アプリのデータが破損しているなど、いくつかの理由が考えられます。
幸いなことに、この問題を解決することが可能なので、劣悪なDiscord体験に甘んじる必要はありません。WindowsのDiscordアプリの遅延を修正するためのいくつかの解決策について説明します。
1.Discord サーバーの状態を確認する
サーバー関連の問題により、Discord アプリがコンピューター上でラグを起こすことがあります。したがって、高度なトラブルシューティングを試す前に Discord のサーバーステータスを確認するのは良いアイデアです。そのためには、Discord'sのサービスステータスページにアクセスする必要があります。
サーバーがダウンしている場合は、Discordが復旧するまで待つしかありません。
2.インターネットの問題を除外する
インターネット接続が不安定だったり遅かったりすると、Windows PC で Discord アプリが遅延することがあります。現在のインターネット接続が高速で安定していることを確認する必要があります。インターネットの速度を無料でテストできるウェブサイトが多数あります。
インターネットに問題がないようであれば、次の解決策に進んでください。
3.バックグラウンドのアプリとプロセスを閉じる
コンピュータ上で動作しているアプリが多すぎると、Discord がスムーズに動作しなくなることがあります。Windows タスクマネージャーを使用して、不要なアプリを終了し、貴重なシステムリソースを解放することができます。その方法は以下の通りです。
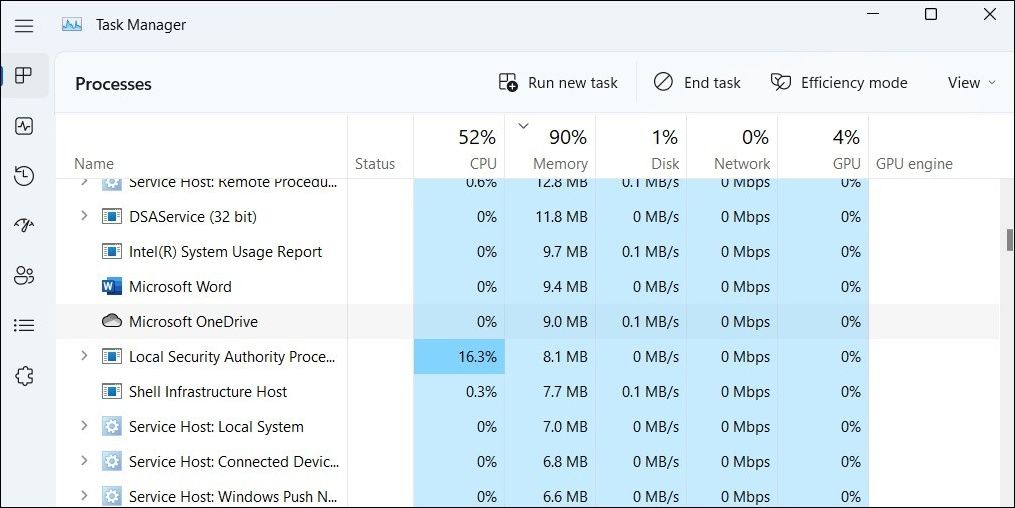
4.ハイパフォーマンスモードに切り替える
より厳しい電源プロファイルを有効にすると、コンピュータの全体的なパフォーマンスが低下し、Discord がラグる原因になることがあります。Windows の高性能モードに切り替えることで、コンピュータがエネルギー効率よりも性能を優先するようにすることができます。
Windowsでハイパフォーマンスモードを有効にするには、以下の手順で行います。
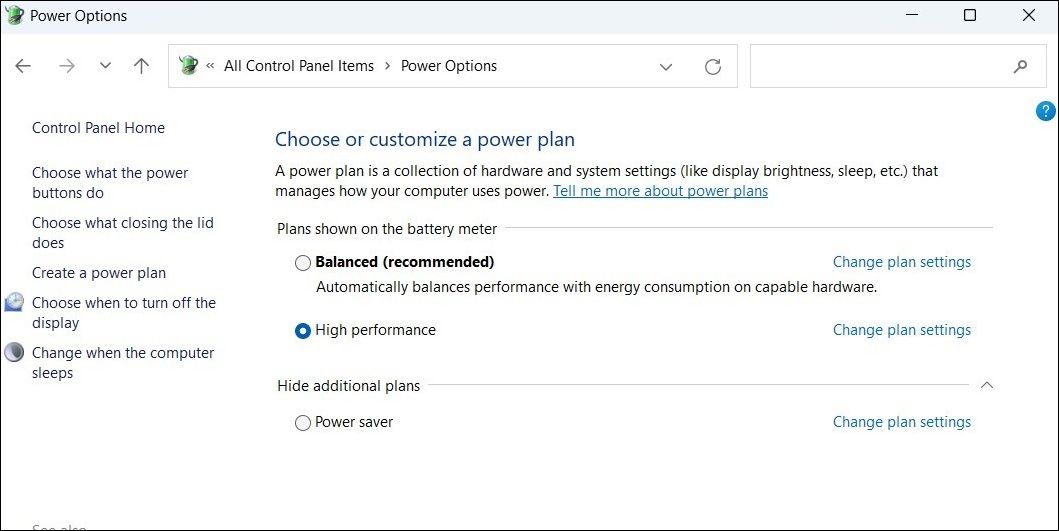
Discord アプリを再度使用してみて、問題なく実行されるかどうかを確認します。
5.Discord で Reduced Motion を有効にする
Discord の Reduced Motion 機能を有効にすると、アプリ全体のアニメーションや視覚効果の強度が弱くなります。これにより、低パワーのコンピューターでも Discord アプリをスムーズに動作させることができます。
DiscordでReduced Motionを有効にするには。
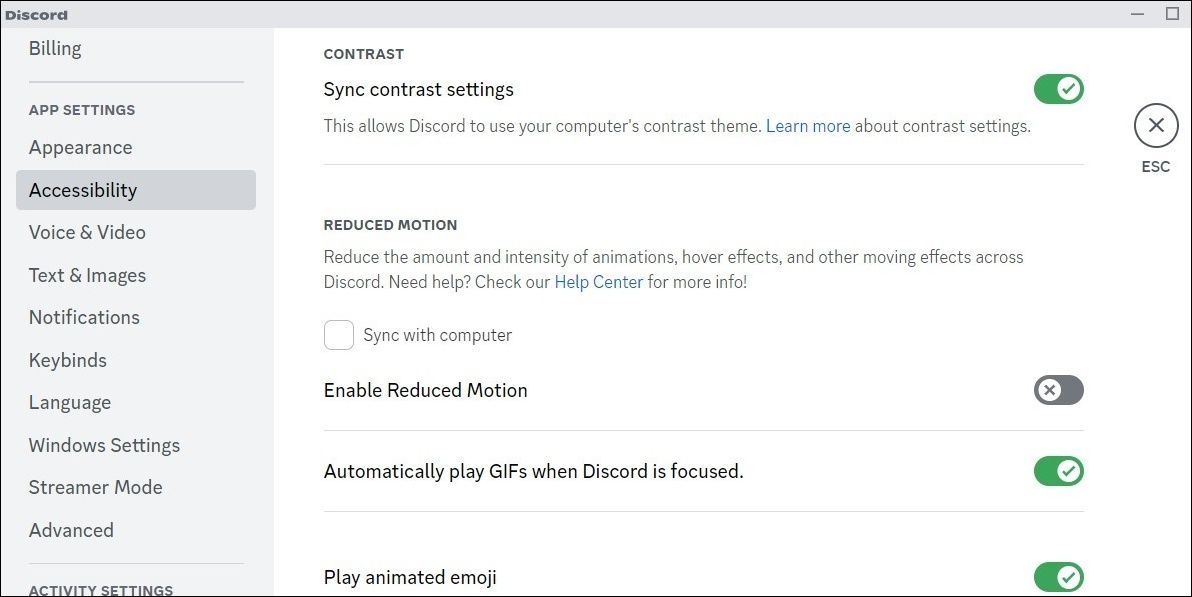
6.Discord のハードウェア・アクセラレーションの有効化または無効化
Discord のハードウェア・アクセラレーション機能は、グラフィックスを多用する作業に対して、PC 上の専用ハードウェア・コンポーネントを使用することを可能にします。しかし、この機能は時々期待通りに動作せず、Windows 上で Discord がフリーズしたりクラッシュする原因となることがあります。
Discord のハードウェアアクセラレーションの設定を変更して、違いがあるかどうか確認する価値があります。これを行うには、以下の手順を使用します。
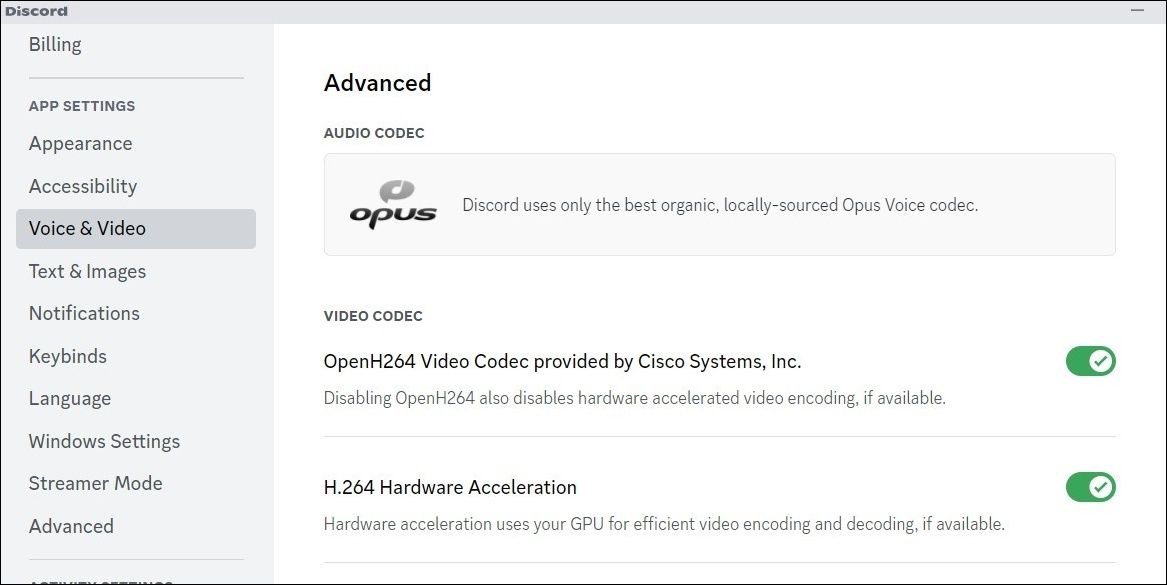
7.Discordの音声設定をリセットする
Discord の音声設定を誤ると、特にストリーミング中にアプリがフリーズしたりラグが発生したりすることもあります。その場合’、Discordの音声設定をリセットしてやり直すことを検討することができます。以下はそのための手順です。
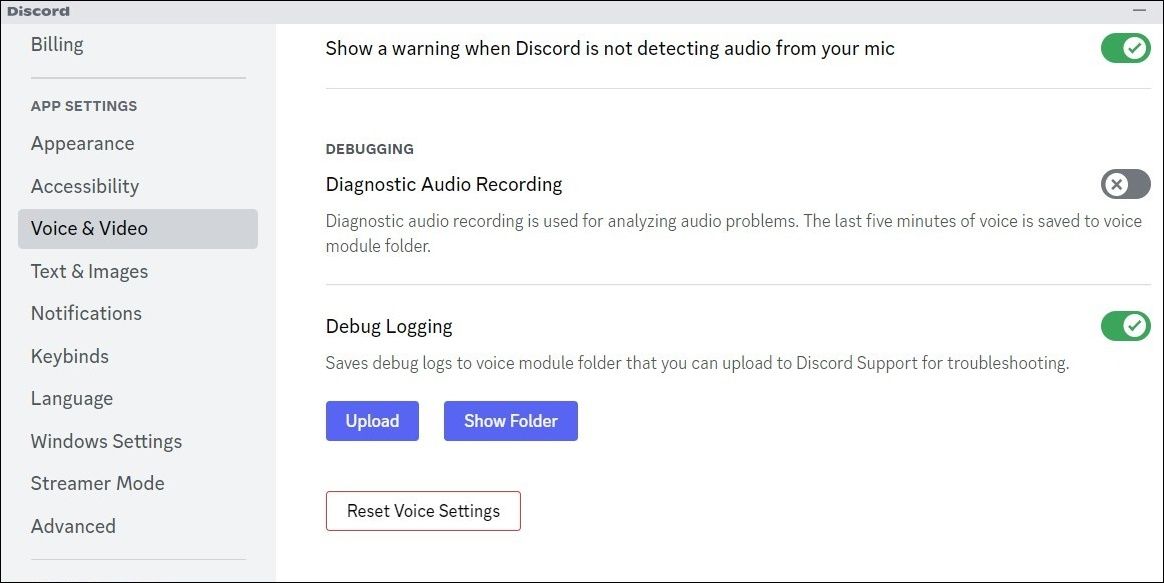
8.Discord のキャッシュをクリアする
Discord は他のアプリと同様、パフォーマンスを向上させるためにコンピュータにキャッシュデータを収集します。そのデータが破損したりアクセスできなくなったりすると、Discord がコンピューター上でラグを起こす可能性があります。ありがたいことに、Windows 上で Discord のキャッシュをクリアするのは簡単で安全です。
9.デバイスドライバを更新する
PCの古いオーディオドライバやビデオドライバは、アプリの動作が遅くなる原因になることがあります。これを避けるには、コンピュータ上のすべてのドライバを最新バージョンに更新する必要があります。もしそれが面倒に思えるなら、Windows用の無料のドライバアップデーターを使って、そのプロセスを簡単にしてみてはいかがでしょうか?
その間に、保留中の Windows アップデートがあるかどうかを確認することをお勧めします。そのためには, 設定アプリを開き、Windows Updateのタブに移動するには、WinのIを押してください.あなたの右側にある更新プログラムのチェックボタンをクリックしてください.
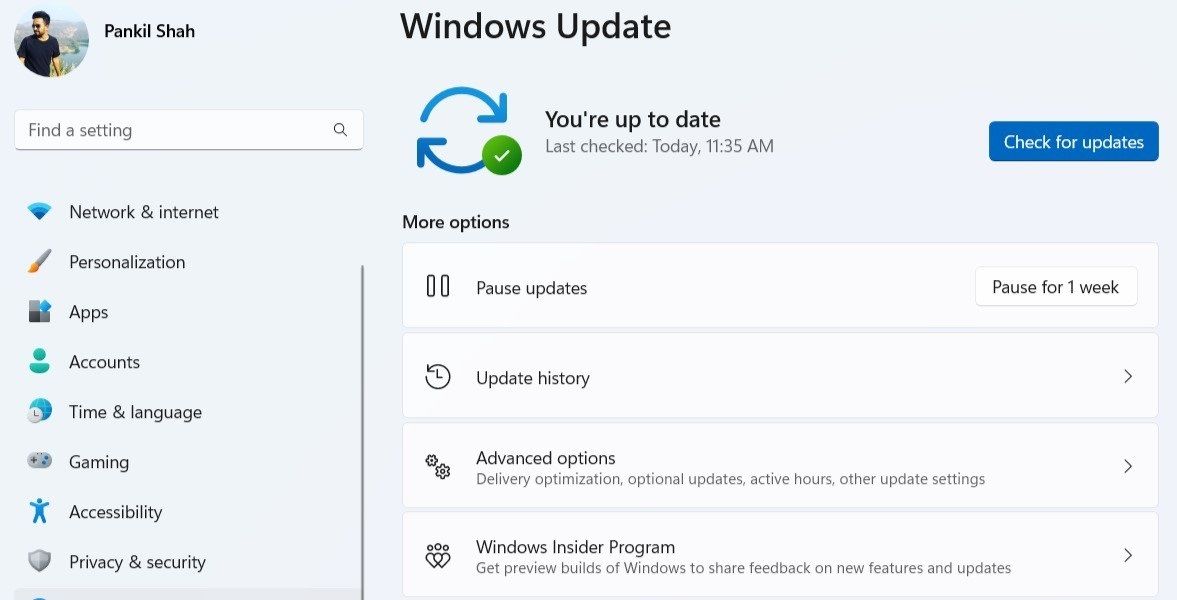
システムアップデートをダウンロードしてインストールし、問題が解決するかどうかを確認してください。
10.Discord を更新または再インストールする
他に何も効果がない場合、コンピュータの Discord アプリをアップデートしてみてください。問題が Discord アプリ内のバグによって引き起こされている場合、新しいバージョンに更新することで解決するはずです。
WindowsでDiscordをアップデートするには。
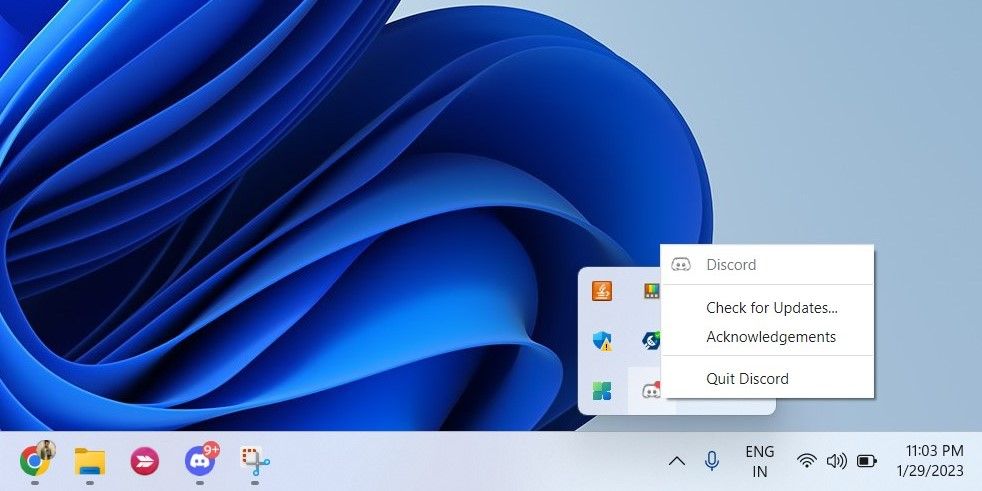
アプリを更新しても問題が解決しない場合は、システム上の Discord アプリのファイルに問題がある可能性があります。それらを修正するには、Discord アプリをアンインストールして再インストールする必要があります。以下はその方法です'。
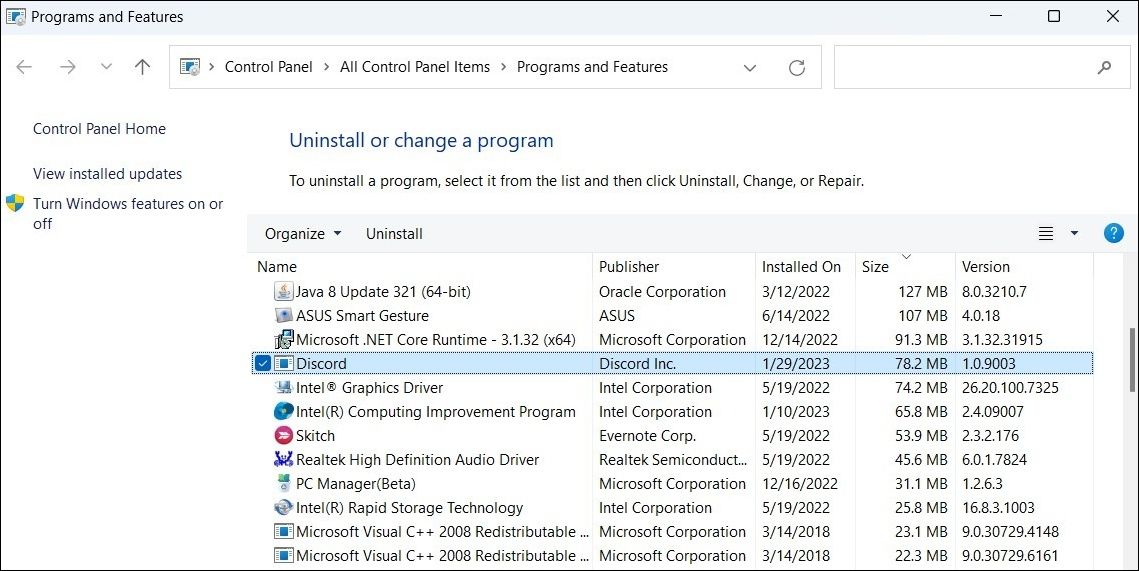
これで問題が解決し、Discord が Windows コンピュータ上でスムーズに動作するようになることを願っています。
Windows での Discord アプリの遅延を修正する
Discord アプリのこのような問題は、あなたの体験を簡単に台無しにしてしまいます。上記の修正が Windows での Discord アプリの遅延を解決するのに役立っていれば幸いです。そうでない場合は、お気に入りのブラウザで Discord Web を使用してください。








