目次
ドライバーエラーコード32は、デバイスマネージャーによって生成されます。これは通常、特定のハードウェアのドライバが無効になっている場合に発生します。エラーコード32はすべてのハードウェアコンポーネントに適用できますが、通常、光学ドライバ、CD/DVD、およびBlurayプレーヤーで発生します。
通常、このエラーコードとともに、「このデバイスのドライバ(サービス)はレジストリで無効にされています」というメッセージが表示されることがあります。代替のドライバがこの機能を提供している可能性があります" というメッセージが表示されることがあります。というメッセージが表示され、ドライバの問題であることが明示されます。したがって、古いドライバ、破損/損傷したドライバ、互換性のないドライバ、またはドライバの不適切な構成など、ドライバに関連するすべての問題を排除することを確認する必要があります。
お客様の利便性を考慮し、全ての解決策をリストアップしました。しかし、問題を根本から根絶するためには、複数の方法を試す必要があるかもしれません。
1.ドライバの更新
まず、ドライバが古くなく、最新版であることを確認する必要があります。デバイスマネージャにアクセスし、そこからドライバを更新するだけです。
注:今回は、テストマシンに光学/DVDドライブが搭載されていなかったため、「タッチパッド」ドライバをアップデートして紹介しますが、手順はほとんど同じです。
スタートメニューに向かい、「デバイスマネージャー」と入力して検索を実行します。その後、「デバイスマネージャー」タイルをクリックします。
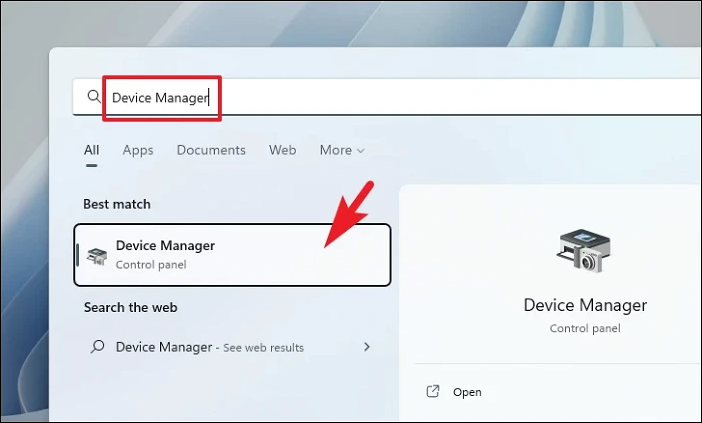
その後、「マウスとその他のポインティングデバイス」オプションをダブルクリックして続行します。次に、「タッチパッド」オプションを右クリックし、「ドライバの更新」オプションをクリックします。これにより、画面に新しいウィンドウが表示されます。
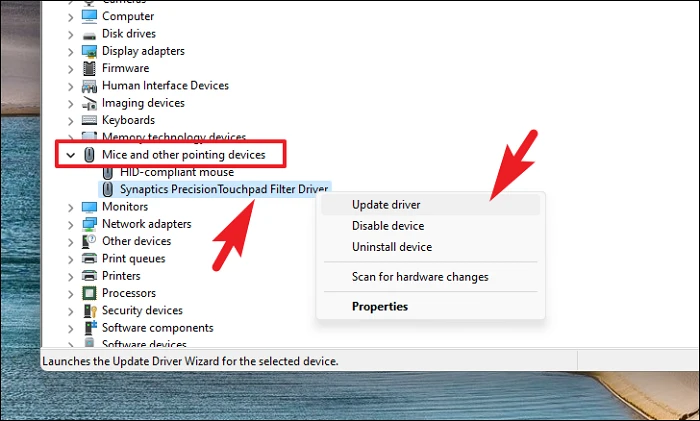
ここで、「ドライバを自動的に検索する」オプションをクリックすると、Windowsが自動的にドライバを検索し、更新するようになります。
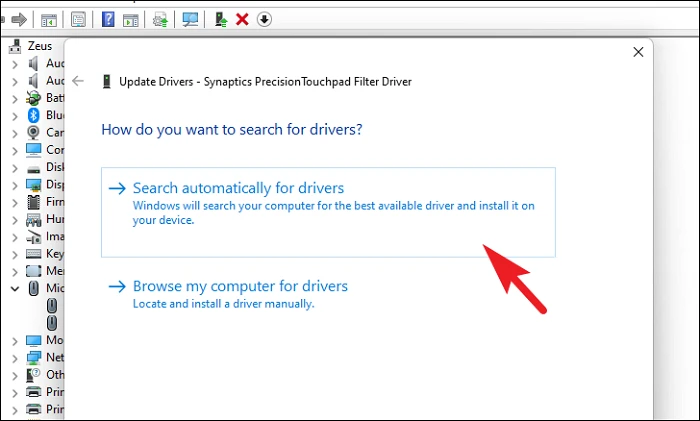
2.ドライバの再インストール
ドライバを更新しても問題が解決しない場合、またはWindowsサーバーで更新プログラムが見つからない場合は、再インストールすることで問題が解決する場合があります。
まず、スタートメニューを開き、「デバイスマネージャー」と入力して検索します。次に、検索結果から、「デバイスマネージャー」のタイルをクリックして開きます。
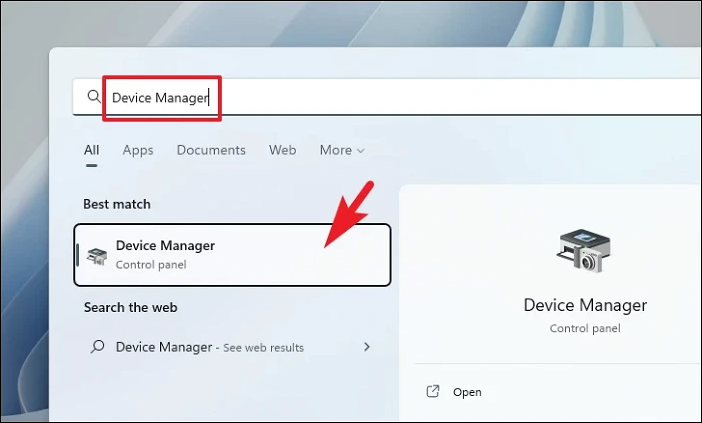
デバイスマネージャーウィンドウから、「オーディオ入出力」のラベルを見つけ、その前の小さなシェブロンアイコン(下向き矢印)をクリックして、セクションを展開します。
次に、オーディオドライバに問題がある場合、「スピーカー」オプションを右クリックし、コンテキストメニューから「デバイスのアンインストール」オプションを選択します。これにより、画面上に別のウィンドウペインが表示されます。
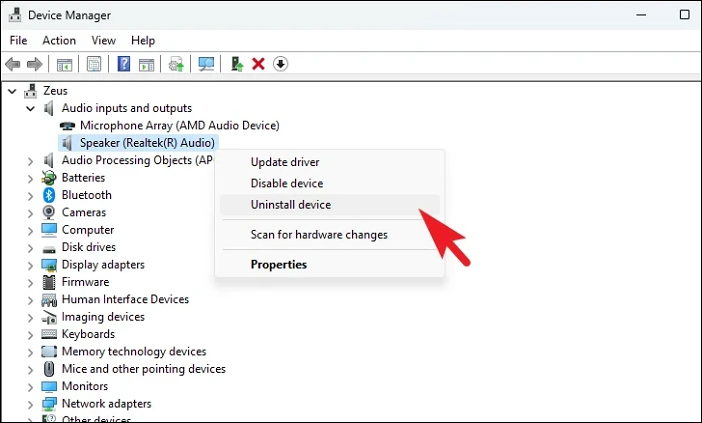
別途開いたウィンドウから、「このデバイスのドライバーの削除を試みる」オプションの前のチェックボックスをクリックし、「アンインストール」ボタンをクリックします。
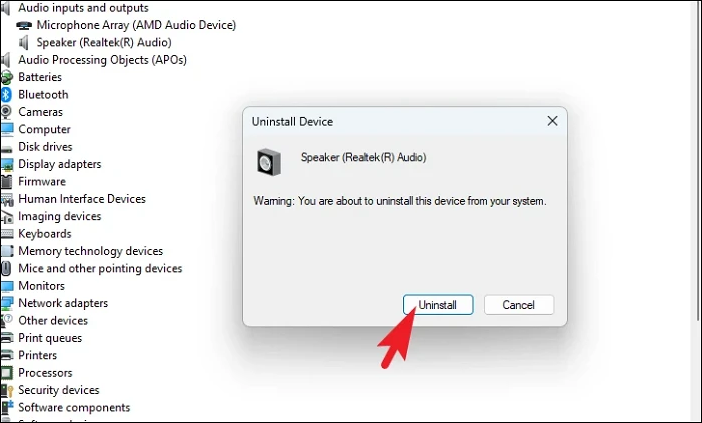
ここで、Windowsマシンを再起動します。システムは自動的に不足しているドライバを検出し、利用可能な最新のドライバをインストールします。
3.ドライバをロールバックする
ドライバを更新したばかりで、その後問題に直面している場合、以前のバージョンにロールバックすることで解決する場合があります。
まず、スタートメニューに向かい、「デバイスマネージャー」と入力します。次に、検索結果から、「デバイスマネージャー」のタイルをクリックします。
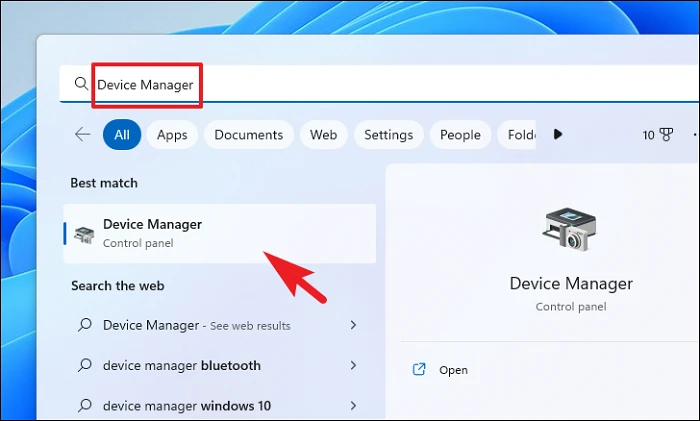
その後、「シェブロン」アイコンをダブルクリックして、問題が発生しているセクションを展開します。次に、ドライバの更新をロールバックしたいコンポーネントを右クリックし、コンテキストメニューから「プロパティ」を選択します。
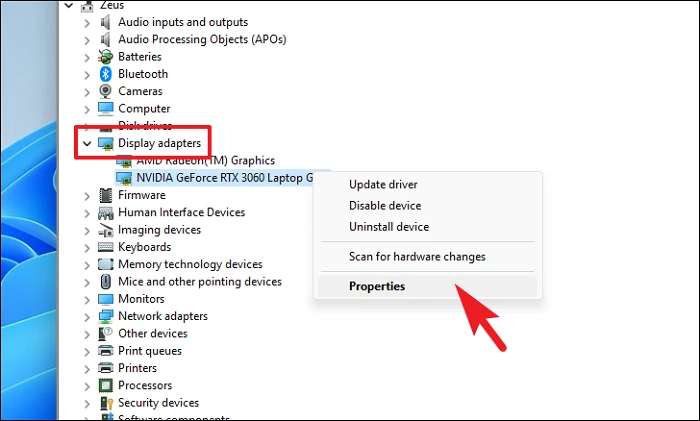
その後、「ドライバ」タブに移動し、「ドライバのロールバック」ボタンをクリックします。すると、画面上に別ウィンドウが表示されます。
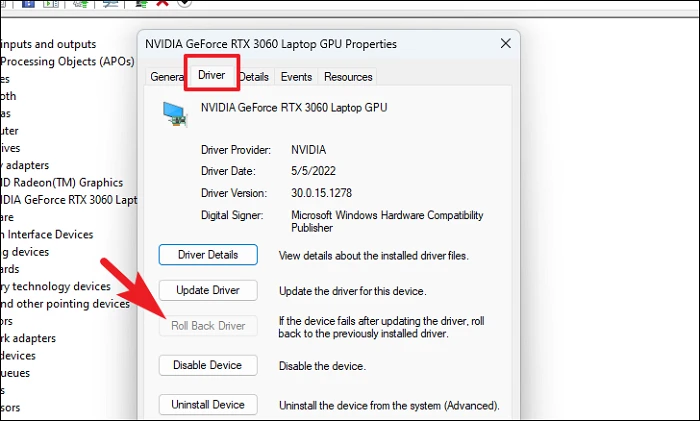
表示された別のウィンドウで、ロールバックの理由をクリックして選択します。その後、「はい」ボタンをクリックします。
Windowsがドライバーの更新をロールバックするのに少し時間がかかるかもしれませんが、更新の状態は知らされません。数分待ってから、デバイスマネージャーを終了し、PCを再起動してください。
4.システムの復元にロールバックする
最近のソフトウェアアップグレードまたはサードパーティソフトウェアのインストールが問題の背後にある犯人かもしれないと信じる理由がある場合、システムの復元ポイントがあれば、そこにロールバックすることができます。
スタートメニューに向かい、「コントロール」と入力して検索を実行します。次に、検索結果から、「コントロールパネル」のタイルをクリックして進みます。
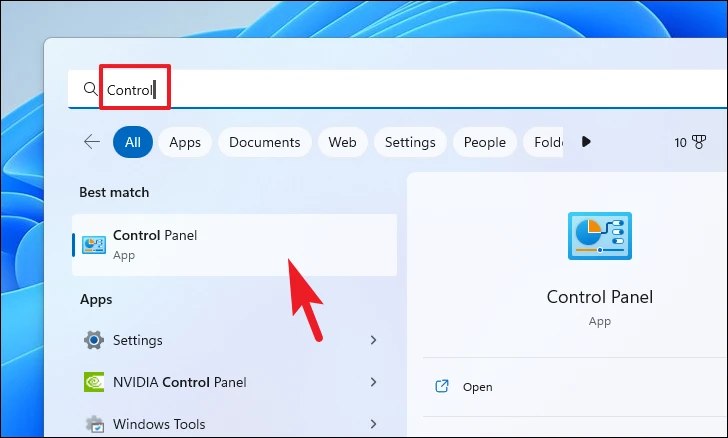
その後、「リカバリー」タイルを探し、クリックします。
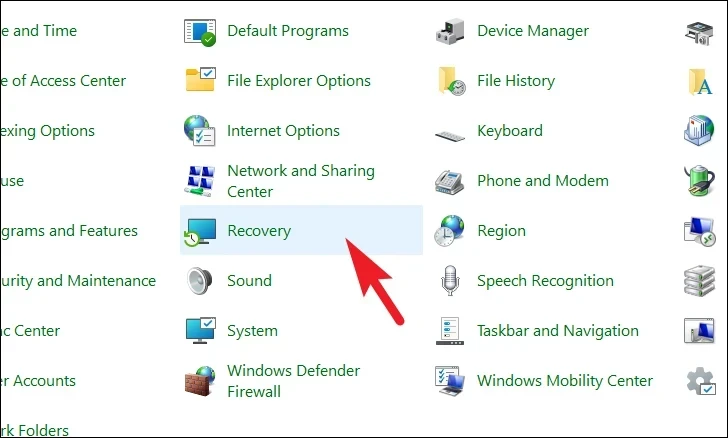
次に、リストの中から「システムの復元を開く」をクリックします。すると、画面に別ウィンドウが表示されます。
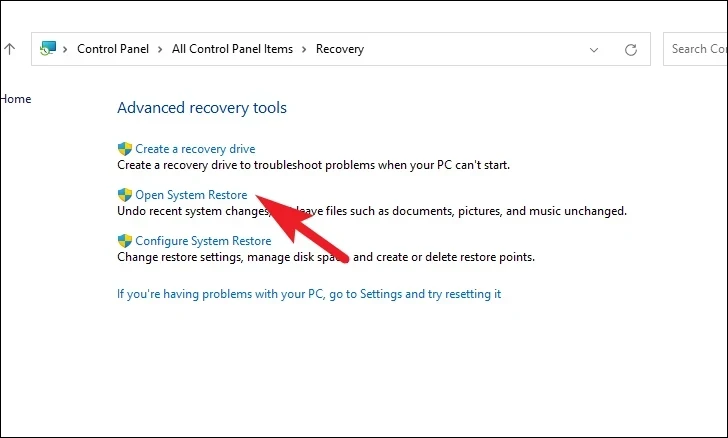
別途開いたウィンドウから、「次へ」ボタンをクリックします。
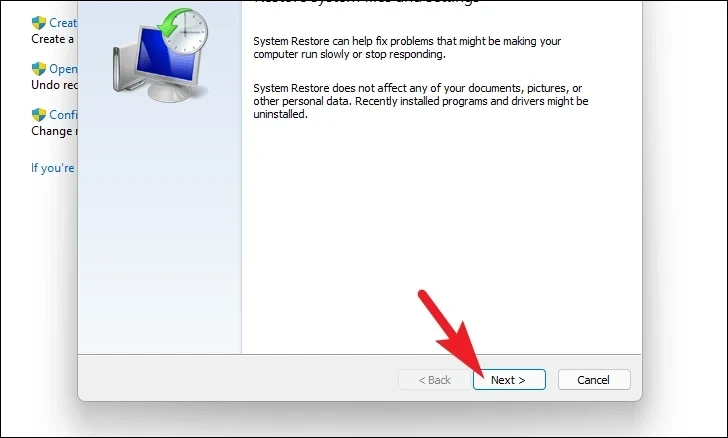
作成されたすべてのシステムの復元ポイントが画面に表示されます。必要なものをクリックして選択し、「次へ」ボタンをクリックしてロールバックプロセスを開始します。
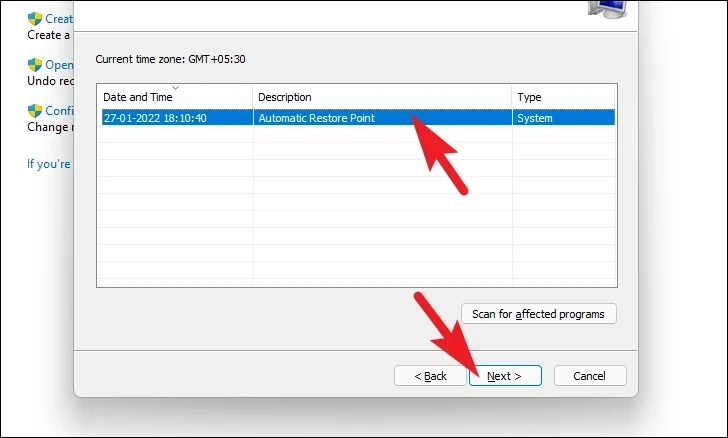
次に、ロールバックによって影響を受けるドライブのリストが、作成された復元ポイントのタイムスタンプとともに表示されます。また、影響を受けるプログラムを確認することができます。「Scan for all affected programs」ボタンをクリックします。新しいウィンドウが表示されます。
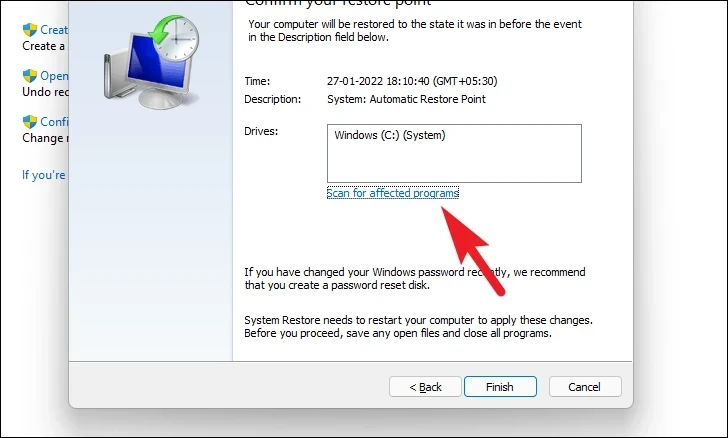
新しいウィンドウで、削除されるプログラムと復元されるプログラムを確認できます(テストPCではどのプログラムも影響を受けないため、下のスクリーンショットのリストは空白です)。閉じる」ボタンをクリックすると、前のウィンドウに移動します。
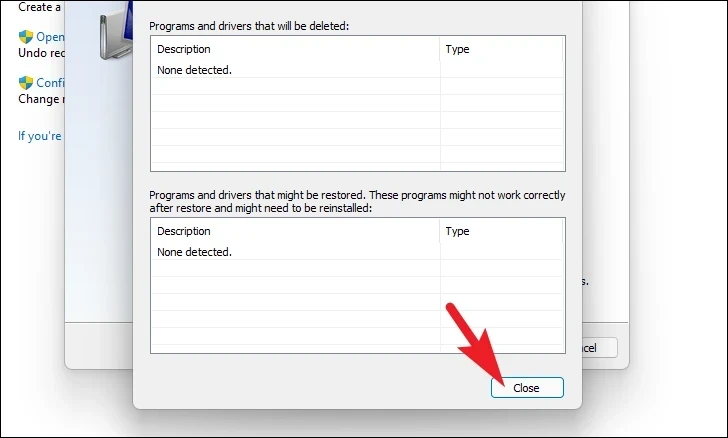
最後に「Finish」ボタンをクリックすると、ロールバック処理が開始されます。
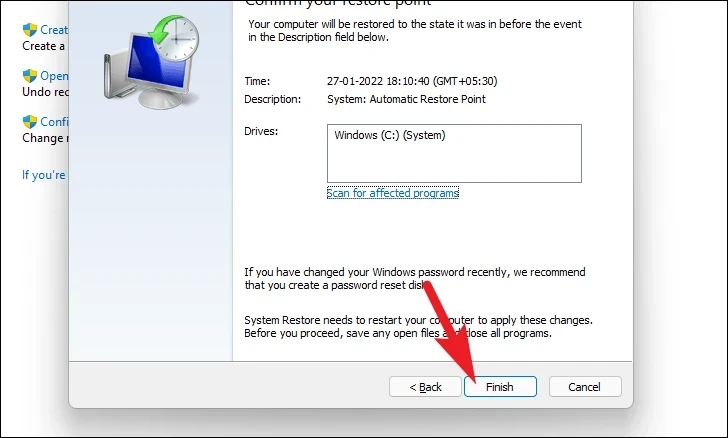
5.レジストリファイルの調整
ロールバックするシステムの復元ポイントがない場合、システムのレジストリエディタを使用して、いくつかのレジストリファイルを微調整してみることができます。
まず、スタートメニューから「レジストリ」と入力し、検索を実行します。次に、検索結果から、「レジストリエディタ」のタイルをクリックして続行します。
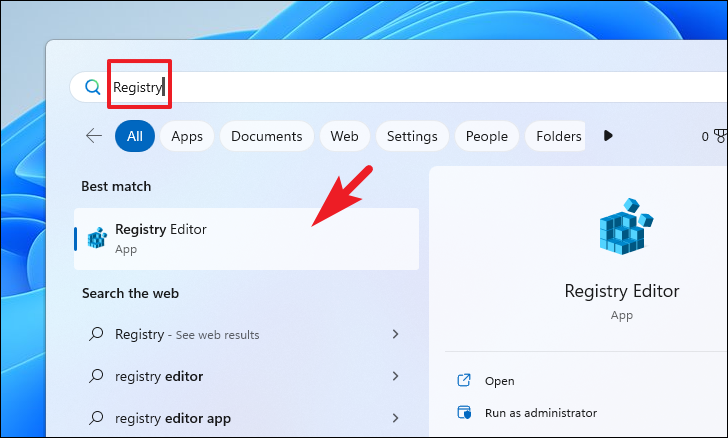
ここで、アドレスバーに下記のアドレスをタイプまたはコピーペーストし、Enterキーを押してディレクトリに移動します。
HKEY_LOCAL_MACHINE⇄SYSTEM⇄CurrentControlSet⇄Services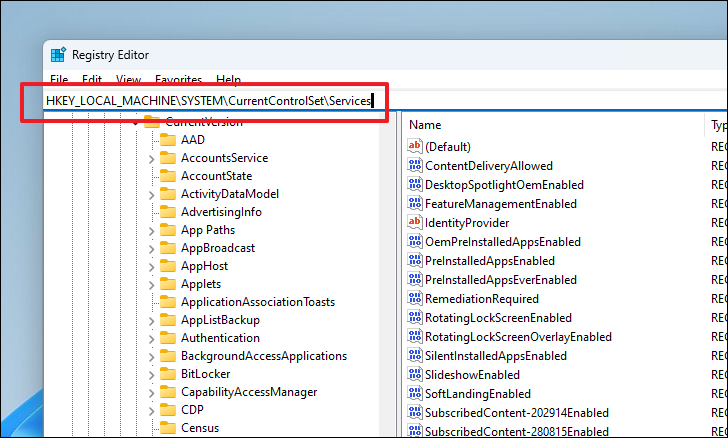
その後、システム上でエラーを出しているコンポーネントのフォルダを見つけます。例えば、USB大容量記憶装置でこのエラーに直面している場合、’USBSTOR’キーをクリックします。
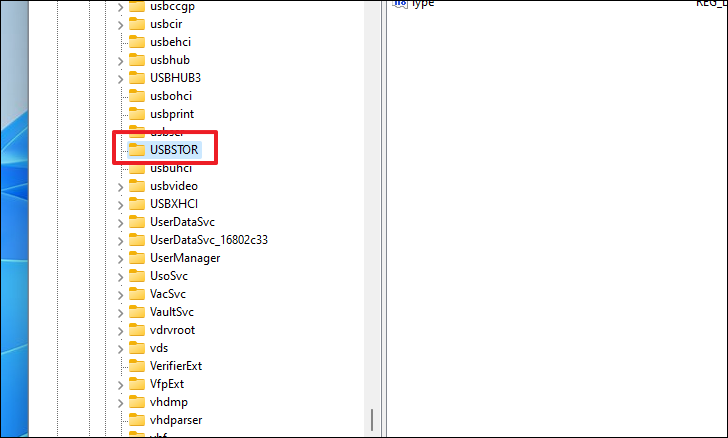
次に、ウィンドウの右側のセクションで、「スタート」キーをダブルクリックします。
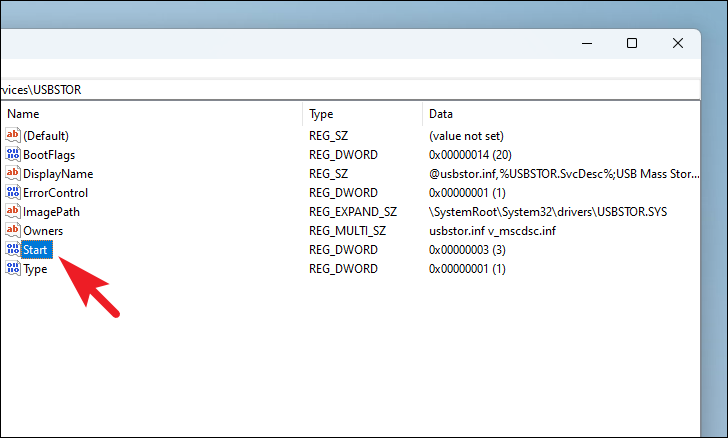
次に、「値」の欄を「3」に上書きします。
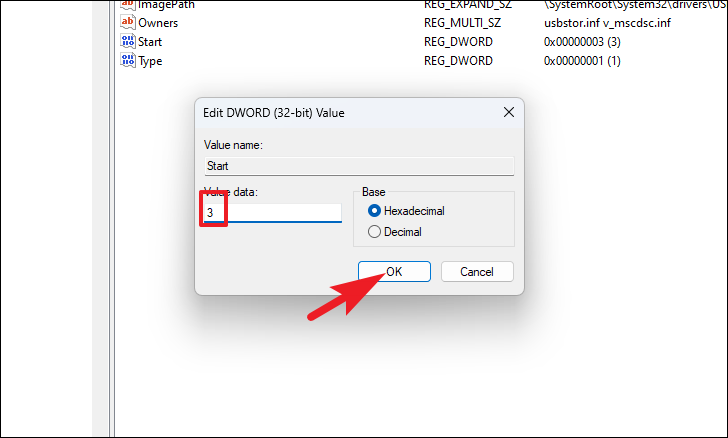
6.特定のGUIDクラスからレジストリファイルを削除する
すべてのデバイスドライバは、レジストリに特定のGUID(Globally Unique Identifier)クラスを持っています。GUIDは、システム上でエラーに直面しているドライバに関連するレジストリファイルを診断して修正するのに役立ちます。
まず、スタートメニューに向かい、「レジストリ」と入力します。次に、検索結果から、「レジストリエディタ」タイルをクリックします。
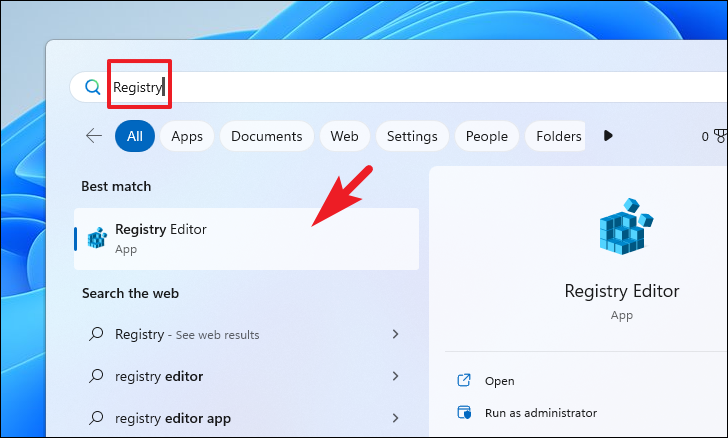
その後、アドレスバーに下記のアドレスをタイプまたはコピーペーストして、Enterキーを押して移動します。
Computer ○HKEY_LOCAL○MACHINE ○SYSTEM ○CurrentControlSet ○Control○Class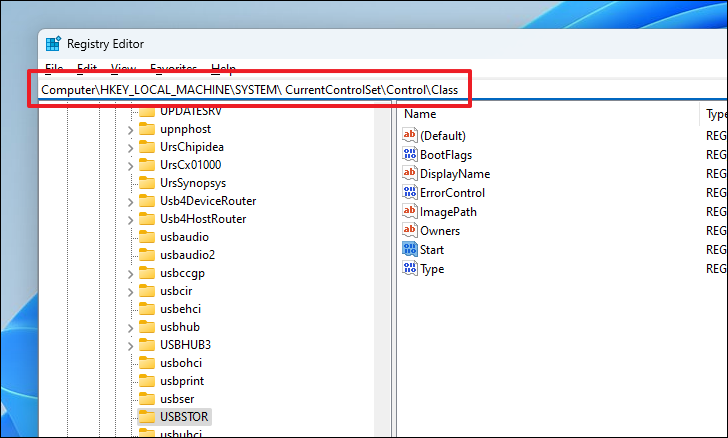
ここで、エラーに直面しているハードウェアコンポーネントのGUIDサブクラスを見つけて、クリックして選択します。システム定義クラスについては、learn.microsoft.com/en-us/windows-hardware/driversにアクセスしてください。
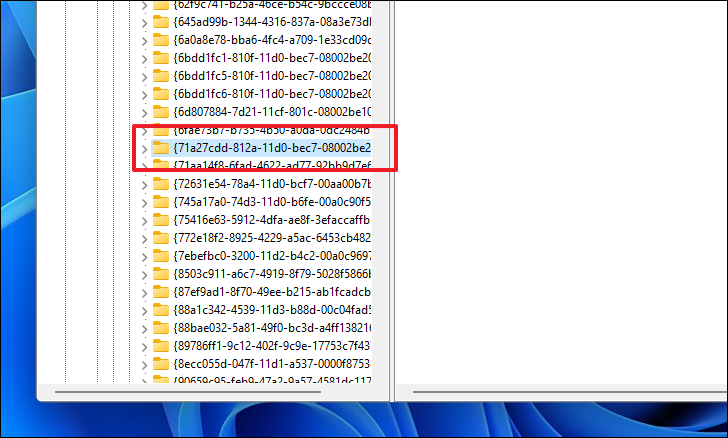
次に、ウィンドウの右側のセクションから、UpperFilters DWORD ファイルを右クリックして、「削除」オプションをクリックします。
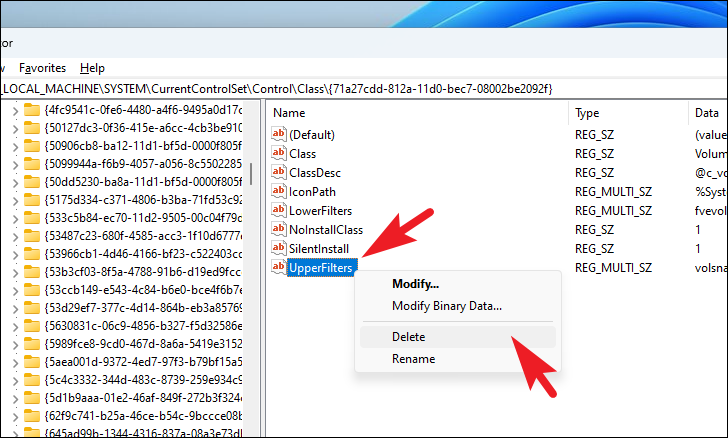
同様に、LowerFilterのDWORDファイルをキーにして、再度動作を行います。
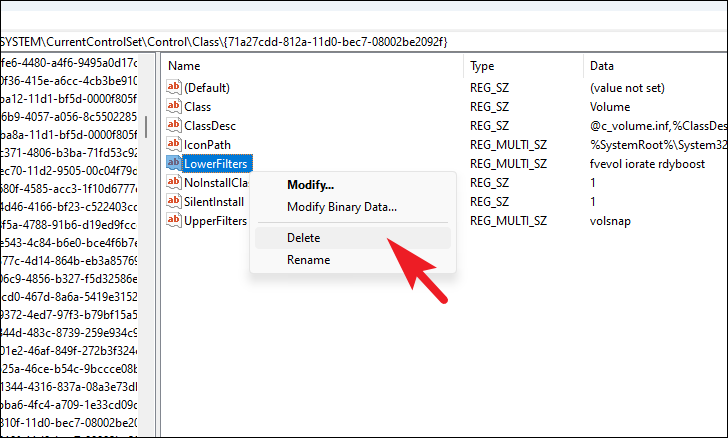
エラーコード32は、日常生活に支障をきたす可能性があります。しかし、お使いのデバイスのエラーコード32を診断し、修正することは、上記の方法を使用して簡単になります。








