目次
あなたのような読者は、MUOをサポートするのに役立ちます。当サイトのリンクを利用して購入された場合、アフィリエイト報酬を得ることがあります。続きを読む
エラー0xc0000142は、ユーザーがいくつかのWindowsソフトウェアパッケージを起動しようとすると発生します。この問題に遭遇した人は、通常、"The application was unable to start correctly (0xc0000142)." というエラーメッセージが表示されます。このような場合、影響を受けるプログラムは起動を拒否されます。
残念ながら、エラー0xc0000142は、多くのWindowsソフトウェアパッケージに影響を与える可能性のある汎用コードです。しかし、多くのユーザーは、通常、Microsoft Officeアプリケーションやゲームから発生すると報告しています。
そこで、この問題に遭遇している場合、Windows 11と10でエラー0xc0000142を修正する方法を紹介します。
1.管理者権限で対象ソフトウェアを実行する
エラー0xc0000142のトラブルシューティングを開始するには、影響を受けるソフトウェアを管理者として実行するように設定します。これにより、プログラムはより制限されたファイルの場所にアクセスできるようになります。影響を受けるアプリケーションを常に管理者として実行するように設定することで、このエラーコードを停止できる可能性があります。
2.互換性モードで動作するようにソフトウェアを設定する
古いソフトウェアでエラー0xc0000142が発生した場合、お使いのPCのWindows 11/10プラットフォームとの互換性に問題がある可能性があります。古いWindowsプラットフォーム用の互換モードで動作するようにアプリやゲームを設定することで、このような問題を解決できる可能性があります。
このように、ソフトウェアを互換モードで動作させるように設定することができます:
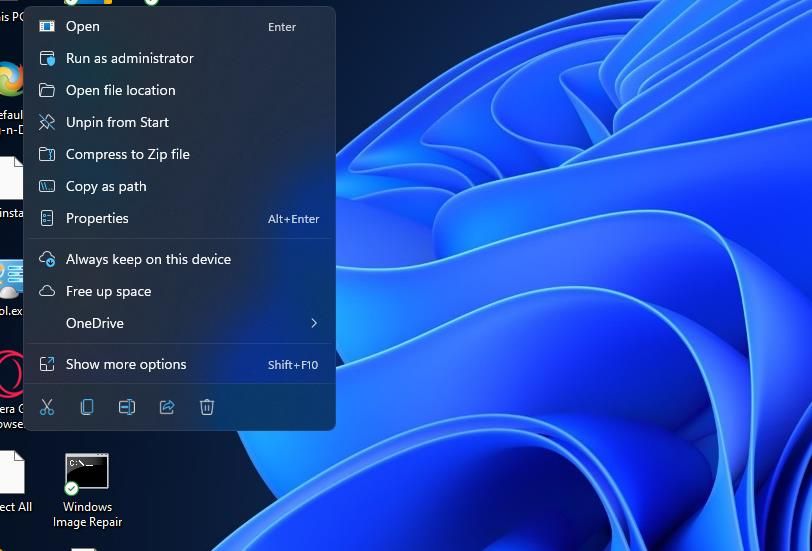
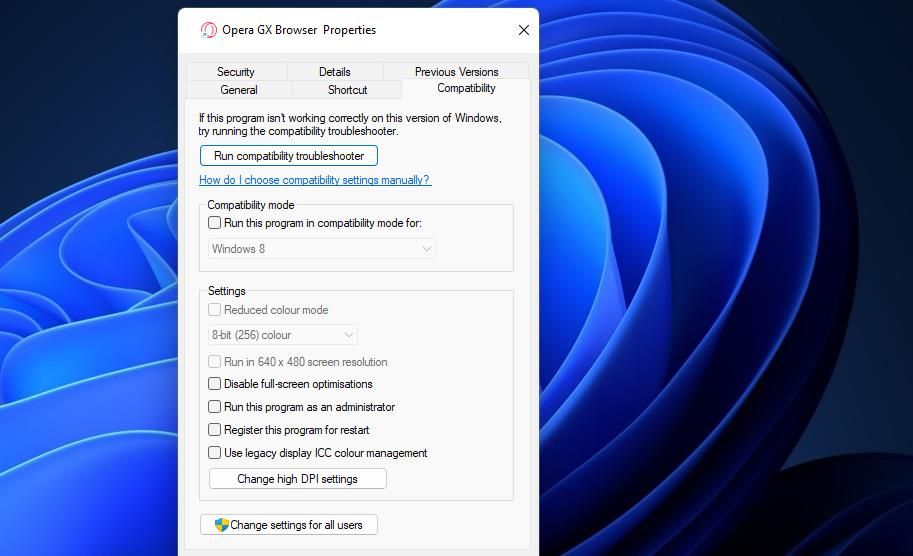
別の方法として、Windows 11 Program Compatibility Troubleshooterを使用することができます。このツールは、推奨される互換性設定を自動的に適用するため、時間と労力を節約することができます。
3.PCのシステムファイルをスキャンする
DLL(ダイナミックリンクライブラリ)のシステムファイルが破損していると、エラー0xc0000142が発生することがあります。Windowsシステムファイルチェッカーを実行することで、システムファイルの破損をチェックし、改善することができます。
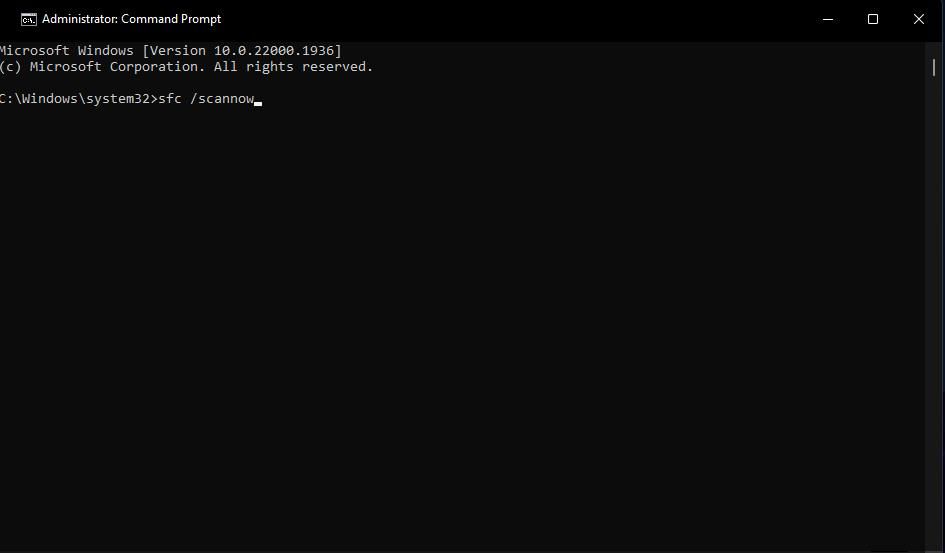
また、Deployment Imaging Servicing Managementのスキャンコマンドを実行することをお勧めします。このユーティリティは、Windowsシステム・イメージの問題を改善することができます。このツールを実行するには、コマンドプロンプトで次のコマンドを実行します:
DISM.exe /Online /Cleanup-image /Restorehealth
4.正しいシステムロケールを設定する
正しいシステムロケールを設定することは、エラー0xc0000142の修正であり、一部の用途で動作します。この修正を適用するには、ユニコードでないソフトウェアのシステムロケール設定を、お使いのPCの正しい地域に一致するように選択する必要があります。適切なシステムロケールは、次のように設定できます:
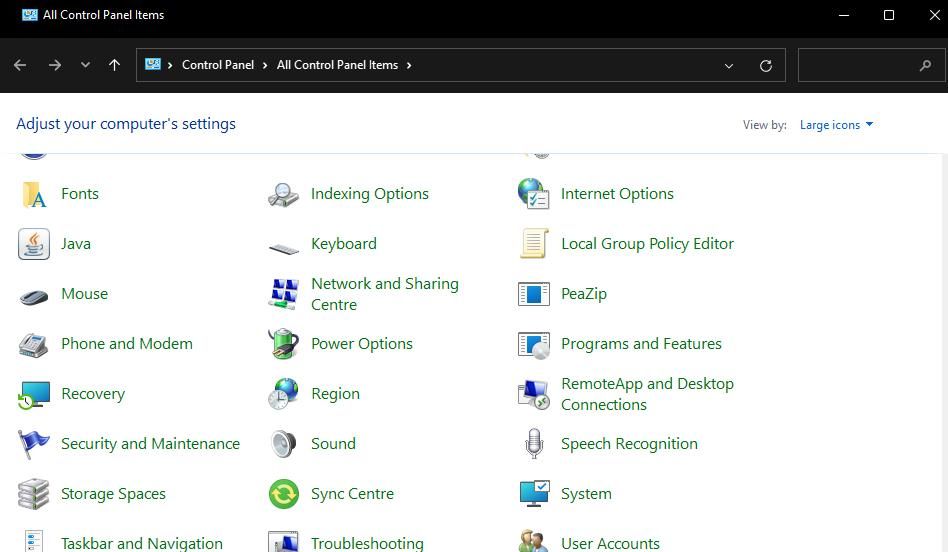
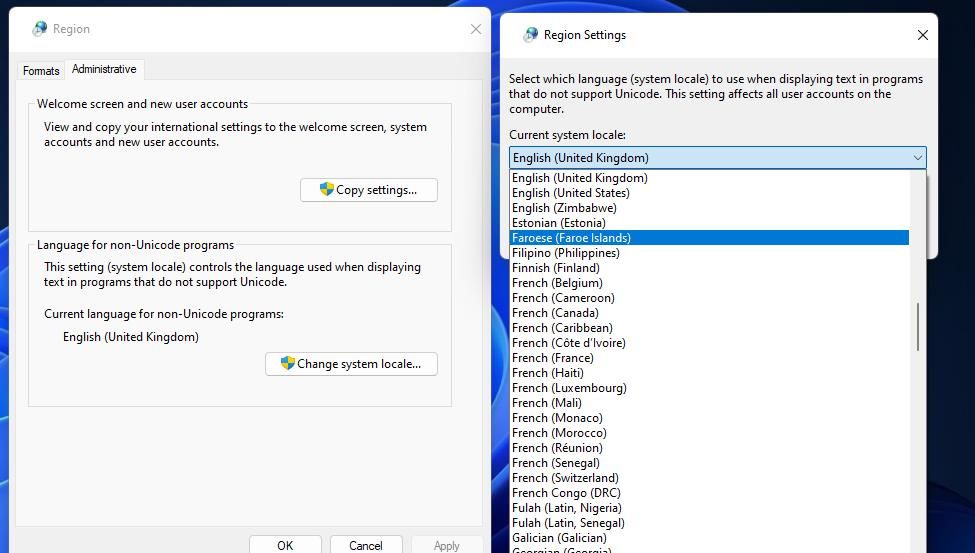
5.WindowsのDLLファイルを再登録する
多くのユーザーが、エラー0xc0000142を修正するために、すべてのDLLファイルを再登録することが有効であると述べています。これは、エラー0xc0000142が、いくつかの必要なDLLファイルが正しく登録されていないために発生することを強調しています。多くのDLLファイルがありますが、以下のように1つのコマンドを実行することで、すべてのDLLファイルを再登録することができます:
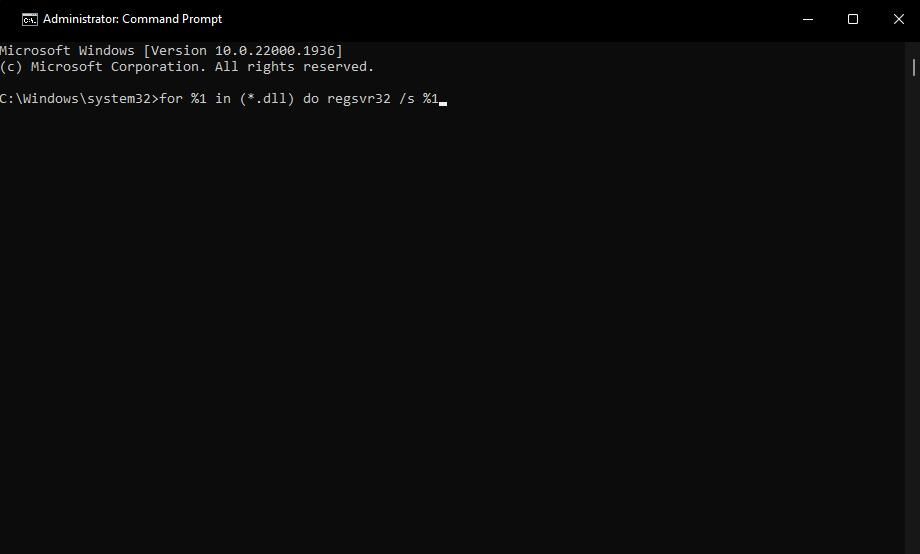
6.CHKDSK(ディスクのチェック)スキャンを実行する
エラー0xc0000142のもう一つの可能性は、あなたのPCに不良ディスクセクタがあることです。コマンドプロンプトでCHKDSK(Check Disk)スキャンを実行することで、不良ディスクセクタの有無を確認し修復することができます。
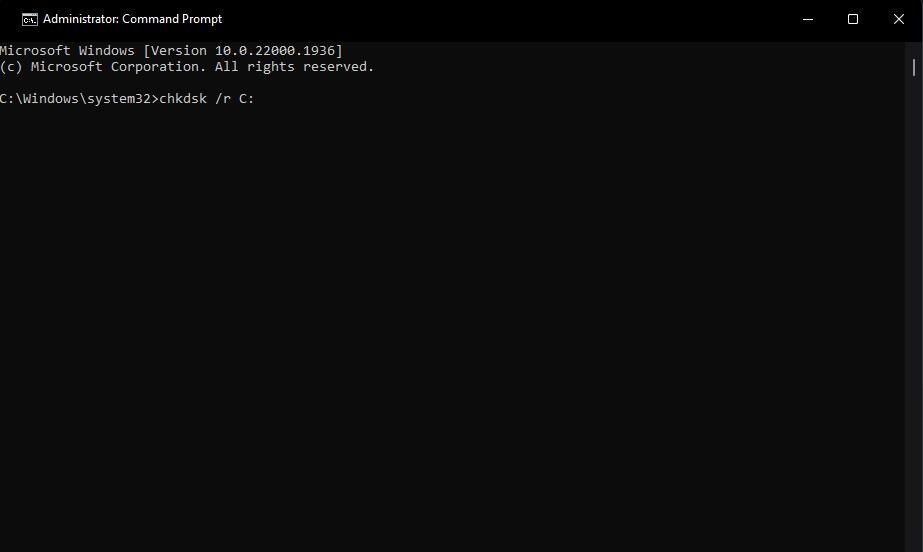
7.PCのGPU(グラフィック・プロセッシング・ユニット)のドライバを更新する
Windowsゲームのエラー0xc0000142を修正する必要がある場合、PC'のグラフィックドライバを更新することで解決する場合があります。サードパーティのドライバアップデートツールや、GeForce ExperienceのようなAMDやNVIDIAのソフトウェアを使って、手動で行うことができます。
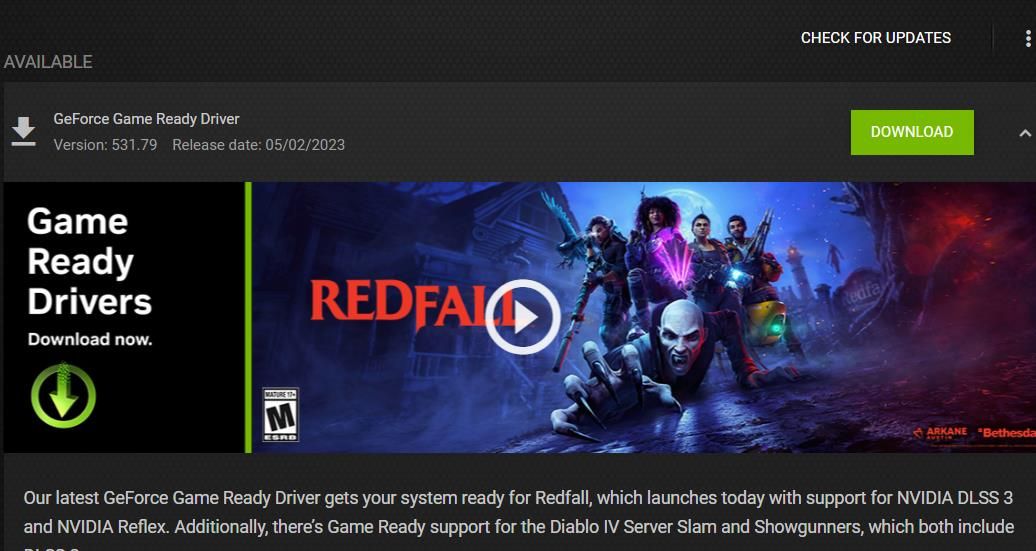
8..NET Framework 3.5機能を有効にする
一部のプログラムは、Windowsで実行するために古いバージョンの.NET Frameworkを必要とします。そのため、その機能がコンピュータで利用できない場合は、Windows上で.NET Framework 3.5を有効にする必要がある場合があります。
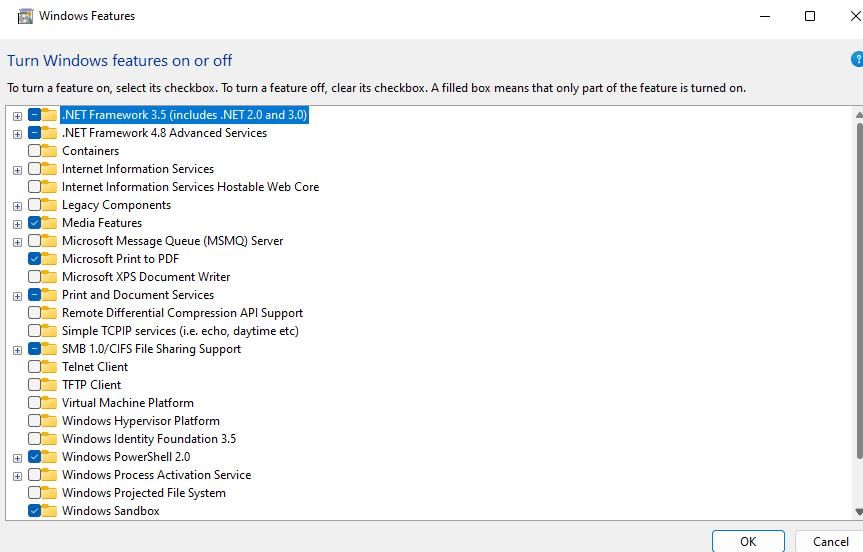
9.Windowsレジストリキーを編集する
エラー0xc0000142を修正した多くのユーザーは、Windowsレジストリを編集することで効果があったことを確認しています。これらのユーザーは、Windowsキー内のLoadAppInit_DLL DWORDの値を変更しました。以下は、この解決策を適用するための正確な手順です:
レジストリを編集することは危険です。この修正を適用した後に問題が発生した場合に元に戻すことができるように、変更を加える前に必ずWindowsレジストリをバックアップしてください。
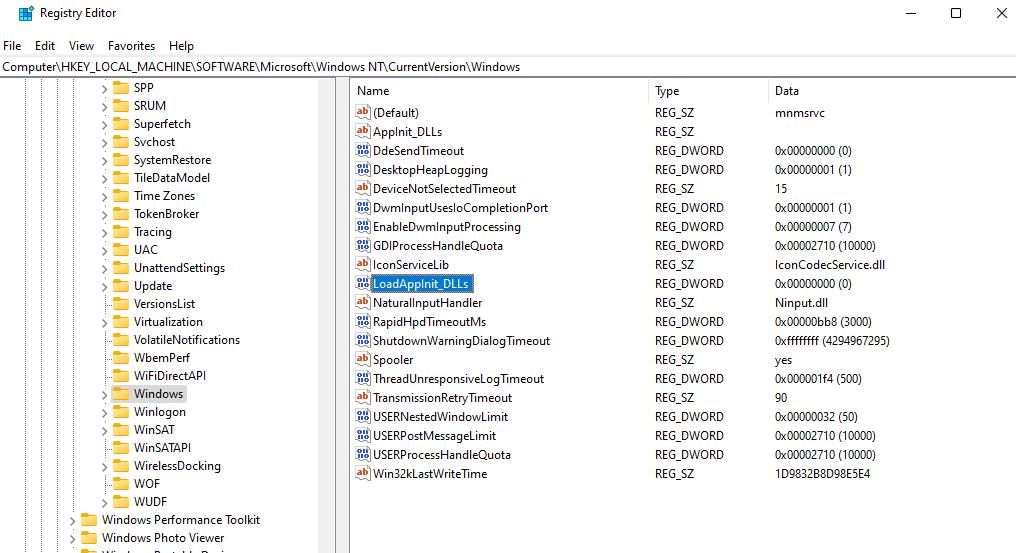
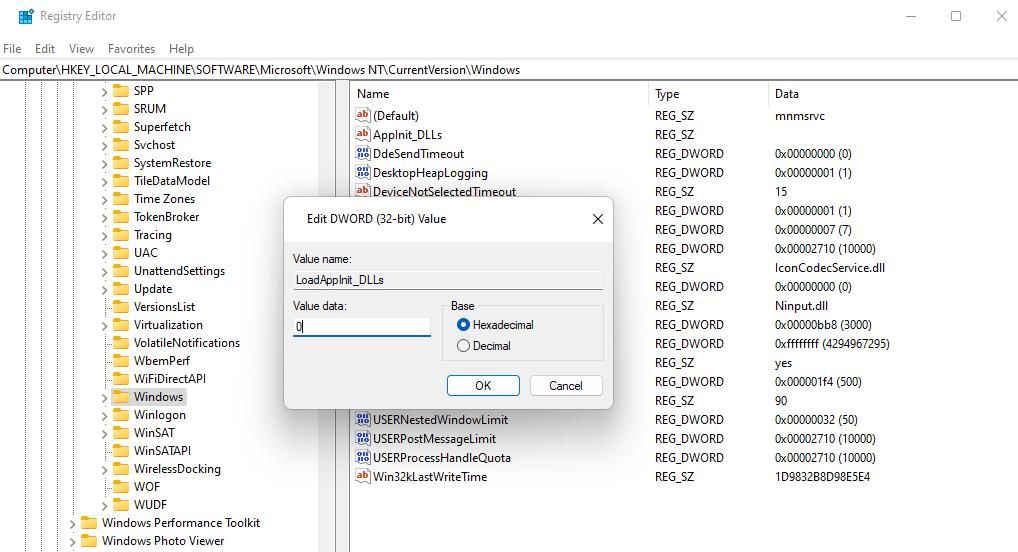
10.影響を受けるソフトウェアパッケージの再インストール
最後の解決策は、0xc0000142エラーが発生したソフトウェアパッケージを再インストールすることです。再インストールすることで、ソフトウエアのファイルが更新され、修復されます。再インストールは、アプリをアップデートする方法の1つです。
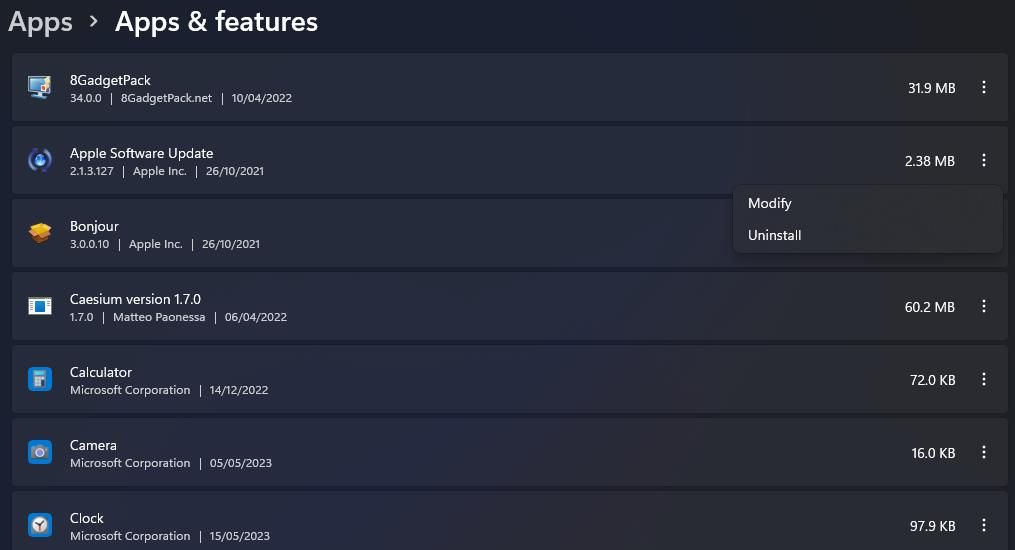
Windowsでソフトウェアをアンインストールする方法はたくさんあり、どの方法を選んでもアプリを削除することは可能です。ただし、ゲームを開いたときにエラーが発生する場合は、Epic Games Launcherなど、そのクライアントソフトウェアでアンインストールする必要がある場合があります。その後、そのアプリやゲームのウェブサイトやゲームクライアントからダウンロードして、最新版を再インストールしてください。
Windows 11とWindows 10でエラー0xc0000142を解決する
エラー0xc0000142を修正することは、多くの原因が考えられる問題であるため、必ずしも簡単ではありません。その問題を解決する方法は数多く確認されており、その多くはここでカバーされています。ですから、あなたのPCでエラー0xc0000142を解決するためには、少なくともいくつかのトラブルシューティングの方法を試してみる必要があるでしょう。
Windows 11およびWindows 10用のさまざまなサードパーティ製の修復ツールも、エラー0xc0000142の修正に役立つかもしれません。Windows Repair、Advanced SystemCare、Windows Repair Toolboxは、ソフトウェアのトラブルシューティングに最適なフリーウェアの修復ツールの1つです。








