目次
コンピュータが警告や説明なしにフリーズすることほど、イライラすることはありません。残念ながら、PCユーザーは一度はこの問題にぶつかることがあります。これは、いくつかの理由の結果である可能性があり、最初の修正は明らかではないかもしれません。
新しい OS はこのような問題に悩まされがちですが、Windows 11 も例外ではありません。Windows 11のPCがよくロックアップする、または個々のアプリが反応しないことが続く場合、解決策をお探しでしたら、正しい場所に来ました。ここでは、Windows 11のフリーズ問題について、考えられる原因と解決策を紹介します。
Windows 11 でフリーズしたアプリやシステムをすばやく修正する方法
Windows 11 のプログラムがロックアップした場合、またはオペレーティング システム全体が突然停止した場合、再び動作するようにするためにできるいくつかの方法があります。ただし、これらは簡単な修正方法であり、フリーズの原因となっている根本的な問題を解決するものではありません。
フリーズしたアプリケーションのタスクマネージャーを起動する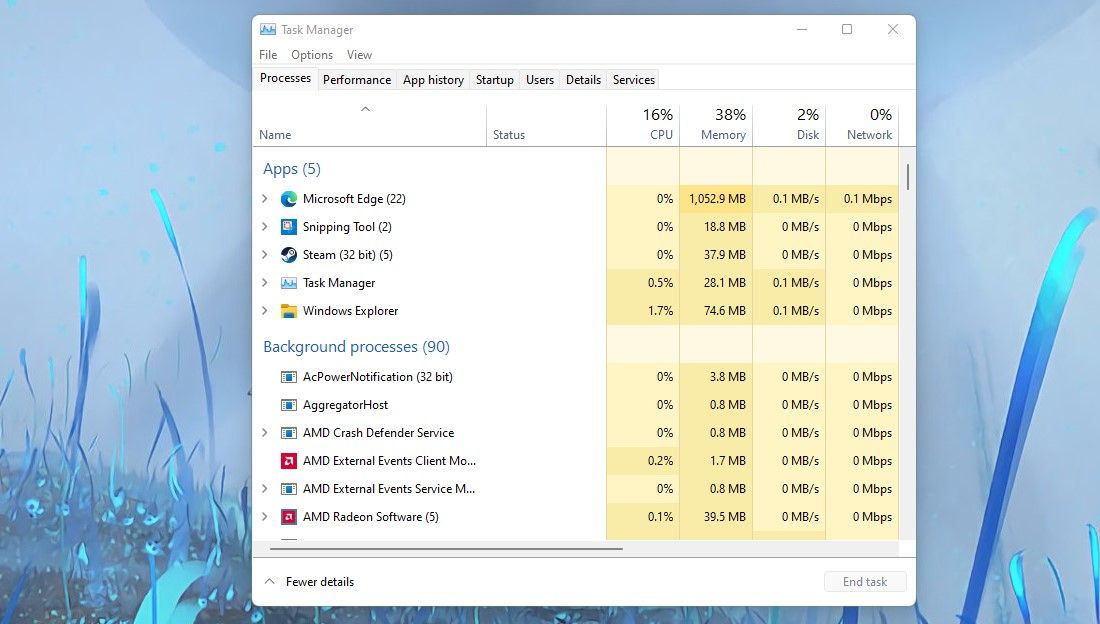
アプリケーションがフリーズしていても、システムが応答している場合、この方法が有効です。タスクマネージャーを起動するには、キーボードでCtrl Alt Delを押します。これにより、オプションの1つとしてタスクマネージャを含むメニューが表示されます。タスクマネージャーを起動すると、そのアプリケーションから強制的に退出し、タスクを終了できるようになります。終了したいアプリケーションの上で右クリックし、「タスクの終了」を押すだけです。
応答しないタスクマネージャーを解決するためにサインアウトする
タスクマネージャーを開いた後、アプリケーションが応答せず、画面がフリーズしている場合、セッションからサインアウトすることができます。Ctrl Alt Delで、先ほどと同じメニューを表示し、サインアウトを選択します。これにより、実行中のアプリケーションが強制的に終了し、コントロールがあなたに戻ります。
完全にロックされたシステムの強制シャットダウン
これはシステムにとって不健康なプロセスなので、この習慣を身につけたくはないでしょう。まず、タスクマネージャーを使わずにプログラムを強制終了する他の方法を試してみてください。それがうまくいかない場合、空白の画面が表示されるまでコンピュータの電源ボタンを押し続けてください。その後、再び電源ボタンをクリックしてシステムを起動します。これで、一時的にフリーズした画面が改善されるはずです。
Windows 11 フリーズ問題の長期的な解決策
即効性のある改善策では、窮地を脱することはできても、問題の再発を防ぐことはできません。問題を解決する最善の方法は、その原因となっている可能性のあるものを特定することです。ここでは、考えられるいくつかの原因とその解決策をご紹介します。
画面の解像度を変更する
これは、最初は問題ないと思われるかもしれませんが、Windows 11のハードウェア要件が前バージョンと異なることに留意してください。現在の解像度は以前は問題なかったかもしれませんが、お使いのグラフィック ハードウェアによっては、システムがクラッシュする原因になっている可能性があります。
ここでは、画面の解像度を変更する方法について説明します。
- Windows の設定を開きます。
- システム > ディスプレイ
を選択します。
- ディスプレイの解像度]サブメニューで画面の解像度を変更することができます。
いくつかの解像度を試してみて、フリーズの問題が解決するかどうかを確認します。解決しない場合は、Windows の画面解像度の一般的な修正方法を試してみてください。
GPUドライバをアップデートする
すべてのディスプレイドライバを最新の状態に保つことが重要です。古いドライバはWindows 11と悪影響を及ぼし、システムをフリーズさせる可能性があります。そのため、ドライバを更新するための手順を箇条書きにしました。
- Windowsのアイコンを右クリックし、「デバイスマネージャー」を開きます。
- ディスプレイアダプタと書かれたサブメニューまでスクロールダウンします。
- ここに、現在システムで動作しているグラフィックプロセッサのリストが表示されます。
- デバイスを右クリックし、「ドライバの更新」を選択します。
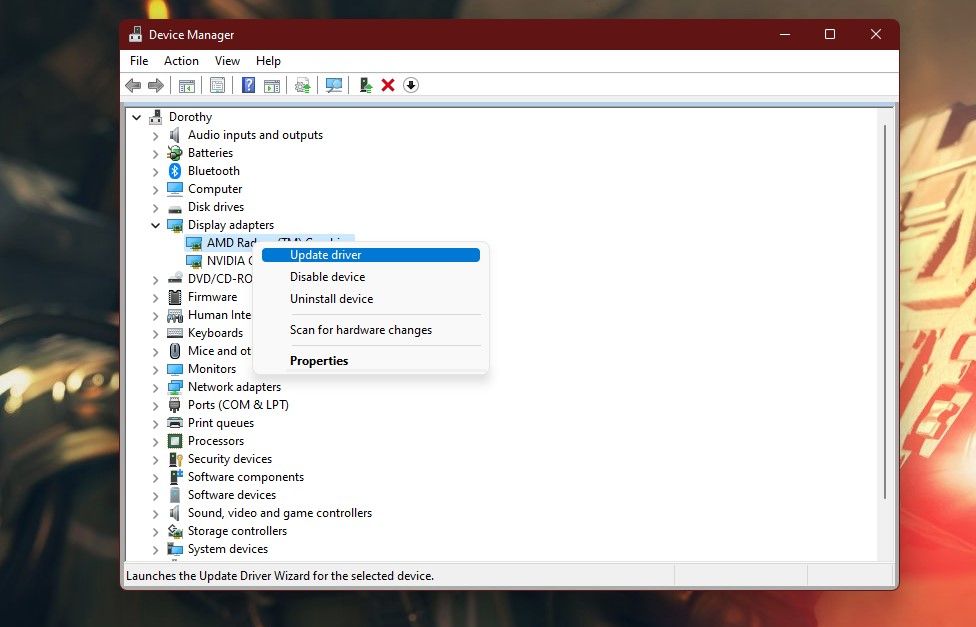
念のため、すべてのディスプレイドライバを更新してください。
専用グラフィックカードの場合、そのウェブサイトから最新のドライバを検索するのがベストです’。ここでは、Windows上でNvidiaのグラフィックカードのドライバを更新することができます方法です。また、Windows上でAMDグラフィックカードのドライバを更新することができます。
仮想メモリの調整
メモリリソースの不足は、あらゆるシステムでフリーズの問題を引き起こす一般的な原因です。例えば、システムが追いつかないタスクを実行している可能性があります。このような場合、仮想メモリーを正しい値に設定することが重要です。ここでは、その方法を説明します。
- システム設定を開く。
- 検索バーに「パフォーマンス」と入力し、オプションがポップアップ表示されるのを待ちます。
- Windowsの外観とパフォーマンスを調整する」を選択します。
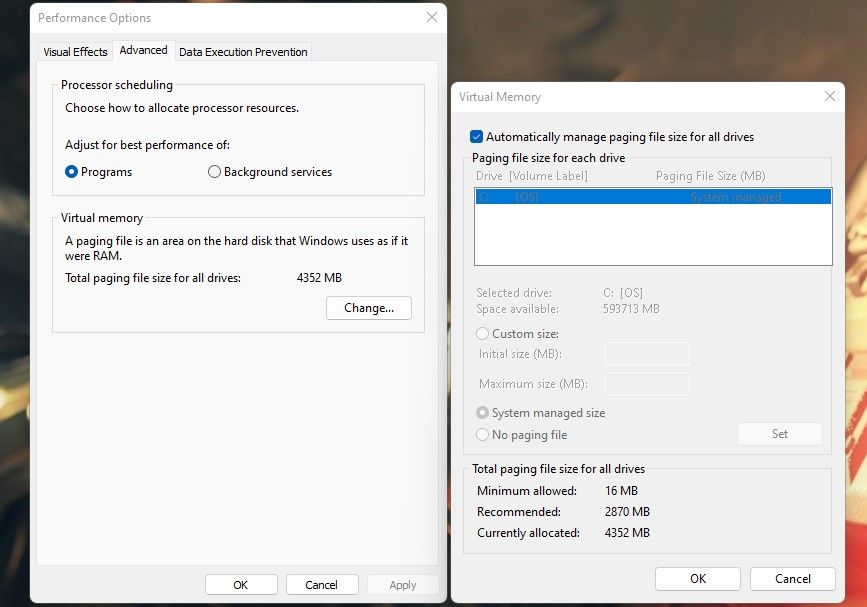
- パフォーマンスオプション]メニューがポップアップ表示されます。次に、[詳細設定]サブメニューで[変更]をクリックします。
- 仮想メモリ]メニューが表示されます。現在割り当てられているメモリが、推奨メモリと一致するか、それ以上であることを確認してください。
ページングファイルのサイズが推奨値以下であることが、フリーズの原因である可能性があります。この数値を適切に調整することで、フリーズの問題が解決されます。
SFCスキャンを実行する
アップデート後に突然フリーズするようになった場合、必要なファイルが破損している可能性があります。この問題は、SFCスキャンを実行することで解決できます。このプロセスでは、システムファイルを検証し、検出される可能性のある欠陥を修正します。スキャンの実行方法は以下の通りです。
- スタートボタンをクリックし、「cmd」と入力します。
- コマンドプロンプトを右クリックし、管理者として実行します。
- sfc /scannowと入力し、キーボードのEnterキーを押します。
このプロセスにはしばらく時間がかかることがありますので、中断しないようにしてください。また、Windows 11のファイルスキャンのショートカットを設定することでも実現できます。
一時ファイルを消去する
毎日のシステム処理で、一時ファイルが生成されます。残念ながら、これらのファイルの1つが破損している可能性があり、システムがフリーズしたりクラッシュしたりする原因になっている可能性があります。幸いなことに、一時ファイルをクリアすることでこの可能性を排除することができますので、ここでその方法を説明します。
- Windowsの「設定」を開きます。
- システム」を選択します。
- ストレージのサブメニューに移動します。
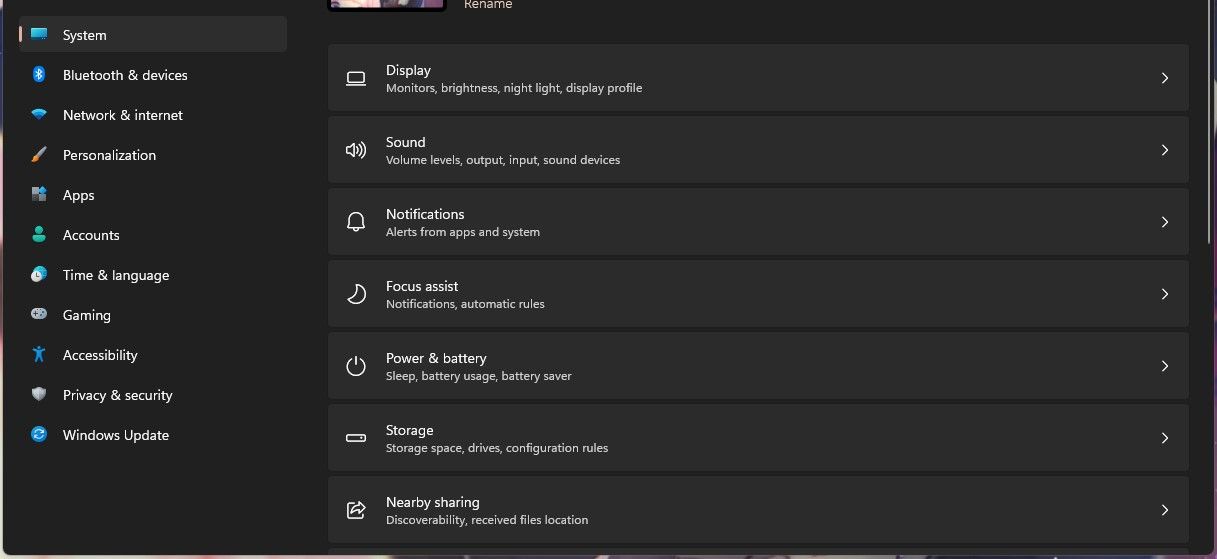
- Temporary Files(一時ファイル)」を選択します。
- 関連する一時ファイルがすべて選択されていることを確認し、[ファイルの削除]をクリックします。
- システムを再起動します。
この方法で、不要なファイルが削除されるはずです。Windows 11で一時ファイルを削除する他の方法を試すこともできます。
RAMの問題を確認する
Windows PCが頻繁にフリーズするもう一つの理由は、RAMの不具合かもしれません。私たちのガイドは、死んでいるRAMスティックの兆候と症状で、あなたが試すことができるいくつかの診断スキャンを含む不良RAMを発見する主な方法をカバーしています。
面倒な場合は、信頼できる技術者にPCを持ち込んで評価してもらうことも簡単です。
Windows 11を工場出荷時の状態にリセットする
上記のどの方法でも問題が解決しない場合は、リセットして白紙に戻すことができます。システムのリセットは最後の手段にしてください。重要なファイルをすべてバックアップするのは大変な作業です。
試してみたい方は、こちらをどうぞ’。
- Windowsの設定を開き、システムタブの「回復」を選択します。
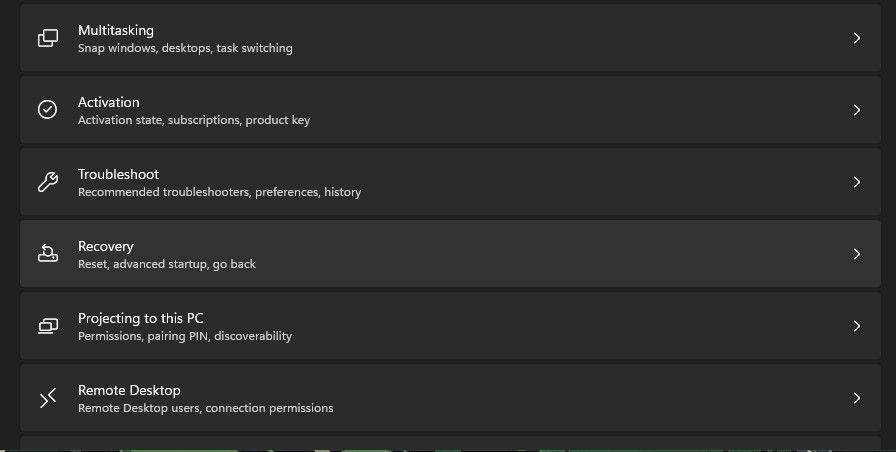
- 回復」メニューから「PCをリセット」を選択します。
- ファイルを残すか、すべてを削除するかを選択し、画面に表示される指示に従って、PCを正常にリセットします。
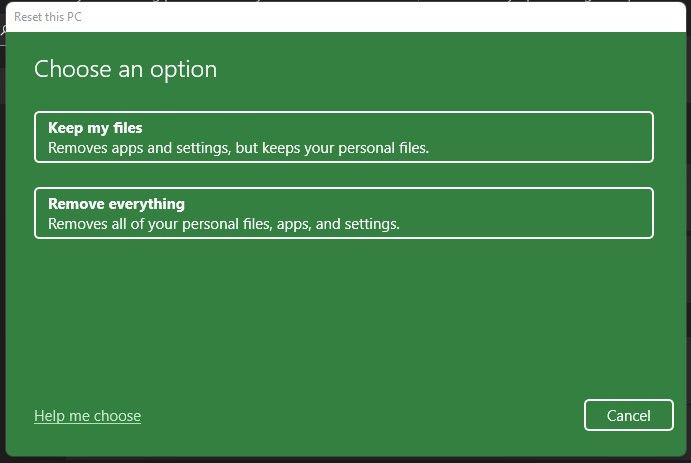
このプロセスは、お使いのシステムの仕様によって、数分から数時間かかる場合がありますので、十分な時間を確保してください。
問題を知ることが解決への道
突然のシステムフリーズは不便なものですが、できるだけ早い段階で問題を特定することが重要です。可能性を一つ一つ確認することは面倒かもしれませんが、長い目で見れば大きな節約になります。
トラブルシューティングの苦労は、一日の終わりにあなたのシステムでWindows 11をできるだけスムーズに動作させるために価値があるのです。








