目次
f}system interrupts"と呼ばれるプロセスが高いCPU使用率を引き起こしていることがわかった場合、ほとんどの場合、ハードウェアまたはドライバの問題に対処していることが考えられます。
この記事では、システム割り込みとは何か、そしてその高いCPU使用率の根本的な原因を見つけ、修正する方法について説明します。
システム割り込みとは何ですか?
システム割り込みはタスクマネージャでWindowsプロセスとして表示されますが、実際にはプロセスではありません。むしろ、下位システムレベルで発生する全ての割り込みのCPU使用率を報告する代表のようなものです。
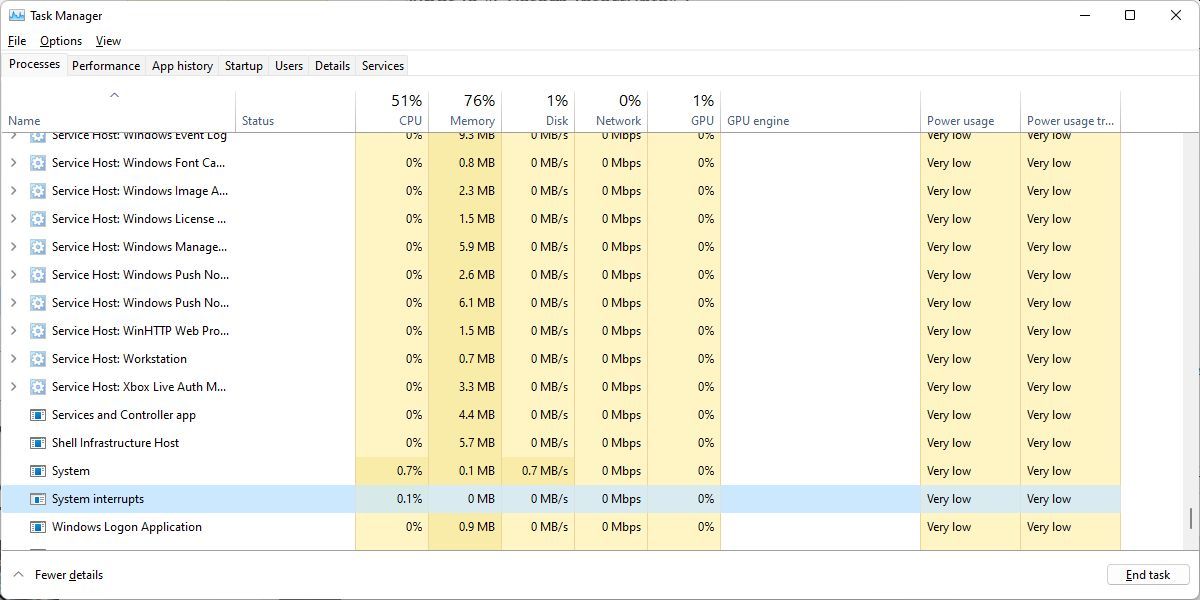
割り込みの発生源は、プロセッサ自身を含むソフトウェアとハードウェアの両方があります。ウィキペディアに説明があります。
割り込みは、プロセッサが実行中のコードの中断を必要とする高優先度の状態をプロセッサに警告するものです。プロセッサは、現在の活動を中断して状態を保存し、割り込みハンドラと呼ばれる関数を実行してイベントに対処することで応答します。
割り込みハンドラタスクが完了すると、プロセッサは割り込みがあったときの状態に復帰します。
割り込みは、ソフトウェアやハードウェアとCPUとの通信の一形態です。例えば、キーボードを打ち始めると、それぞれのハードウェアやソフトウェアがCPUに割り込みを送り、入力の処理を開始させる。
また、割り込みはエラーが発生したことをCPUに伝えることができるため、システム割り込みのCPU使用率が急増することがあります。健全なシステムでは、システム割り込みはCPU使用率の0.1%から2%の間で推移しています。
CPUの周波数、実行中のソフトウェア、接続されているハードウェアによって異なりますが、健全なシステムでは、システム割り込みはCPU使用率の0.1〜2%の間で推移します。
3%から7%のピークでも、システムの設定によっては正常な範囲とみなされることがあります。
CPU使用率の高いシステム割り込みを修正する方法
システム割り込みが常にCPUの5%から10%以上を占有している場合、何かが間違っており、ハードウェアの問題に対処している可能性が高いです。私たちは、あなたがこの問題の真相を知るのを助けます。
最初に試すべき対処法は、必ずコンピュータを再起動することです。Windowsの更新プログラムがある場合は、それをインストールします。さらに慎重になりたい場合は、マルウェアやウイルスのスキャンを実行して、これが原因であることを除外することもできます。これらの基本的な対策が役に立たない場合は、ここから始めてください。
1.すべての外部デバイスを取り外すか、無効にする
USBハードウェアは一般的な原因です。外付けのUSBデバイスを取り外すか、デバイスマネージャ(下記参照)でUSBルートハブを無効にすることで、外付けハードウェアがCPUに割り込むのをブロックすることができます。
デバイスマネージャ(Windows Xメニューからアクセス)で、「Universal Serial Bus controllers」という項目を見つけて、「USB Root Hub」という項目をすべて無効にしてください。
外付けキーボードやUSBマウスを使用している場合、それらが機能しなくなることがあります。再度使用可能にするための代替手段を用意してください。
デスクトップパソコンの場合マザーボードに未使用のSATAケーブルが接続されていないか確認し、取り外してください。
2.ハードウェアのドライバを確認する
ドライバに問題があるかどうかを素早く確認するために、DPC Latency Checkerを実行することができます。DPC(Deferred Procedure Call)とは、システム割り込みに関連する処理です。割り込みハンドラが優先順位の低いタスクを後回しにする必要があるとき、DPCを呼び出します。
DPC Latency Checkerは、カーネルモードデバイスドライバのレイテンシをチェックすることにより、システムがリアルタイムのオーディオやビデオストリーミングを適切に処理できるかどうかを分析するために設計されました。このツールは、インストール不要で、素早く問題を明らかにすることができます。
赤いバーが表示されている場合、すなわち高遅延によるドロップアウトが発生している場合、何かが狂っていることになります。
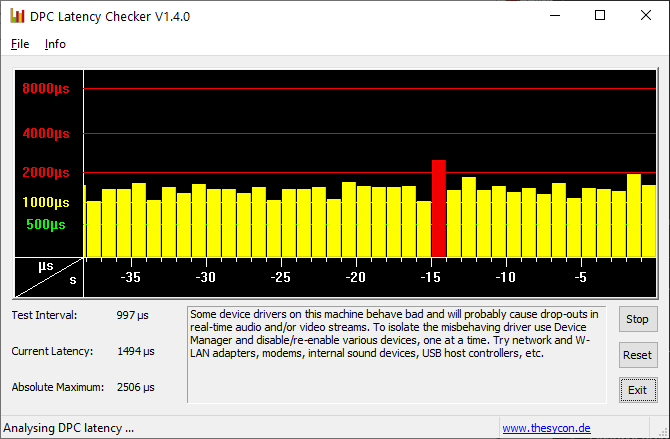
犯人を探してみるか—問題が初めて発生したのが最近の場合—最近のドライバの更新をロールバックするか(Windows 10)、標準バージョンのドライバに更新するかです。過去に問題を起こしたドライバは、AMD SATA、HDオーディオデバイス、およびBluetoothドライバの欠落でした。
また、レイテンシモニタであるLatencyMonをインストールして実行することで、DPC数の多いドライバファイルを見つけることも可能です。Start / Playボタンを押し、Driversタブに切り替えて、DPCカウントでドライバファイルをソートしてください。なお、カウントは時間とともに蓄積されていくので、しばらく実行させてください。
DPC数が多いドライバは、割り込み回数が多くなる可能性があります。
3.内部デバイスの無効化
ランダムにドライバを更新するのではなく、個々のデバイスドライバを無効にして、原因を見つけることから始めます。すでに原因となっているデバイスを特定できている場合は、そのデバイスを無効化します。
スタートメニューから「デバイスマネージャー」(コントロールパネル内)を検索して開き、以下の周辺機器を展開して、デバイスを右クリックし、「無効化」を選択します。
これを1台ずつ行い、システム割り込みのCPU使用率を確認するか、DPC Latency Checkerを再実行し、デバイスを右クリックしてEnableを選択してから次のデバイスに移ります。
これらのデバイスが原因である可能性が高いです。
- ネットワークアダプタ
- 内蔵モデム
- 内蔵サウンドデバイス
- TVチューナーカード、ISDNまたはDSLアダプター、モデムなどのアドオンカード
これらのいずれにも問題がない場合、他の非必須ドライバを無効化(および再有効化)することができます。
コンピュータ、プロセッサ、システムデバイスにリストされているものを含め、システムの実行に必要なドライバは絶対に無効にしないでください。
また、ディスプレイアダプタ、システムを実行しているディスクドライブ、IDEコントローラ、キーボードやマウス(タッチパッドなどの代替入力デバイスがある場合を除く)、モニタを無効にすることはしないでください。
4.故障したハードウェアを除外する
破損したドライバがシステムの中断を引き起こす可能性がある場合、故障したハードウェアも同様です。その場合、ドライバを更新しても問題は解決しません。しかし、デバイス全体を無効にすることで解決した場合、私たちのガイドに従って、PCに障害のあるハードウェアをテストする必要があります。
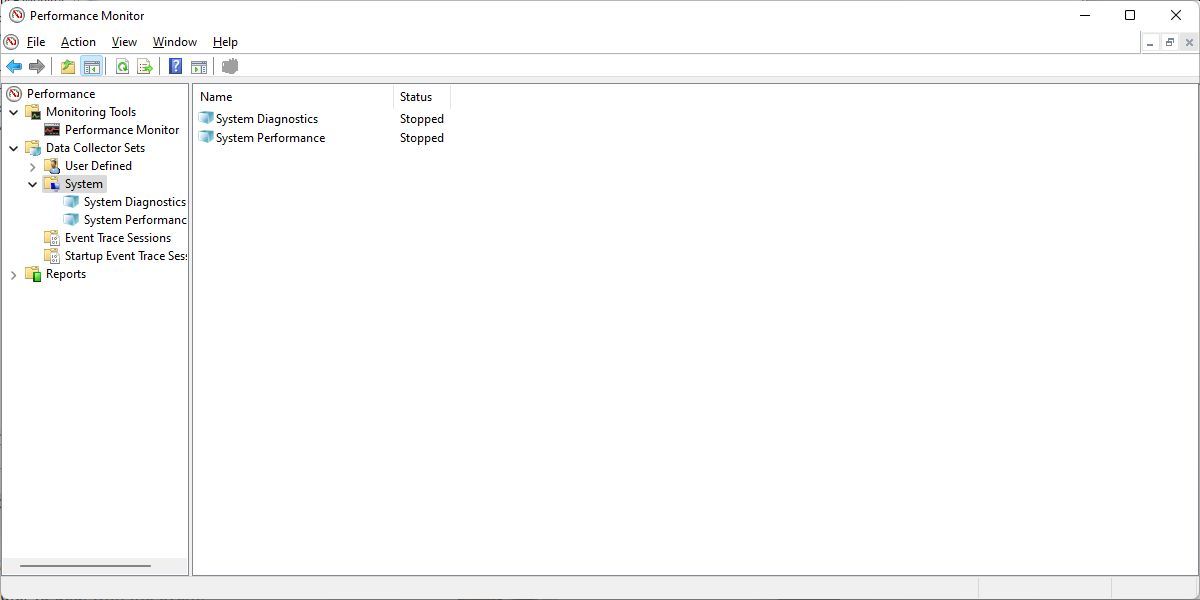
注意:システムの中断は、電源やノートパソコンの充電器の故障が原因である可能性もあります。それらも交換するか、プラグを抜いてみてください。
5.サウンドエフェクトを無効にする
Windows 7をお使いの場合、この方法で解決できるかもしれません。
システムトレイのスピーカーアイコンを右クリックし、再生デバイスを選択、デフォルトデバイス(スピーカー)をダブルクリックしてプロパティを開き、「強化」タブに移動し、すべてのサウンドエフェクトを無効にします。OKで確認し、システム割り込みがどのようになったかを確認します。
6.BIOSのアップデート
BIOSは、コンピュータの電源を入れたときにシステムが最初に実行するソフトウェアです。これは、オペレーティングシステムが起動するのを助けます。まず、BIOSのバージョンを確認し、メーカーのウェブサイトで更新とインストール手順を確認します。
BIOSのバージョンを調べるには、WindowsキーRを押しながらcmdと入力し、Enterキーを押して、次の2つのコマンドを順番に実行してください。
systeminfo | findstr /I /c:bioswmic biosgetmanufacturer, smbiosbiosversion
I の I は小文字の L ではなく、大文字の i であることに注意してください。
BIOSのアップデートは軽んじてはいけません。最初にシステムのバックアップを取るようにしてください。
システム割り込みは厄介なもの
システム割り込みには、さまざまな原因があります。上記の手順でコンピュータを再起動しましたか?問題が解決されたでしょうか?もし、まだCPUの使用率が高い場合は、他のプロセスもチェックしてみてください。








