目次
ハイパーバイザーは、Virtual Machine Platformとともに、Windows PC上で仮想マシンを動作させることができます。ハイパーバイザーは、リソースの割り当てを管理する役割を担っています。しかし、多くのユーザーは、仮想マシンを使用不能にするエラーに直面しています。
ハイパーバイザーは、古いドライバー、プライマリまたはセカンダリストレージドライブの不良セクタ、破損したシステムファイル、干渉するサードパーティアプリ、競合する設定、または古いWindowsバージョンがある場合、エラーをスローしたり適切に機能しないことがあります。
幸いなことに、ハイパーバイザーはソフトウェアの一部であり、動作のために特別なハードウェアコンポーネントをインストールする必要がないため、このガイドに記載されている方法のリストを使用して、自分でこの問題を解決することができます。
ただし、お使いのシステムによっては、複数の方法を試さなければならない場合があります。
1.メモリ診断の実行
Windowsのメモリ診断ツールは、コンピュータに物理的にインストールされているRAMモジュールの問題を診断して見つけるのに役立ちます。問題がハードウェアベースである場合、このツールは問題を特定するのに非常に役立ちます。
スタートメニューに向かい、「Memory Diagnostic」と入力して検索を実行します。その後、検索結果から‘Windows Memory Diagnostic’タイルをクリックし、次に進みます。
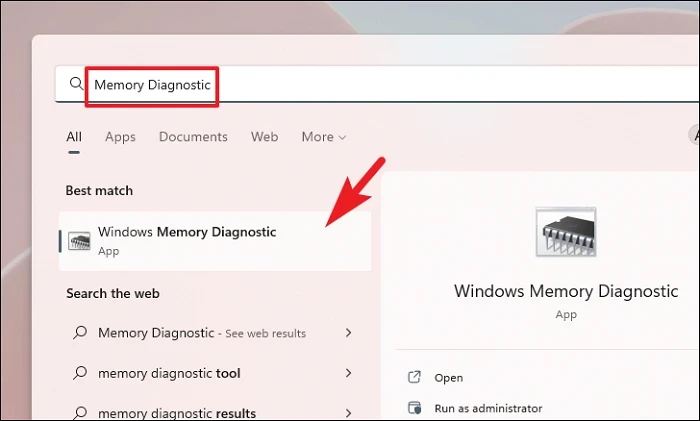
次に、‘今すぐ再起動して問題をチェックする’ オプションをクリックしてすぐに PC を再起動するか、‘次にコンピュータを起動したときに問題をチェックする’ オプションをクリックして、いつチェックを行ってもよい状態にするか決めます。
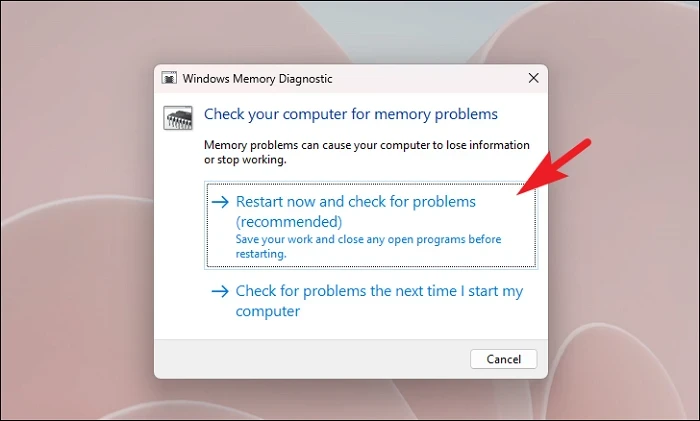
2.不足しているドライバのインストールまたはデバイスドライバの更新
ハイパーバイザーのエラーは、古くなったドライバ、見つからないドライバ、または破損したドライバが原因で表面化することもあります。この状況を簡単に解決するには、コンピュータにインストールされているすべてのドライバを更新することです。
Windows PCに不足しているドライバーのインストールとドライバーのアップデートの両方を行うには、以下の手順で行うことができます。
まず、スタートメニューから「デバイスマネージャー」と入力し、検索を行います。次に、検索結果から‘デバイスマネージャー’のタイルをクリックします。
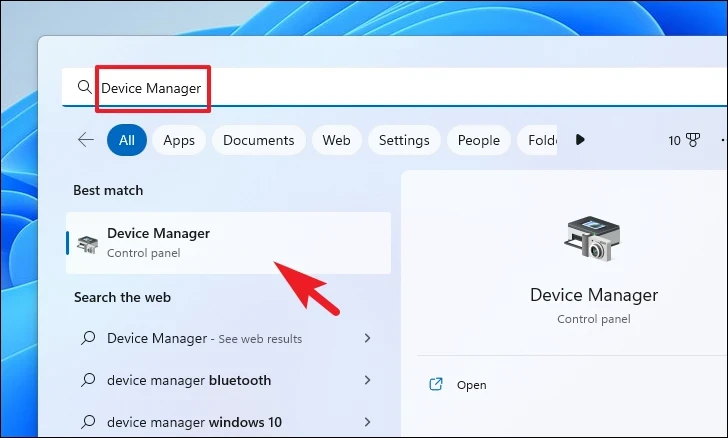
次に、デバイスマネージャの画面で、リスト内のいずれかのカテゴリに‘疑問符’アイコンがあることを探します。そして、当該オプションの前にあるシェブロン(下向き矢印)をクリックし、オプションを展開します。
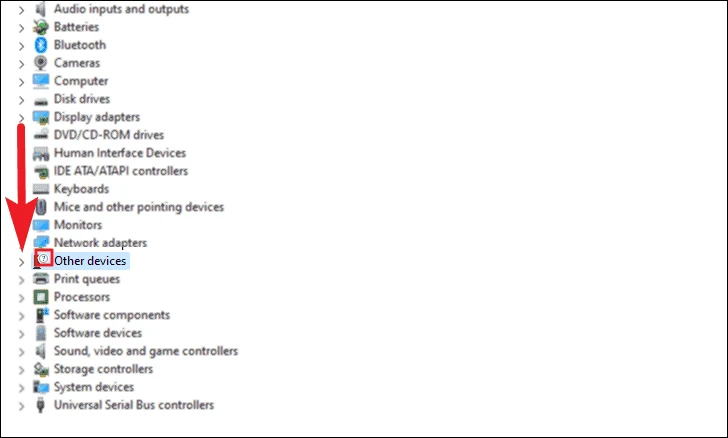
次に、コンポーネントの一覧から、感嘆符の付いたオプションをダブルクリックします。
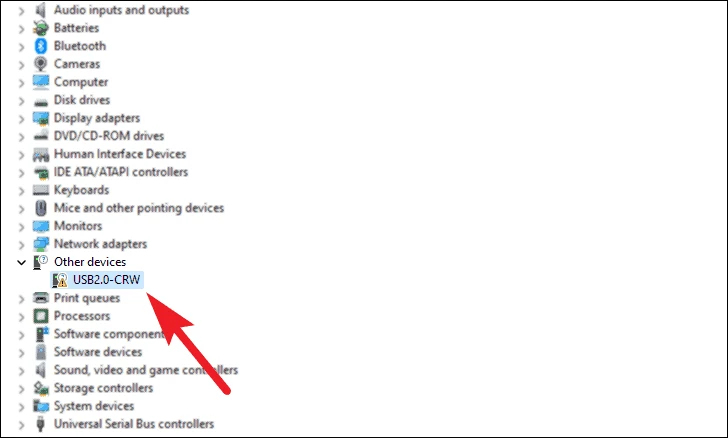
その後、問題が ‘Device Status’ テキストエリアに表示されます。ここで、‘Update Driver’オプションをクリックして続行します。別ウィンドウが開きます。
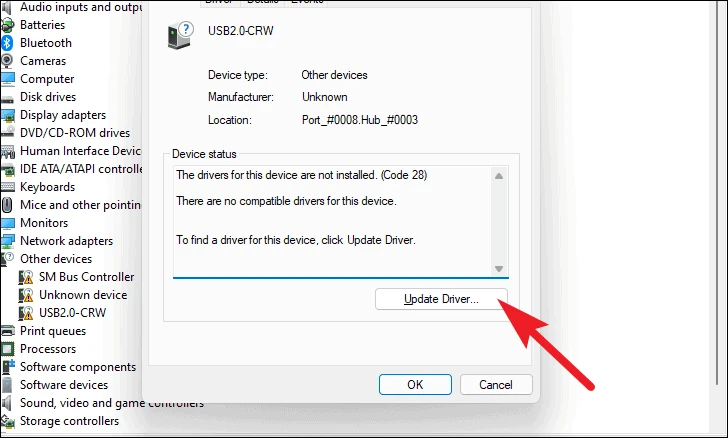
ここで、別ウィンドウから‘Search automatically for drivers’ オプションをクリックして、Windows にドライバを検索させます。そうでなければ、ローカルストレージに既にドライバパッケージがある場合、‘Browse my computer for drivers’ オプションをクリックします。
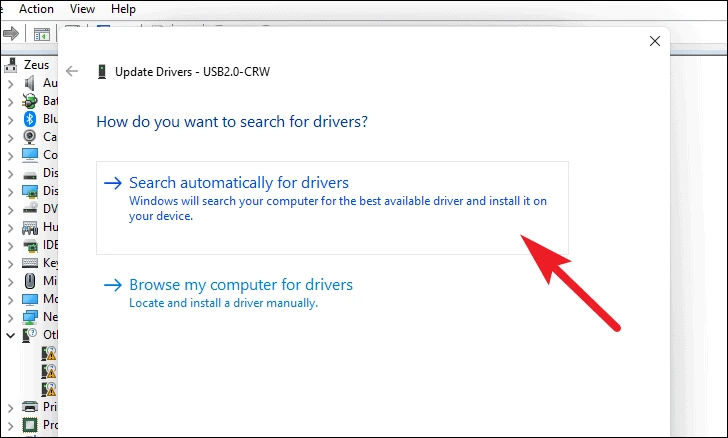
注:ドライバを更新する場合は、次のステップをスキップして、‘設定’アプリの‘Windows Update’タブに手動で向かい、その方法に従ってください。
稀にですが、Windowsがドライバを見つけられない可能性があります。その場合は、‘Windows Updateで更新されたドライバを検索する’ オプションをクリックします。設定ウィンドウが表示されます。
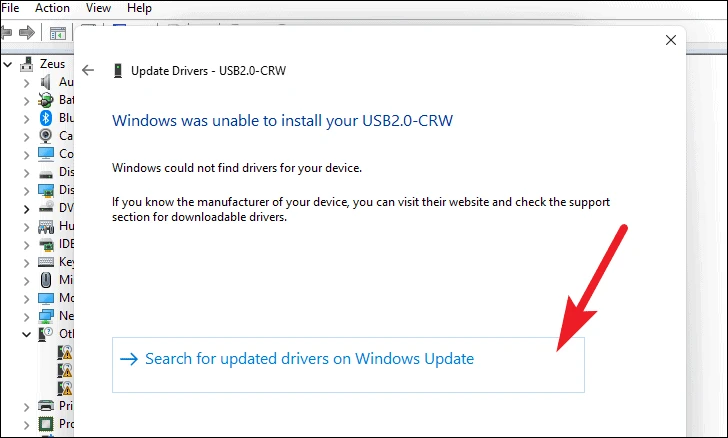
その後、‘Windows Update’の画面で、リストにある‘詳細オプション’のタイルをクリックします。
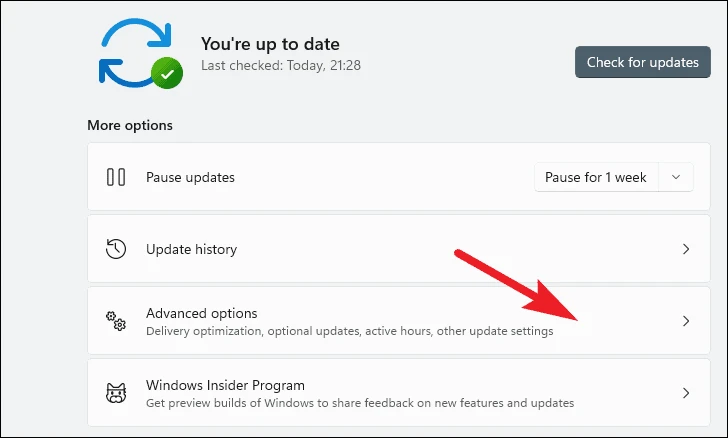
次に、スクロールダウンして‘Optional Updates’タイルを見つけ、クリックします。
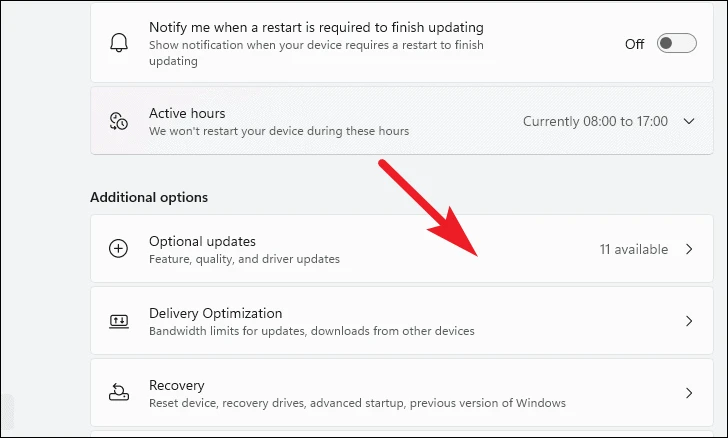
その後、リスト内の各オプションの前にある個々のチェックボックスをクリックして、利用可能なすべてのドライバを選択します。そして、‘ダウンロード&インストール’ボタンをクリックします。
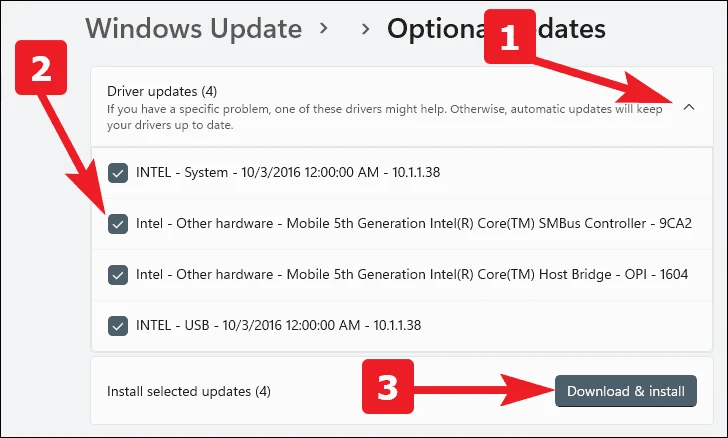
一度ダウンロードすれば、次回の起動時または再起動時に、当該更新の内容に応じてすべてのドライバがインストールされます。
3.CHKDSKを実行する
CHKDSKスキャンは、ハードディスクの物理的な不良セクタと論理的なエラーをチェックします。これにより、セカンダリストレージデバイスの問題をピンポイントで特定することができます。
まず、スタートメニューに向かい、「ターミナル」と入力して検索を実行します。その後、‘Terminal’ タイルを右クリックし、‘Run as administrator’ オプションを選択して先に進みます。
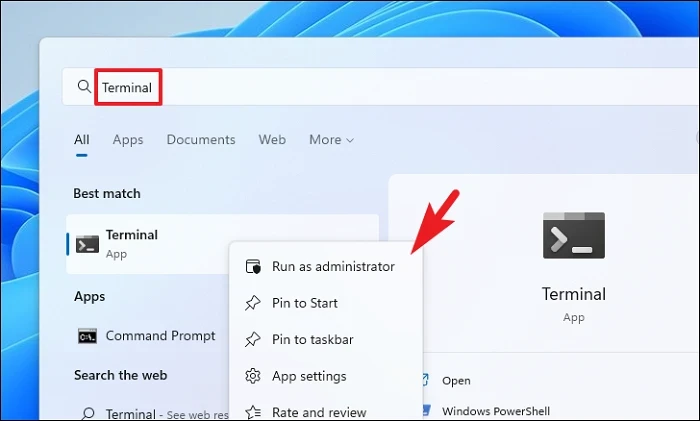
次に、管理者アカウントでログインしていない場合は、UAC画面で管理者の資格情報を入力します。そうでない場合は、‘Yes’ボタンをクリックして次に進みます。
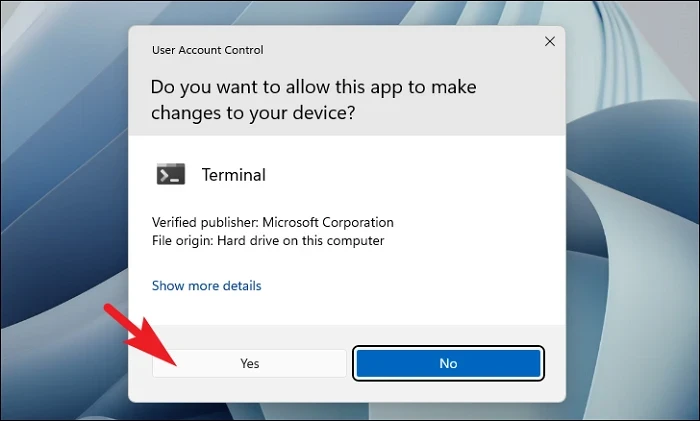
その後、シェブロン(下向き矢印)をクリックし、‘Command Prompt’オプションを選択して続行します。これでコマンドプロンプトが別タブで開かれます。
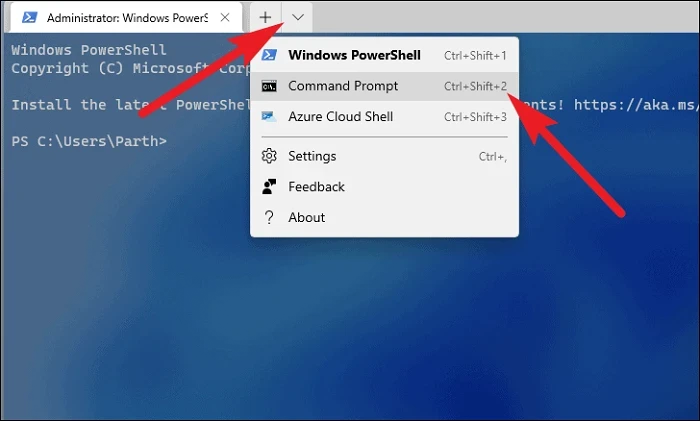
次に、以下のコマンドをタイプまたはコピーペーストして、キーボードのEnterキーを押してコマンドを実行します。
chkdsk /f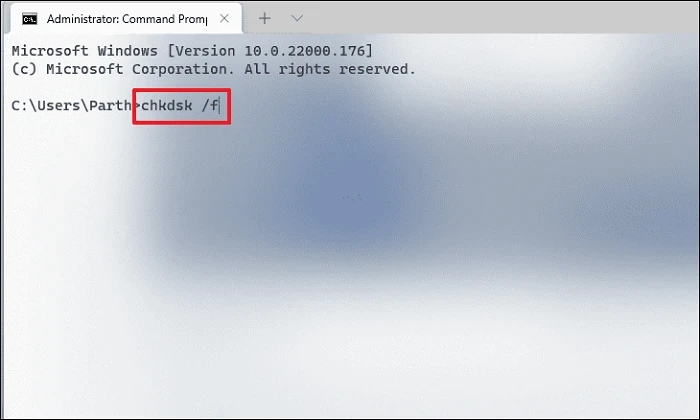
その後、Yキーを押して、次回PCを起動したときにスキャンが開始されるようにスケジュールします。
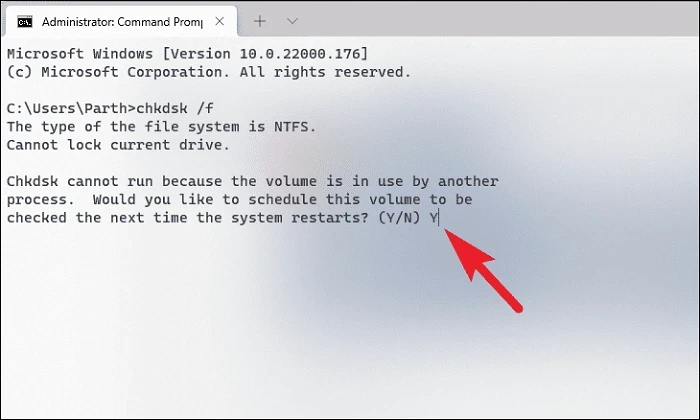
4.SFC と DISM のスキャンを実行する
System File CheckerとDeployment Image Servicing and Managementスキャンは、デバイスにインストールされている既存のOSファイルやその他のシステムファイルをチェックし、修復します。
まず、スタートメニューに向かい、Terminalと入力して検索してください。次に、‘Terminal’ タイルを右クリックし、‘Run as administrator’ オプションを選択して先に進みます。
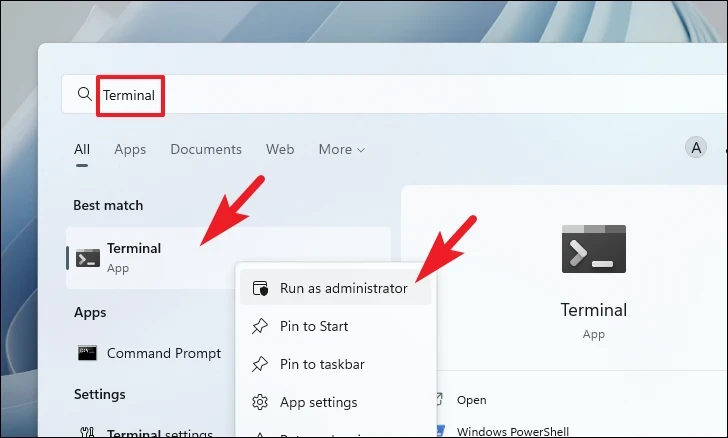
次に、管理者アカウントでログインしていない場合は、管理者アカウント用の認証情報を入力します。そうでない場合は、‘Yes’ボタンをクリックして次に進みます。
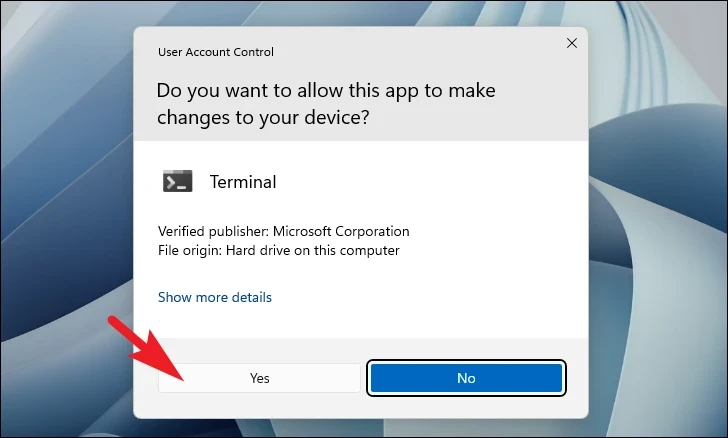
その後、‘シェブロン(下向き矢印)アイコンをクリックし、‘コマンドプロンプト’オプションをクリックします。
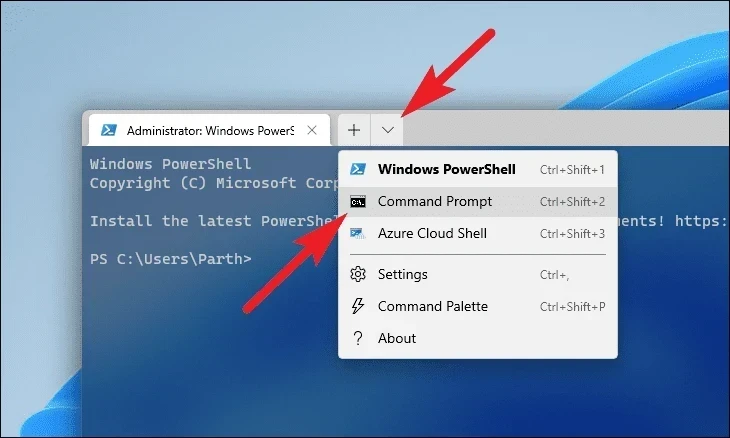
次に、以下のコマンドをタイプまたはコピーペーストして、キーボードのEnterキーを押します。これで、現在デバイスにインストールされているOSイメージが復元されます。
DISM/ オンライン /Cleanup-Image /RestoreHealth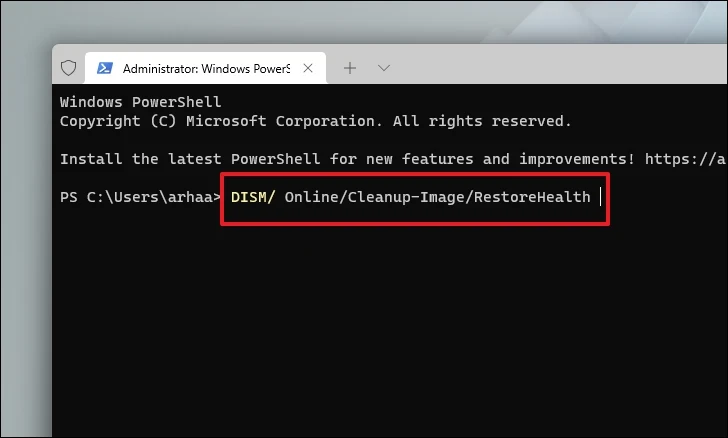
完了したら、以下のコマンドをタイプまたはコピーペーストして、PC上のシステムファイルをチェックし、修復します。
SFC /scannow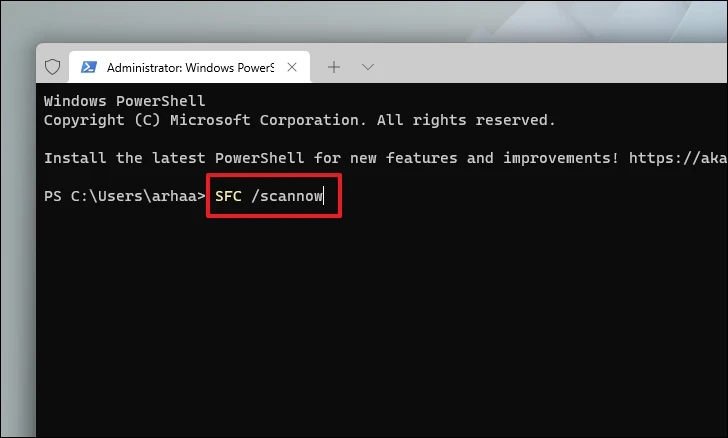
スキャン後、スキャンが成功したというメッセージが表示されたら、まだエラーが発生しているかどうかを確認します。スキャンで破損したファイルが見つかった場合、それらのファイルを削除すれば、もうエラーは解決しているはずです。
5.ハイパーバイザーの無効化と再有効化
多くの場合、プロセスの背後にある単純なサービスが立ち往生しているか、デッドロック状態にあるため、ハイパーバイザーがコンピュータ上で正しく動作するのを妨げています。このシナリオを解決するには、ハイパーバイザーを無効にし、再有効化するだけです。
まず、スタートメニューに向かい、「コントロール」と入力して検索を実行します。その後、‘コントロールパネル’のタイルをクリックして開きます。
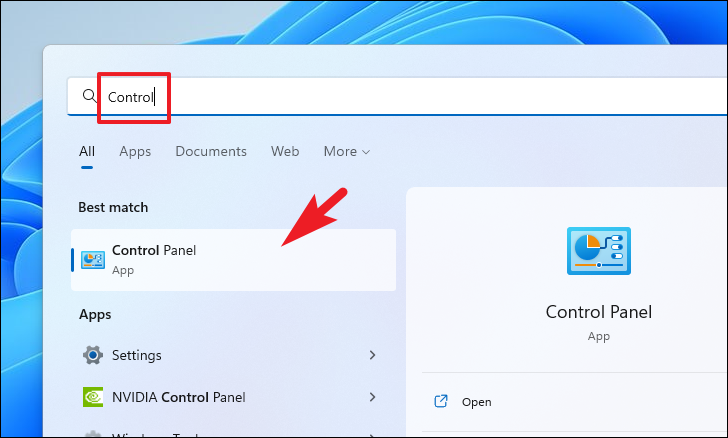
次に、グリッドから‘プログラムと機能’のオプションをクリックします。
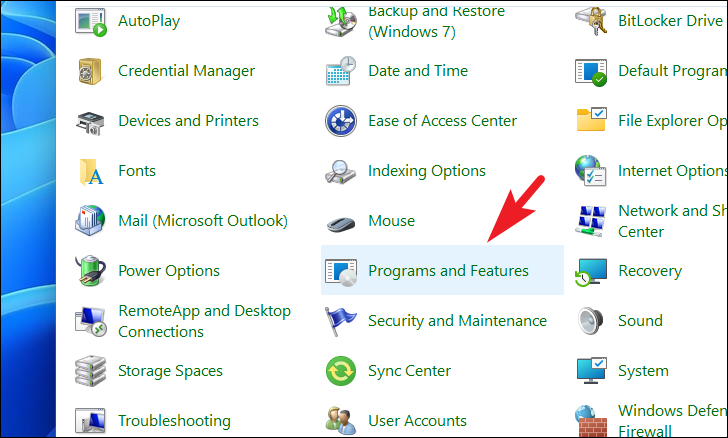
次に、‘Windows の機能をオンまたはオフにする’ オプションをクリックして続行します。画面上に別ウィンドウが表示されます。
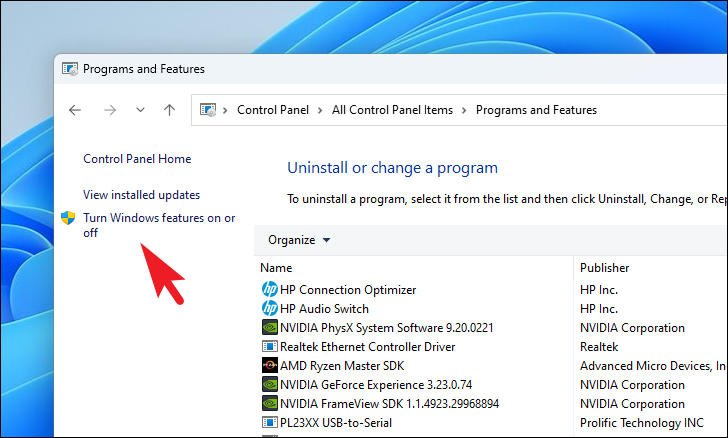
次に、‘Hyper-V’ オプションの前にあるチェックボックスをクリックし、チェックをはずします。
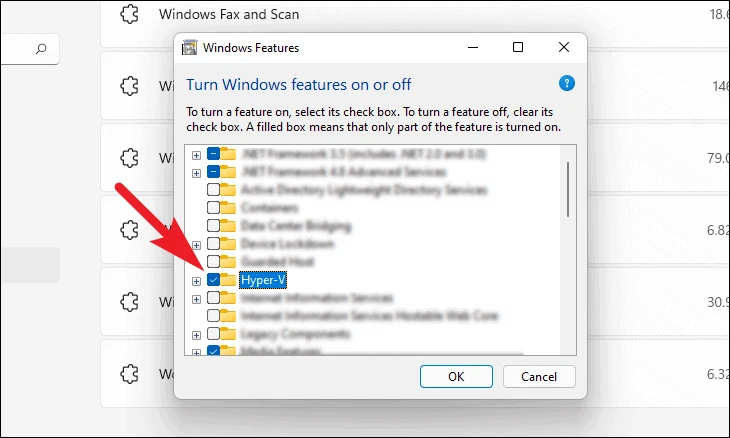
その後、‘Virtual Machine Platform’オプションの前のチェックボックスをクリックして、チェックを外します。その後、‘OK’ボタンをクリックして次に進みます。
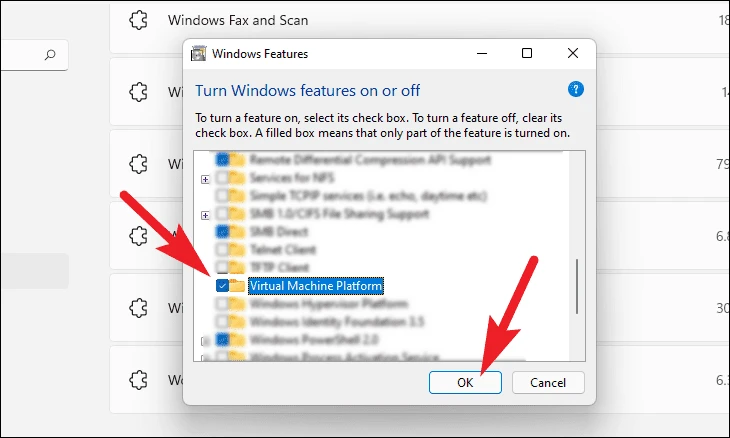
その後、Windows が設定を PC に適用します。処理が完了したら、‘Restart now’ボタンをクリックして、変更を適用します。
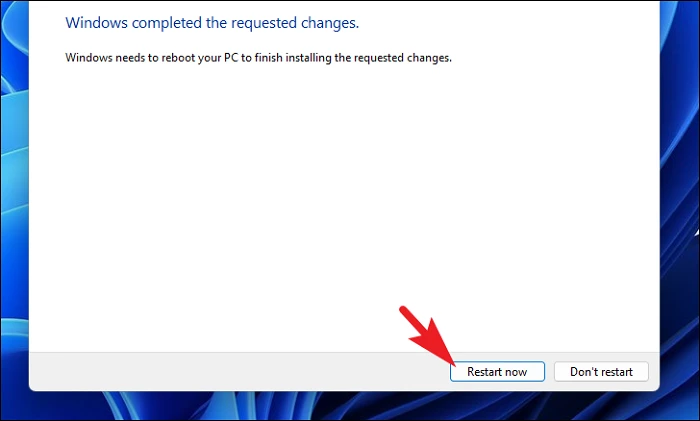
PCが再起動したら、もう一度この作業を繰り返して、PC上のハイパーバイザーをオンにします。
6.ドライバの検証をオンにする
ドライバー検証ツールはWindowsに内蔵されているユーティリティで、コンピュータにインストールされたドライバーの根深い問題をスキャンして修正することができます。
まず、スタートメニューに向かい、「ターミナル」と入力して検索を実行します。次に、検索結果から‘Terminal’タイルを右クリックし、‘Run as Administrator’オプションをクリックします。
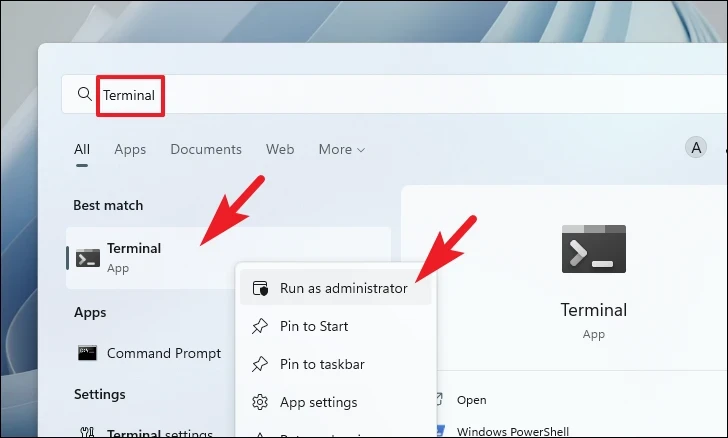
ここで、画面にUAC(ユーザーアカウントウィンドウ)が表示されます。管理者アカウントでログインしていない場合は、そのための認証情報を入力します。そうでない場合は、‘Yes’ボタンをクリックして次に進みます。
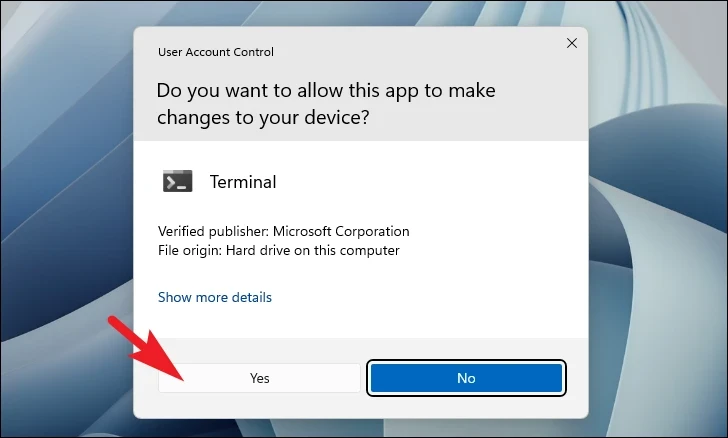
その後、タイトルバーの‘シェブロン’をクリックし、‘コマンドプロンプト’オプションを選択します。
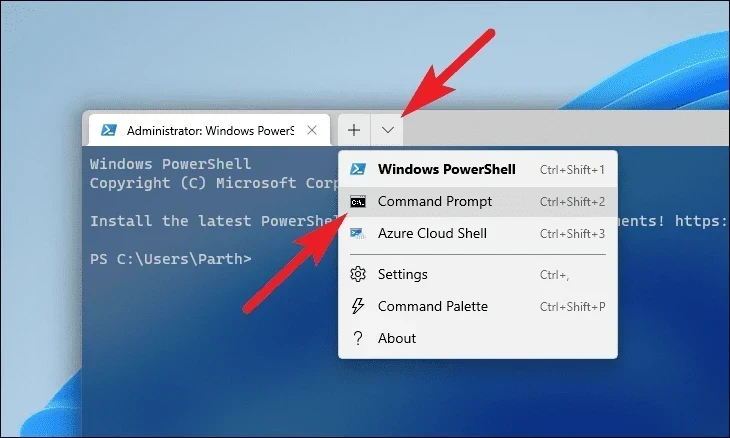
ここで、‘コマンドプロンプト’タブで、以下のコマンドをタイプまたはコピーペーストして、Enterキーを押して実行します。画面上に別ウィンドウが表示されます。
ベリファイア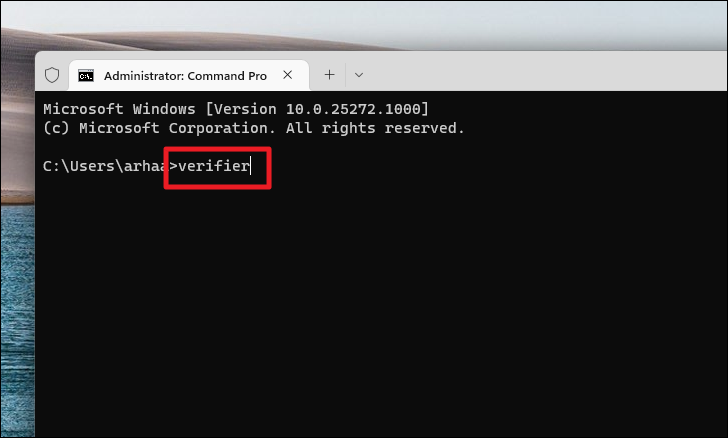
次に、‘標準設定を作成する’ オプションの前にあるラジオボタンをクリックし、‘次へ’ ボタンをクリックして続行します。
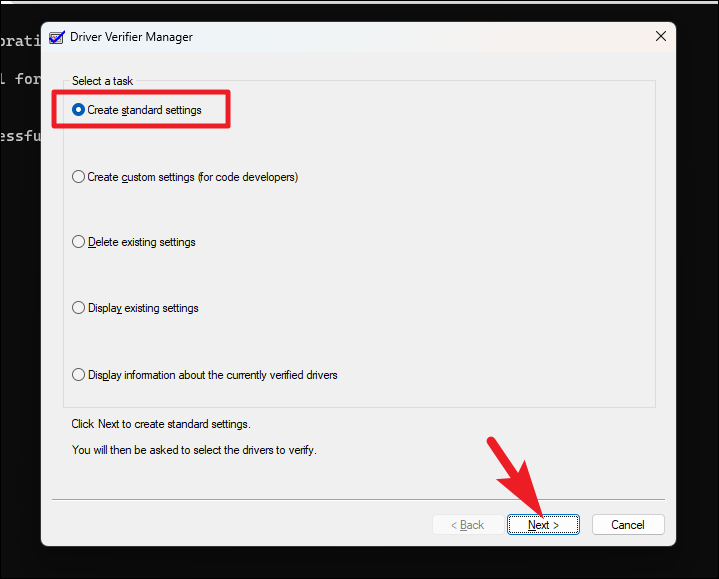
次の画面で、‘このコンピュータにインストールされているすべてのドライバを自動的に選択する’オプションをクリックします。その後、‘終了’ボタンをクリックします。
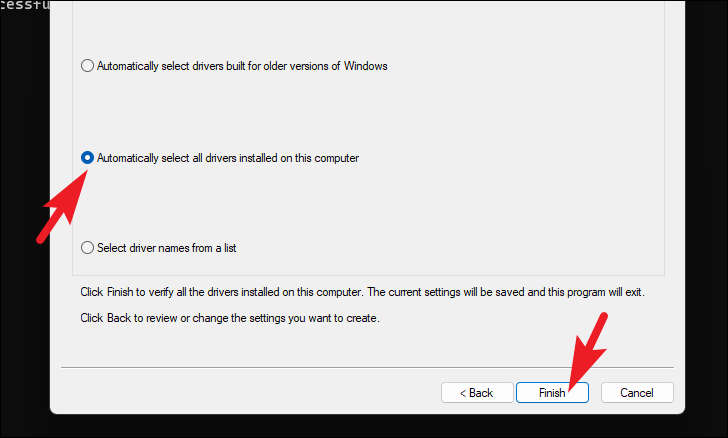
その後、PCを再起動します。これで、ドライバベリファイアがバックグラウンドで動作し、ドライバの診断が行われます。
お使いのコンピュータで問題の原因となったドライバを知るには、このセクションで紹介した手順でDriver Verifier Managerを再度開きます。次に、‘現在検証中のドライバに関する情報を表示する’ オプションをクリックし、‘次へ’ ボタンをクリックします。
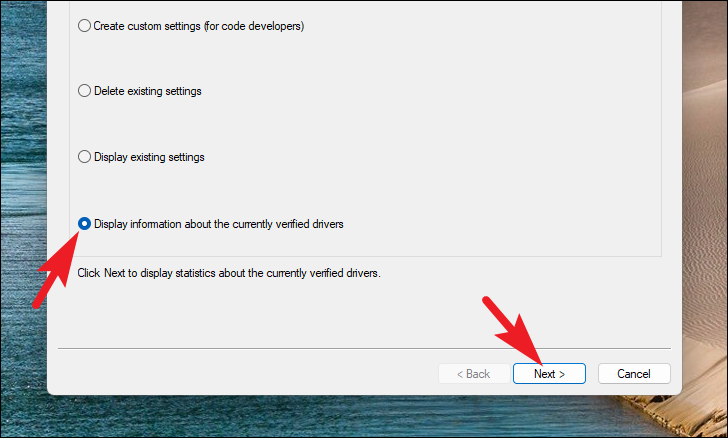
Driver Verifierは、コンピュータにサインインするたびにバックグラウンドで実行されるため、過負荷を引き起こし、不必要にリソースを占有する可能性があるので、不具合のあるドライバーを修正したら、停止する必要があります。
そのためには、先に紹介した手順でターミナル上の‘コマンドプロンプト’に向かいます。そして、以下のコマンドをタイプまたはコピーペーストして、Enterキーを押して実行します。
ベリファイ/リセット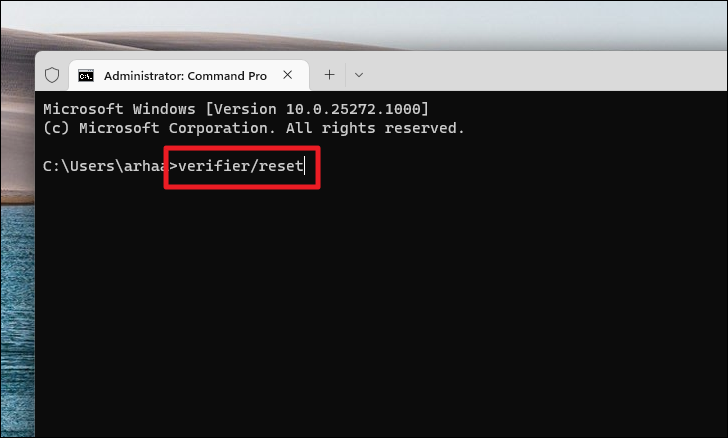
7.クリーンブートを実行する
サードパーティのソフトウェア/サービスがシステムに干渉して、このエラーを発生させることがよくあります。したがって、クリーンブートでシステムを起動すると、問題の背後にある実際の犯人がサードパーティのソフトウェア/サービスであるかどうかを判断するのに役立ちます。
まず、キーボードのWindows Rキーを同時に押して、実行ユーティリティを表示させます。次に、「msconfig」と入力し、キーボードのEnterキーを押して続行します。
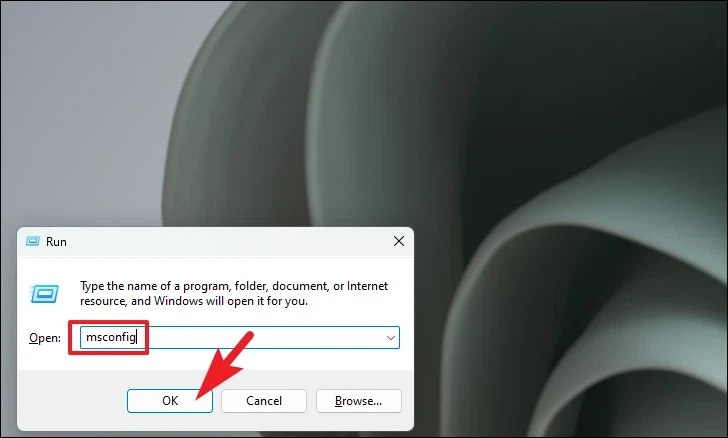
General タブで、‘Selective startup’ オプションの前のラジオボタンをクリックし、‘Load system services’ オプションの前のチェックボックスをクリックして次に進みます。
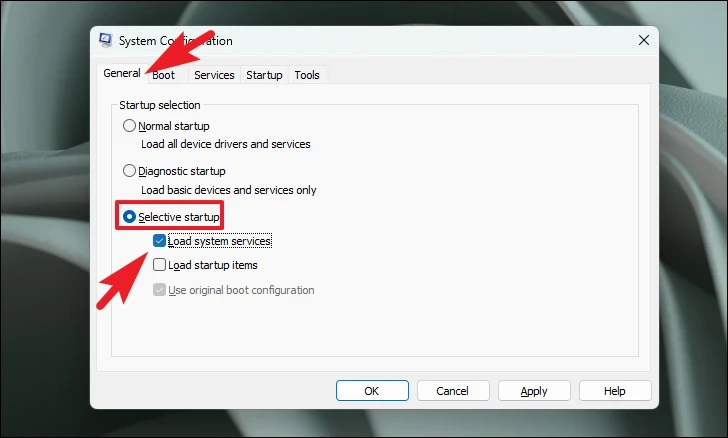
次に、‘サービス’ タブに移動し、‘すべてのMicrosoftサービスを隠す’ オプションの前にあるチェックボックスをクリックします。次に、‘すべて無効にする’ボタンをクリックします。最後に‘Apply’ボタンをクリックし、‘OK’ボタンをクリックしてウィンドウを閉じます。
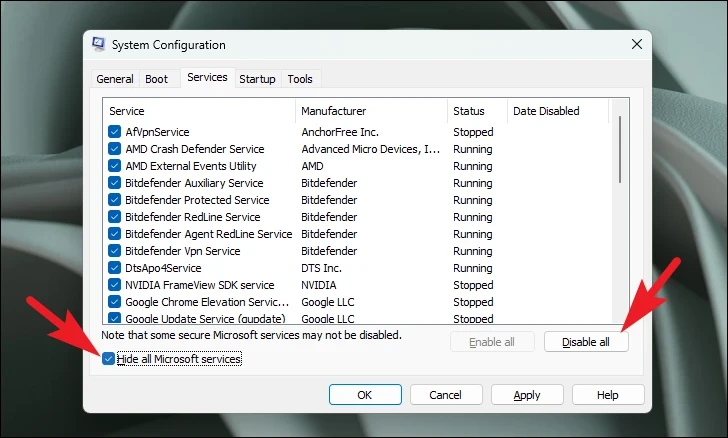
ここで、スタートメニューからPCを再起動します。クリーンブート環境でPCを再起動したら、まだ問題に直面しているかどうかを確認できます。問題がない場合は、プロセスを1つずつ有効にして、どのプロセスが問題を引き起こしているかを確認できます。
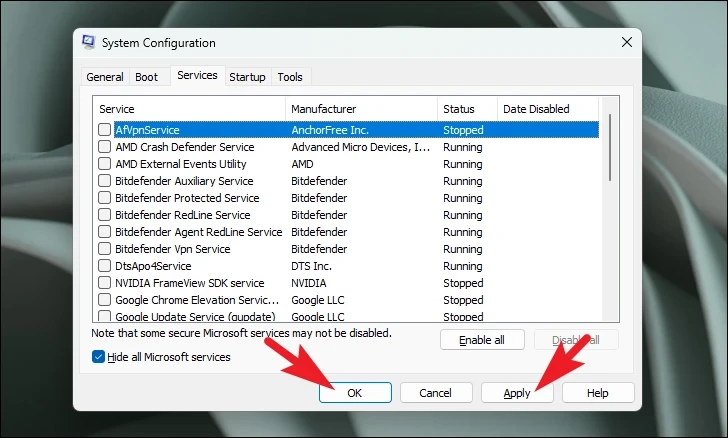
8.BIOSをアップデートする
BIOSはカーネルシステムとともにPCの主要な入出力を処理するため、古いバージョンのBIOSはこの問題の原因の1つです。
BIOSの入力方法、BIOSのインターフェース、BIOSの設定はマザーボードメーカーにより大きく異なるため、詳しい手順をお伝えすることはできません。
このように、Windows 11のPCでセーフモードに入ります。その後、メーカー’のウェブサイトからBIOSを更新する手順に従ってください。その後、問題が解決されたかどうかを確認します。
9.システムの復元ポイントにロールバックする
最近のソフトウェアアップグレードまたはサードパーティソフトウェアのインストールが問題の背後にある犯人かもしれないと信じる理由がある場合、システムの復元ポイントを作成している場合は、そのポイントにロールバックすることができます。
まず、スタートメニューから「コントロール」と入力し、検索を実行します。次に、検索結果から‘コントロールパネル’のタイルをクリックして進みます。
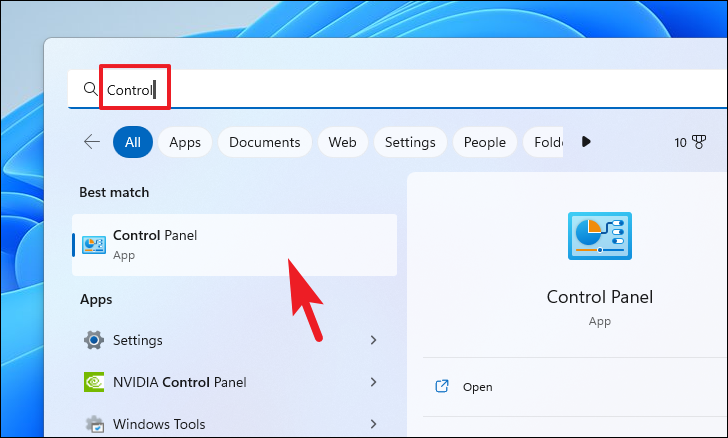
その後、アイコンのグリッドから‘Recovery’タイルを探し、クリックします。
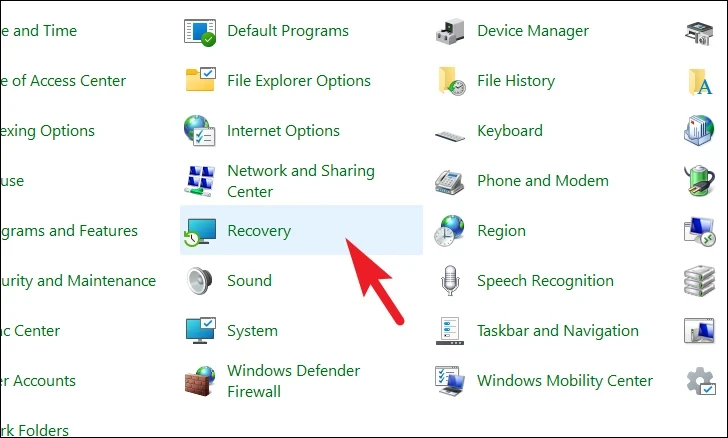
次に、リストの中から‘システムの復元を開く’をクリックします。すると、画面上に別ウィンドウが表示されます。
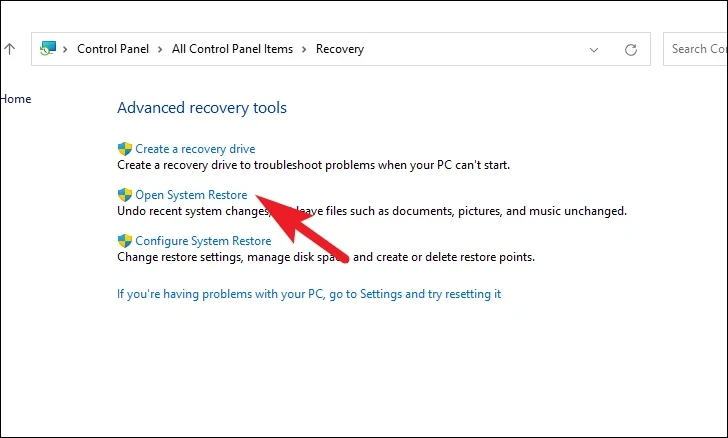
別途開いたウィンドウから、‘Next’ボタンをクリックします。
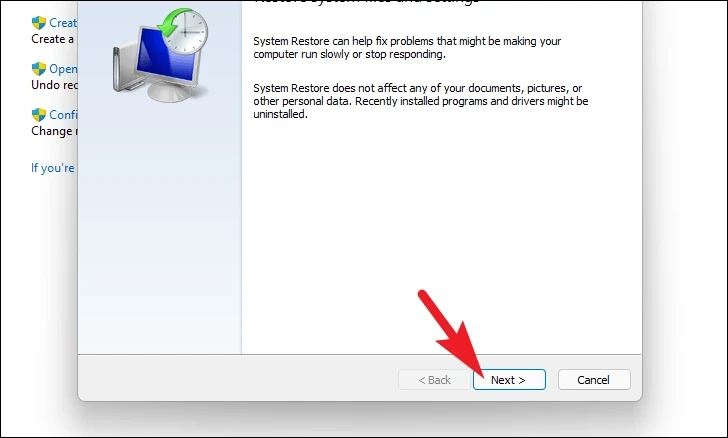
作成されたすべてのシステムの復元ポイントが画面に表示されます。必要なものをクリックして選択し、‘Next’ボタンをクリックしてロールバックプロセスを開始します。
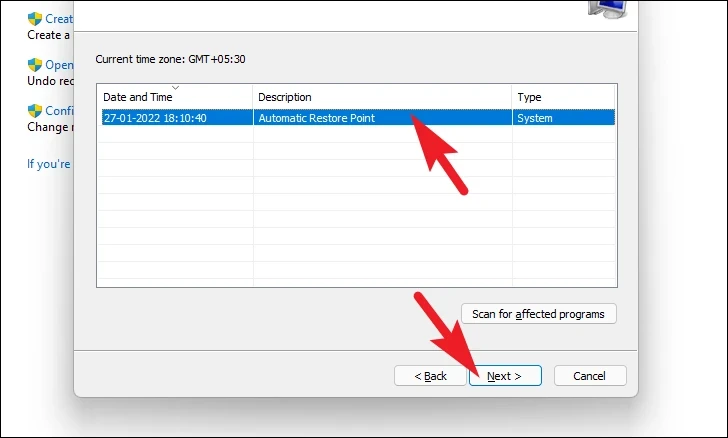
次に、ロールバックが影響を与えるドライブのリストが、作成された復元ポイントのタイムスタンプと共に表示されます。また、影響を受けるプログラムを確認することもできます。‘Sca for the affected programs’ボタンをクリックします。画面上に新しいウィンドウが表示されます。
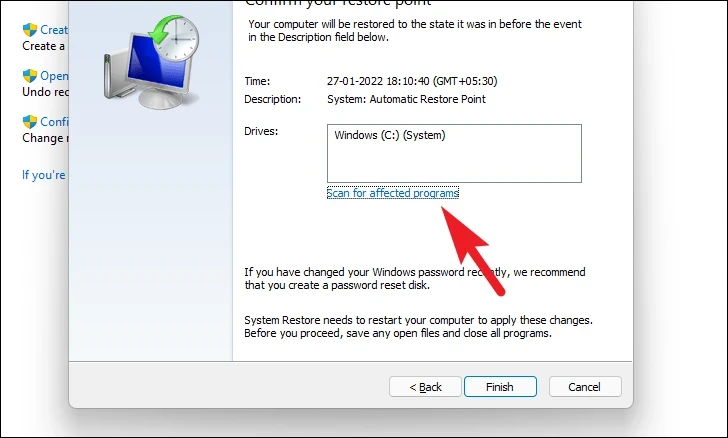
新しいウィンドウで、削除されるプログラムと復元されるプログラムを表示することができます (テスト PC ではプログラムが影響されないため、以下のスクリーンショットのリストは空です)。ac}Close’ボタンをクリックすると、前のウィンドウに戻ります。
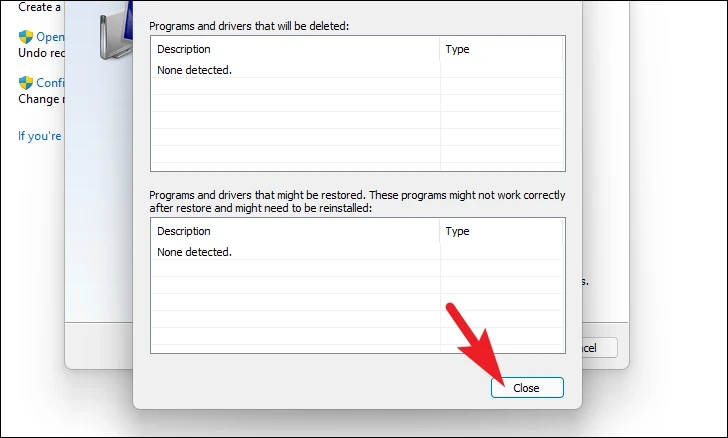
最後に‘Finish’ボタンをクリックして、ロールバックプロセスを開始します。
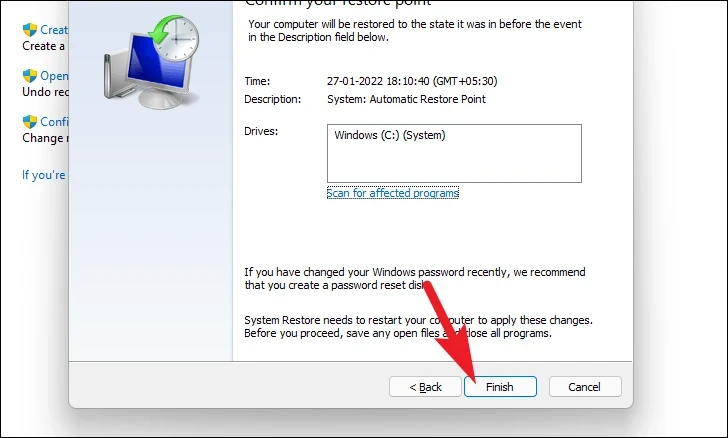
ロールバックが完了したら、エラーが消えているかどうかを確認します。そうでない場合は、次の修正に進んでください。
10.PCをリセットする
どの方法でもPCの問題を解決できなかった場合、最後の手段はPCをリセットすることです。個人的なファイルやフォルダーを失うことはありません。ただし、PCをリセットすると、インストールしたすべてのプログラムが削除され、すべての設定がデフォルト設定になります。
PCをリセットするには、スタートメニューに向かい、‘設定’のアイコンをクリックします。または、メニューに「設定」と入力して検索してください。
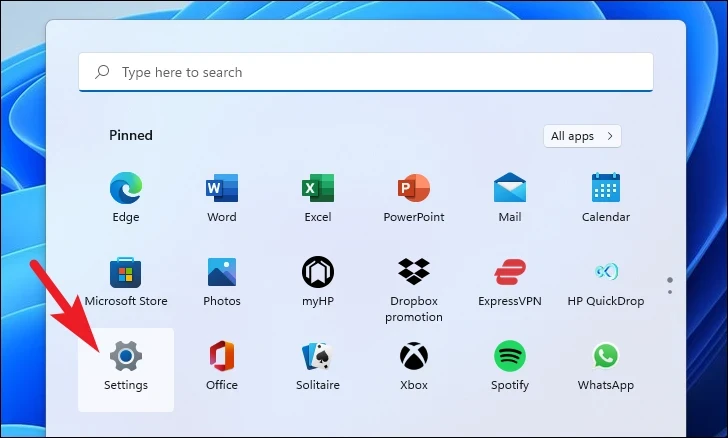
その後、設定ウィンドウから、左サイドバーにある‘System’ タブを選択したことを確認してください。
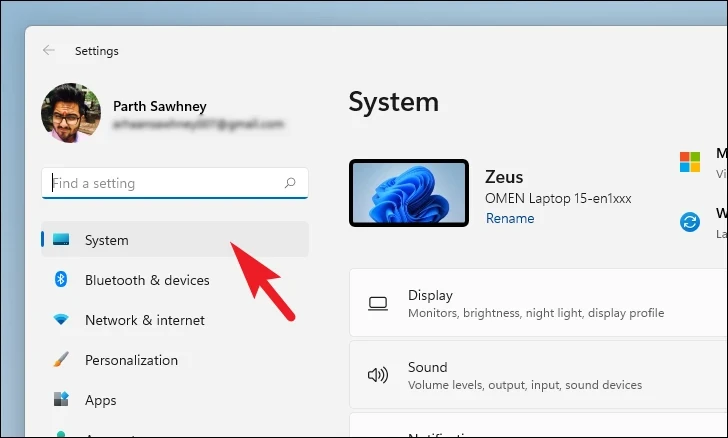
次に、ウィンドウの右側のセクションから、下にスクロールして‘Recovery’タイルを探し、クリックして次に進みます。
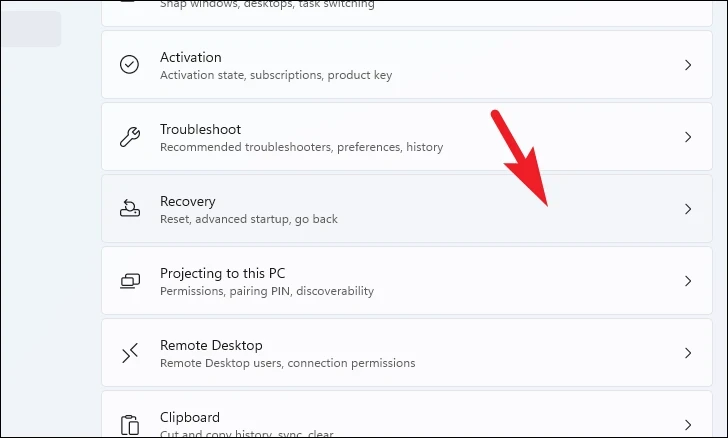
次に、‘Recovery’ 設定画面で、‘Reset this PC’ タイルを探し、タイルの右端にある ‘Reset PC’ ボタンをクリックします。すると、画面上に別ウィンドウが表示されます。
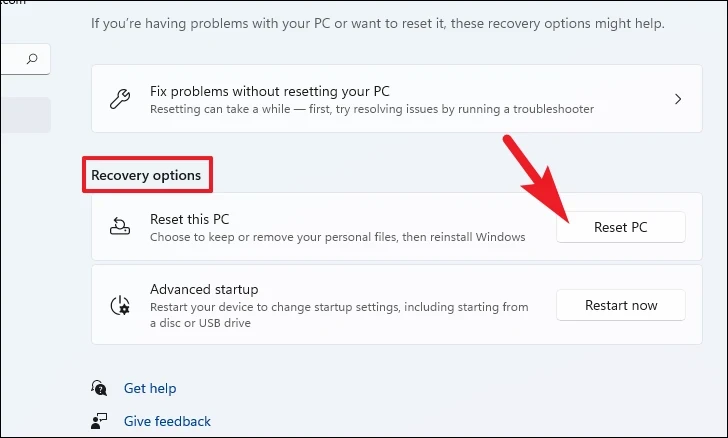
ここで、別途開いたウィンドウから‘Keep my files’のタイルをクリックして先に進みます。リセットの際に個人ファイルも全て削除したい場合は、‘Remove everything’をクリックしてください。
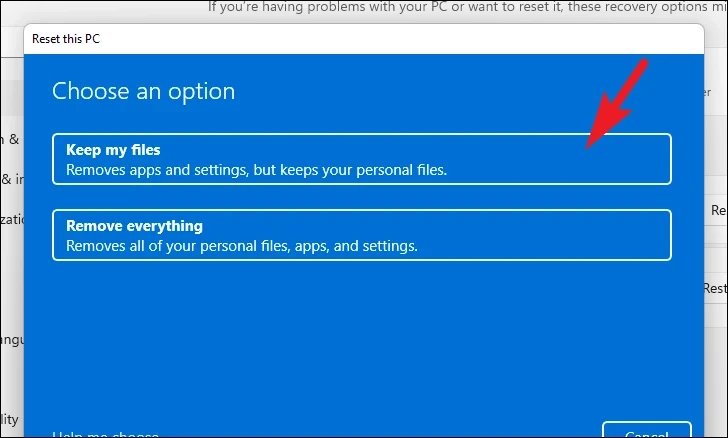
次の画面では、マシンにオペレーティングシステムを再インストールするための方法を選択する必要があります。システム上に既に存在するコピーに問題がある可能性があるため、‘Cloud downloads’オプションをクリックすることをお勧めします。
注意:‘Cloud download’は、アクティブなインターネット接続が必要で、4GB以上のデータを消費します。
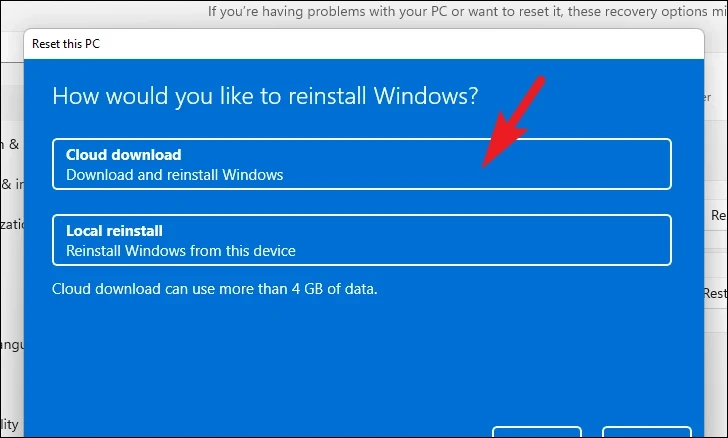
その後、Windows は選択した設定を一覧表示します。設定を変更したい場合は、‘設定の変更’をクリックして続行します。
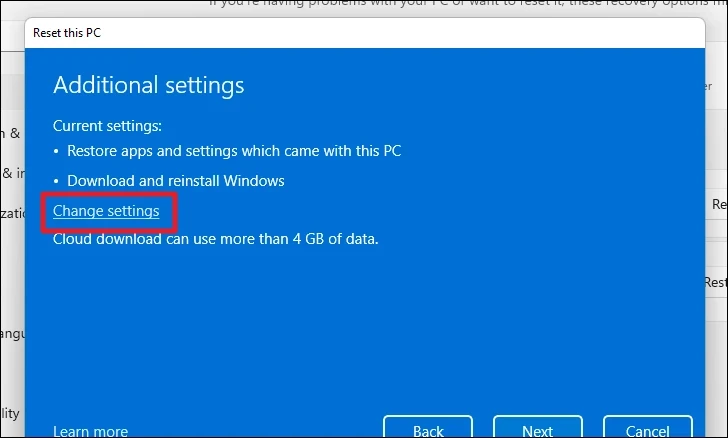
設定を変更する場合は、次の画面で以下の設定を行うことができます。 アプリと設定を復元しないようにするには、‘Restore preinstalled apps?’ オプションの下にあるトグルスイッチをクリックして ‘No’ 位置に移動させます。クラウドダウンロードからローカルインストールに切り替えるには、‘Windows をダウンロードする’ オプションの下にあるトグルスイッチをクリックして、インストール方法を変更します。お好みに合わせて調整したら、‘Confirm’ ボタンをクリックして次に進みます。
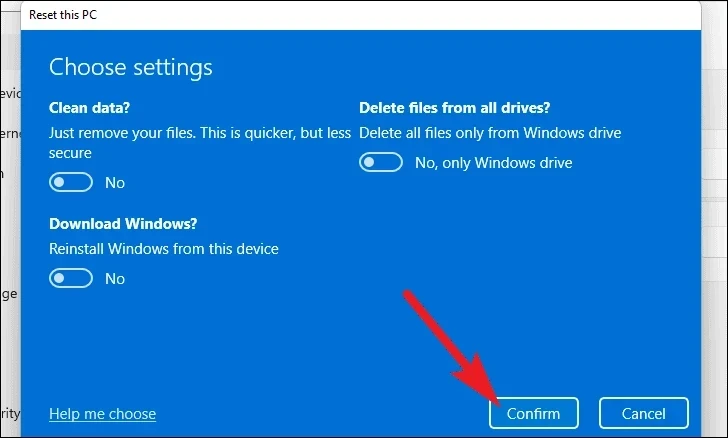
その後、メインウィンドウから‘Next’ボタンをクリックし、次に進みます。
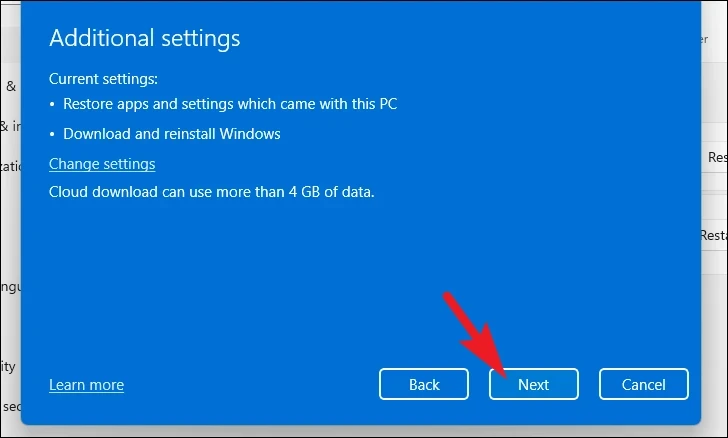
PCを最近アップデートした場合、一度リセットするとロールバックができなくなる旨のメッセージが画面に表示されます。続行するには、‘Next’ボタンをクリックします。
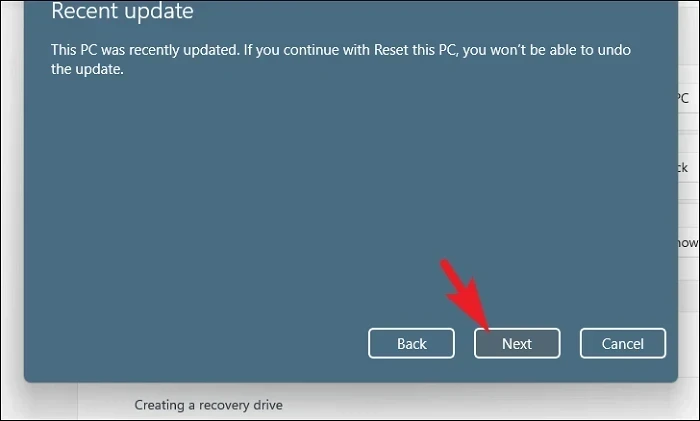
その後、Windows は PC のリセットがシステムに与える影響をすべてリストアップします。それらをよく読んで、‘Reset’をクリックして、リセット処理を開始します。
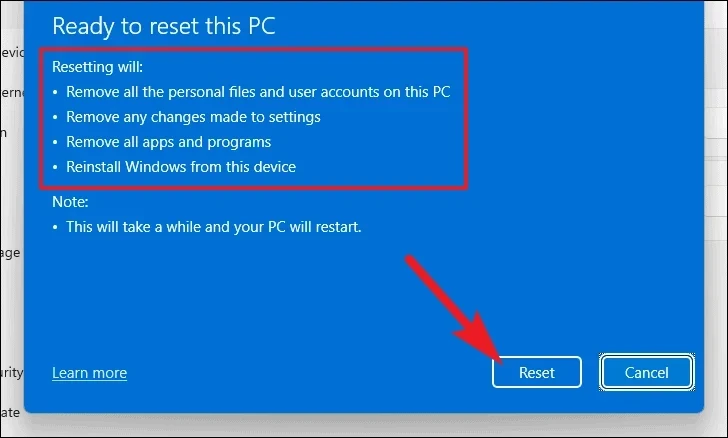
それくらいです。上記の方法のいずれかが、あなたのPCのハイパーバイザーエラーを解決してくれるに違いありません。








