Windows 11は、デザインもパフォーマンスも、これまでのOSから大きく進化しています。とはいえ、完璧にはほど遠く、あちこちでバグが発生しがちです。
そのような問題の1つに、Windows Updateのインストールエラー0x80070103があります。このエラーは、利用可能なすべての更新プログラムに影響を与え、"インストールエラー"というテキストが表示されるだけで、解決するには情報が不十分で困るほどです。
幸いなことに、Windows アップデートのインストールエラーは、かなり以前からオペレーティングシステムの一部であり、よく文書化されています。このエラーは通常、一般的な問題のリストが原因で発生しますが、このガイドに記載されている方法を使用して簡単に解決することができます。
そのため、この問題の背後にある一般的な原因を見ることで、問題をもう少し詳しく理解することができます。
インストールエラー0x80070103に潜む一般的な原因
マイクロソフトは、インストールエラー0x80070103は無害であり、通常、Windows 11がWindowsアップデート中に、すでにシステムにインストールされているか互換性のないドライバーをインストールしようとするために表示されると述べています。マイクロソフトはまた、更新プログラムをインストールできなくてもその間はWindowsが動作するため、このエラーは一般的な使用に影響しないはずだとしています。彼らはまた、それを修正するために取り組んでいます。しかし、もしあなたが待つことができないのであれば、自分でこのエラーを解決することができます。
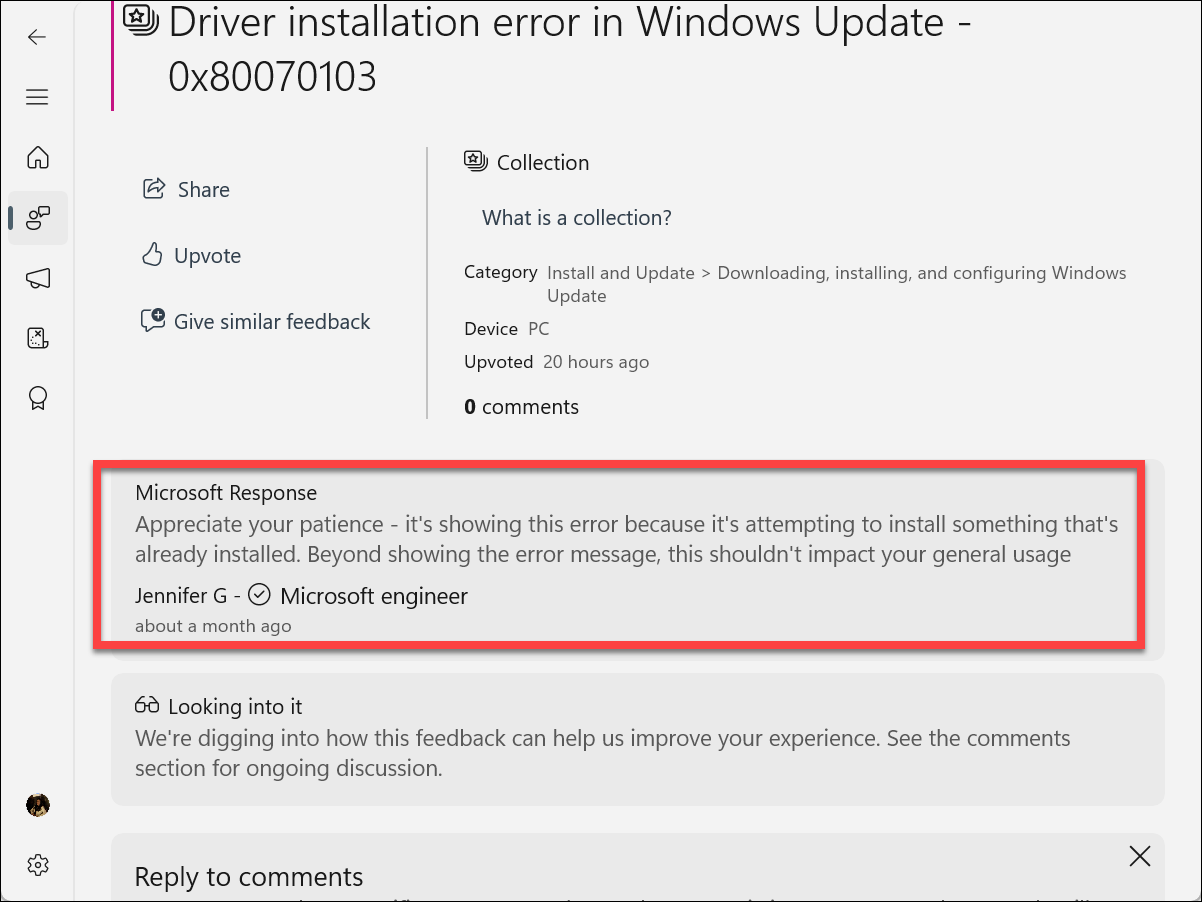
また、Windows 11のシステムでエラーが発生する原因としては、以下のようなものが考えられます。
- システムファイルが壊れている/破損している
- アップデート中のドライバが使用中である
- アップデートキャッシュデータが壊れている、または破損している
- 更新メカニズムサービスが停止している/無効になっている
このエラーの原因が何であれ、以下に挙げる対処法が、このエラーを解消し、再び正常に動作するようにするために役立ちます。
1.アップデートの一時停止と再開
長時間の修正に着手する前に、代わりにこの簡単な修正を試してみてください。インストールしようとしたときにエラーが発生したアップデートで‘Retry’オプションをクリックします。
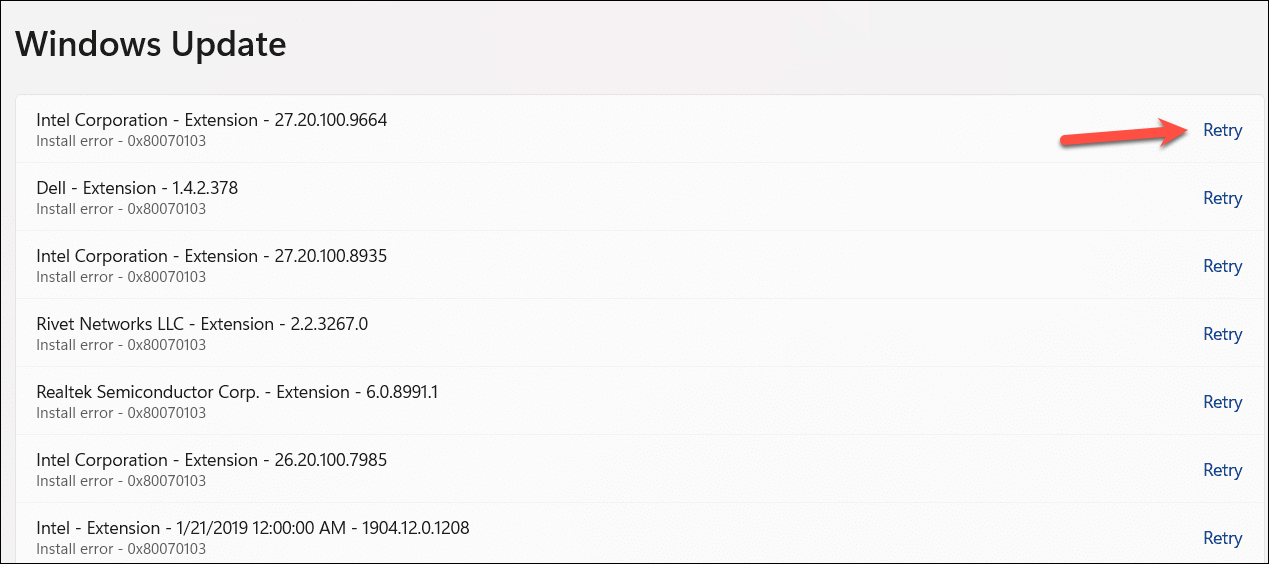
その後、アップデートを一度一時停止し、すぐに再開します。幸運な方は、この一時停止/再開の簡単な修正でエラーが消え、アップデートがインストールされるはずです。
2.アップデートトラブルシューターの実行
まず最初に、トラブルシューターを実行して、システムおよび/またはシステム構成に問題がないことを確認する必要があります。
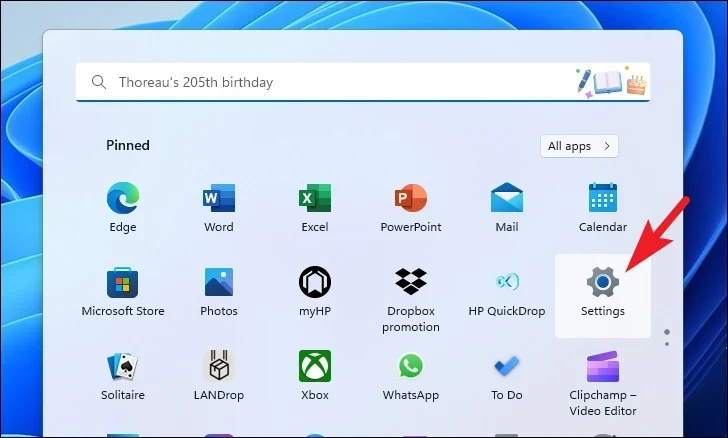
その後、左サイドバーから‘System’タブを選択したことを確認してください。
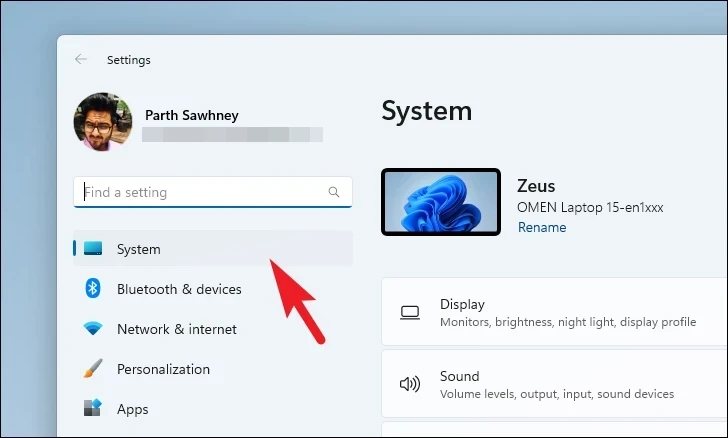
次に、右側のセクションから‘Troubleshooter’タイルをクリックします。
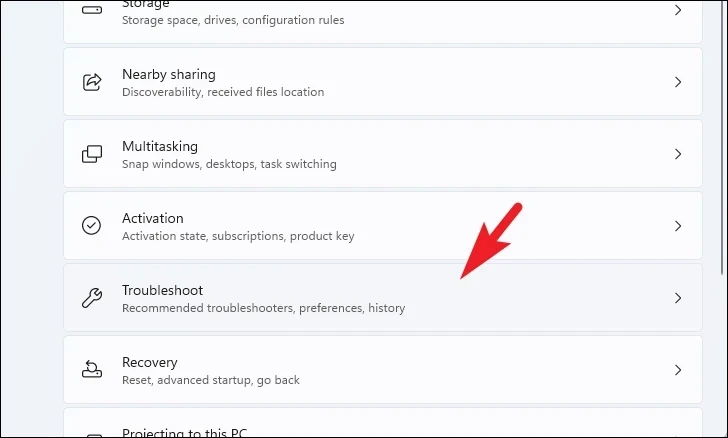
その後、‘その他のトラブルシューター’のタイルをクリックして次に進みます。
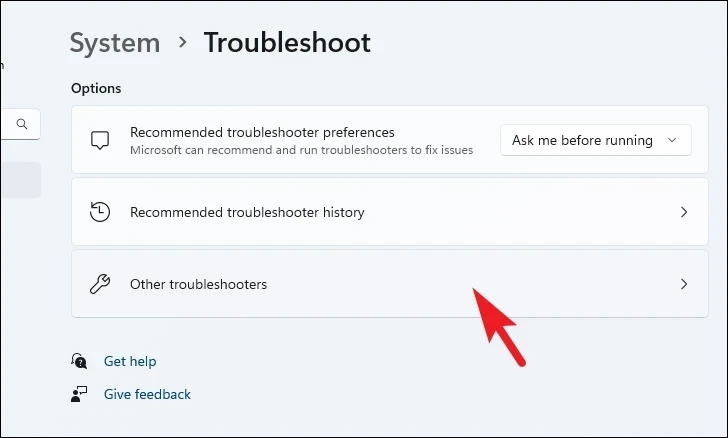
ここで、‘Windows Update’タイルを探し、‘Run’ボタンをクリックし、トラブルシューティングを開始します。
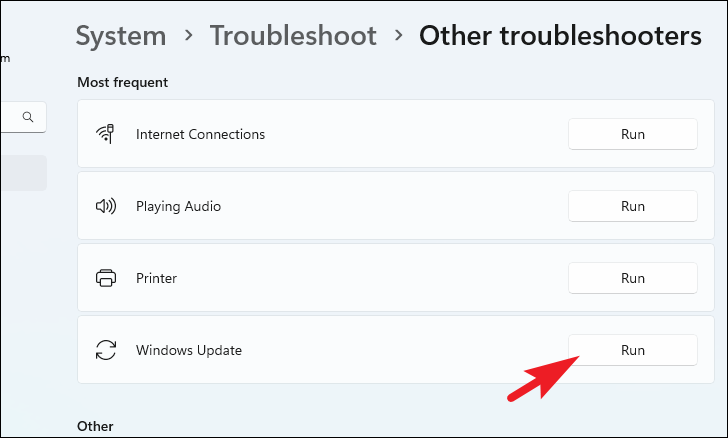
トラブルシューティングが完了すると、問題のリストとその解決策が表示されます。問題を深く理解するには、‘詳細情報を見る’ オプションをクリックします。
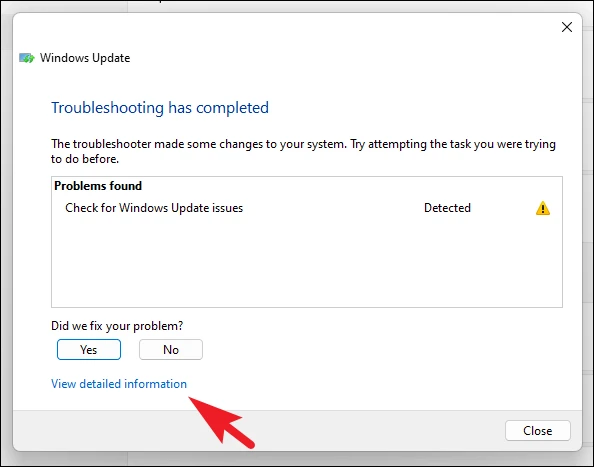
3.DISMとSFCスキャンを実行して、破損したシステムファイルを修正する
不完全なWindowsアップデート、サードパーティアプリの不適切なインストール、またはウイルスが原因で、システムファイルが損傷または破損している可能性があります。DISMはまずシステムイメージを復元し、次にSFCはそのイメージを使用して不一致をスキャンし、修正します。
スタートメニューに向かい、「ターミナル」と入力して検索を実行します。次に、検索結果から‘Terminal’タイルを右クリックし、‘Run as administrator’オプションをクリックします。
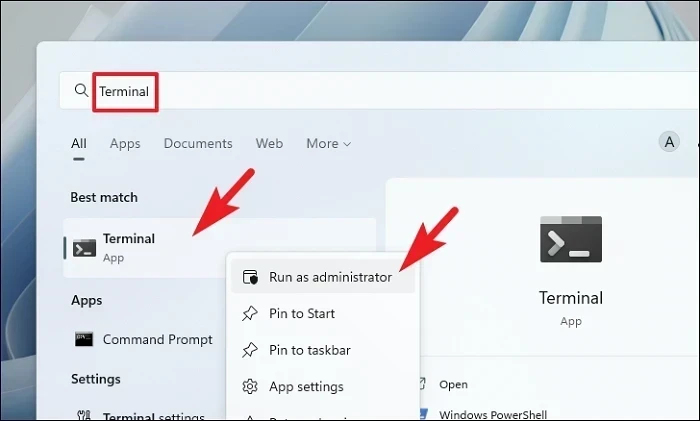
ここで、画面にUAC(ユーザーアカウント制御)ウィンドウが表示されます。管理者アカウントでログインしていない場合は、管理者アカウントの認証情報を入力します。そうでない場合は、‘Yes’ボタンをクリックします。
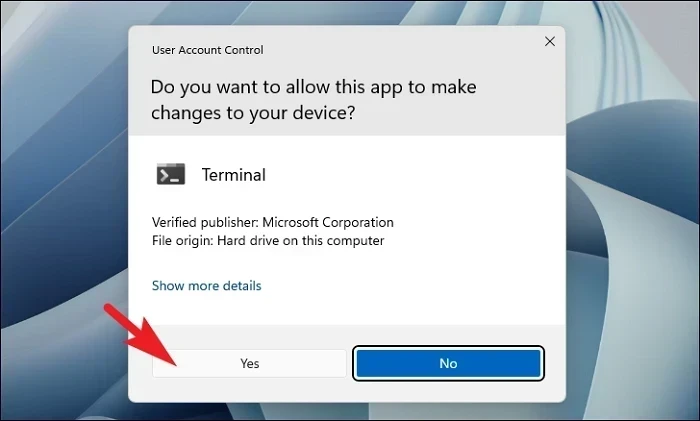
その後、‘シェブロン(下向き矢印)アイコンをクリックし、‘コマンドプロンプト’オプションをクリックします。
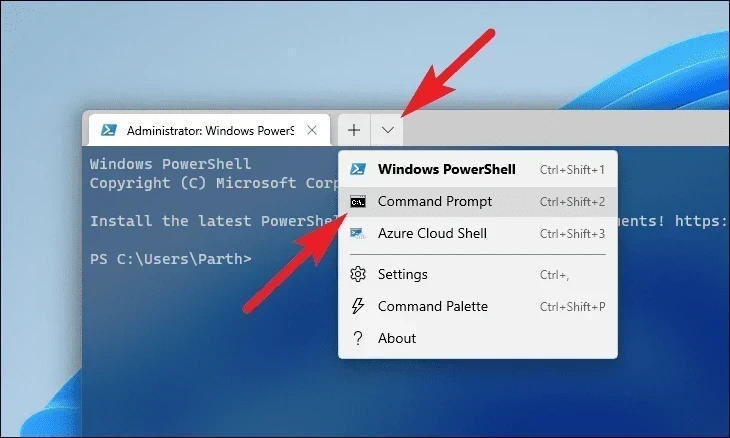
次に、以下のコマンドをタイプまたはコピーペーストして、キーボードのEnterキーを押します。これで、現在デバイスにインストールされているOSイメージが復元されます。
DISM/ オンライン/ クリーンアップ-イメージ/ RestoreHealth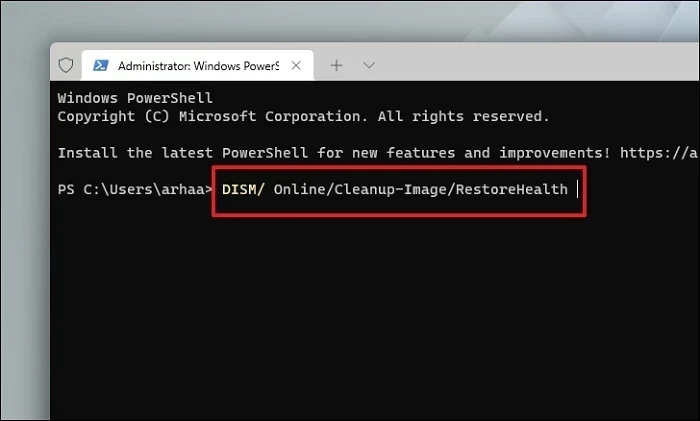
その後、以下のコマンドをタイプまたはコピーペーストして、PC上のシステムファイルをチェックし、修復します。
SFC /scannow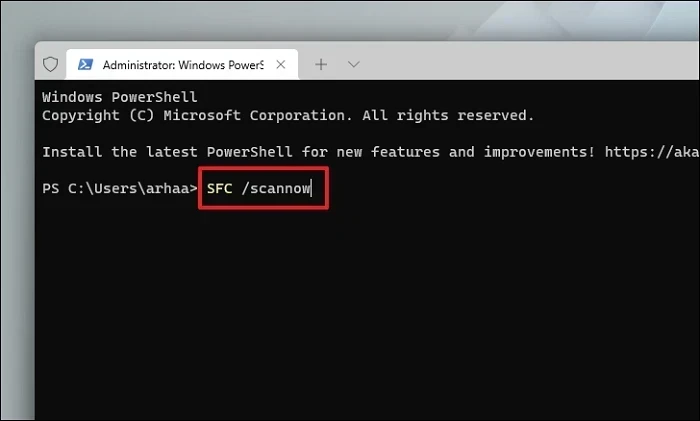
完了後、PCを再起動し、アップデートを行ってみて、まだ問題が解決しないかどうかを確認します。
4.Windows Updateサービスをリセットする
Windows Updateサービスはバックグラウンドで静かに実行され、すべてのアップデートがシステムに正しく配信されるようにします。しかし、時には、サードパーティのアプリやサービスがこれらのサービスに干渉し、その機能に支障をきたすことがあります。
ここで、スタートメニューに向かい、「Terminal」と入力します。次に、タイルを右クリックして、‘Run as administrator’オプションを選択します。
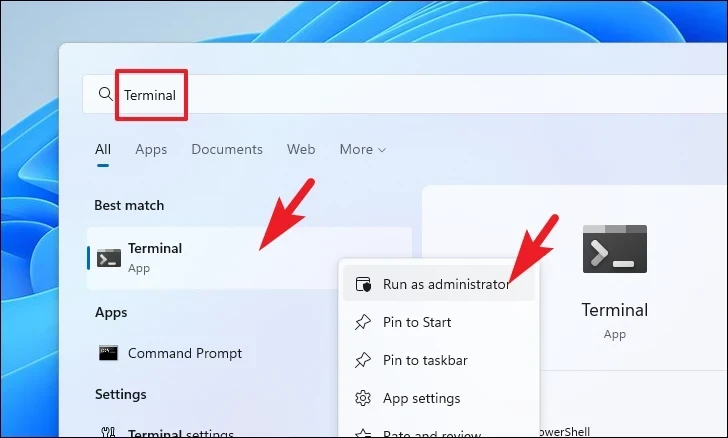
次に、UAC(ユーザーアカウント制御)ウィンドウが画面に表示されます。管理者としてログインしていない場合は、管理者用の認証情報を入力します。そうでない場合は、‘Yes’ボタンをクリックします。
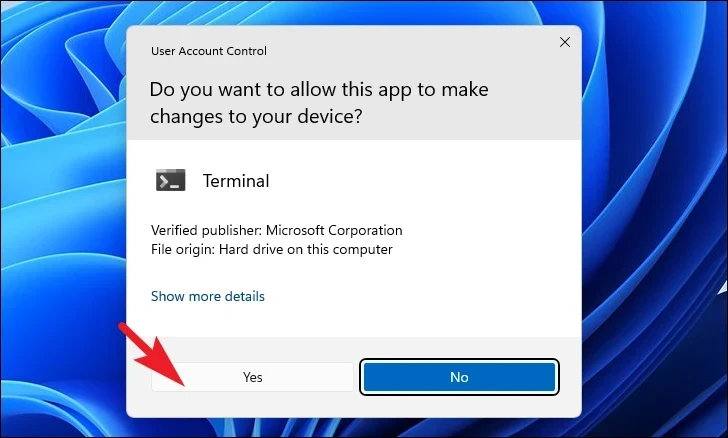
その後、‘シェブロン’アイコンをクリックし、‘コマンドプロンプト’オプションを選択します。
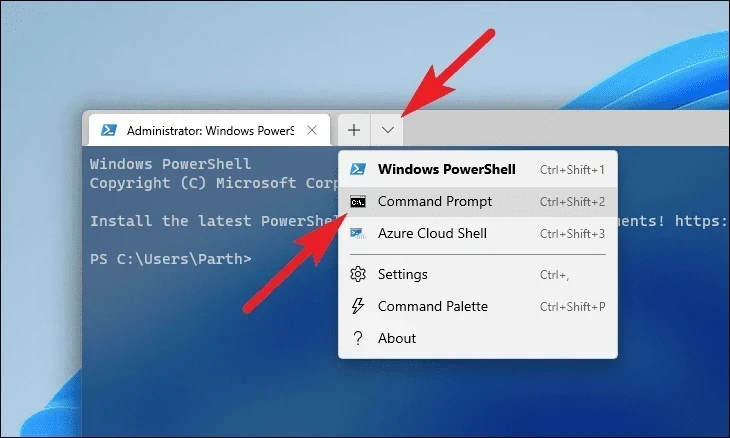
その後、以下のコマンドを入力またはコピーペーストして、現在実行中のアップデートサービスを停止します。各コマンドを別々に入力した後にEnterキーを押すと、すべてのコマンドが実行されることを確認してください。
net stop bitsnet stop wuaservnet stop cryptsvc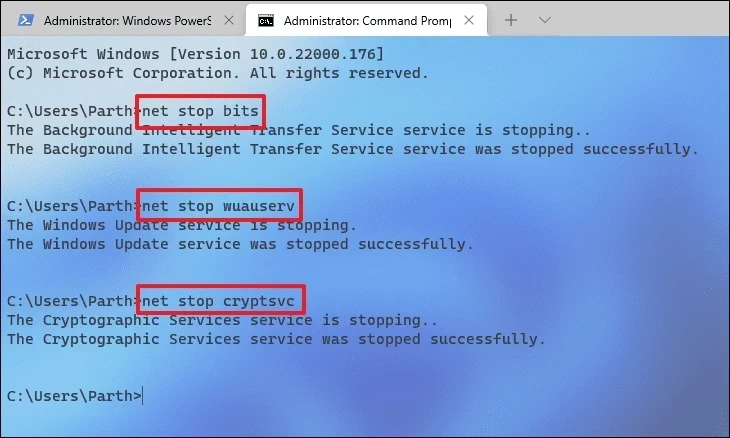
その後、キーボードの Windows R キーを一緒に押して、実行コマンドユーティリティを開きます。そして、以下のアドレスパスをタイプまたはコピーペーストして、‘OK’ボタンをクリックして次に進みます。
C:⇄SoftwareDistribution⇄DataStore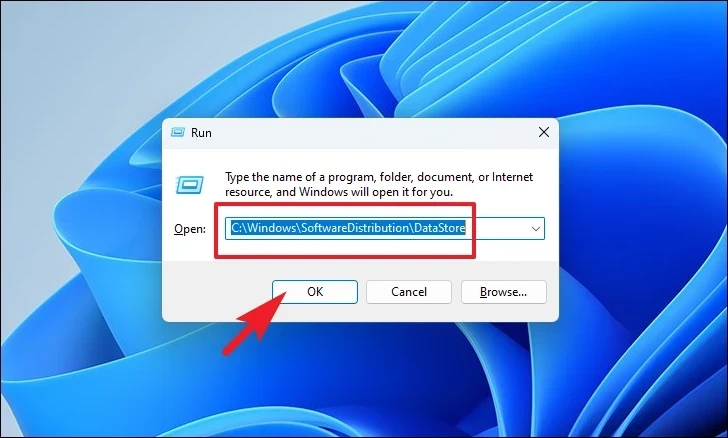
次に、Ctrl Aキーを押してすべてのファイルとフォルダーを選択し、Shift Deleteキーを押してすべてのファイルを完全に削除します。
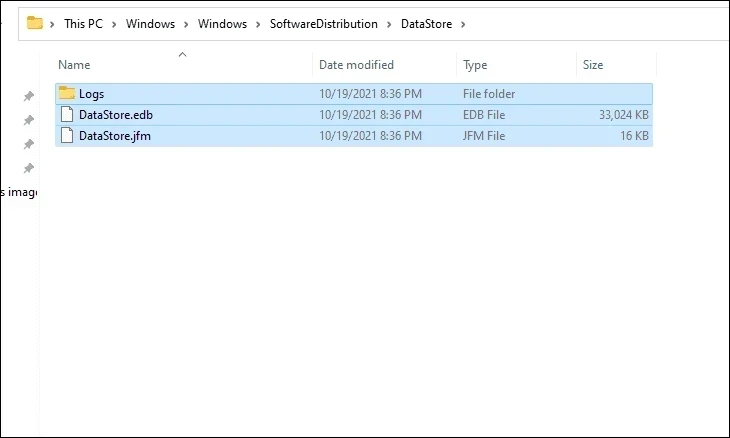
その後、コマンドプロンプトに戻り、以下のコマンドを入力またはコピーペーストして、Enterキーを押してください。
Del \" lUSERSPROFILE% Application Data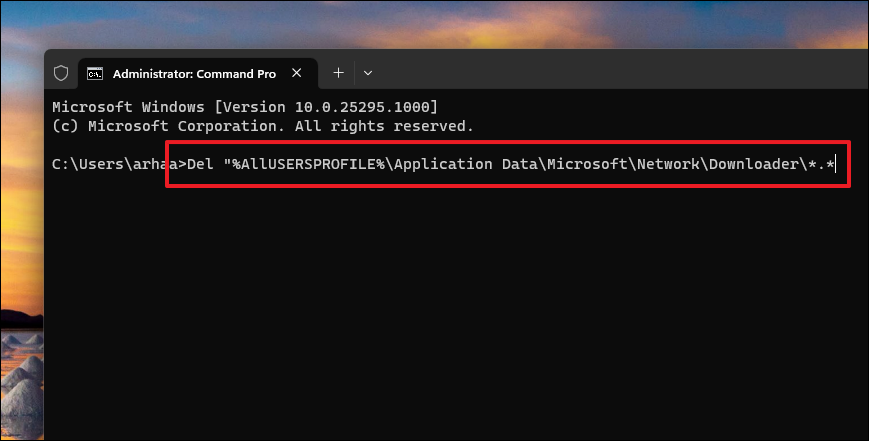
その後、プロンプトが表示されたら、Yを押してファイルの削除を確認します。
その後、以下のコマンドをタイプまたはコピーペーストして、Enterキーを押します。これでWindows Updateのキャッシュがクリアされ、OSが更新プログラムを再ダウンロードできるようになります。各コマンドの後に必ずEnterキーを押してください。
注意:/S修飾キーはすべてのサブディレクトリを削除し、/Q修飾キーは追加の確認なしにファイルを削除することができます。
rmdir %systemroot%⇄⇄⇄2 /S /Q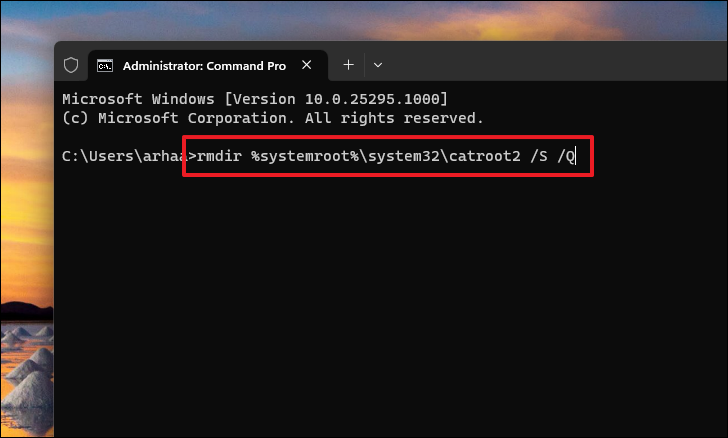
次に、以下のコマンドをタイプまたはコピーペーストして実行します。このコマンドは、BITSとWindows Updateサービスをデフォルトのセキュリティディスクリプタにリセットします。また、各コマンドの実行後は、必ずEnterキーを押してください。
sc.exe sdset bits D:(A;;CCLCSWRPWPDTLOCRRC;;SY)(A;;CCDCLCSWRPWPDTLOCRSDRCWDWO;;BA)(A;;CCLCSWLOCRRC;;AU)(A;;CCLCSWRPWPDTLOCRRC;;;PU)sc.exe sdset bits S:(A;;CCLCSWPWPLDLLC;;SY)(A;;CCDCLCSWPLDLLC;PU)exe sdset wuauserv D:(A;;CCLCSWRPWPDTLOCRRC;;SY)(A;;CCDCLCSWRPWPDTLOCRSDRCWDWO;;BA)(A;;CCLCSWLOCRRC;;;AU)(A;;CCLCSWRPWPDTLOCRRC;;;PU)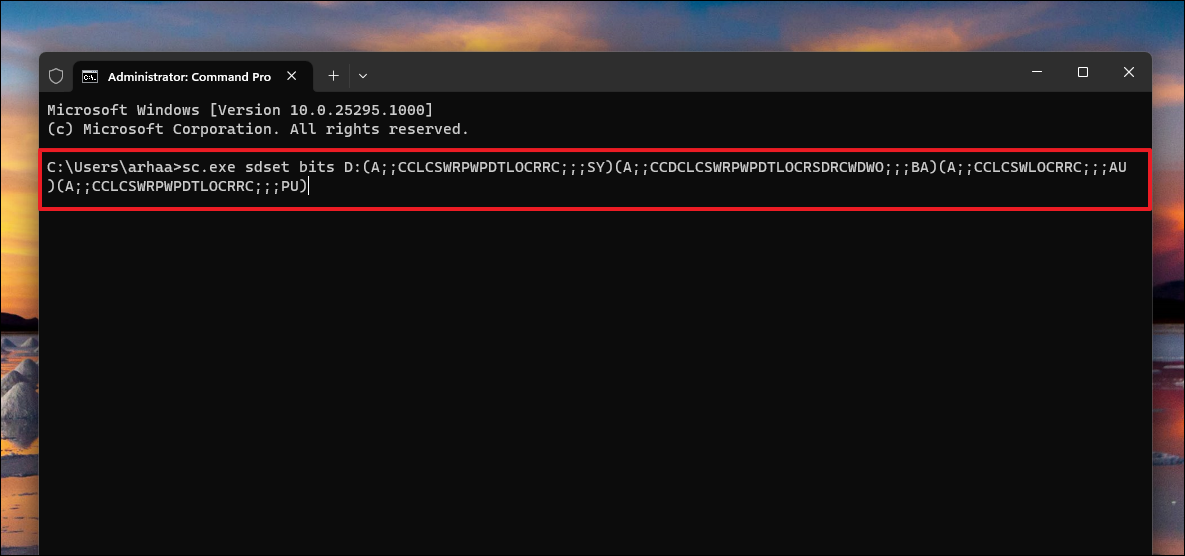
その後、以下のコマンドを実行して、ディレクトリをSystem32フォルダに変更します。
cd /d %windir%Thinksystem32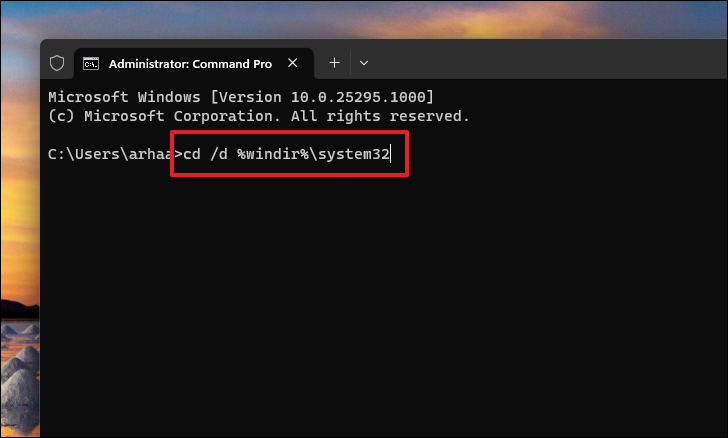
次に、以下のコマンドを入力し、各コマンドの後にEnterキーを押すと、すべてのコマンドが実行されます。レジストリのBITSファイル、Update DLLファイルが更新されます。
regsvr32.exe /s atl.dllregsvr32.exe /s urlmon.dllregsvr32.exe /s mshtml.dllregsvr32.exe /s shdocvw.dllregsvr32.exe /s browseui.dllregsvr32.exe /s jscript.dllregsvr32.exe /s vbscript.dllregsvr32.exe /s scrrun.dllregsvr32.exe /s msxml.dllregsvr32.exe /s msxml3.dllregsvr32.exe /s msxml6.dllregsvr32.exe /s msxml3.dllregsvr32.exe /s msxml6.dllregsvr32.exe /s actxprxy.exe /s msxml3.dllregsvr32.exe /s msxml6.dllregsvr32.exe /s msxml6.dllregsvr32.exedllregsvr32.exe /s softpub.dllregsvr32.exe /s wintrust.dllregsvr32.exe /s dssenh.dllregsvr32.exe /s rsaenh.dllregsvr32.exe /s gpkcsp.DLLEGSVR32.exe /s dssenh.DOLLEGSVR32.exe /s rsaenh.DOLLEGSVR32.exe /s gpkcsp.dllregsvr32.exe /s sccbase.dllregsvr32.exe /s slbcsp.dllregsvr32.exe /s cryptdlg.dllregsvr32.exe /s oleaut32.dllregsvr32.exe /s ole32.dllregsvr32.exe /s shell32.dllregsvr32.exe /s initpki.dllregsvr32.exe /s wuapi.dllregsvr32.exe /s wuaueng.dllregsvr32.exe /s wuaueng.dllregsvr32.exe /s wuaueng1.dllregsvr32.exe /s wucltui.dllregsvr32.exe /s wups.dllregsvr32.exe /s wups2.dllregsvr32.exe /s wuweb.dllregsvr32.exe /s wuaueng3.dllregsvr32.exe /s wuaueng2.dllregsvr32.exe /s wuweb.dllregsvr32.exeexe /s wuweb.dllregsvr32.exe /s qmgr.dllregsvr32.exe /s qmgrprxy.dllregsvr32.exe /s wucltux.dllregsvr32.exe /s wuwebv.dll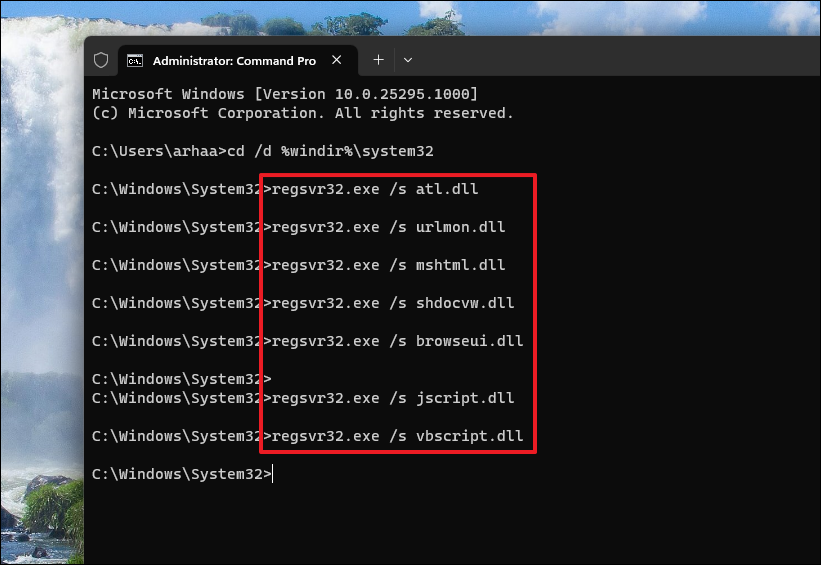
最後に、昇格したコマンドプロンプトウィンドウに戻り、次のコマンドを1つずつ入力またはコピーペーストして、Enterキーを押すと、先ほど無効にしたサービスが開始されます。
net start bitsnet start wuaservnet start cryptsvc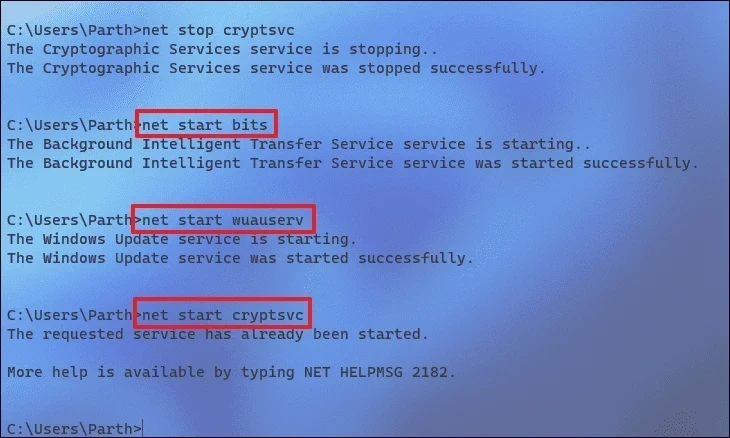
その後、PCを再起動し、アップデートできているかどうか確認してください。
5.手動でアップデートをインストールする
今までの方法でうまくいかなかった場合は、マイクロソフトカタログサイトからアップデートをダウンロードし、手動でアップデートすることも可能です。
まず、お使いのブラウザでマイクロソフトのカタログサイト、catalog.update.microsoft.comにアクセスします。次に、‘Search’バーにダウンロードしたい更新プログラムのKB(Knowledge Base)番号を入力し、キーボードのEnterキーを押してください。
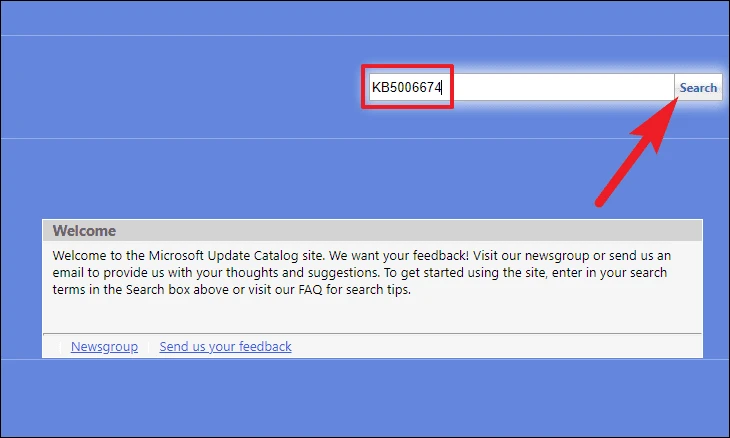
ここで、検索結果のリストから、‘x64-based Systems’の接尾辞を持つオプションをクリックします。
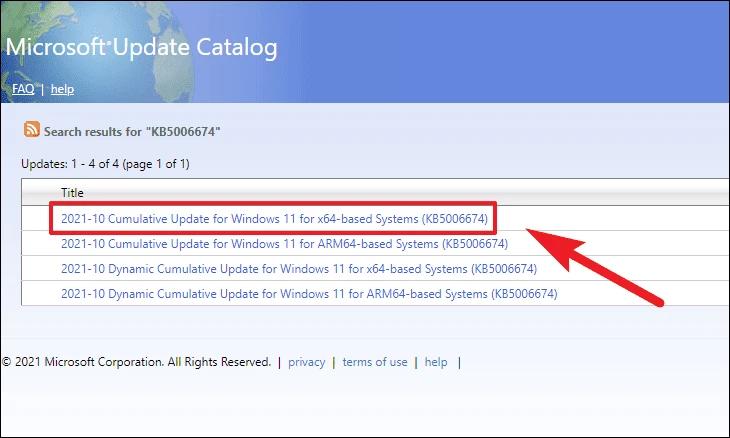
その後、対応OS、パッケージの詳細を確認し、アップデート用のリソースをインストールすることができます。
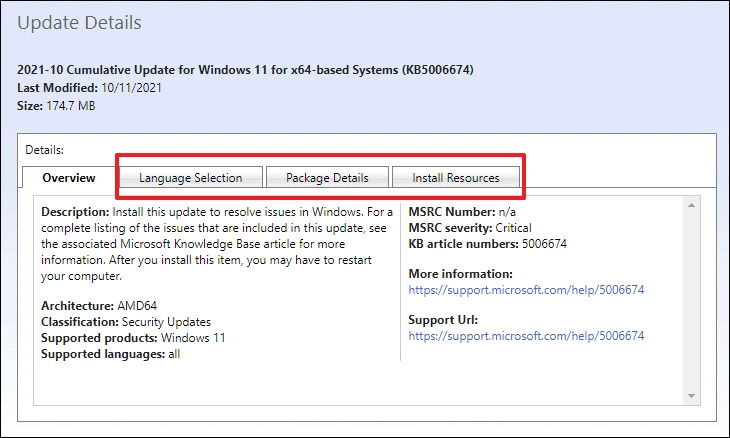
特定できたら、ウェブサイトの前のページに移動し、‘Download’ボタンをクリックします。すると、画面上に別のブラウザウィンドウが表示されます。
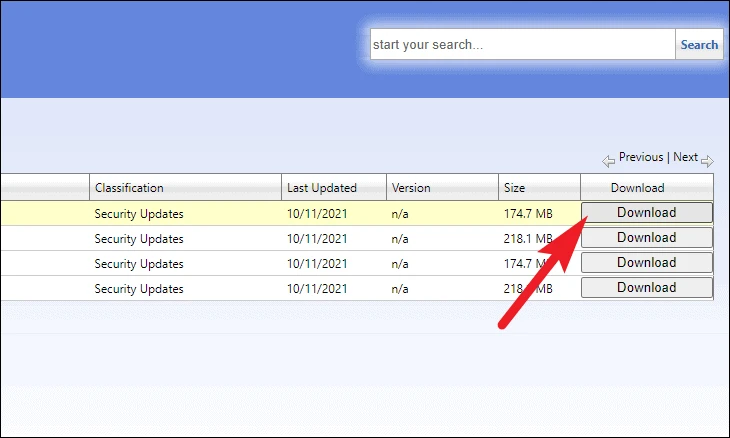
その後、表示されたリンクを右クリックし、‘Save link as…’オプションを選択します。
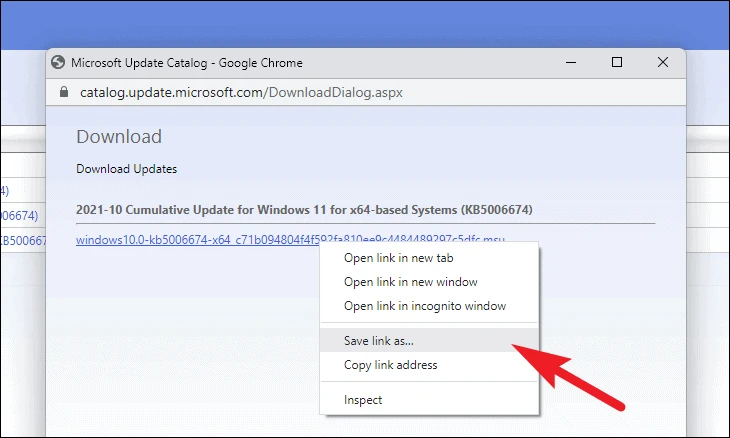
ここで、ファイルエクスプローラで任意のディレクトリを選択し、‘Save’ボタンをクリックします。
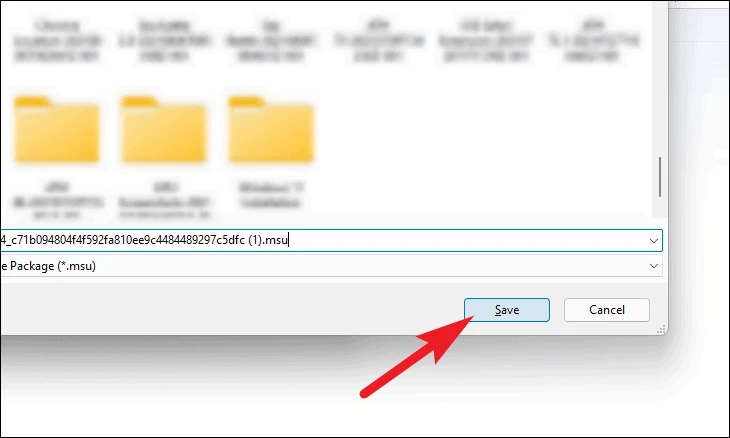
ダウンロードしたら、ダウンロードディレクトリに移動して、パッケージをダブルクリックしてインストーラーを実行してください。
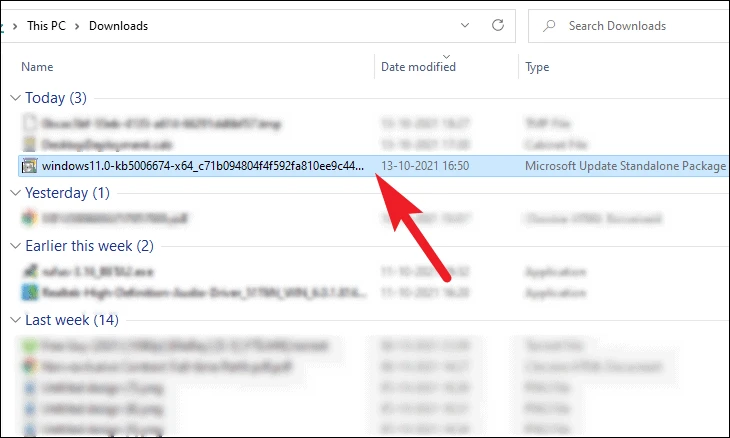
その後、スタンドアロンインストーラーがお客様のシステムを準備します。アップデートのインストール準備が完了すると、画面にプロンプトが表示されます。AC}Yes’」ボタンをクリックして次に進みます。
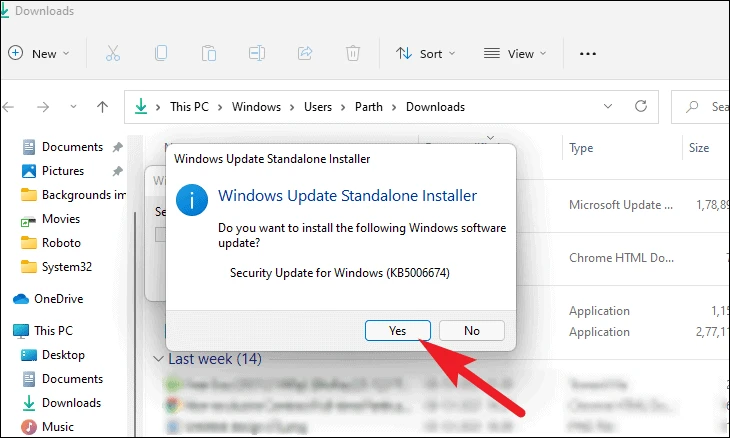
アップデートパッケージのインストールに数分かかるようになりました。
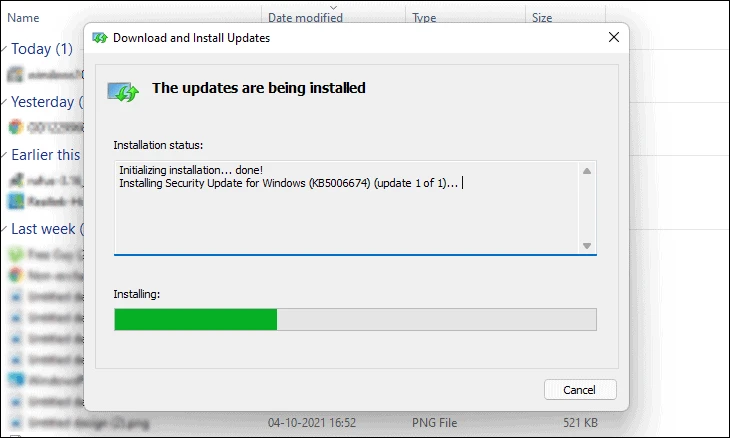
パッケージのインストールが完了したら、PCを再起動し、PCがアップデートされているかどうかを確認してください。
6.PCをリセットする
上記の方法で問題を解決できなかった場合、最後の選択肢は、PCをリセットして、根深いシステムの問題を根絶することです。個人的なファイルやフォルダを失うことはありませんが、システム設定は工場出荷時のデフォルトにリセットされ、インストールされているすべてのプログラムも削除されます。
まず、スタートメニューから‘設定’のタイルをクリックします。
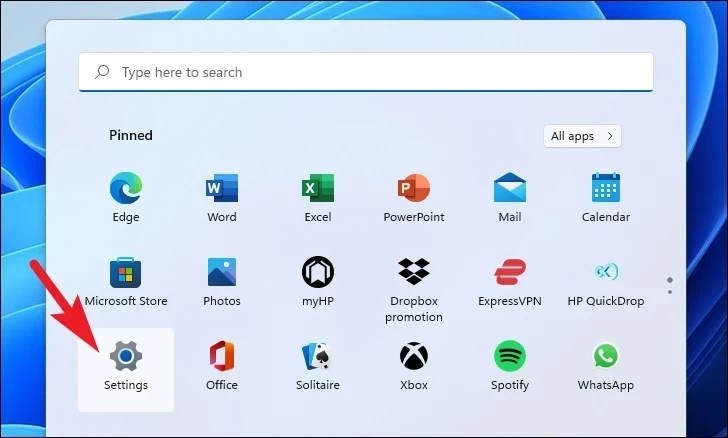
その後、左サイドバーから‘System’タブを選択したことを確認します。
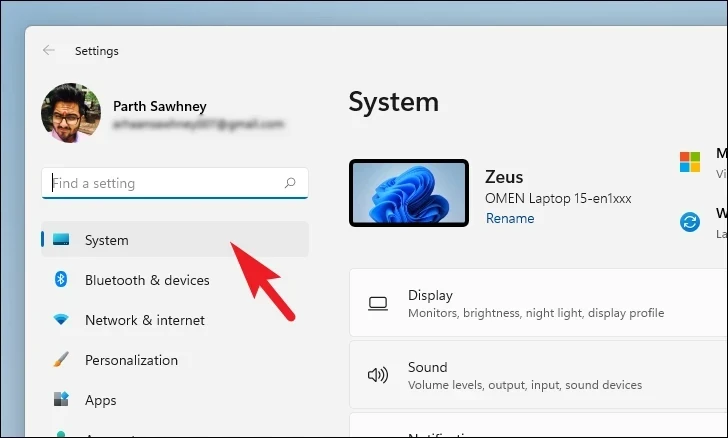
次に、ウィンドウの右側のセクションから、下にスクロールして‘Recovery’のタイルをクリックして進みます。
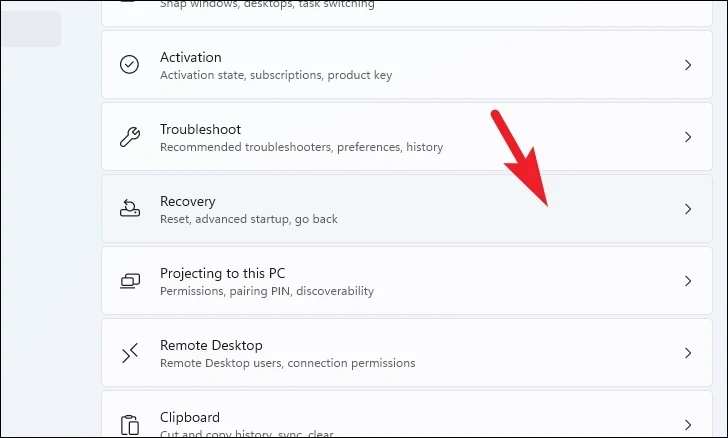
その後、‘Reset PC’ボタンを探してクリックし、次に進みます。すると、別ウィンドウが表示されます。
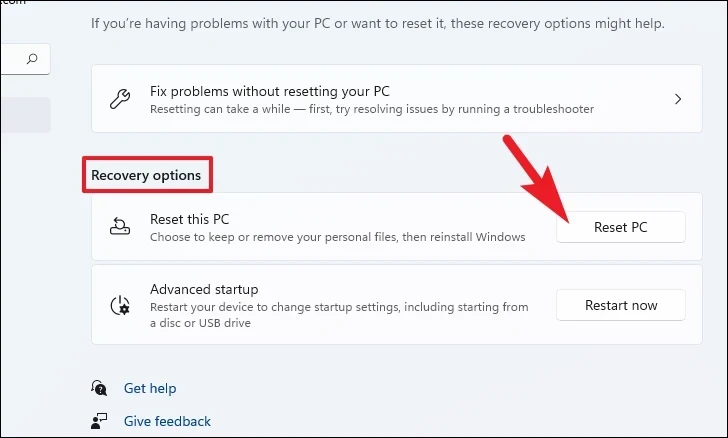
ここで、開いたウィンドウから‘Keep my files’タイルをクリックします。リセット時に個人ファイルもすべて削除したい場合は、代わりに‘Remove everything’オプションをクリックします。
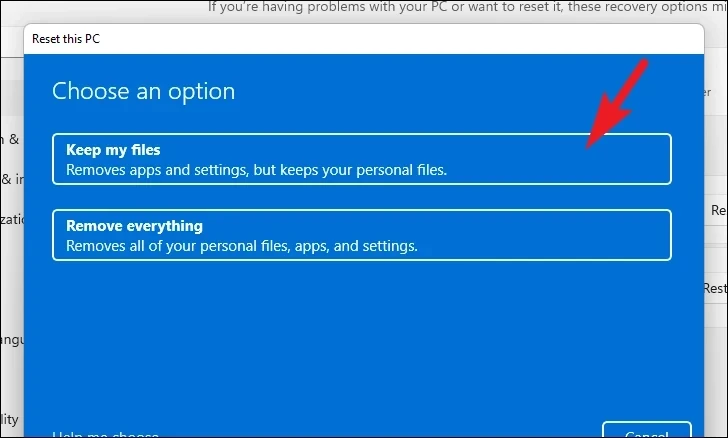
次の画面では、マシンにオペレーティングシステムを再インストールするための方法を選択する必要があります。システム上に既に存在するコピーに問題がある可能性があるため、‘Cloud download’オプションをクリックすることをお勧めします。
注意:‘Cloud download’は、アクティブなインターネット接続が必要で、4GB以上のデータを消費します。
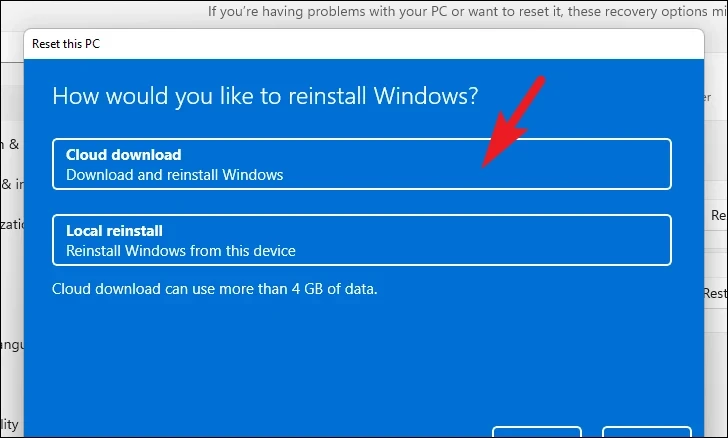
その後、Windows はあなたが選択した設定をリストアップします。設定を変更したい場合は、‘設定の変更’をクリックして続行してください。
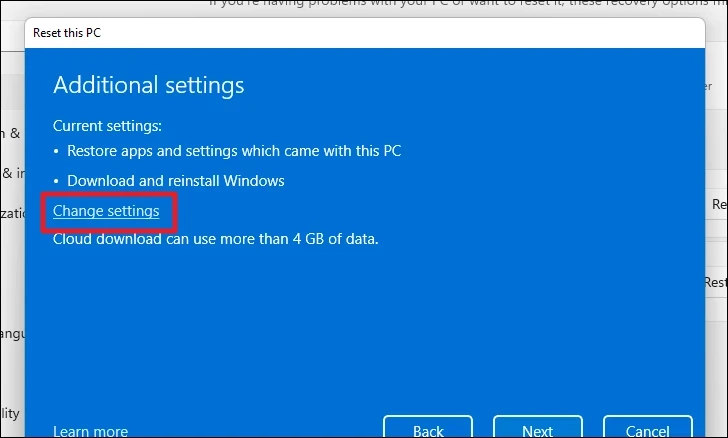
設定を変更する場合は、次の画面で次の設定を行うことができます。アプリと設定を復元しないようにするには、‘Restore preinstalled apps?’ オプションの下にあるトグルスイッチをクリックして、‘No’ の位置に持っていきます。また、‘Windows をダウンロードする’ オプションの下にあるトグルスイッチをクリックしてインストール方法を変更し、クラウドダウンロードからローカルインストールに切り替えることができます。好みに合わせて調整したら、‘Confirm’ ボタンをクリックして次に進みます。
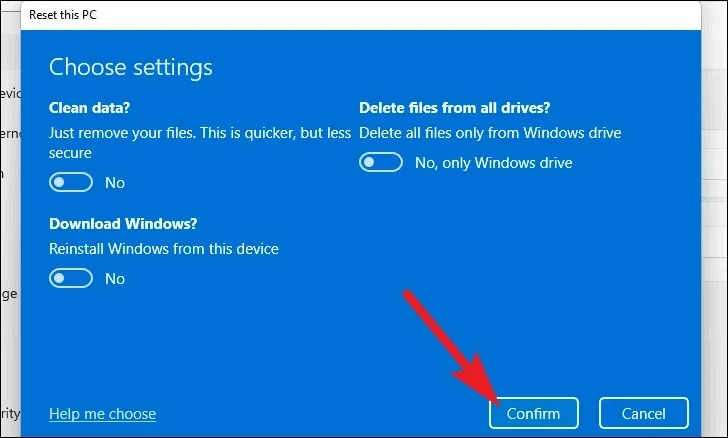
その後、メインウィンドウから‘Next’ボタンをクリックし、次に進みます。
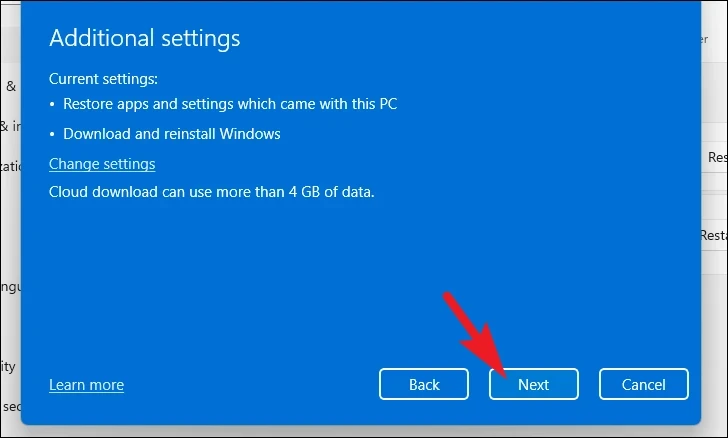
最近更新されたPCの場合、一度PCを再起動するとロールバックができない旨のメッセージが画面に表示されます。続行するには、‘Next’ボタンをクリックします。
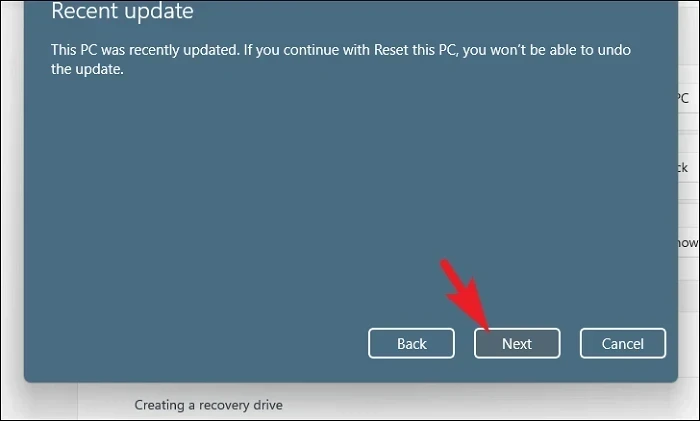
その後、Windows は PC のリセットがシステムに与える影響をすべてリストアップします。それらをよく読んで、‘Reset’をクリックして、リセット処理を開始します。
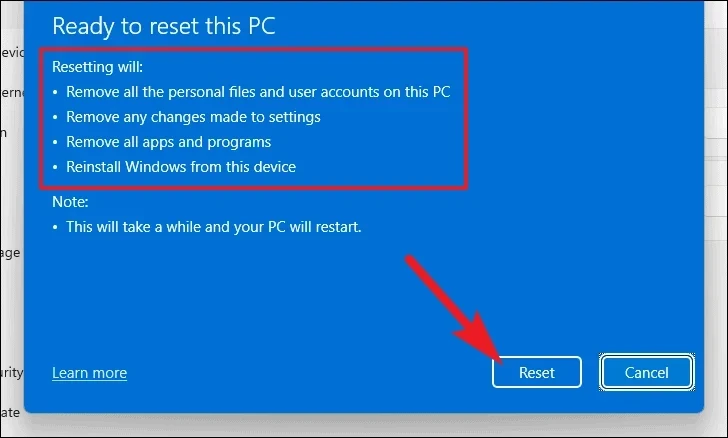
インストールエラー0x80070103は厄介ですが、ありがたいことに、上記の方法で簡単に解決することができます。








