目次
iPhoneのBluetoothは、私たちの生活に欠かせないものとなっています。Bluetoothがなければ、あらゆるBluetoothアクセサリーを接続することはできません。ワイヤレスヘッドホンやスマートウォッチ、スピーカーなど、Bluetoothがあるからこそ、私たちはこれらのアクセサリーを楽しむことができるのです。
残念ながら、iPhoneのBluetoothは完璧ではなく、接続したいデバイスを見つけられないという問題が発生することがあります。このような状況にイライラすることもありますが、冷静になる必要はありません。このような状況でも、試すことができる修正方法がかなり多くあります。
しかし、修正に向かう前に、以下の各項目を試して除外しておく必要があります。
- まず、Bluetooth機器をiPhoneに近づけることです。理想的には、両方のデバイスが10メートル以内にあることが望ましいです。
- 次に、接続しようとしているBluetoothデバイスの電源が入っているか、十分なバッテリーがあるかどうかを確認します。もし後者について確信が持てない場合は、充電器に接続するか、種類によっては電池を交換してください。
- また、アクセサリーのペアリングモードが有効であることを確認してください。ペアリングモードに入るために1回押す必要があるボタンがあるデバイスもあれば、数秒間ボタンを押し続ける必要があるデバイスもあります。ペアリングモードが有効になっていることを確認してください。
もしあなたのiPhone’sのBluetoothがまだデバイスを検出できない場合は、以下の修正方法を試してみてください。
1.Bluetoothをオン/オフする
これはタイトルにあるように簡単なことで、チャンスはすでに試したことがあるはずです。でも、まだ試していないなら、今すぐやってみましょう。iPhoneの「設定」アプリを開き、「ac}Bluetooth」オプションをタップします。
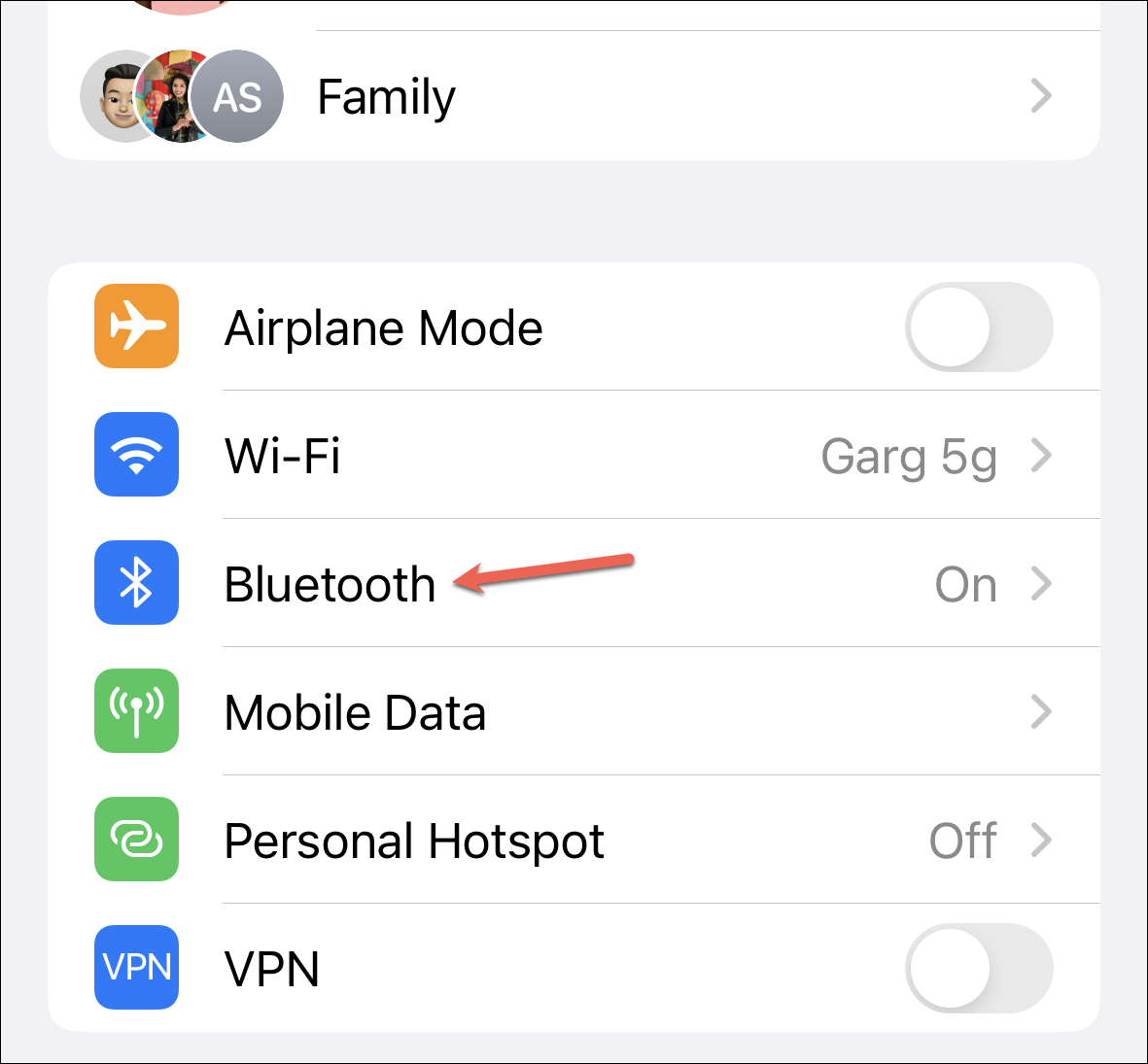
次に、Bluetoothのトグルをオフにします。
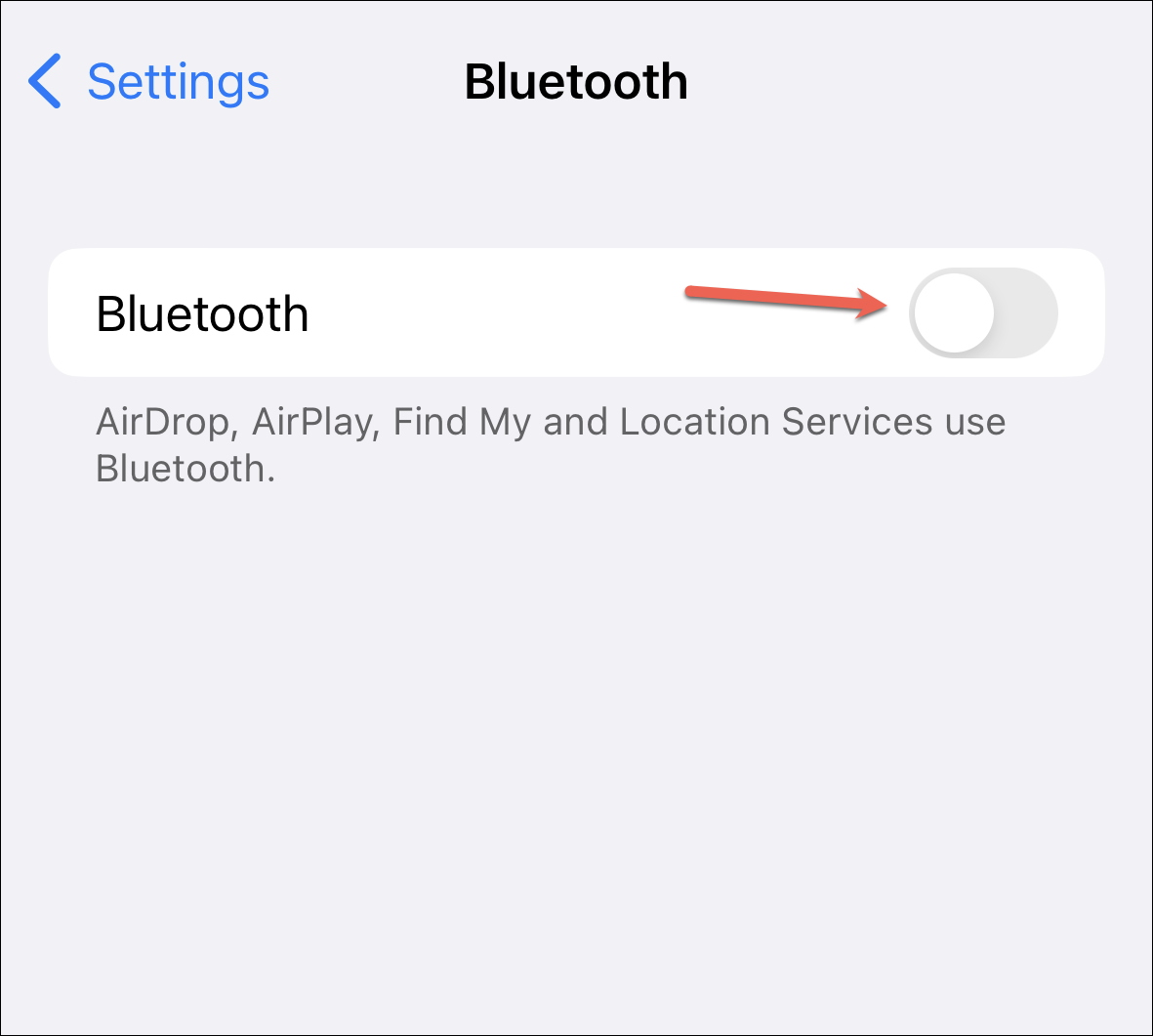
数秒待ってから、電源を入れ直します。その後、接続したい機器を検索してみてください。
2.Bluetooth Accessoryを再起動する
手の込んだ修理をする前に、このシンプルな解決策を試してみてください。iPhoneの問題ではなく、Bluetoothデバイスの問題であることもあります。特に、特定のBluetoothアクセサリーにのみ問題がある場合は、まずこの方法を試してみてください。
Bluetoothデバイスの電源を切り、オンにすると、不具合が解消される場合があります。電源を入れ直したら、もう一度デバイスを検索してみてください。
3.プライバシー設定を確認する
Bluetoothアクセサリーを使用するためのアプリがある場合、iPhoneのプライバシー設定がそのアプリのBluetoothへのアクセスをブロックしていないか確認する必要があります。
設定アプリを開き、‘プライバシー&に進みます。セキュリティ’。
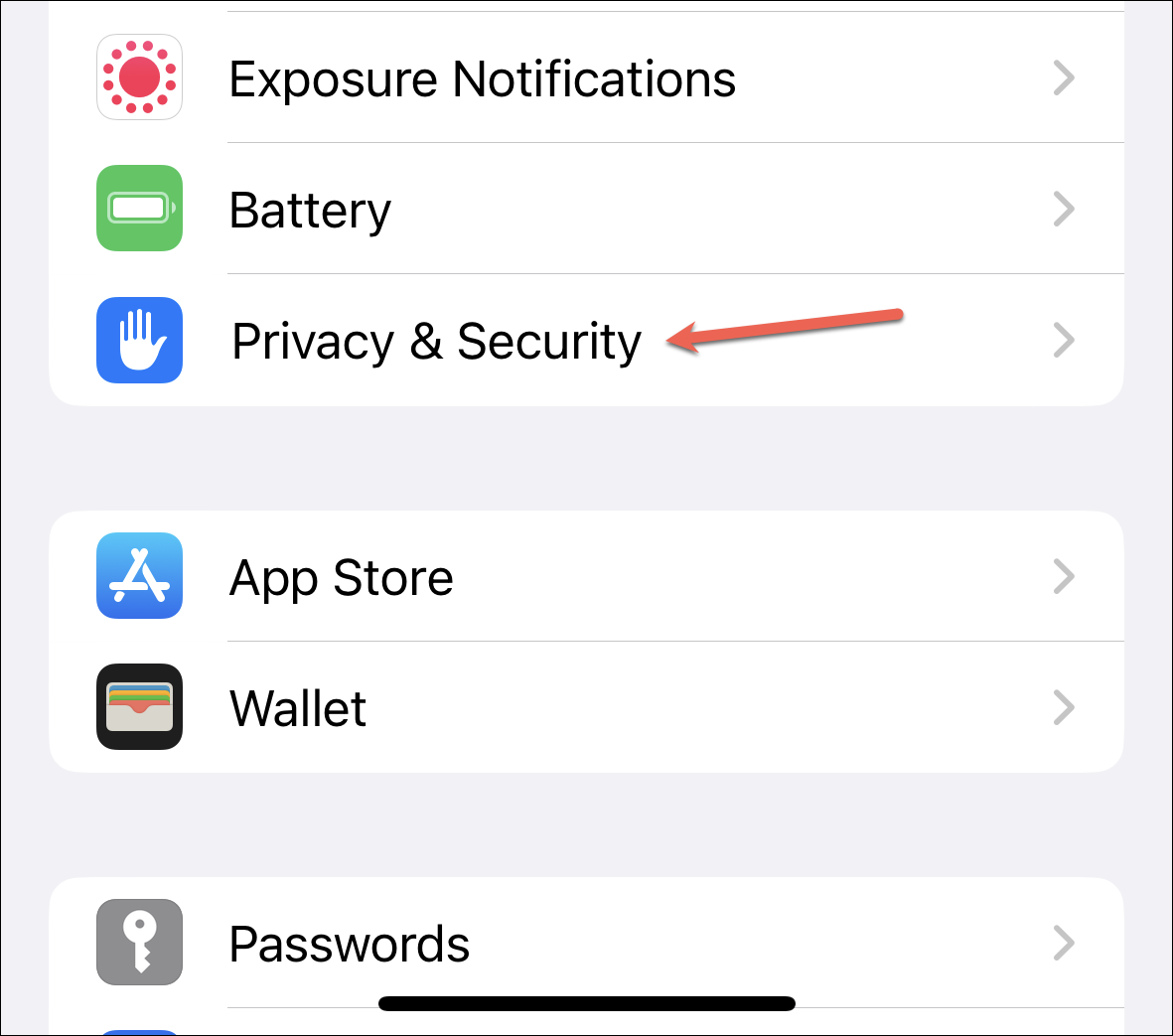
下にスクロールして、‘Bluetooth’のオプションをタップします。
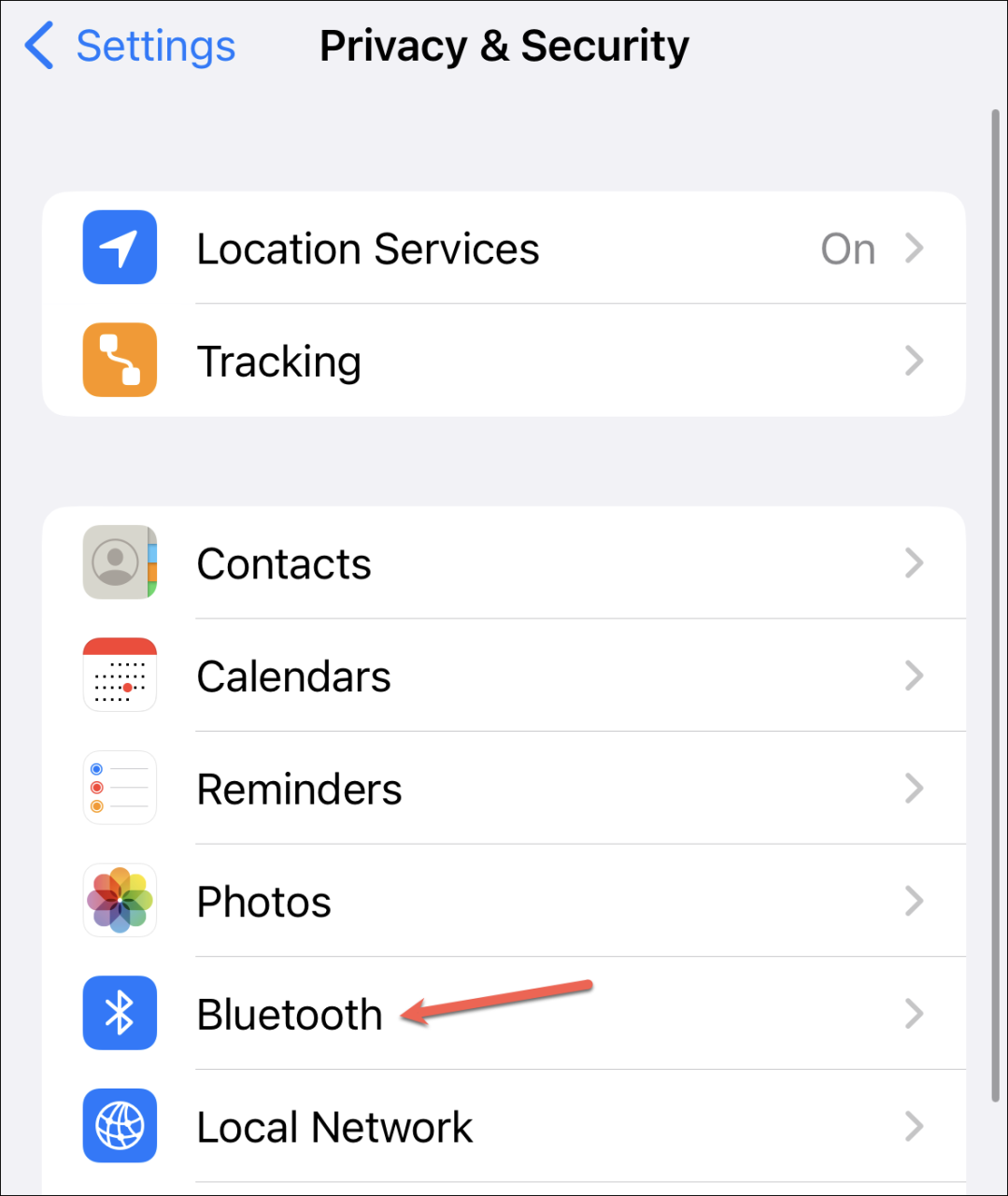
そして、そのアプリの横にあるトグルがオンになっていることを確認します。
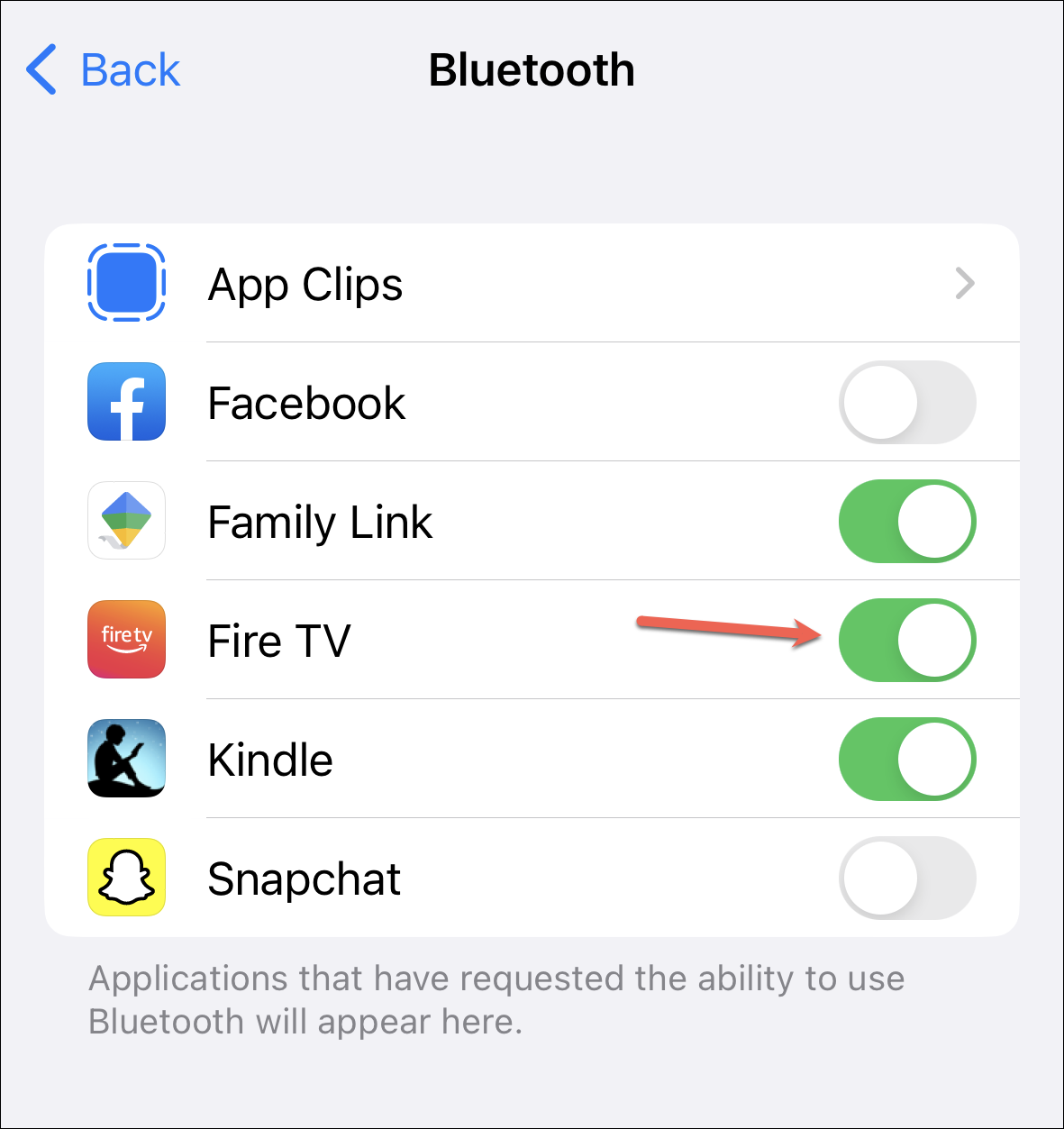
4.iPhoneを再起動する
iPhoneの予期せぬ不具合の多くは、iPhoneを再起動することで対処できます。iPhoneの電源を切ったり入れたりして再起動するだけで、強制的に再起動させることも可能です。どちらも効果は同じです。
しかし、再起動する前に、Bluetoothをオフにしてください。設定アプリを開き、‘Bluetooth’に移動します。そして、‘Bluetooth’の隣にあるトグルをオフにします。
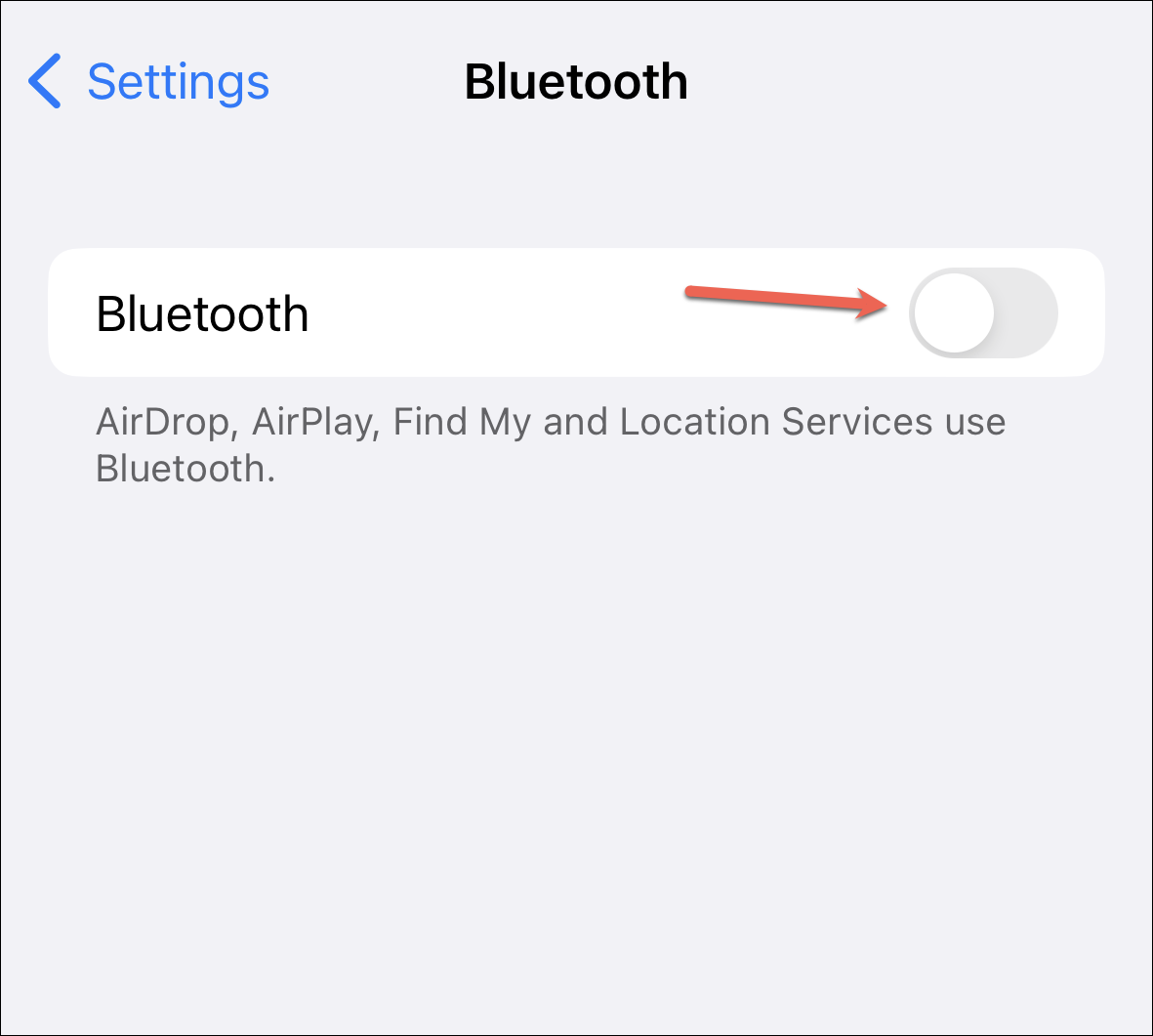
さて、iPhoneを再起動するには、‘Slide to Power Off’スライダーが表示されるまで、ボリュームアップ/ダウンとサイドボタンを一緒に長押しします。スライダーを動かして、電話の電源を切ります。電源が切れてから数秒待ち、画面にAppleロゴが表示されるまでサイドボタンを長押しします。
iPhoneの電源が入ったら、「設定」アプリに戻ってBluetoothを再度オンにし、iPhoneがBluetoothデバイスを見つけられるようになったかどうかを確認します。
5.最新のソフトウェアにアップデートする
iPhoneを最新のソフトウェアにアップデートすることで、多くの不具合を解決することができます。不具合の原因がバグであり、その後のソフトウェアパッチで対処される場合もあるからです。
設定」アプリを開き、「‘一般’」に進みます。
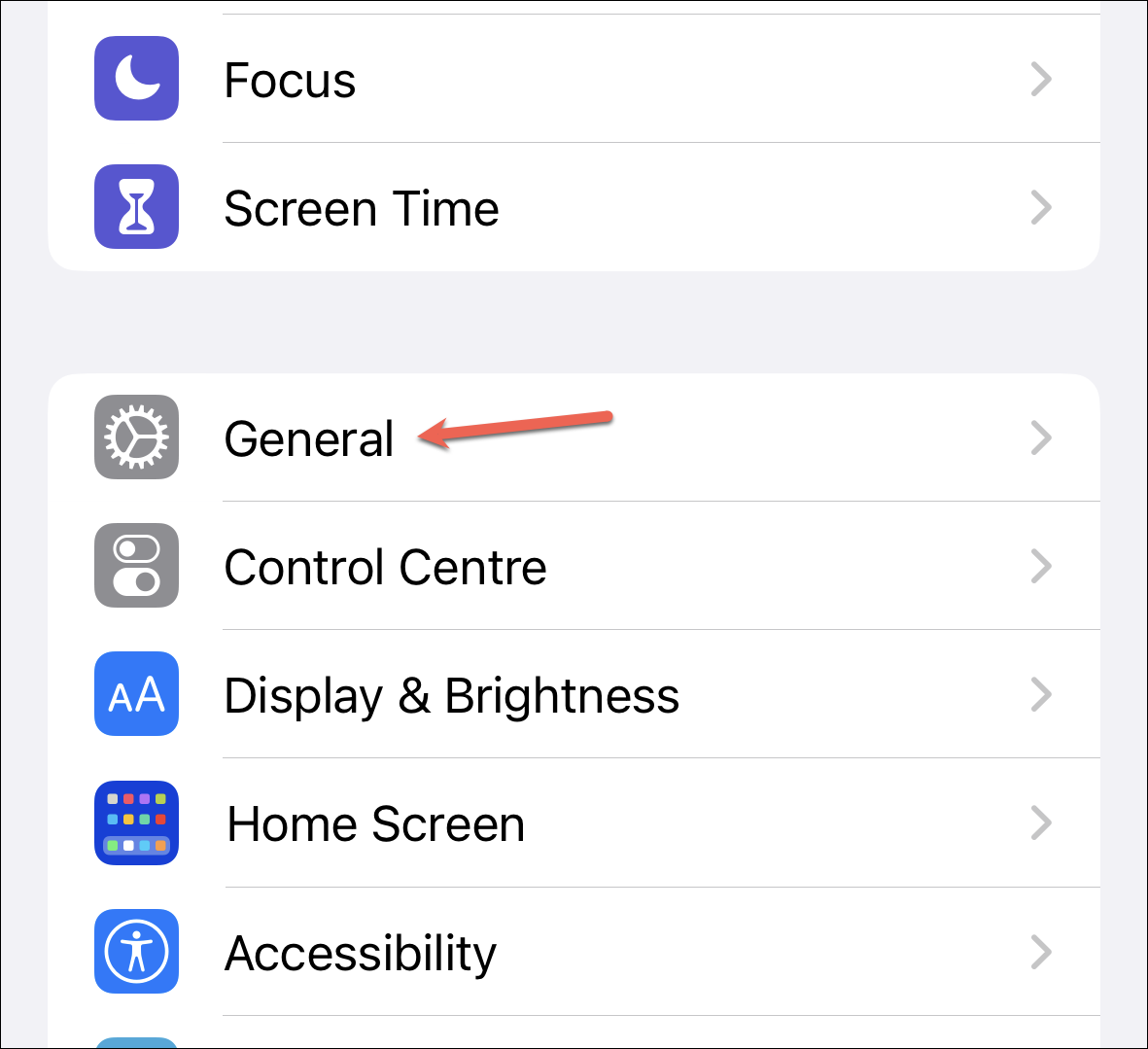
次に、‘Software Update’オプションをタップします。
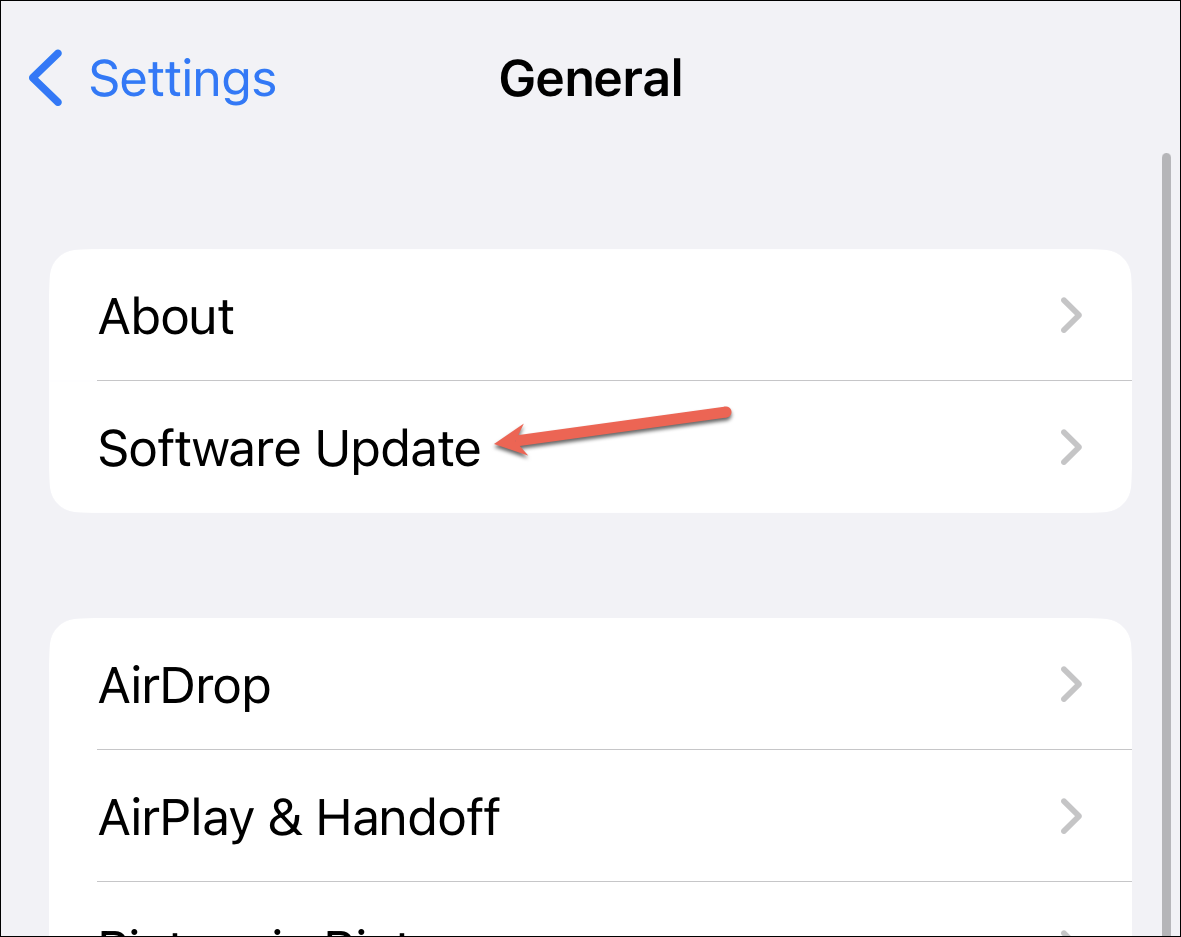
保留中のアップデートがある場合は、ダウンロードしてインストールしてください。
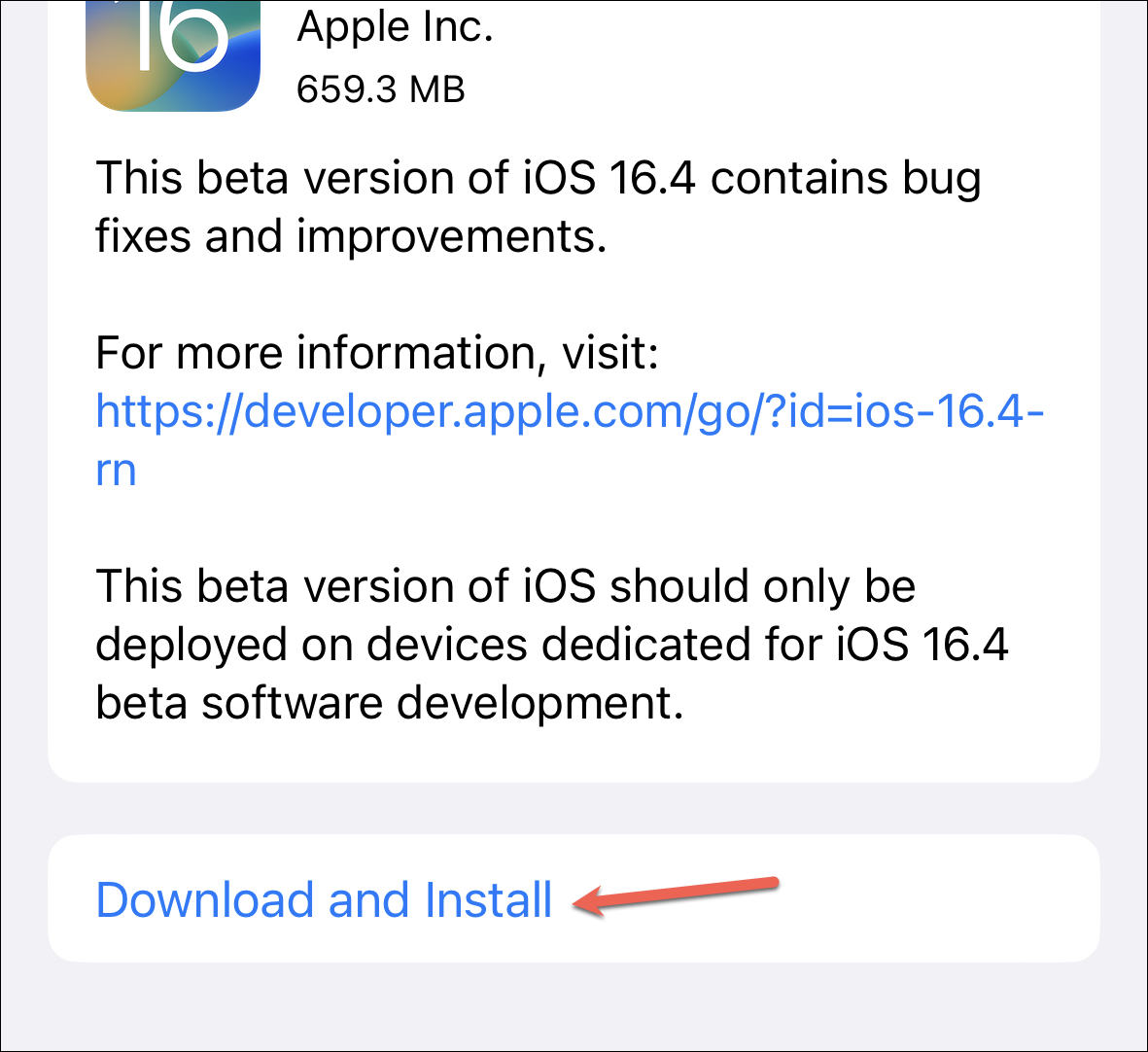
6.他のデバイスを忘れる
iPhoneのBluetoothデバイスのリストにアクティブでないデバイスが多すぎる場合、いくつか忘れてから、接続しようとしているアクセサリーをスキャンしてみてください。
設定」アプリを開き、‘Bluetooth’オプションをタップします。
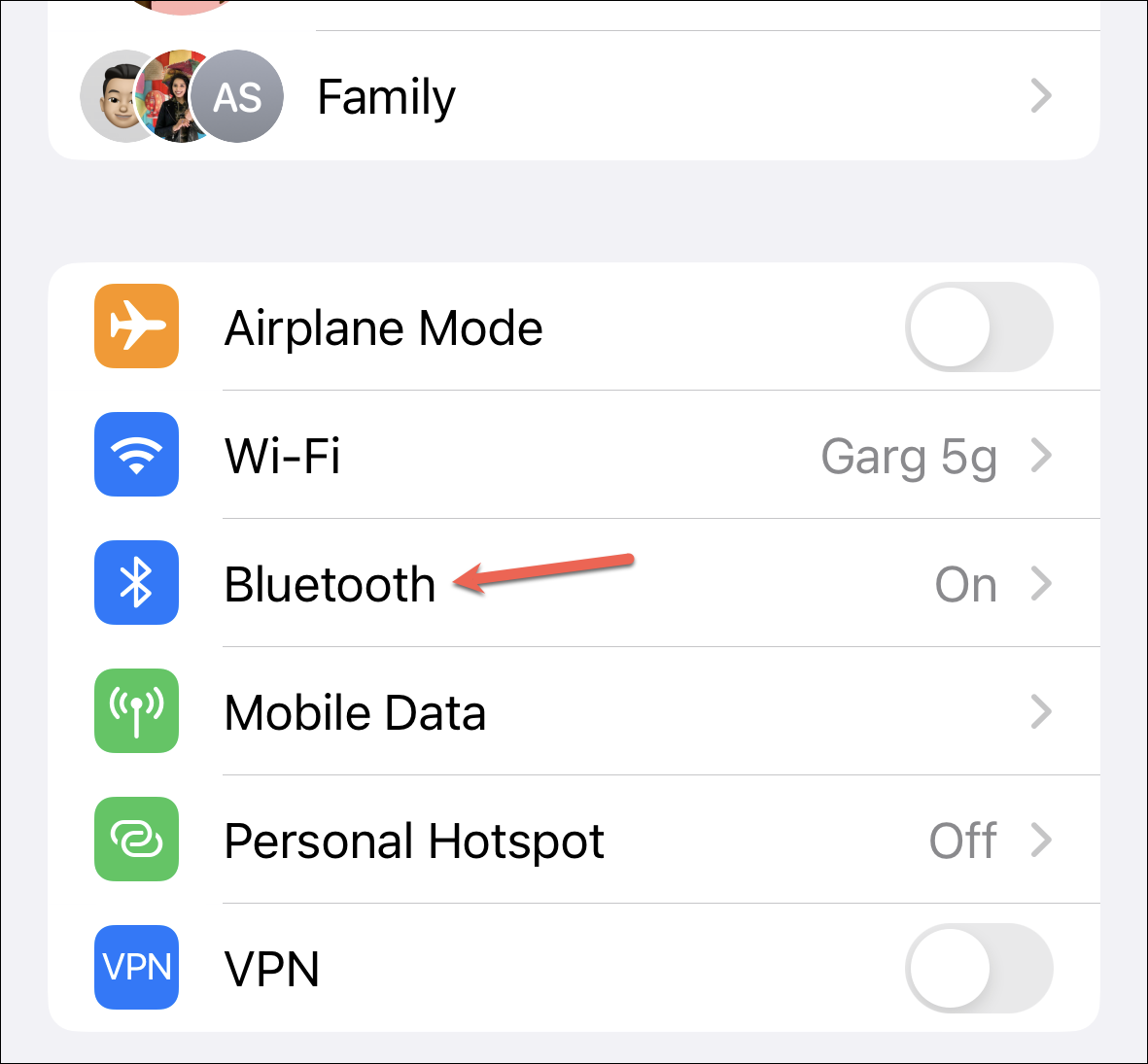
ac}マイデバイス’」セクションに移動し、忘れたいデバイスの隣にある‘i’をタップします。
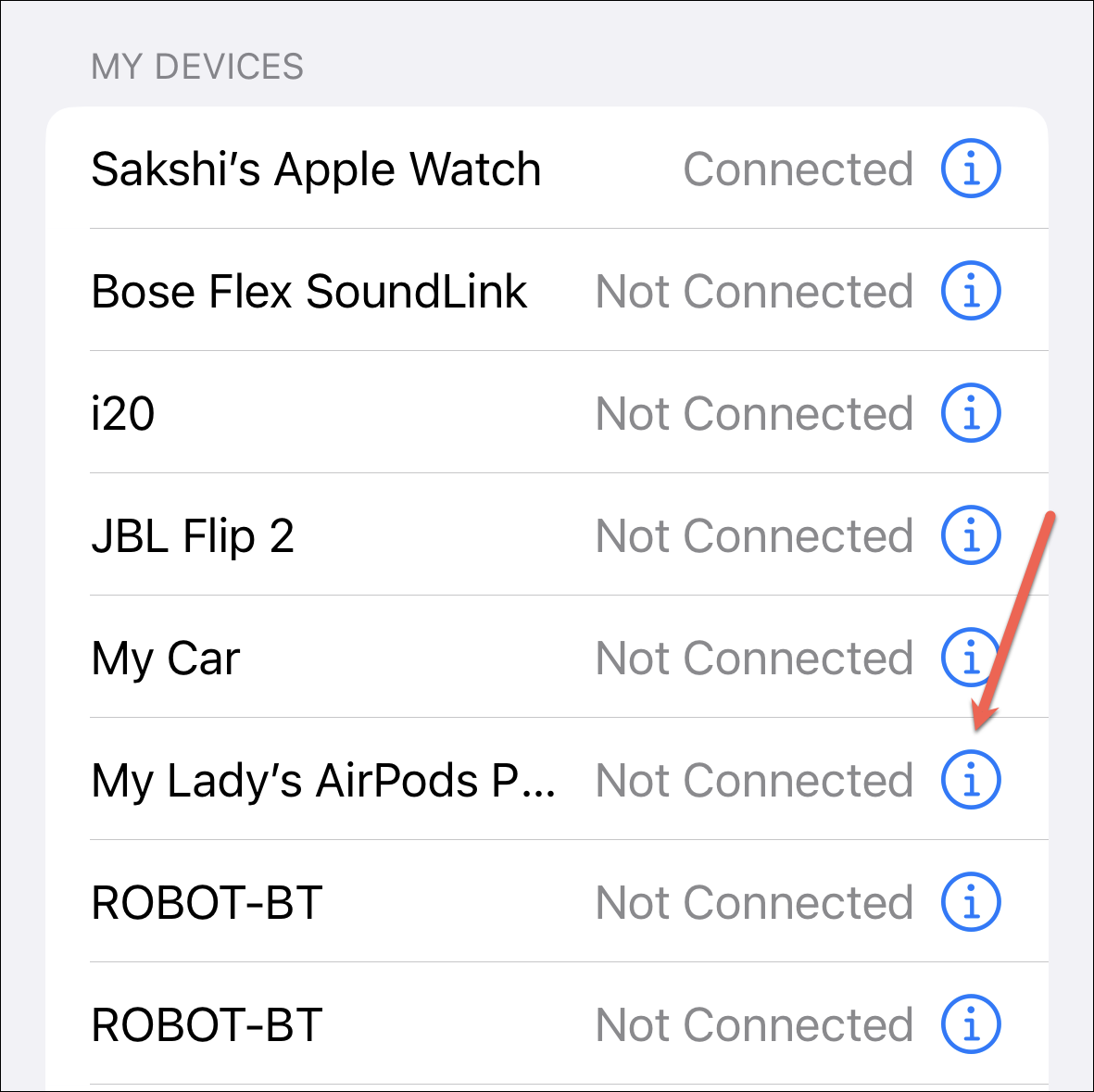
次に、画面下部の‘Forget This Device’をタップします。
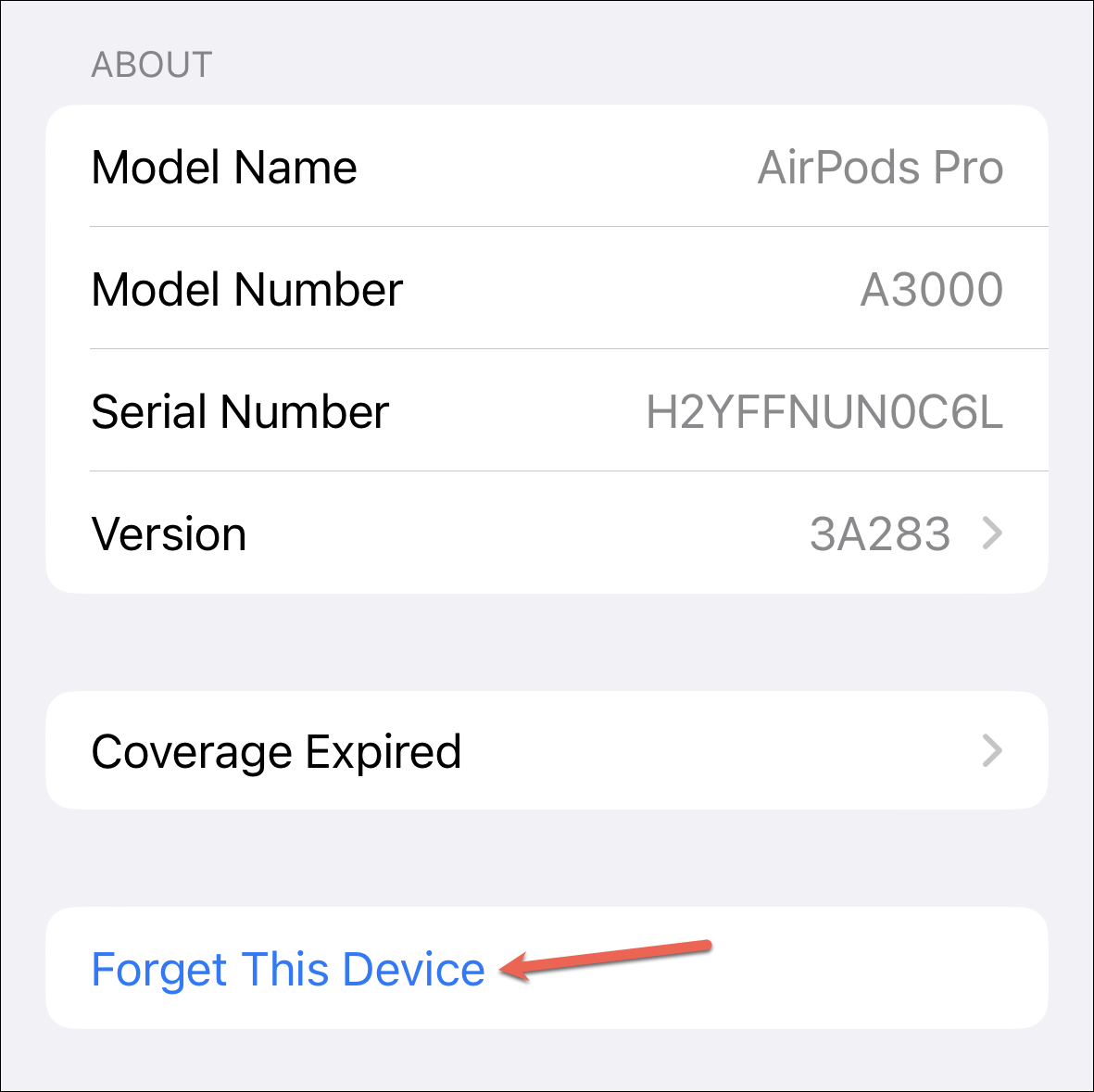
確認画面が表示されたら‘Forget Device’をタップします。
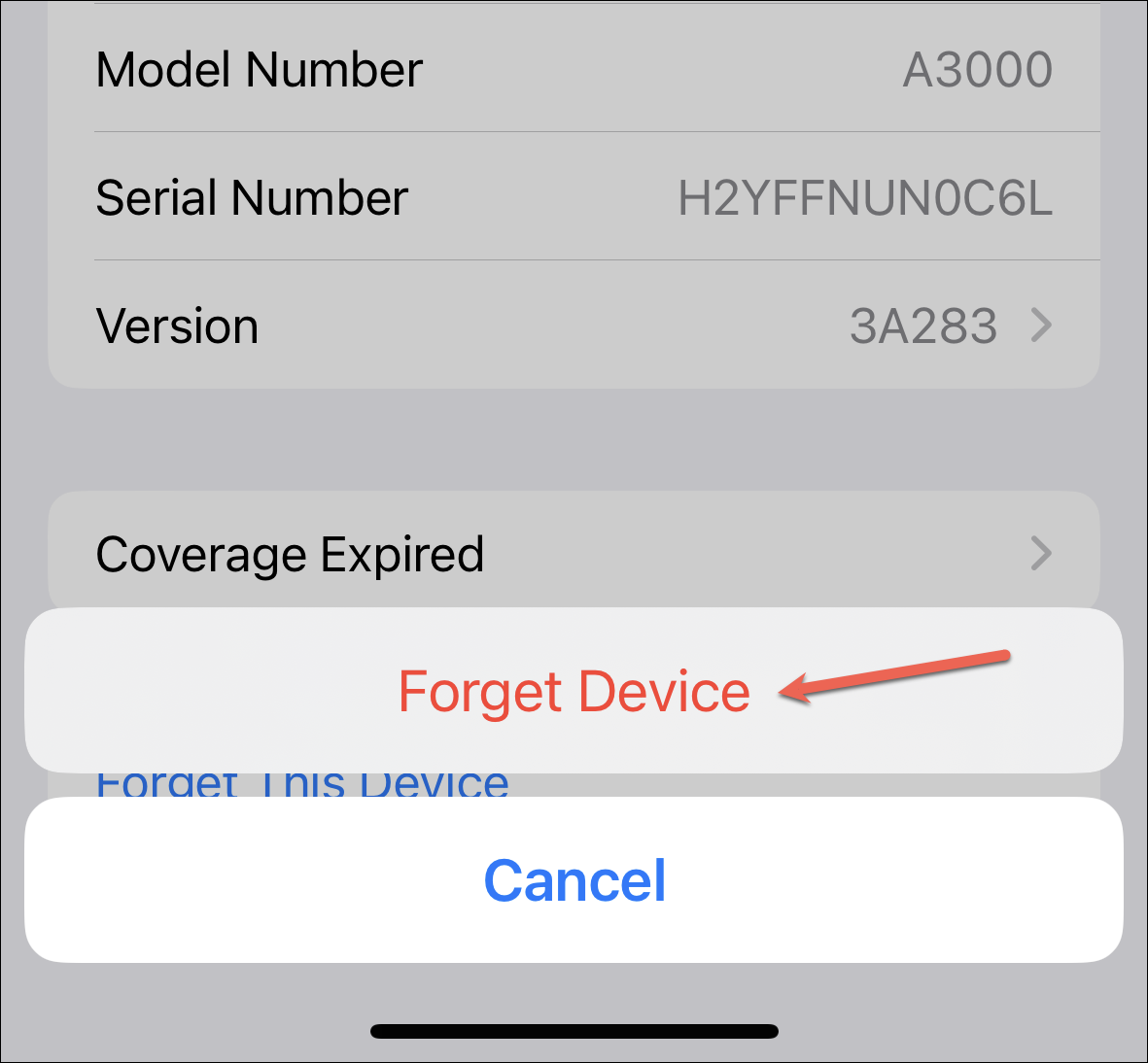
さらに数台分の手順を繰り返し、もう一度接続したいBluetooth機器のスキャンを試してください。
7.ネットワーク設定をリセットする
今まで何をやってもダメだった場合、最後の手段はネットワーク設定をリセットすることです。ネットワーク設定のリセットは、iPhoneのすべてのネットワーク設定を工場出荷時の状態にリセットします。これには、Wi-Fi接続、Bluetooth接続、携帯電話設定、VPN設定も含まれます。しかし、あなたのiPhone上の他のデータは影響を受けません’。iCloudキーチェーンを使用している場合は、他のデバイスの設定もリセットされます。そのため、覚えていないWi-Fi接続のパスワードを書き留めてから作業を進める必要があります。
さて、ネットワーク設定をリセットするには、設定アプリを開き、‘一般’設定に進みます。
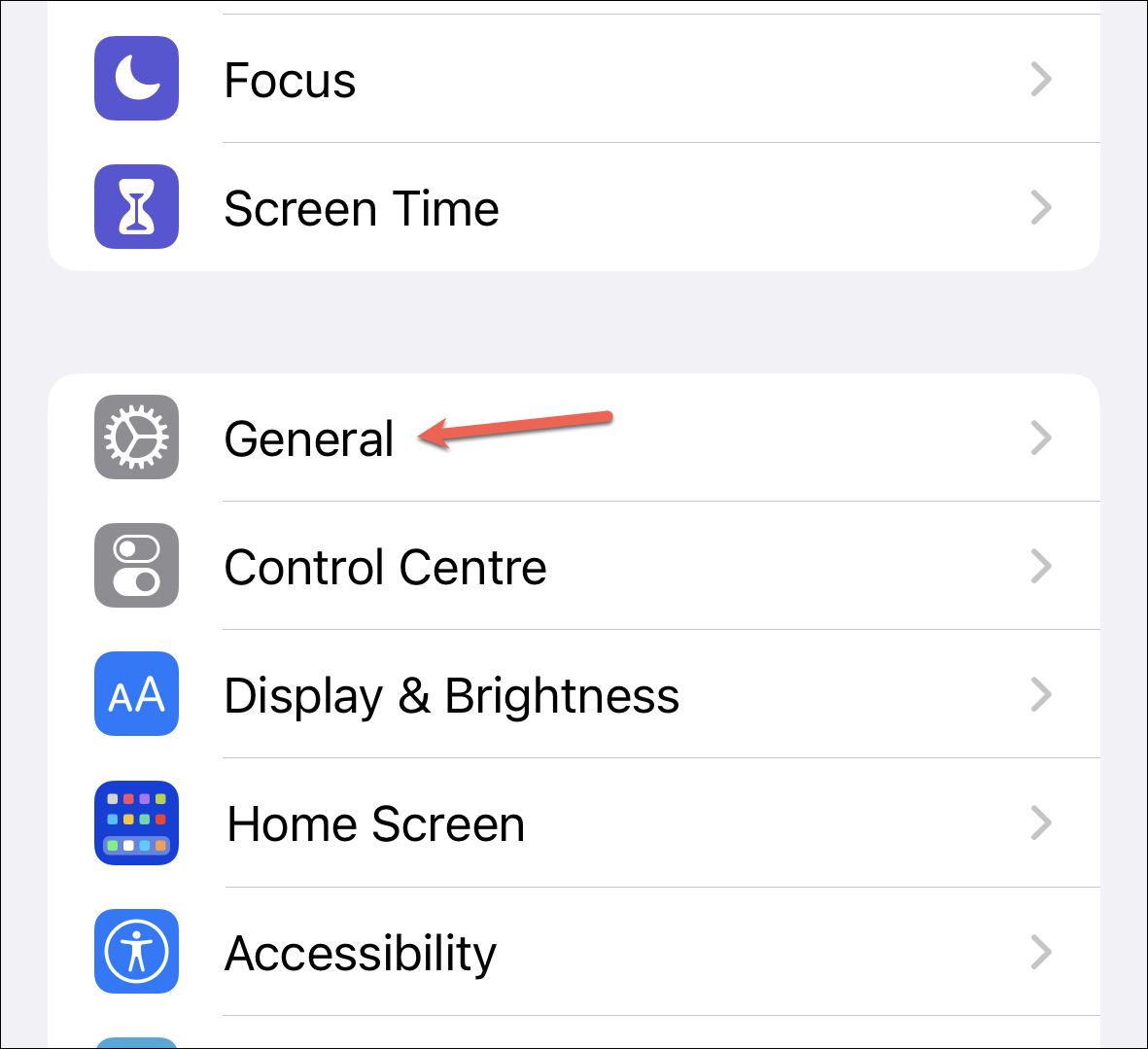
次に、下にスクロールして、‘iPhoneを転送またはリセット’に進みます。
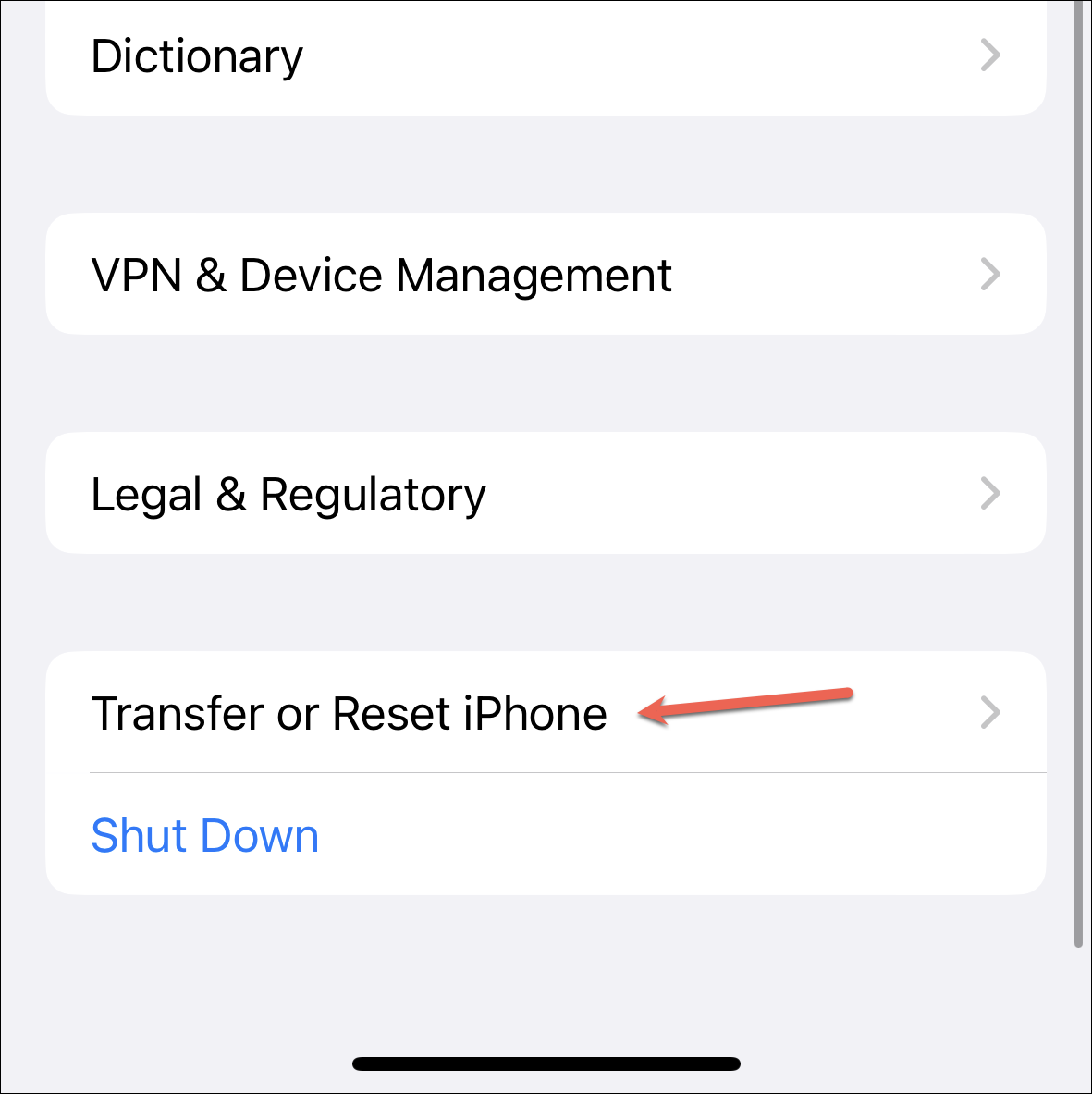
次に、‘Reset’オプションをタップします。
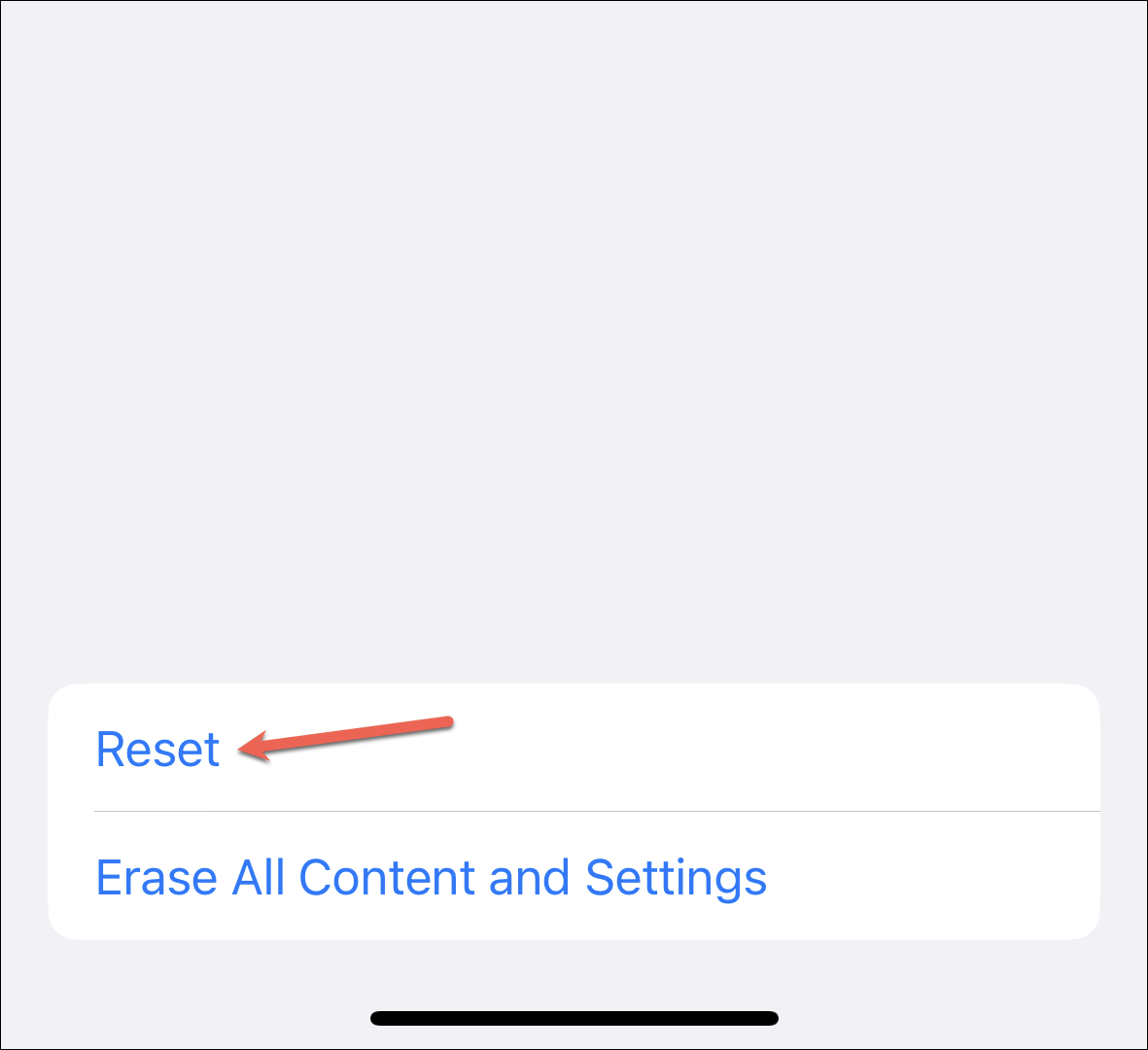
オーバーレイメニューから‘Reset Network Settings’を選択し、画面の指示に従います。このステップを完了するには、iPhoneのパスコードを入力する必要があります。
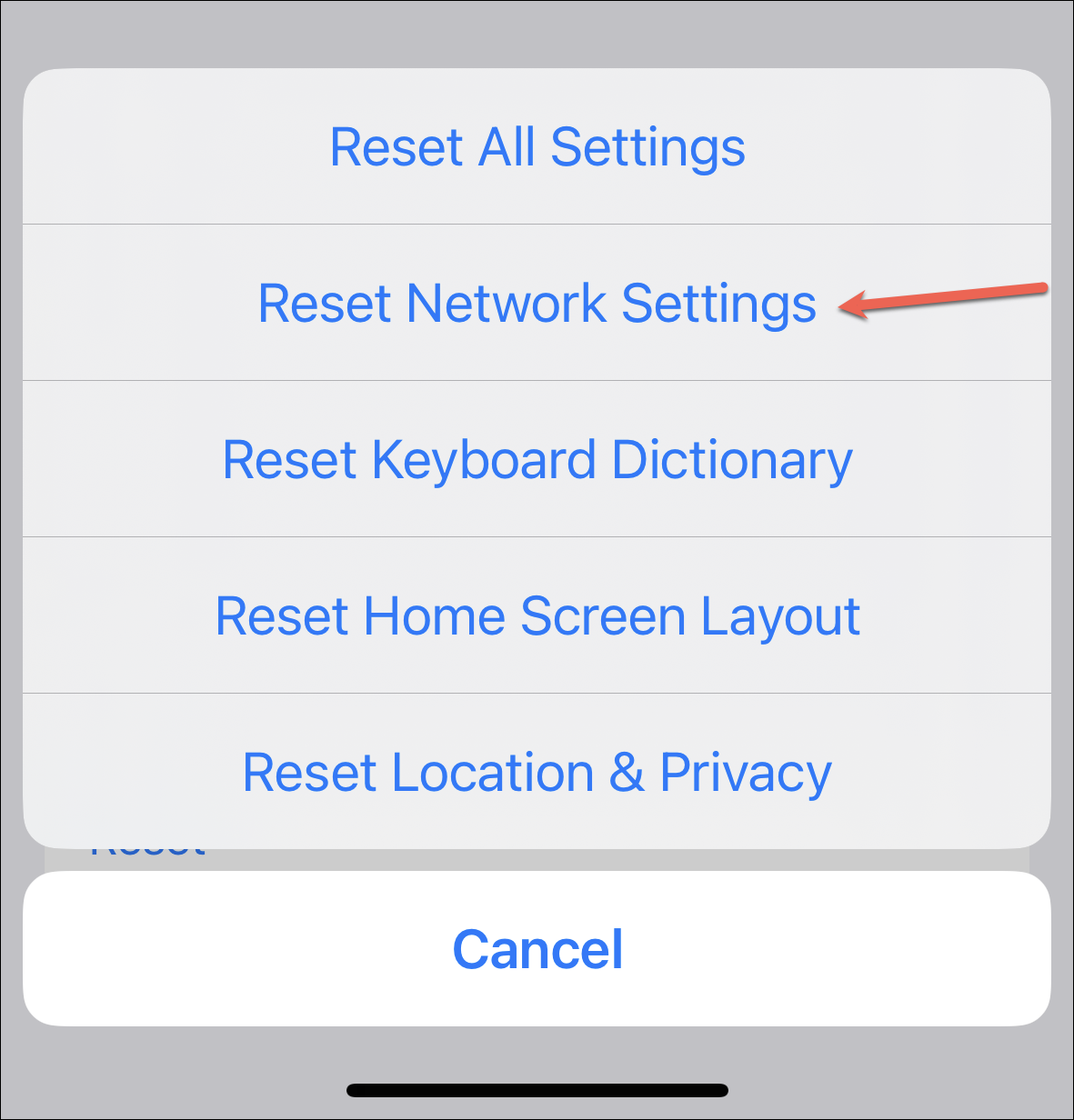
ネットワークの設定がリセットされたら、Bluetooth機器に接続できるかどうかを確認します。
それでもBluetoothアクセサリーに接続できない場合は、他のデバイスに接続してみてください。当該Bluetoothアクセサリーに問題がある可能性があります。








