目次
これらの修正で、あなたのSpotifyリスニングはすぐに軌道に乗るでしょう。
Windows 11は、パフォーマンスやデザインの面で、前モデルよりも間違いなく優れたオペレーティングシステムです。しかし、まだ開発サイクルがかなり浅いため、あちこちに不具合があるはずです。
そんな中、多くのユーザーから報告されているのが、Spotifyアプリに関する問題です。Windows 11デバイスで起動すると、アプリが全く起動しないか、ウィンドウが完全に空白になります。幸いなことに、この問題は通常ソフトウェアベースであり、ハードウェアベースの問題に比べて解決は簡単です。
方法1:「Media Feature Pack」オプション機能を追加する
公式フォーラムの多くのユーザーは、設定アプリから「Media Feature Pack」をシステムに追加するだけで、この問題を解決することができました。通常、この機能はすでにシステムにインストールされているはずです。ただし、教育機関や組織のアカウントを使用している場合は、手動で追加する必要がある場合があります。いずれにせよ、設定にアクセスして、パックがあるかどうかを確認することは問題ないでしょう。
まず、「スタート」メニューに移動し、「設定」タイルをクリックします。または、WindowsのIキーを一緒に押して、「設定」アプリを開きます。
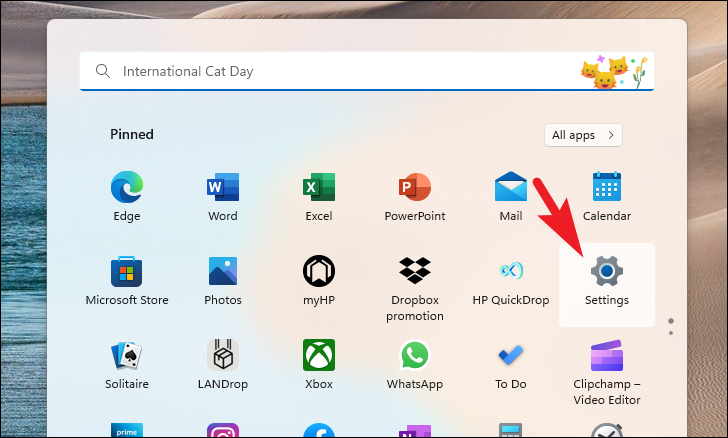
次に、左サイドバーにある「Apps」タブをクリックして進みます。
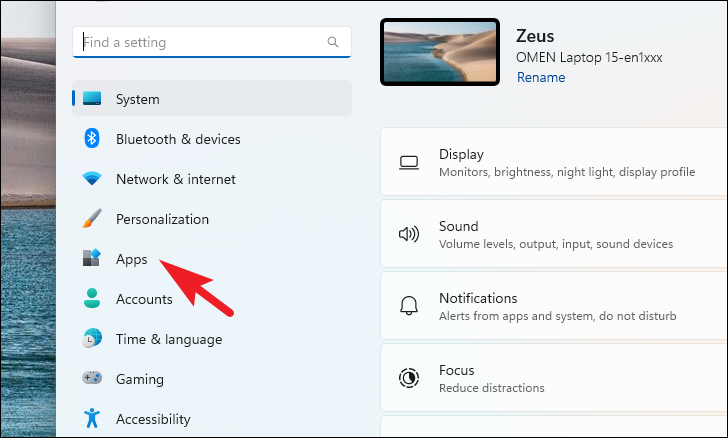
次に、「オプション機能」のタイルを見つけてクリックし、続行します。
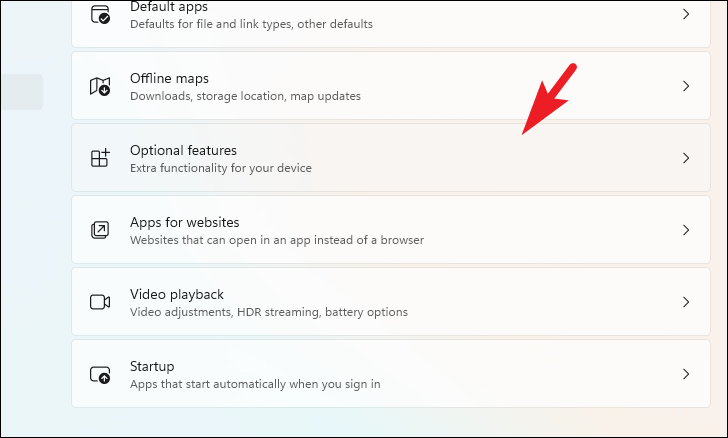
その後、「機能を見る」ボタンをクリックして先に進みます。画面上に別ウィンドウが表示されます。
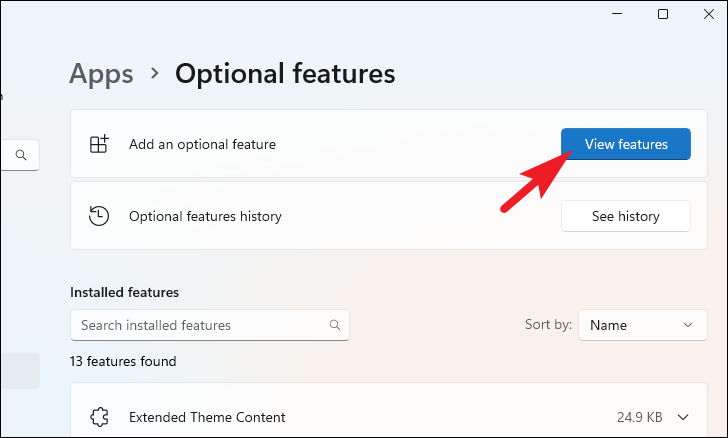
次に、「Media Feature Pack」と入力して検索してください。それに続くチェックボックスをクリックし、「次へ」ボタンをクリックして進みます。
注:「オプション機能」ウィンドウにメディア機能パックが見つからない場合は、すでにシステムにインストールされています。
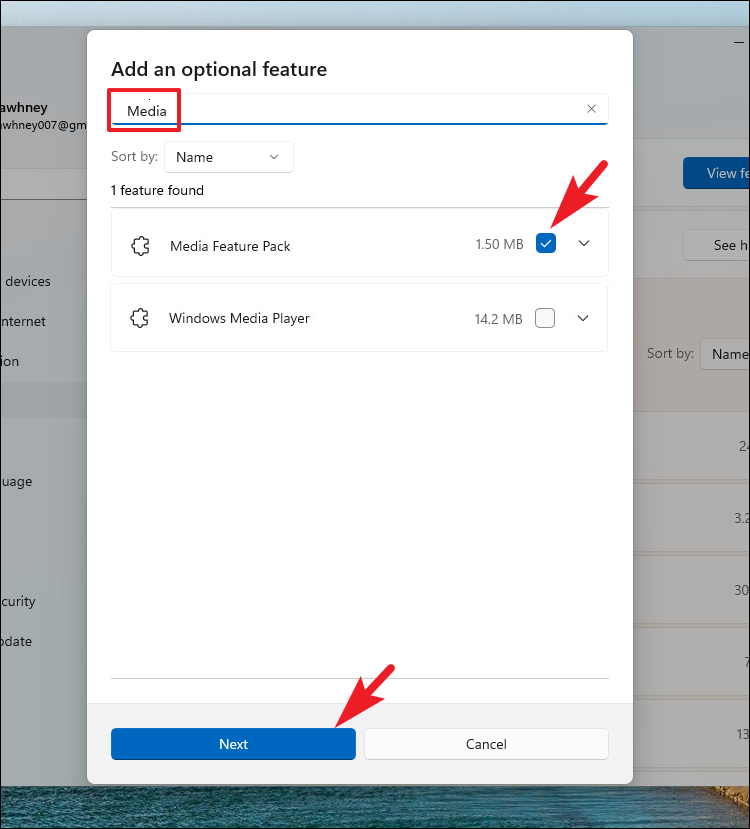
ここで、「インストール」ボタンをクリックすると、機能のインストールが開始されます。
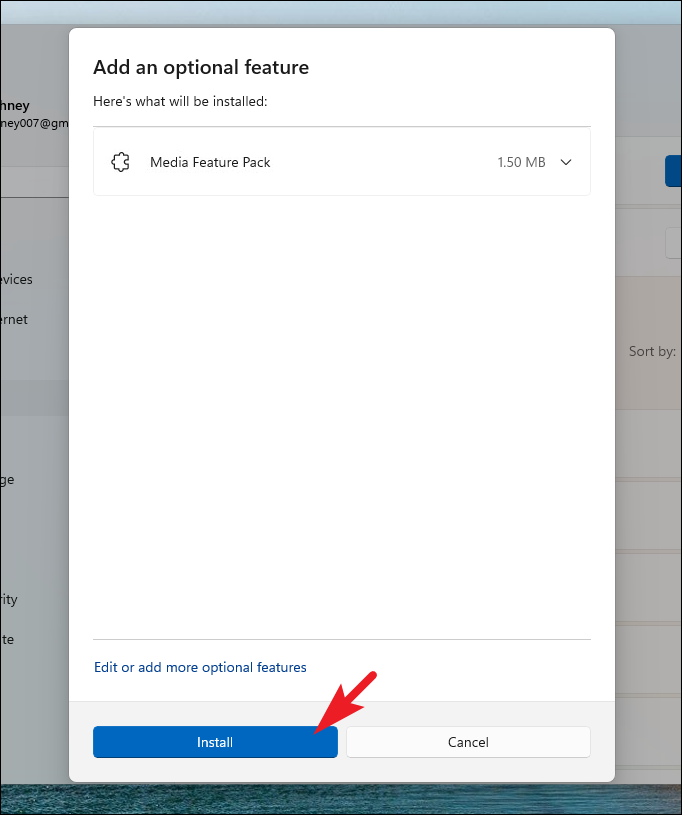
インストール後、システムを再起動し、Spotifyアプリを起動して問題が解決するかどうかを確認してください。
方法2:Spotifyアプリを再インストールする
多くの場合、サードパーティのソフトウェアやサービスがアプリに干渉して、アプリからそのような予期しない動作につながる可能性があります。簡単な再インストールで、この問題を簡単に解決することができます。
アプリをアンインストールするには、スタートメニューに移動し、「設定」タイルをクリックして進みます。または、キーボードのWindows Iキーを押して、アプリを開くこともできます。
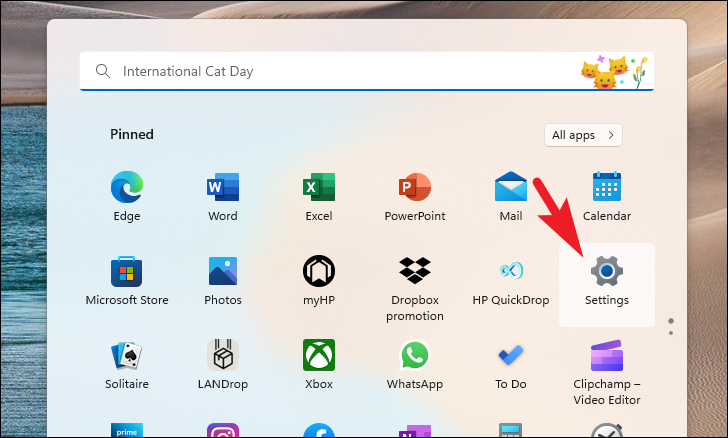
その後、左サイドバーにある「Apps」タブをクリックします。
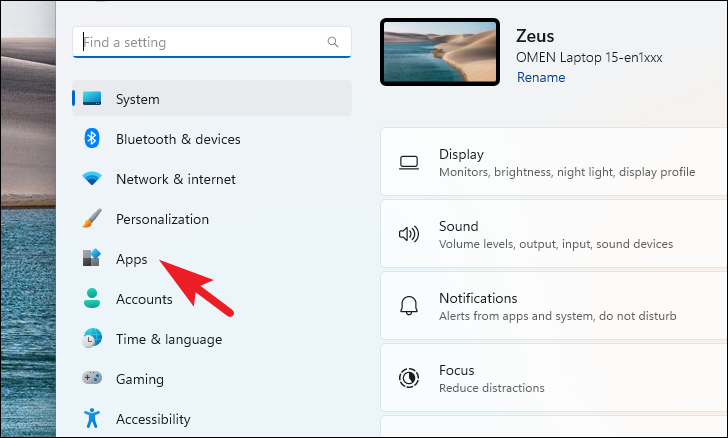
次に、左のセクションから「インストールされたアプリ」のタイルをクリックして続行します。
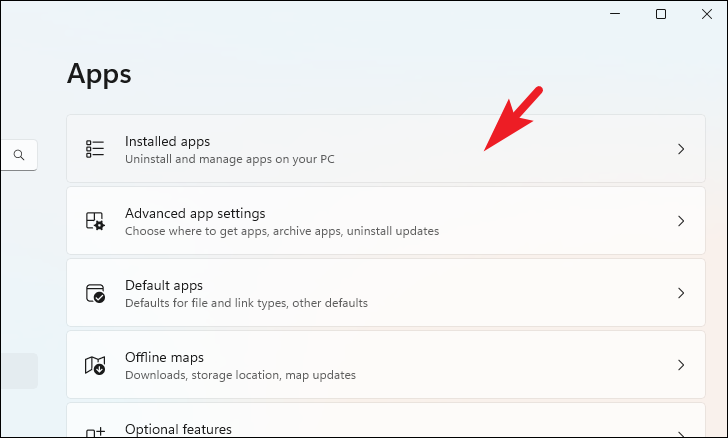
リストからSpotifyアプリを見つけます。見つかったら、省略記号(3つの水平な点)のアイコンをクリックし、「アンインストール」オプションを選択して続行します。
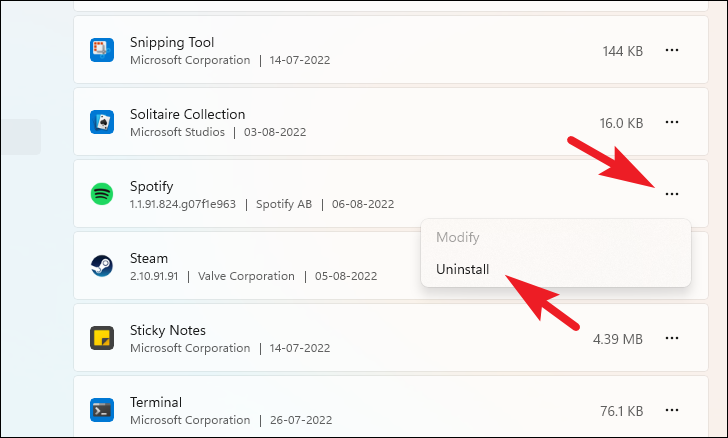
その後、確認のプロンプトから再度「アンインストール」ボタンをクリックして、システムからアプリを削除してください。
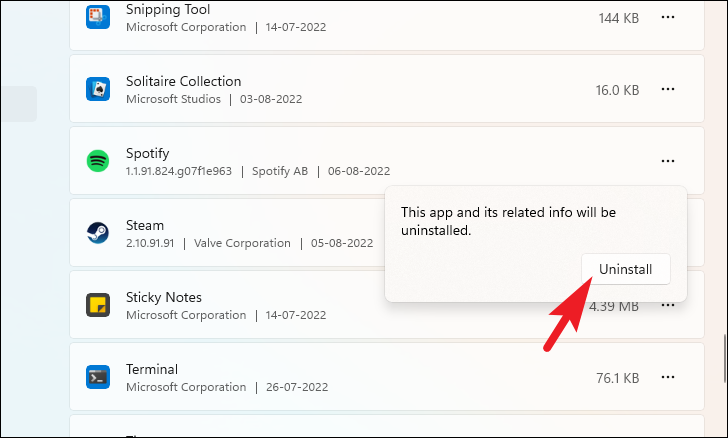
プロセスが完了したら、システムを再起動し、すべてのサポートファイルとサービスも削除されたことを確認します。これで、Microsoft Storeまたは公式ウェブサイトからSpotifyをインストールすることができます。
Microsoft StoreからSpotifyをインストールする場合は、スタートメニューから「Microsoft Store」アプリタイルをクリックして続行してください。
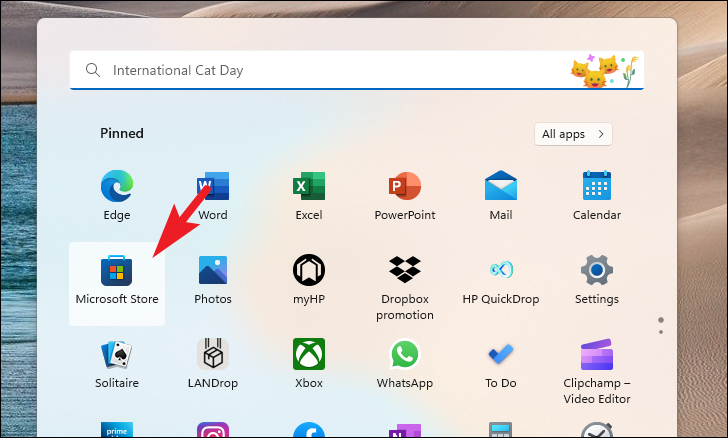
次に、上部にある検索バーにSpotifyと入力し、キーボードのEnterキーを押して検索を実行します。
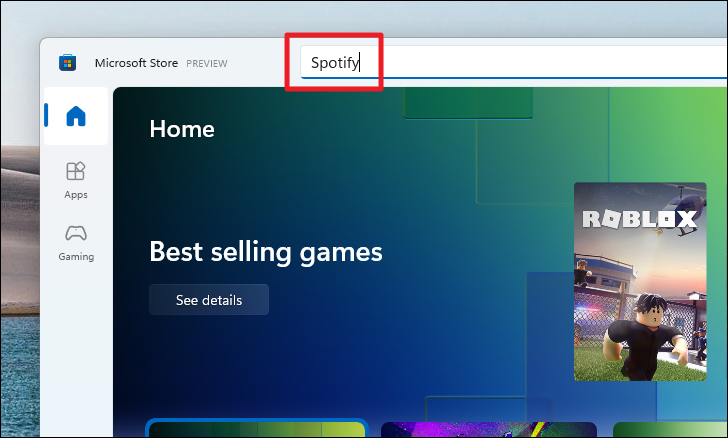
その後、「インストール」ボタンをクリックして、SpotifyをPCにダウンロード・インストールします。
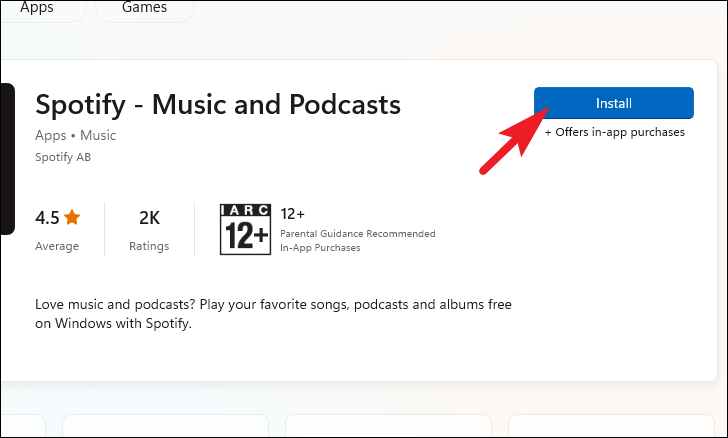
公式ウェブサイトからアプリをインストールしたい場合は、お好みのブラウザでspotify.com/downloadにアクセスしてください。そして、’ダウンロード’ボタンをクリックして、ダウンロードを開始します。
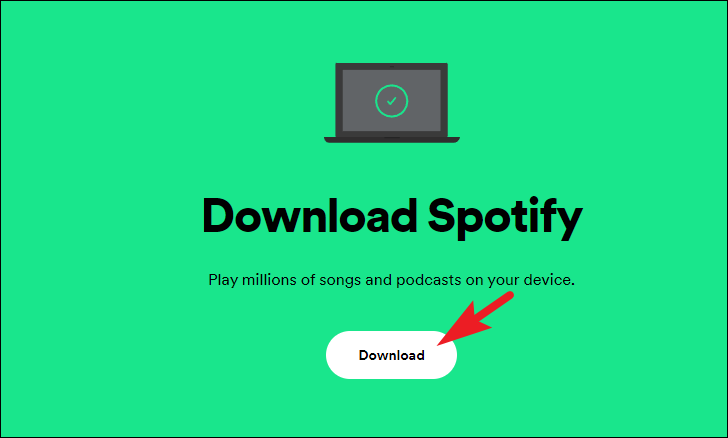
その後、ダウンロードした.EXEファイルをダブルクリックして、コンピュータへのインストールを開始します。インストールが完了すると、Spotifyのウィンドウが自動的に起動し、アプリは正常に動作するはずです。
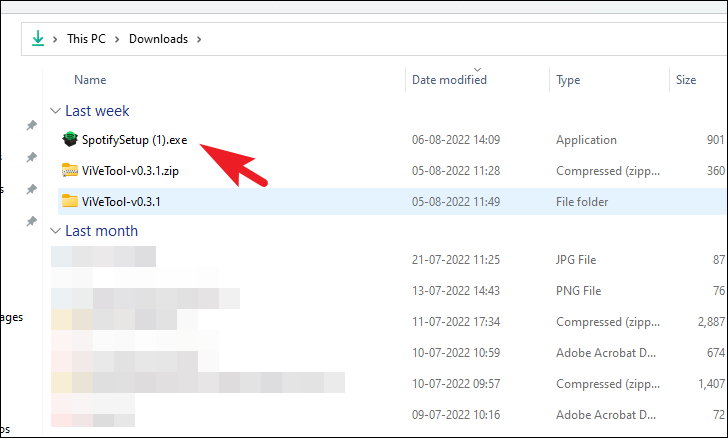
方法3:MSストアアプリ版からSpotifyスタンドアロンアプリ版への切り替え
あるユーザーは、ストア版のアプリをアンインストールし、Spotifyのウェブサイトからスタンドアロン版をダウンロードすることで、PCの問題が解決することを発見しました。
まず、スタートメニューから「設定」アプリに移動します。
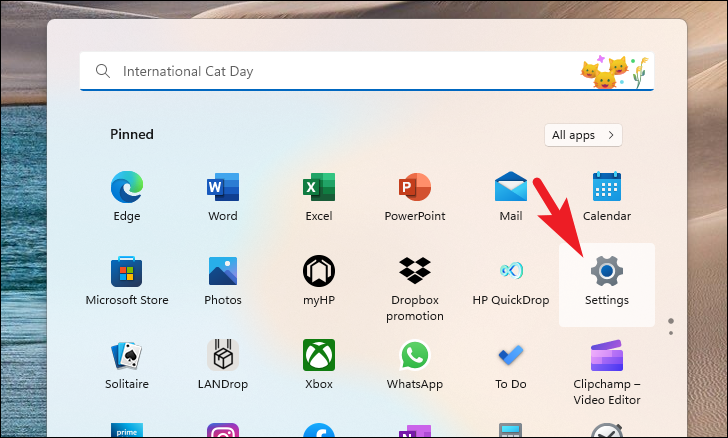
その後、左サイドバーにある「Apps」タイルをクリックして続行します。
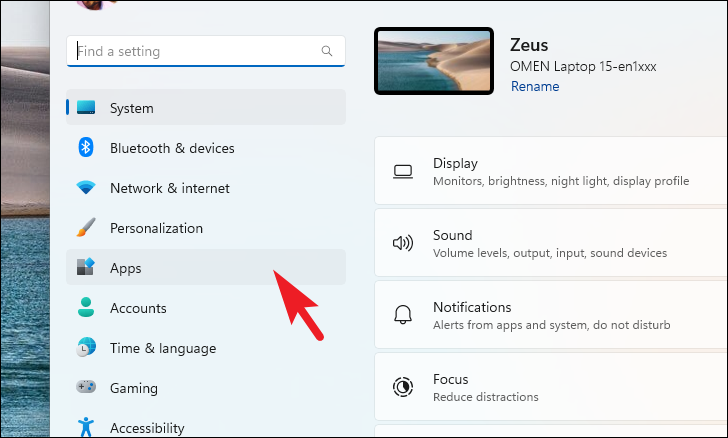
次に、「インストールされたアプリ」タイルをクリックして進みます。
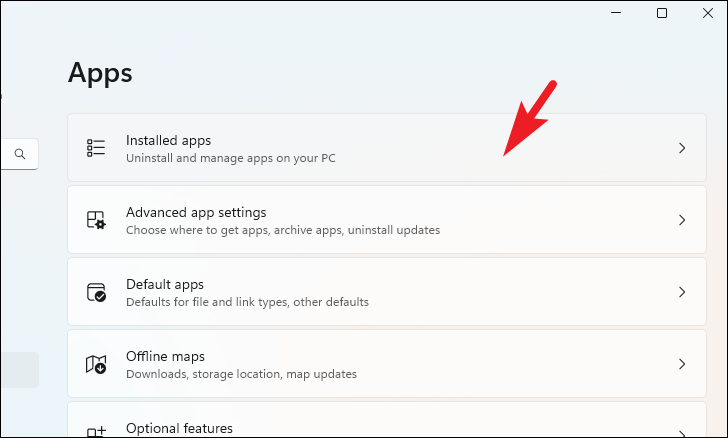
ここで、検索バーにSpotifyと入力して検索を実行するか、スクロールダウンして手動でアプリを探すことができます。
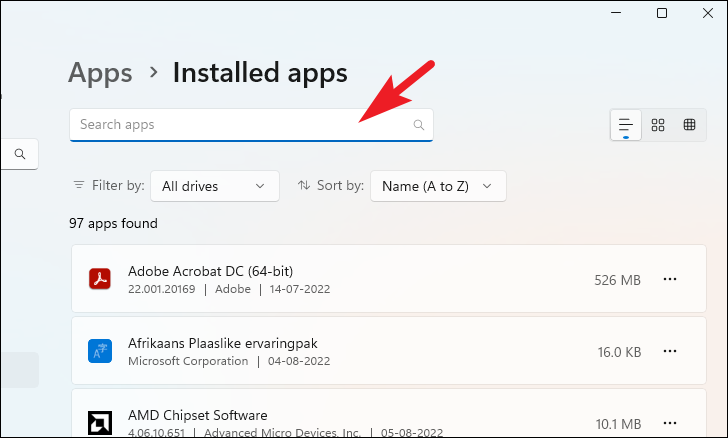
この画面が表示されたら、省略記号(横長の3つの点)をクリックし、「アンインストール」オプションを選択して次に進みます。
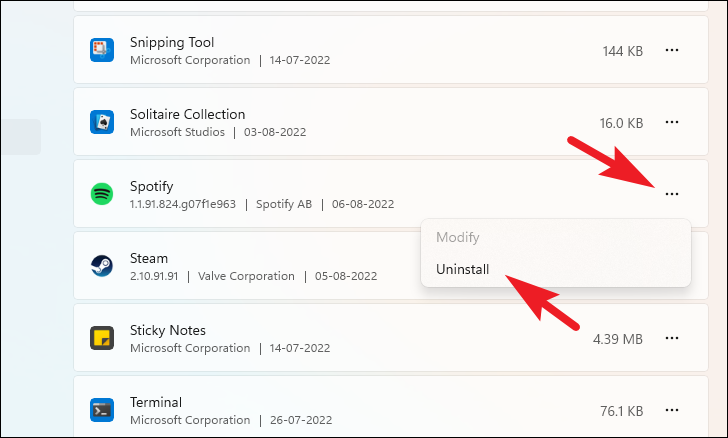
その後、再度「アンインストール」ボタンをクリックして進めてください。
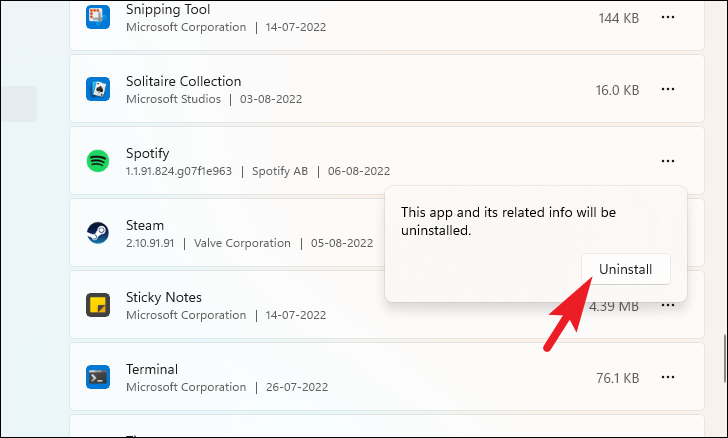
アンインストール後、システムを再起動し、すべてのサポートファイルがPCから削除されていることを確認してください。
再起動後、お好きなブラウザでspotify.com/downloadにアクセスしてください。次に、’ダウンロード’ボタンをクリックし、システム上でダウンロードを開始します。
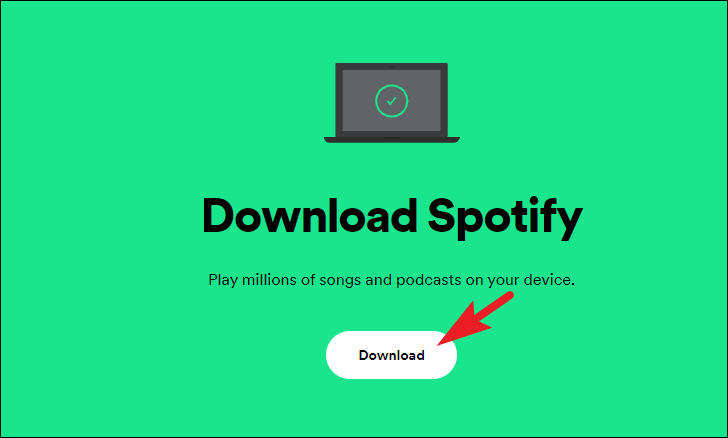
ダウンロード後、デフォルトのダウンロードディレクトリに移動し、.EXEファイルをダブルクリックするとインストールが開始されます。
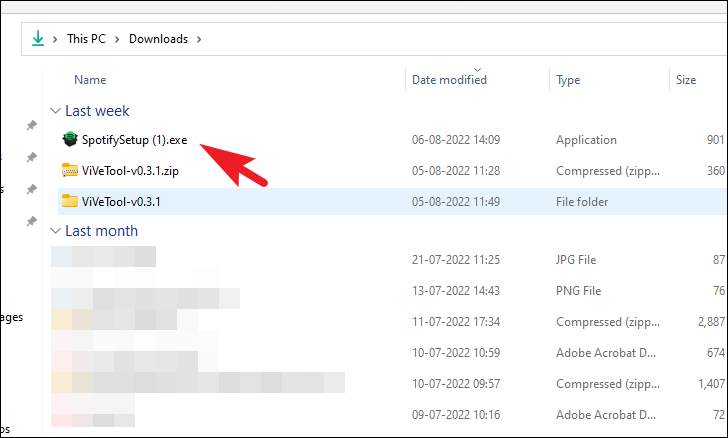
インストールが完了したら、Spotifyアカウントにログインして、問題が解決されたかどうかを確認します。エラーが表示されたときにすでにスタンドアロンアプリを使用していた場合は、その逆、つまりMicrosoft Storeからアプリをインストールし、動作するかどうかを確認してみてください。
方法4:オーディオドライバを更新する
オーディオドライバを更新することも問題を解決できる可能性があります。このプロセスはシンプルで簡単、かつ迅速なので、試してみて損はありません。
まず、スタートメニューから「デバイスマネージャー」と入力し、検索を実行します。次に、検索結果から、「デバイスマネージャー」のタイルをクリックして開きます。
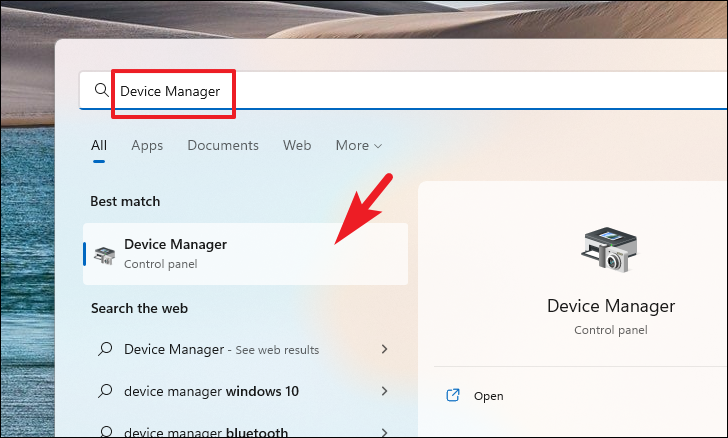
次に、「サウンド、ビデオ、およびゲームコントローラ」セクションをダブルクリックして展開し、システムオーディオデバイスを見つけます。
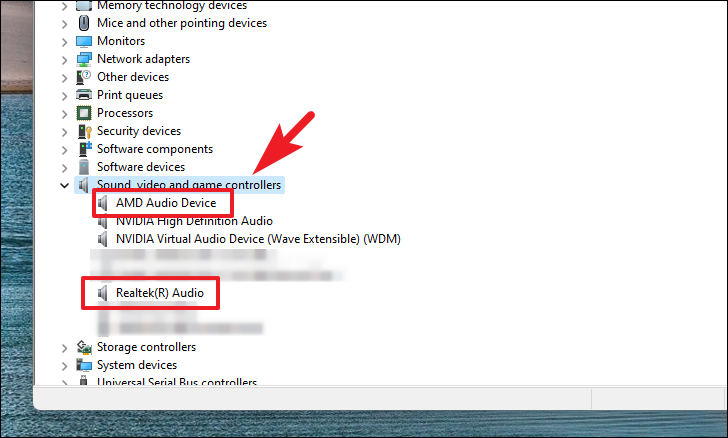
次に、’Audio Device’/’Realtek(R) Audio’コンポーネントを右クリックし、’Update driver’オプションを選択します。
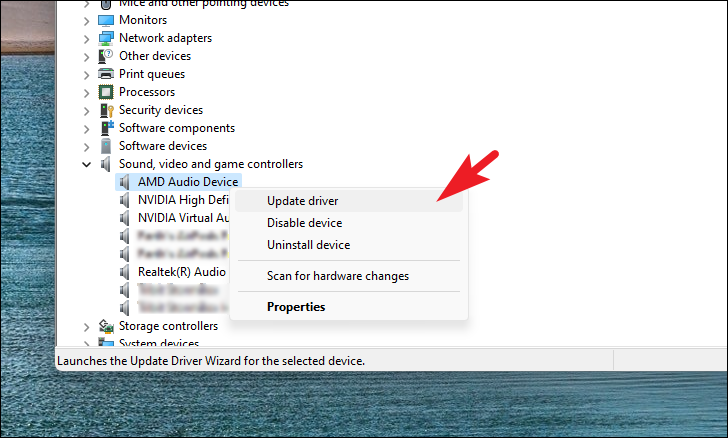
次に、「ドライバを自動的に検索する」をクリックして、Windowsにドライバの検索をさせます。または、’Browse my computer’をクリックして、File Explorerウィンドウを開き、手動でドライバパッケージを選択します。
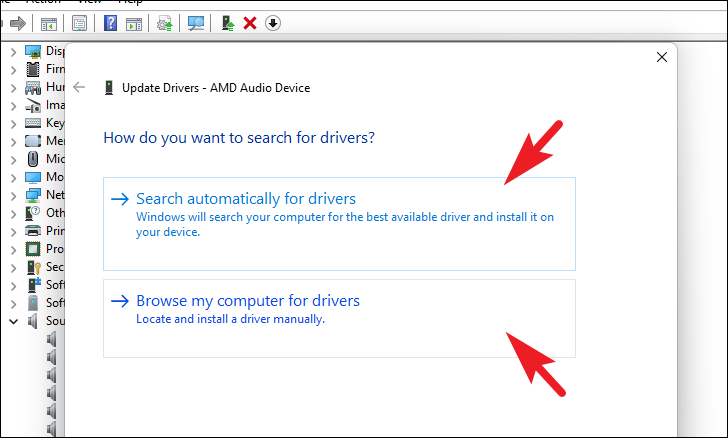
ドライバを更新したら、問題が解決したかどうかを確認します。
方法5: ウェブプレーヤーを代替手段として使用する
どの修正方法でもデスクトップアプリが動作しない場合、代替方法としてSpotifyウェブプレーヤーを使用することができます。Windows 11 はまだ新しいので、このような問題が解決されるまでには時間がかかる場合があります。ウェブプレーヤーを使用すると、ダウンロードした曲をライブラリで再生できるという利点がなくなるので、デスクトップアプリの適切な代替品とはならないかもしれません。しかし、何もしないよりはましです。
Spotifyウェブプレーヤーを使用するには、お好みのブラウザーを使用してopen.spotify.comにアクセスするだけです。そして、「ログイン」ボタンをクリックして、アカウントにログインし、お気に入りの曲をオンラインで聴き始めましょう。
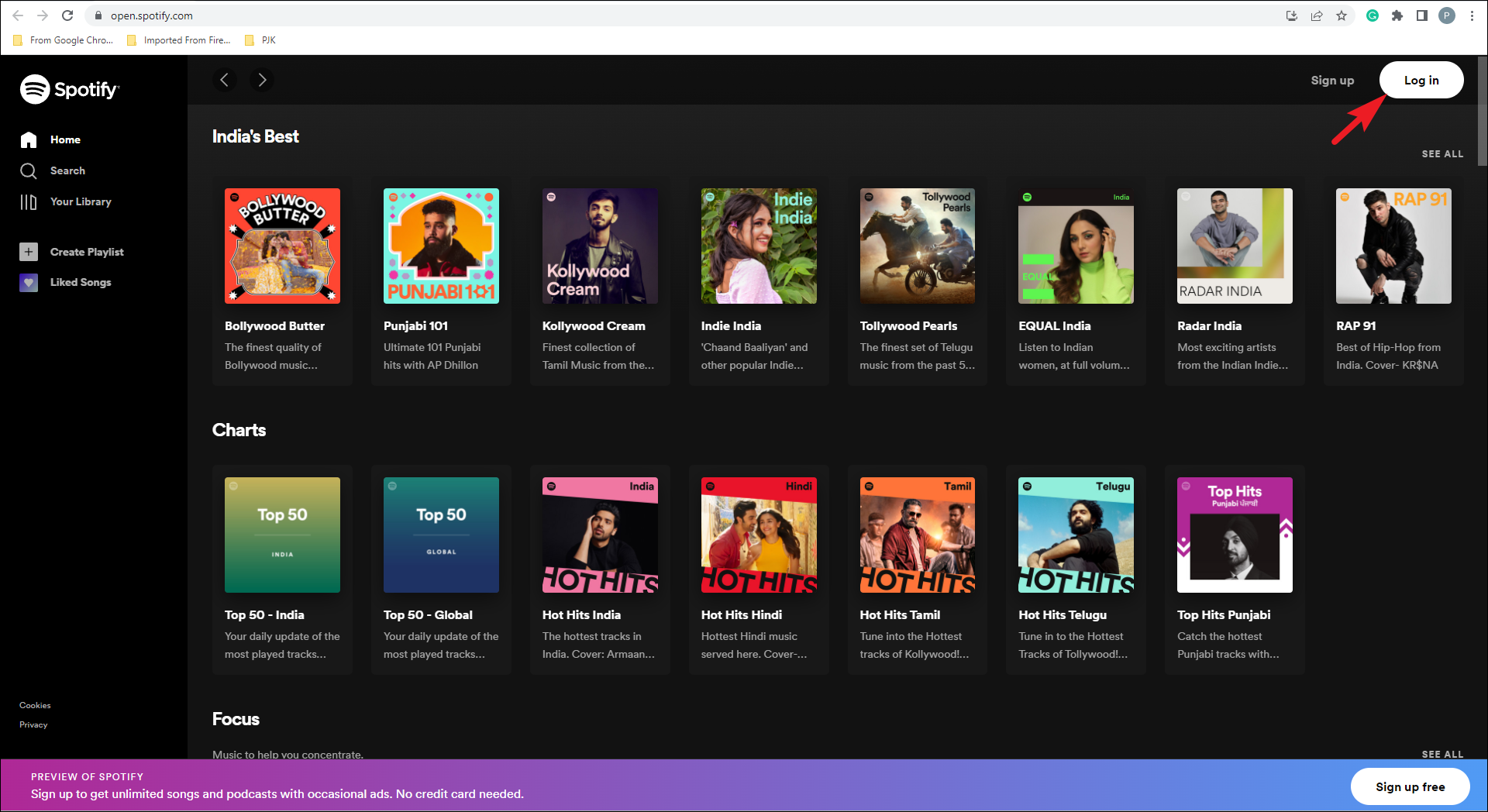
上記の方法でWindows PCのSpotifyアプリを簡単に修正することができます。しかし、もしどれもうまくいかず、どんな方法でも構わないという場合は、個人データを失うことなくPCをリセットすれば、問題を解決することができるはずです。








