目次
セーフモードでPCを起動し、Windows 11コンピュータの無限再起動ループから抜け出すために、以下の5つの修正方法を試してください。
Windows 11は、あらゆる面で圧倒的に進化したWindowsのイテレーションです。しかし、残念ながら、これまでのバージョンと同様に、バグやエラーが発生しやすくなっています。とはいえ、ありがたいことに、OSのソフトウェアベースの問題を診断し、トラブルシューティングするのは比較的簡単です。
報告されているように、多くのユーザーが、コンピューターが再起動ループに陥るという奇妙な問題を経験しています。つまり、PCが起動するたびに、ログイン画面が表示されるのではなく、自動的に延々と再起動し続けるのです。このエラーにより、イライラしたり、無力感を感じたりすることがあります。
幸いなことに、この問題はソフトウェアに起因するもののようで、前述のように自分で解決することができます。ただし、この問題はさまざまな原因によって現れるため、まずは通常の原因を理解した上で、その解決に向かいましょう。
Windows 11が再起動ループに陥る原因とは?
前述したように、この問題が発生する理由はいくつか考えられます。このエラーを解決するのは簡単ですが、この問題を完全に取り除くには、いくつかの修正を行う必要があるかもしれません。
- システムファイルの損傷または破損
- 古いドライバまたは破損したドライバ
- マルウェアやウイルスの感染
- 互換性のないアプリまたは誤動作しているアプリ
Windows 11 が再起動ループに陥るさまざまな理由を理解したところで、この問題をコンピュータで解決する方法を始めましょう。このガイドでは、まず、労力の点で比較的負担の少ない方法を探ってから、徐々にコンピュータの問題を素早くトラブルシューティングするための昇順に進みます。
ただし、パソコンが再起動ループに陥っているため、パソコンを使えるようにして修正を行うには、まず「セーフモード」に起動する必要があります。
セーフモードでPCを起動する
セーフモードでPCを起動すると、Microsoftサービス以外のすべてのサービスが停止します。サードパーティ製のソフトウェアやドライバのほとんどはロードされないので、問題が干渉するプログラムによって引き起こされているかどうかを確認することができます。
セーフモードでPCを起動するには、PCの電源を入れ、起動の最初の兆候で、物理的な電源ボタンを30秒、またはコンピュータがシャットダウンするまで押し続けます。
この作業を3回繰り返し、4回目の起動時にコンピュータを完全に起動させます。これでWindowsは自動的にWinRE(Windows回復環境)をロードします。
自動修復」画面が表示された場合は、左下の「詳細オプション」ボタンをクリックし、続行してください。
その後、「オプションの選択」画面で、「トラブルシューティング」タイルをクリックして進みます。
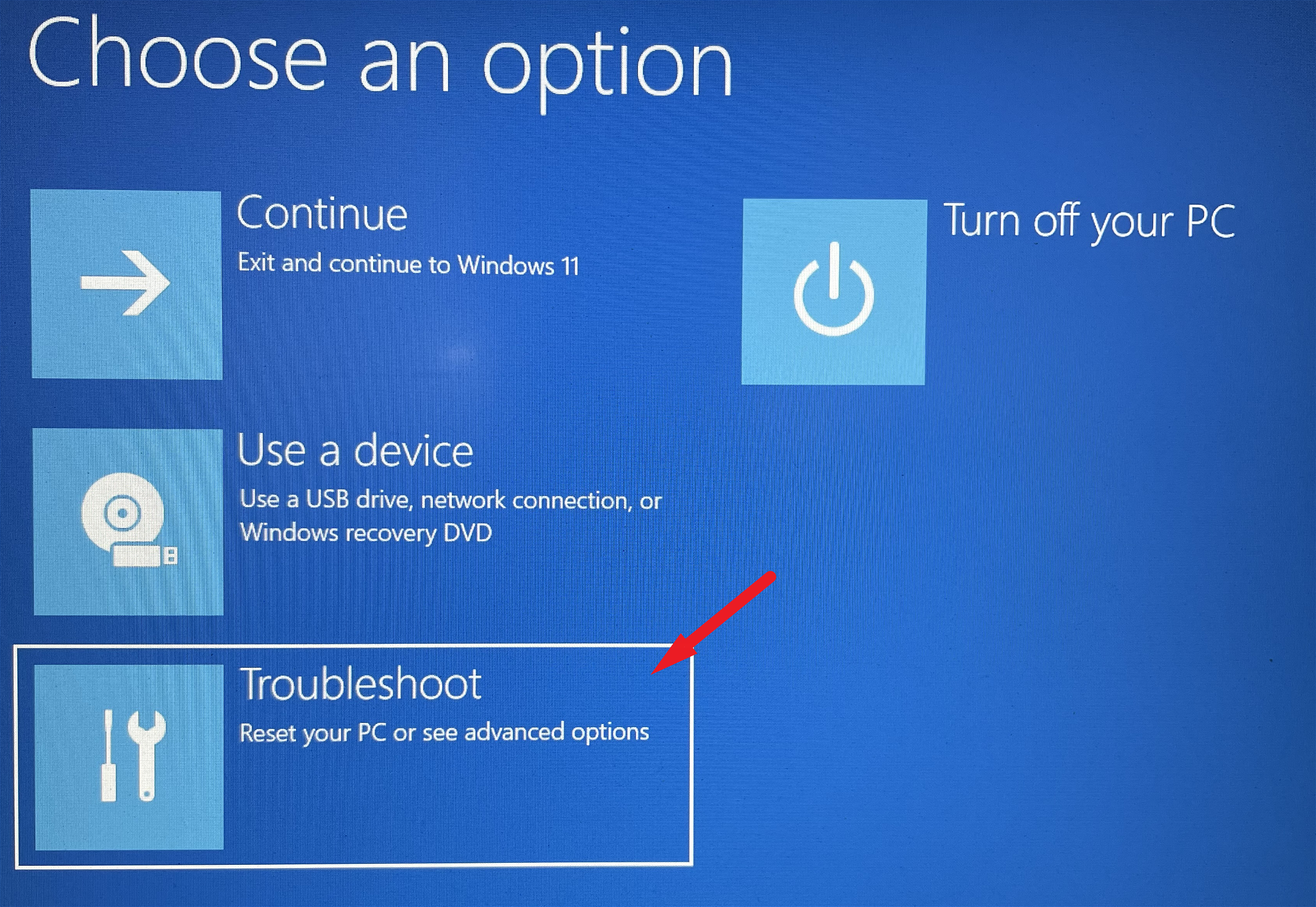
次に、「トラブルシューティング」画面で、「詳細オプション」のタイルを探し、クリックして続行します。
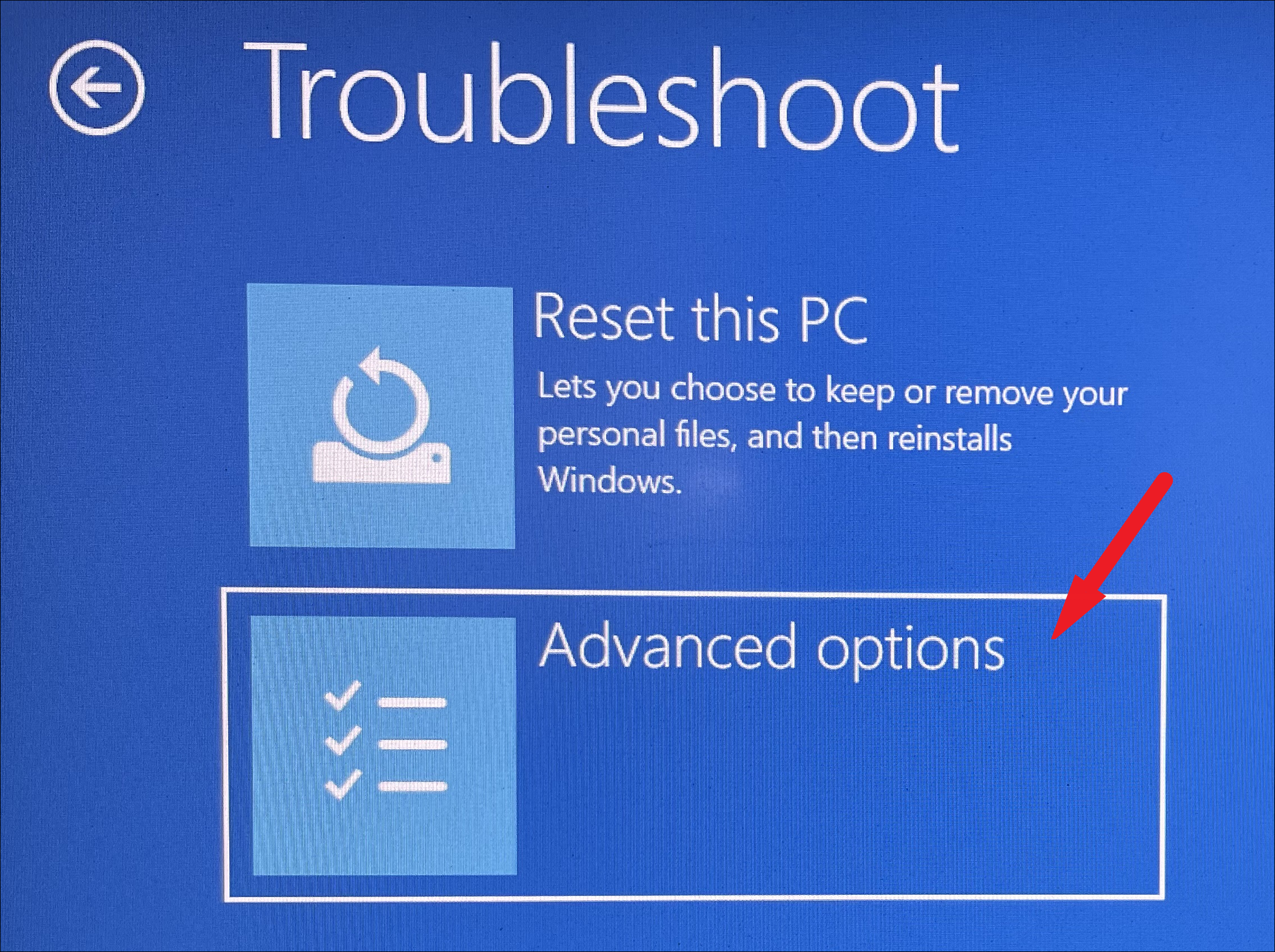
その後、次の画面で、画面に表示されるオプションのグリッドから「スタートアップ修復」オプションを探し、クリックします。
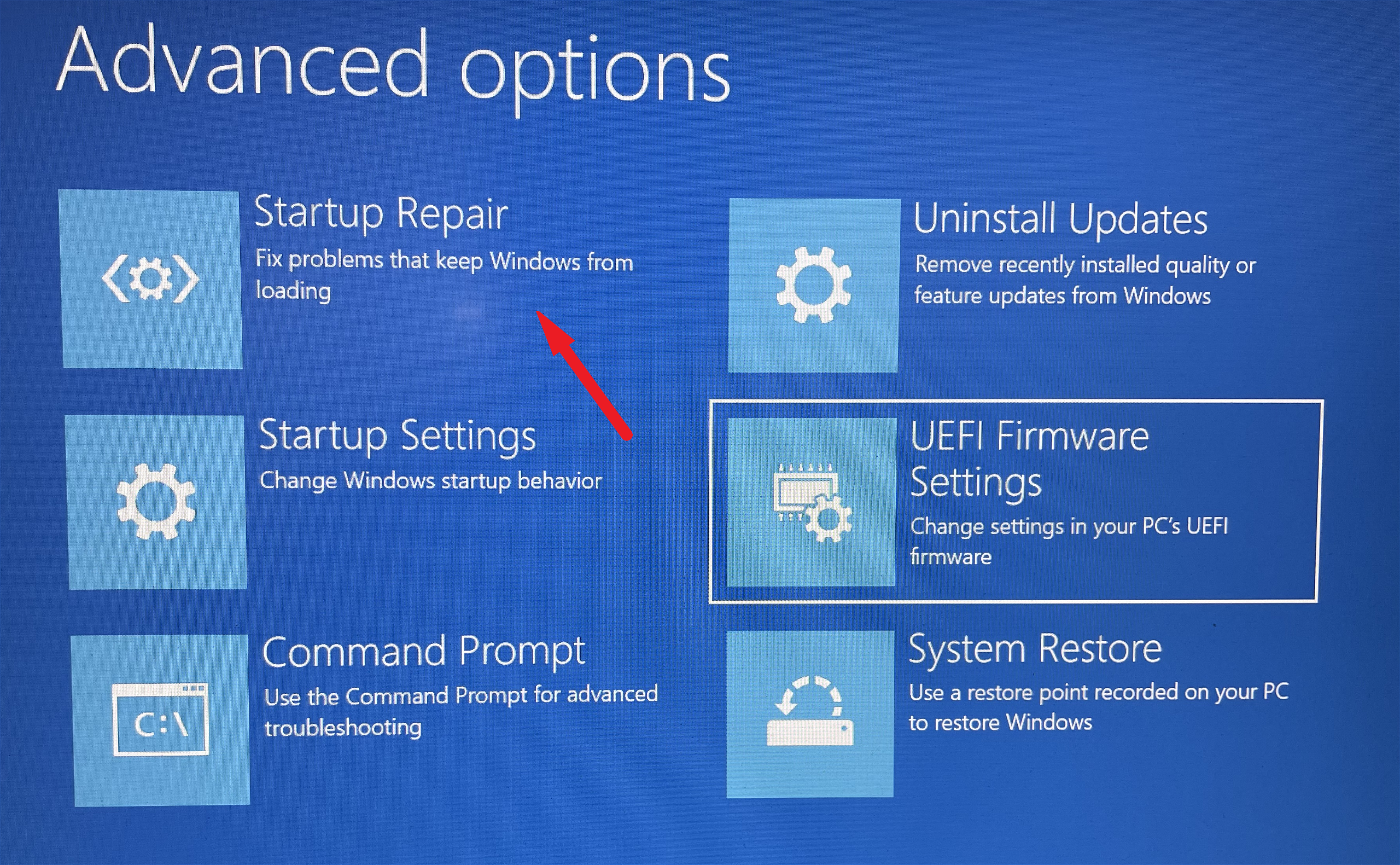
次の画面で、Windowsは、お使いのコンピュータのスタートアップ修復を開始するために、オペレーティングシステムによって実行されるアクションをリストアップします。開始する前にリストをよく読み、[再起動]ボタンをクリックして続行します。
これで、サードパーティ製のソフトウェアやサービスを読み込むことなく、PCがセーフモードで起動します。これでパソコンにアクセスできるようになり、パソコンで以下の修正を行うことができるようになるはずです。
最近のWindowsアップデートをアンインストールする
Windowsの最近のアップデート後にこの問題に直面している場合、それが原因である可能性が高いので、設定アプリを使用してシステムから簡単にアンインストールできます。
これを行うには、まず、スタートメニューに向かい、「ピン留めされたアプリ」セクションの下に存在する「設定」タイルをクリックして続行します。それ以外の場合は、メニューに「設定」と入力して検索を実行します。または、キーボードのWindows Iキーを一緒に押して、アプリを開くこともできます。
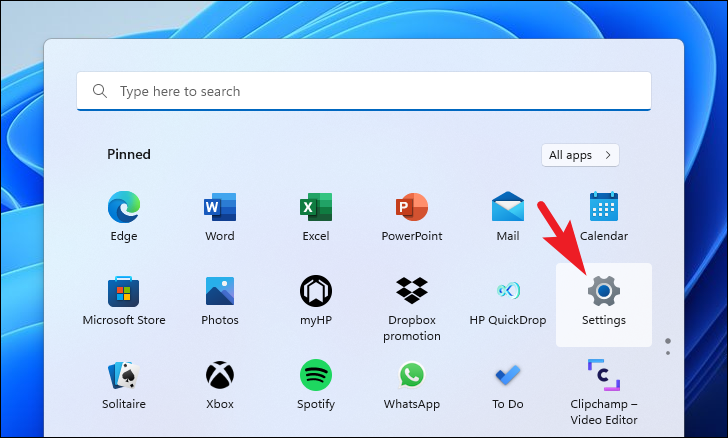
その後、「設定」ウィンドウで、左サイドバーにある「Windows Update」タブをクリックし、操作を進めます。
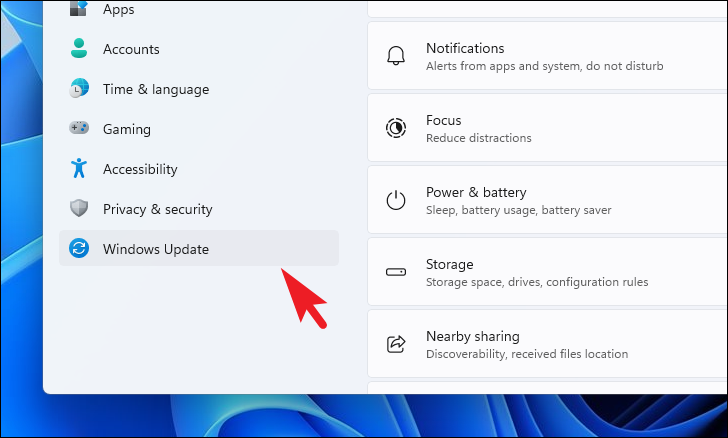
次に、ウィンドウの右側のセクションから、「その他」セクションの下にある「更新履歴」タイルを探し、クリックして続行してください。
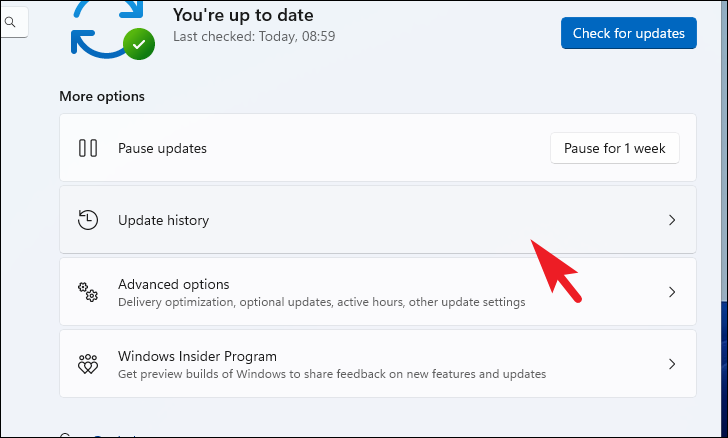
その後、次の画面で、スクロールダウンして、「関連設定」セクションの下にある「更新プログラムのアンインストール」タイルを探します。
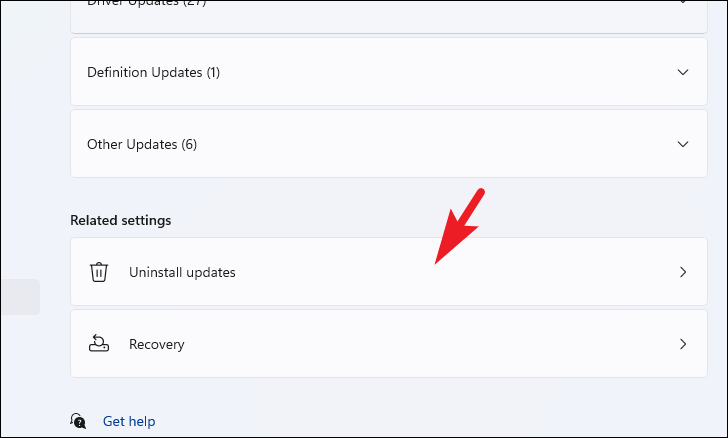
次の画面で、リストから最新のアップデートを探し、個々のタイルの右端に存在する「アンインストール」ボタンをクリックして、アンインストールします。
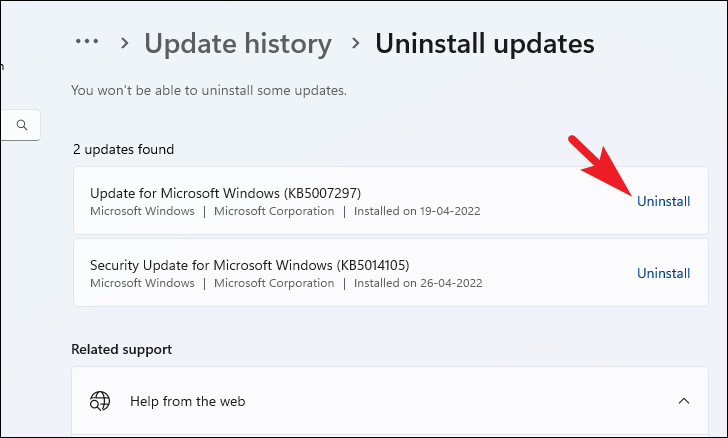
アンインストールしたら、電源を切って、お使いのPCで問題が解決されたかどうかを確認します。
DISMとSFCのスキャンを実行する
DISMはシステムに存在する問題を診断するために使用されるイメージを修正し、SFCはマシンをチェックし修復するので、問題は破損または破損したシステムファイルに関係しているので、DISMとSFCスキャンを実行することをお勧めします。
まず、DISM(Deployment Image Servicing and Management)プロセスを実行し、それが完了したら、SFC(System File Checker)を実行して、すべてのシステムファイルの整合性とエラーをチェックする必要があります。
DISMをシステム上で実行するには、まず、スタートメニューに向かい、「Terminal」と入力して検索してください。次に、検索結果から「Terminal」タイルを右クリックし、「管理者として実行」オプションを選択します。
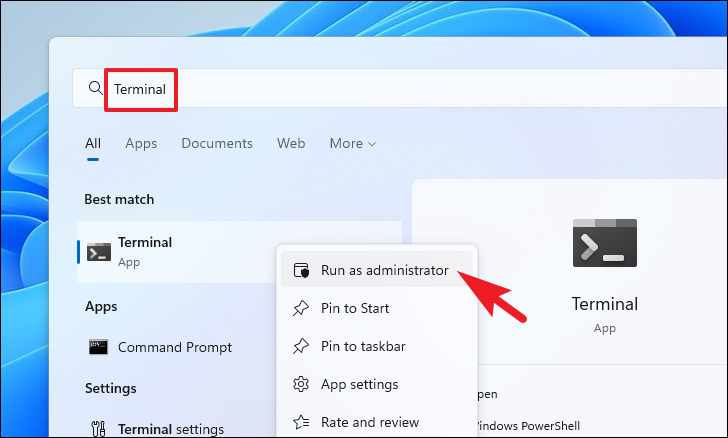
ここで、画面にUAC(ユーザーアカウント制御)ウィンドウが表示されます。管理者アカウントでログインしていない場合は、管理者アカウントの情報を入力します。そうでない場合は、ウィンドウに表示される「はい」ボタンをクリックして次に進みます。
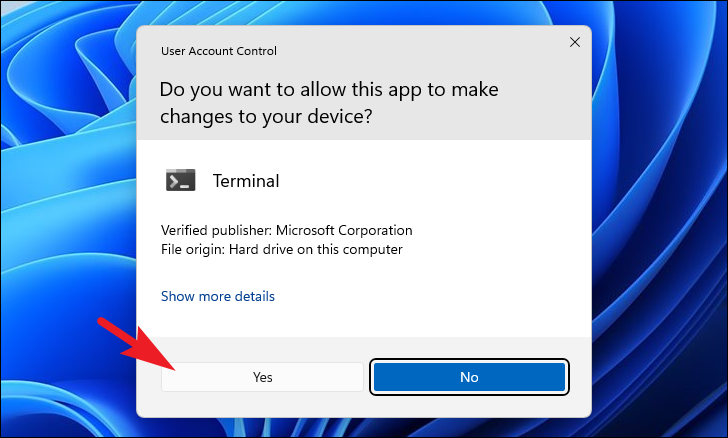
ターミナルウィンドウで、以下のコードをタイプまたはコピーペーストして、キーボードのEnterキーを押して、コマンドを実行します。
DISM/ オンライン/ Cleanup-Image/RestoreHealth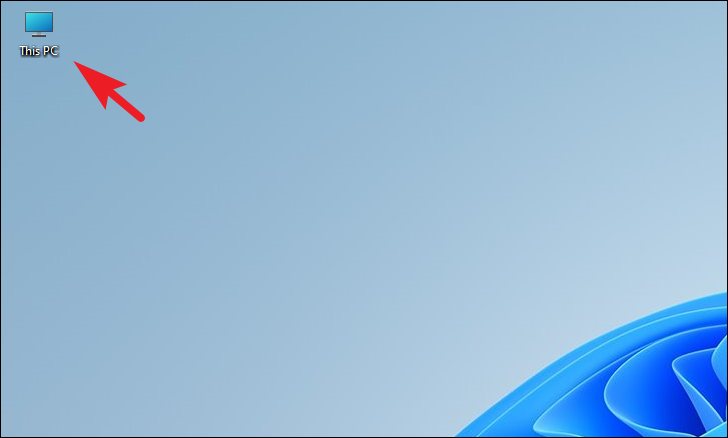
その後、Windowsのインストーラドライブをダブルクリックして開き、作業を進めてください。(どれがWindowsインストーラドライブかわからない場合は、Windowsロゴのアイコンが表示されています)
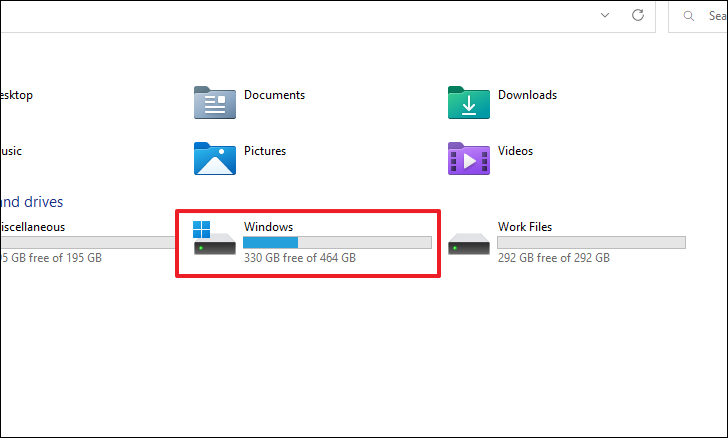
さて、インストーラドライブで、「Windows」フォルダを探し、ダブルクリックしてディレクトリに向かいます。
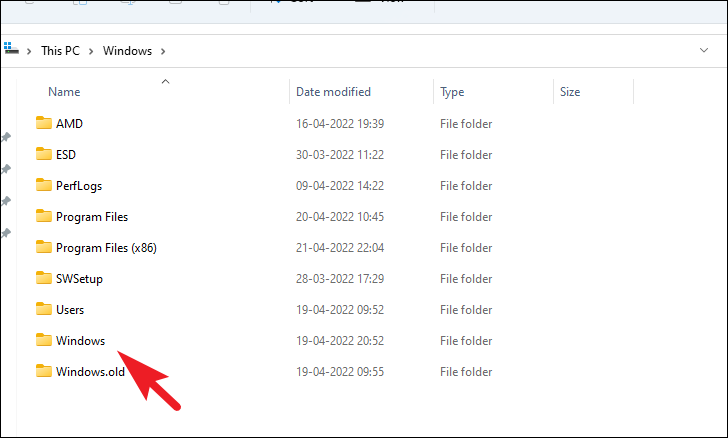
最後に、「Windows」フォルダの中から「SoftwareDistribution」フォルダを探し出し、ダブルクリックしてディレクトリを開いてください。
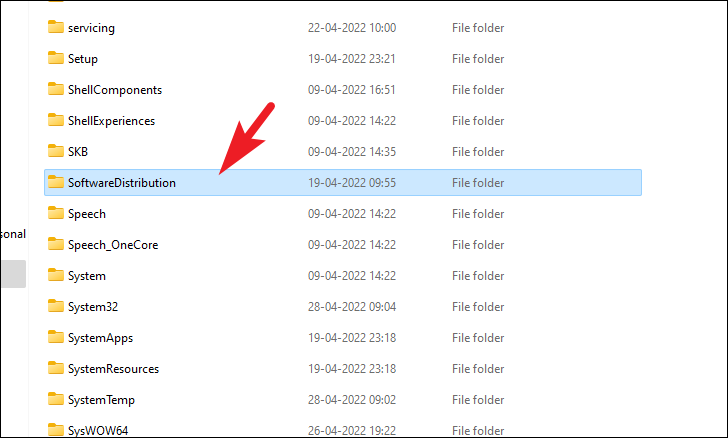
その後、キーボード上のCtrl Aキーを一緒に押してすべてのファイルを選択し、キーボード上のShift Delキーを一緒に押して、システムからすべてのキーを永久に削除してください。
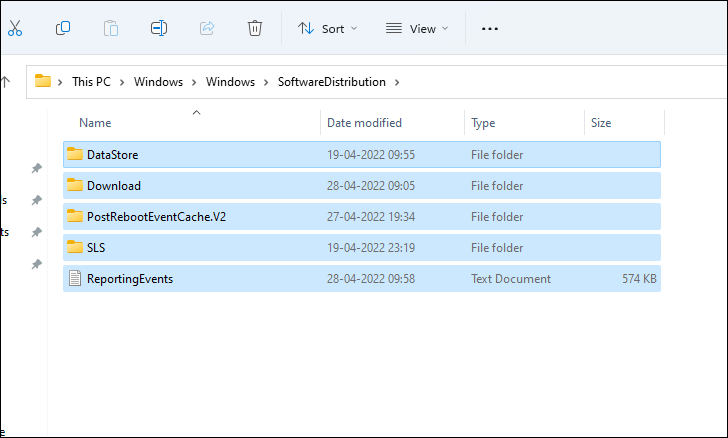
セキュアブートの有効化
Secure Bootは、OEM(Original Equipment Manufacturers)の信頼できるOSのみを許可する、非常に重要なソフトウェア機能です。Windowsが正しくロードできなかったり、無限再起動ループに陥ったりする可能性があります。
これを行うには、まず、スタートメニューに向かい、「ピン留めされたアプリ」セクションの下に存在する「設定」タイルをクリックして続行します。それ以外の場合は、メニューに「設定」と入力して検索を実行します。または、キーボードのWindows Iキーを一緒に押して、アプリを開くこともできます。
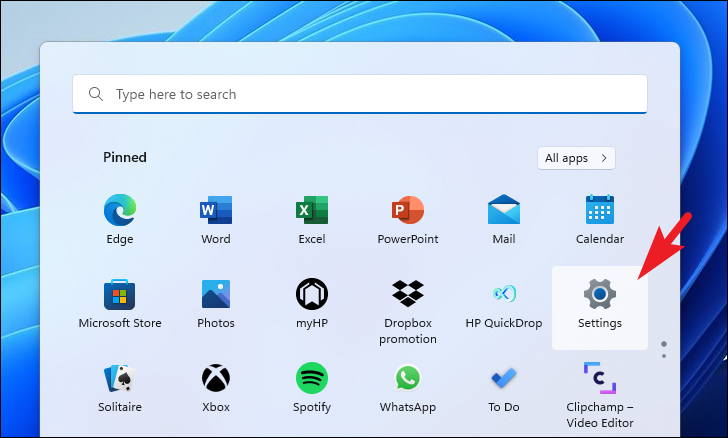
次に、「設定」ウィンドウから、左サイドバーにある「システム」タブを選択していることを確認して、次に進みます。
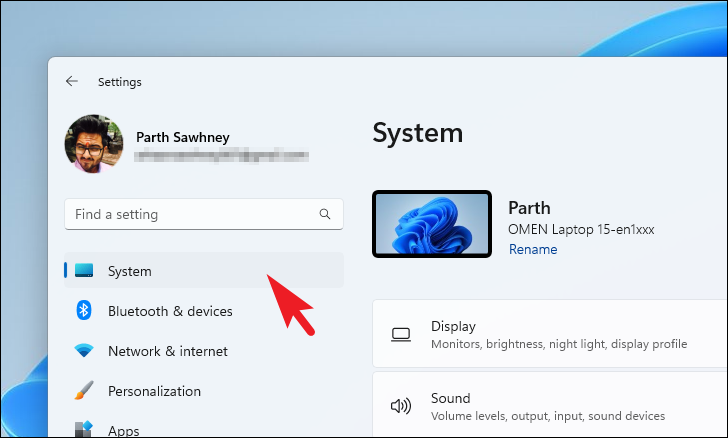
その後、ウィンドウの右側のセクションから、下にスクロールして「リカバリー」タイルを探し、クリックして続行します。
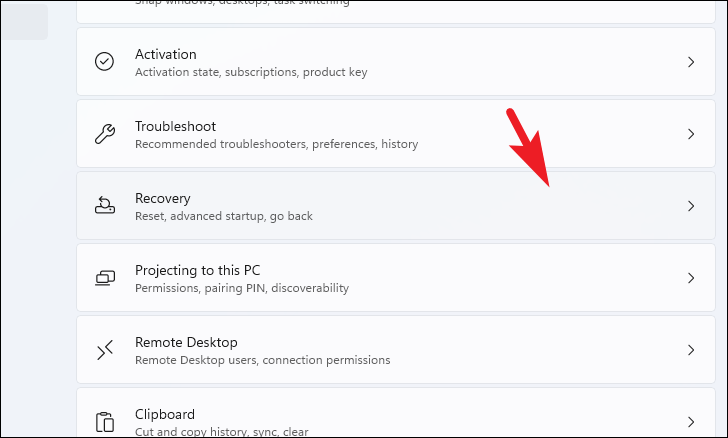
次に、次の画面から、「回復オプション」セクションの下にある「高度なスタートアップ」タイルを探し出し、タイルの右端にある「今すぐ再起動」ボタンをクリックして続行します。これにより、画面上にオーバーレイプロンプトが表示されます。
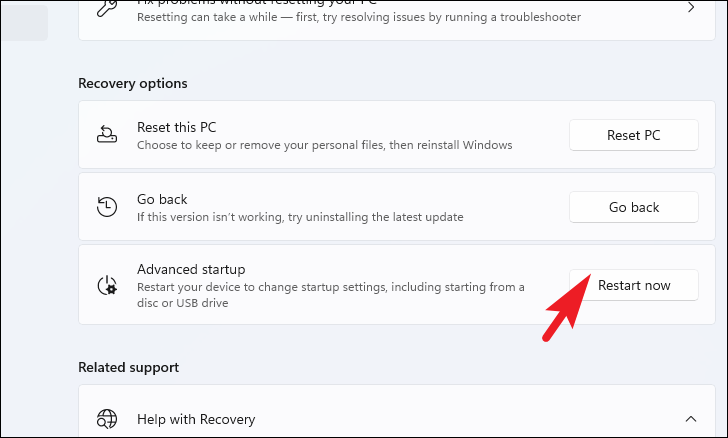
ここで、オーバーレイプロンプトから、「今すぐ再起動」ボタンをクリックすると、すぐにシステムが再起動されます。
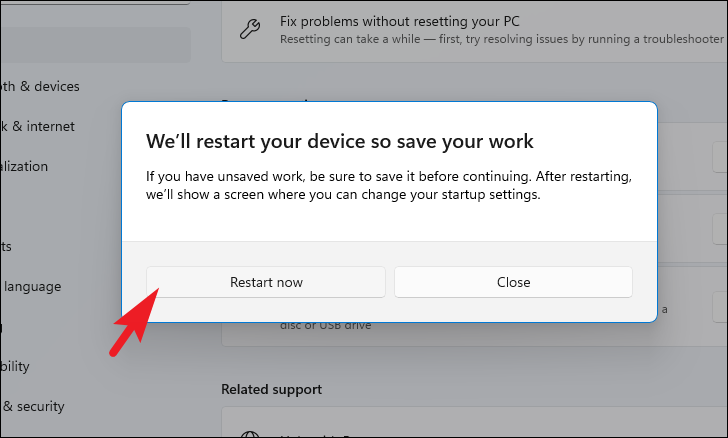
再起動すると、WinRE(Windows リカバリ環境)が表示されます。ここで、「オプションの選択」画面から、「トラブルシューティング」のタイルをクリックして進みます。
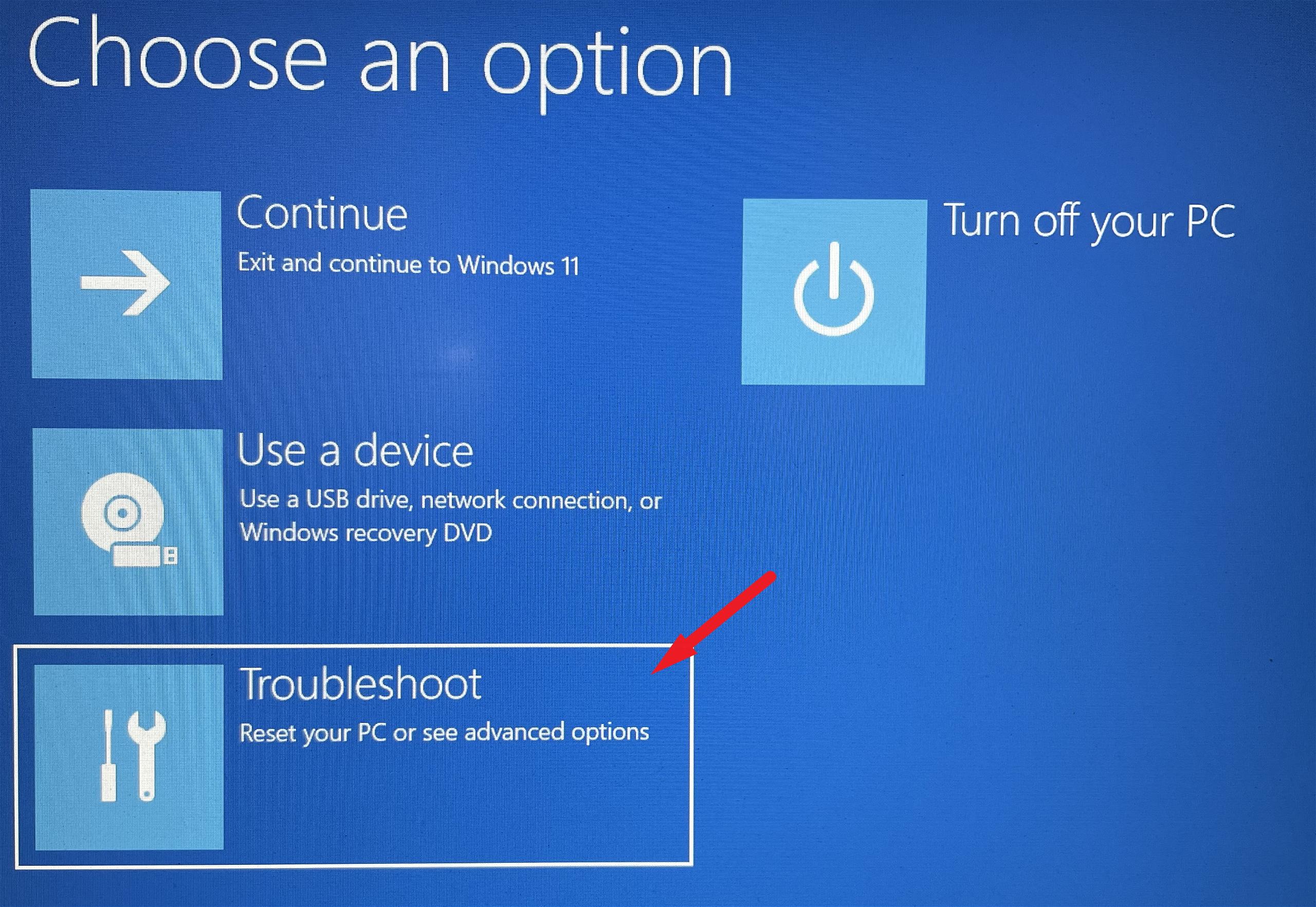
その後、「トラブルシューティング」画面で、「詳細オプション」タイルを探し、クリックして続行します。
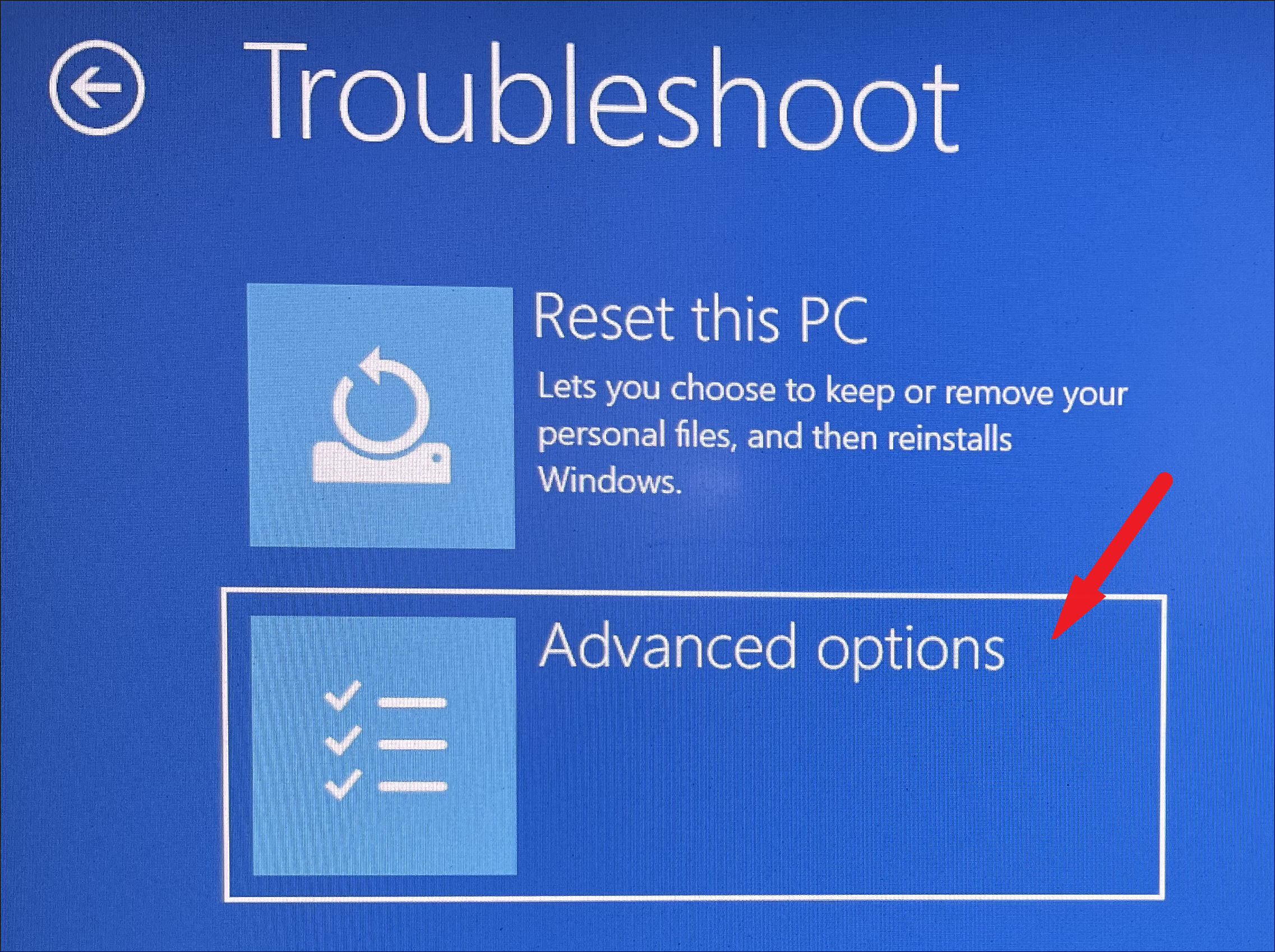
次の画面で、画面に表示されるオプションのグリッドから「UEFIファームウェアの設定」を見つけてクリックし、続行します。
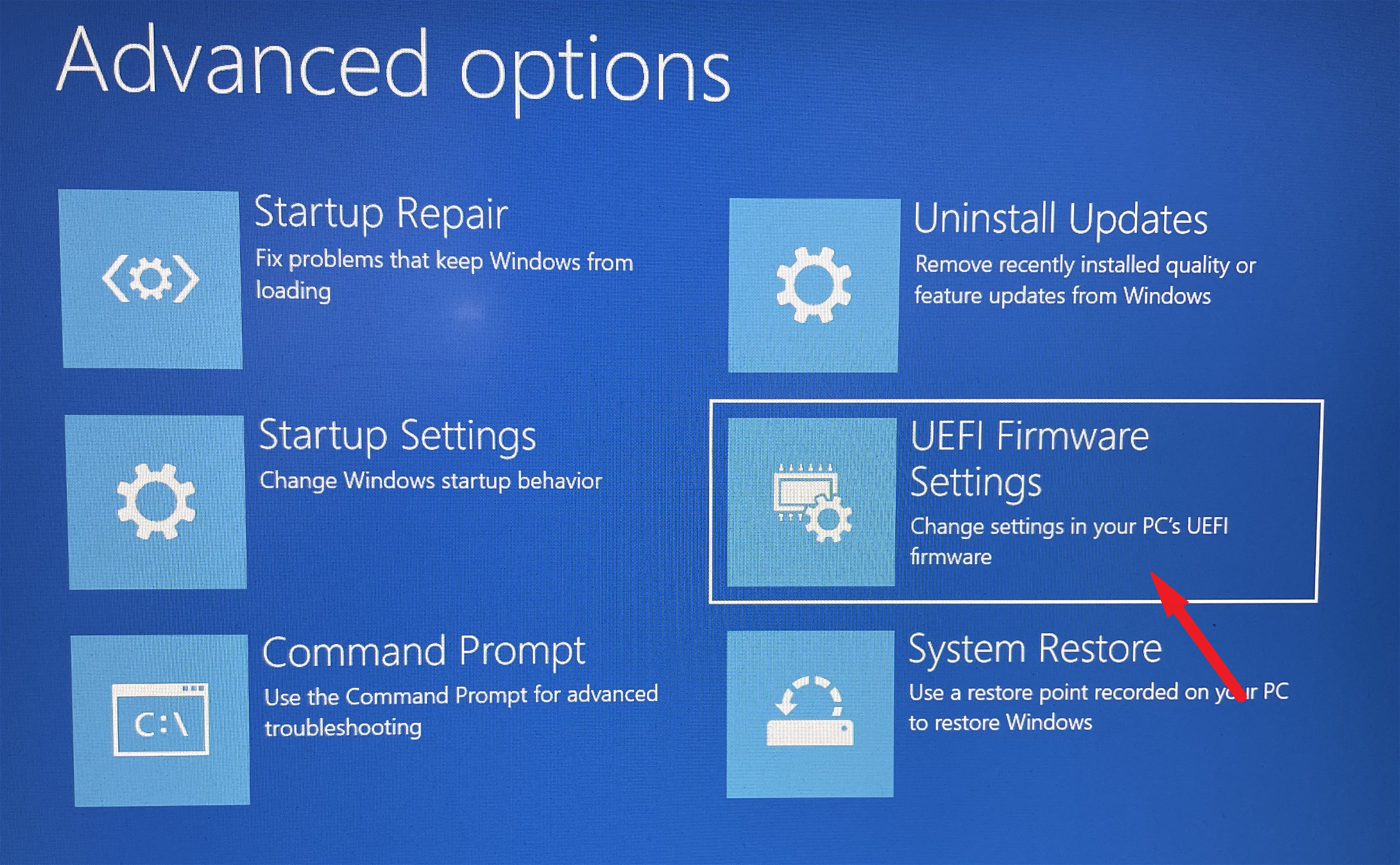
その後、画面に表示される「再起動」ボタンをクリックします。これでまたすぐにPCが再起動します。
再起動後、PC は BIOS メニューで起動します。Windows PCには多くのメーカーがあるため、メニューのユーザーインターフェイスはデバイスによって異なる場合があります。ここで紹介する方法は、HPのデバイスの場合です。
BIOSメニューが画面に表示されたら、左側のサイドバーにある「Boot」オプションをクリックし、メニューを拡張します。
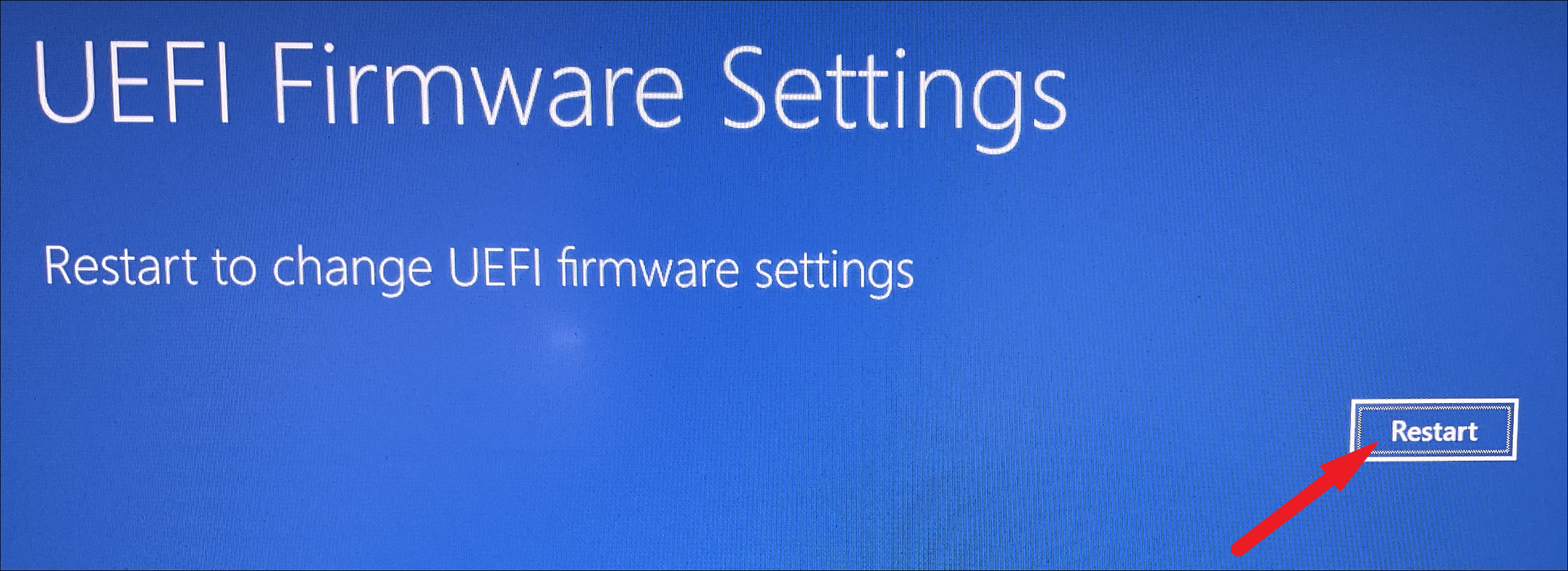
その後、「ブート」オプション画面で、「セキュアブート」オプションを探し、下矢印キーを押してオプションをハイライトします。オプションがハイライトされたら、Enterキーを押して、モードを「Disabled」から「Enable」に変更します。完了したら、キーボードのF10をタップして、システムのBIOSメニューを保存して終了します。これでシステムは再び再起動します。お使いのコンピュータで問題がまだ続いているかどうか確認してください。
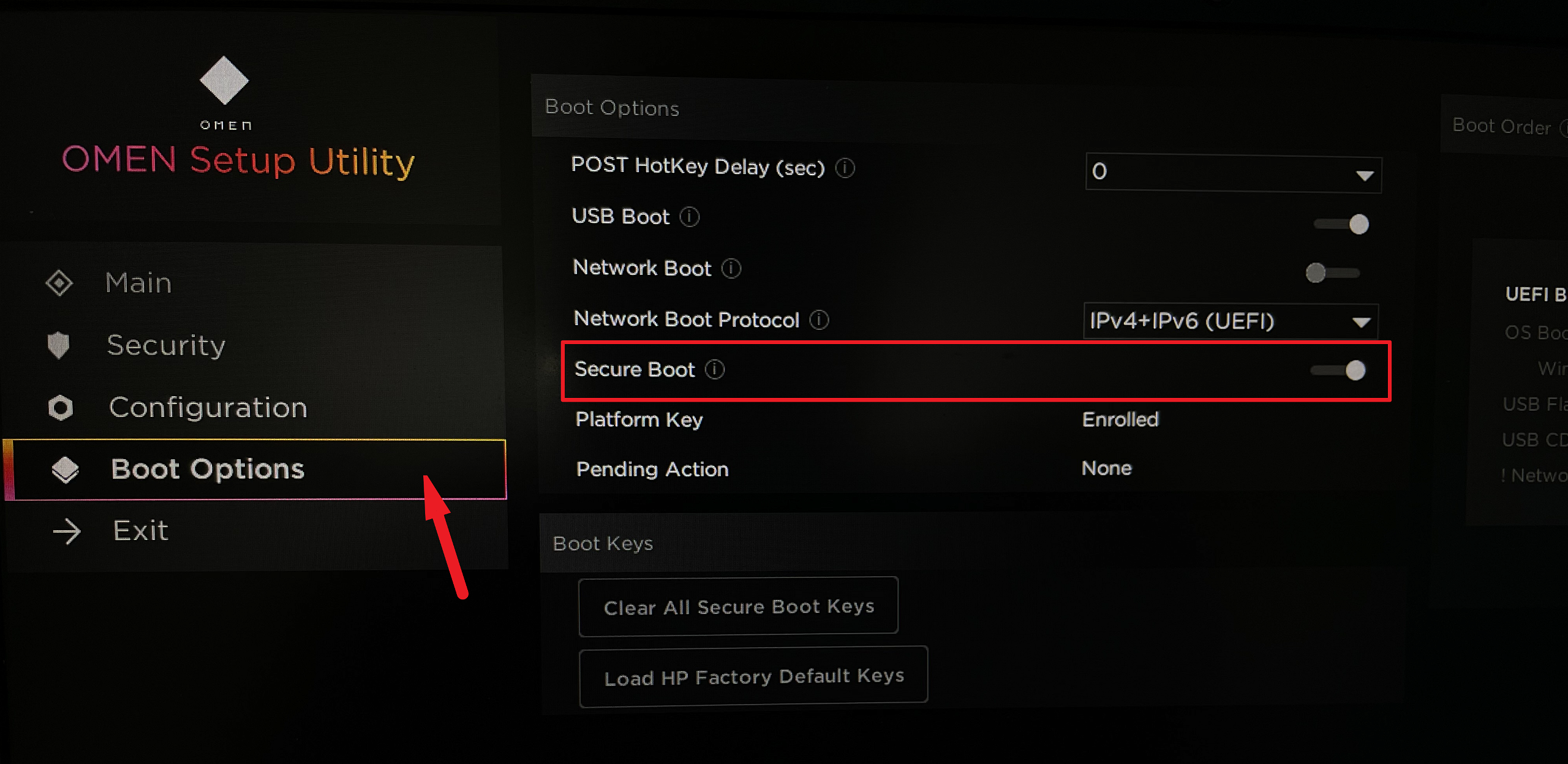
5.最近インストールしたアプリを削除する
PCにアプリケーションをインストールした後に問題が発生し始めた場合、そのアプリがシステム上の問題の背後にある犯人である可能性が高いです。
アプリをアンインストールするには、まず、「ピン留めされたアプリ」セクションの下に存在する「設定」タイルをクリックして、設定アプリに向かい、続行します。それ以外の場合は、メニューに「設定」と入力して検索を実行します。また、キーボードのWindows Iキーを押して、アプリを開くこともできます。
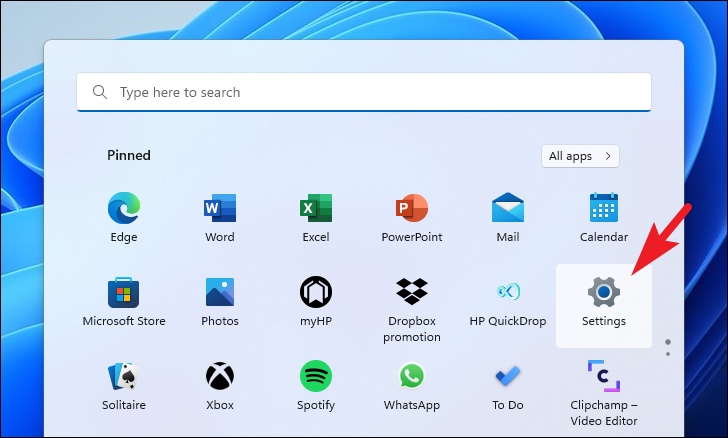
その後、設定ウィンドウの左サイドバーにある「アプリ」タブをクリックし、次に進みます。
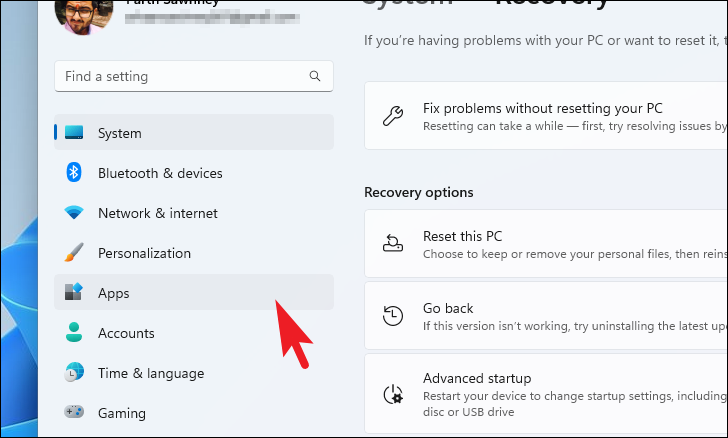
次に、ウィンドウの右側のセクションから、「インストールされたアプリ」のタイルを見つけてクリックし、続行します。
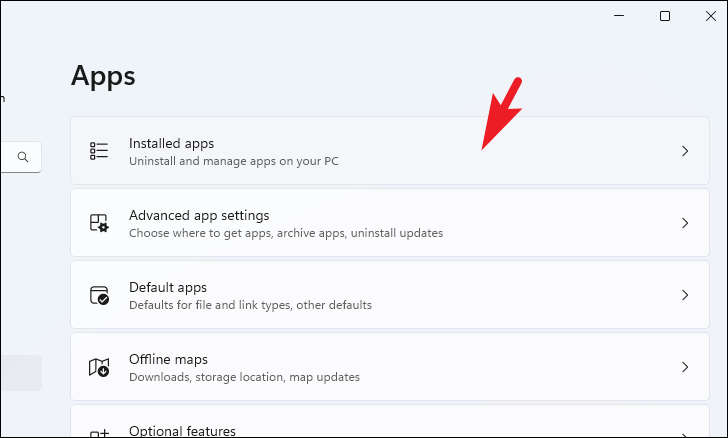
ここで、ウィンドウの最上部にある検索バーを使ってアプリを検索するか、「インストールされているアプリ」ページにあるアプリのリストを手動でスクロールダウンすることができます。
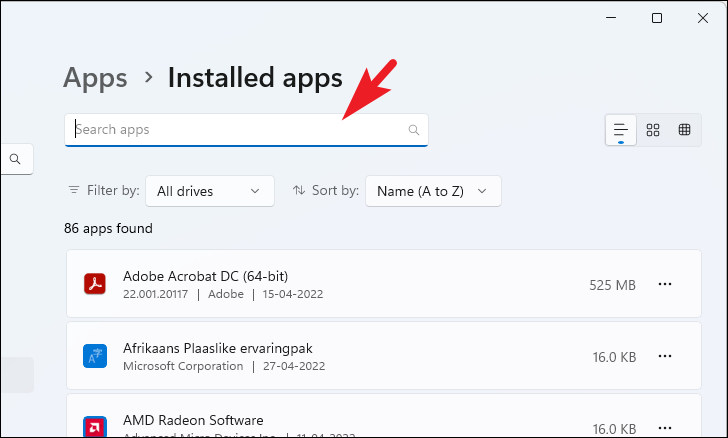
アンインストールするアプリを見つけたら、タイルの右端にある「省略記号」(3つの点のアイコン)をクリックし、コンテキストメニューにある「アンインストール」オプションをクリックして進みます。画面上に別のオーバーレイウィンドウが表示されます。
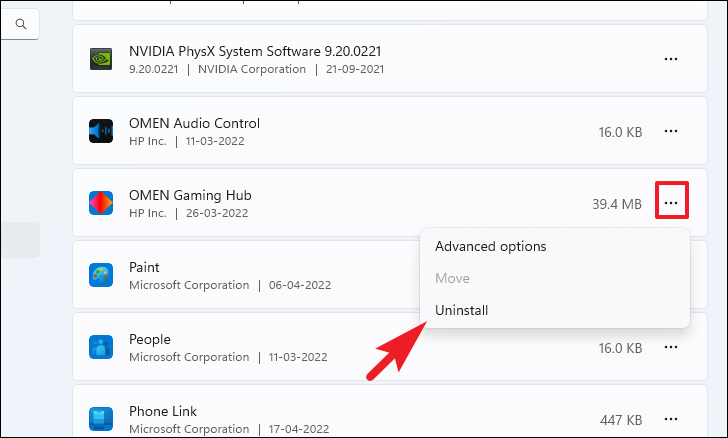
ここで、オーバーレイウィンドウから、「アンインストール」ボタンをクリックして、システムからアプリを削除します。アンインストールが完了したら、PCを通常通り再起動し、問題が解決されたかどうかを確認します。
このガイドに記載されている修正方法を使用することで、Windows 11 PCの問題を解決できることを期待しています。








