目次
KMODE EXCEPTION NOT HANDLEDは、WindowsのBSOD(Blue Screen of Death)エラーの中でも厄介なものの1つです。最近、多くのユーザーがWindows 11へのアップグレード中、またはその直後にこのエラーに直面しています。
BSODは新しいものではなく、Windows 10で時々ユーザーを悩ませてきたため、よく文書化されており、このエラーの考えられる原因も知られています。一般的に、欠陥のあるドライバーや誤ったBIOSがこのエラーのケースです。その他の原因として考えられるのは、サードパーティ製のアンチウイルスソフトウェアによる干渉、破損したシステムファイル、または破損した物理RAMなどです。
幸いなことに、以下に挙げる方法で簡単に修正することができます。ただし、完全に問題を解決するには、複数の修正方法を試す必要があるかもしれません。
1.グラフィックカードドライバのアンインストールと再インストール
多くの人は、コンピュータのグラフィックカードをアンインストールして再インストールすることで、問題を解決しています。
そのためには、まず、「スタートメニュー」から「デバイスマネージャー」と入力します。そして、検索結果から「デバイスマネージャー」タイルをクリックします。
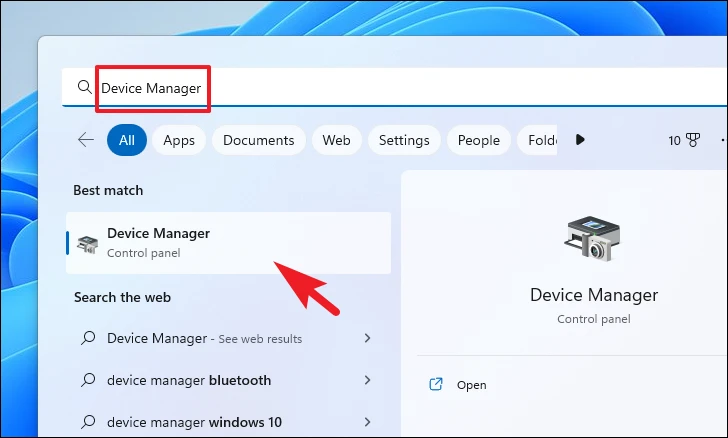
その後、「ディスプレイアダプタ」セクションをダブルクリックして展開します。次に、その下にあるリストを右クリックし、「デバイスのアンインストール」オプションをクリックします。すると、画面に新しいウィンドウが表示されます。
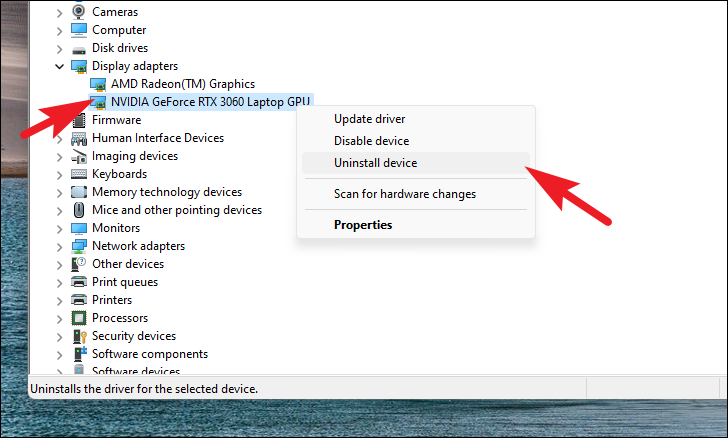
ここで、「デバイスのドライバの削除を試みる」の前のチェックボックスをクリックし、「アンインストール」ボタンをクリックします。
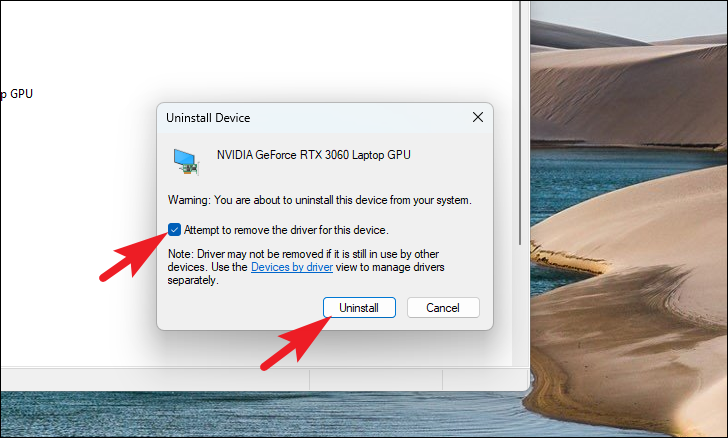
複数のグラフィックカードがある場合は、それについてもこの作業を繰り返してください。
完了したら、PCを再起動します。再起動後、スタートメニューに向かい、「設定」タイルをクリックして進みます。
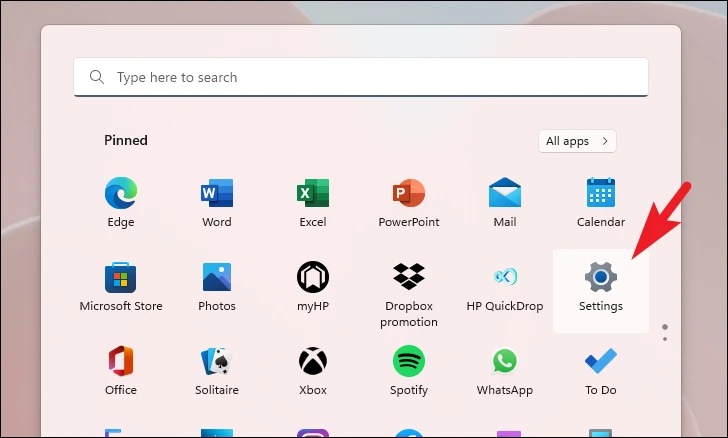
その後、左のサイドバーから「Windows Update」タブをクリックして進みます。
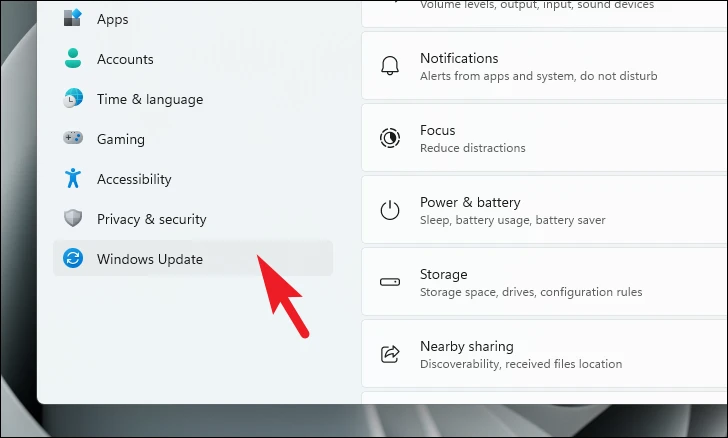
次に、ウィンドウの右側のセクションから、「その他のオプション」セクションの下にある「詳細オプション」タイルを探し、クリックして続行します。
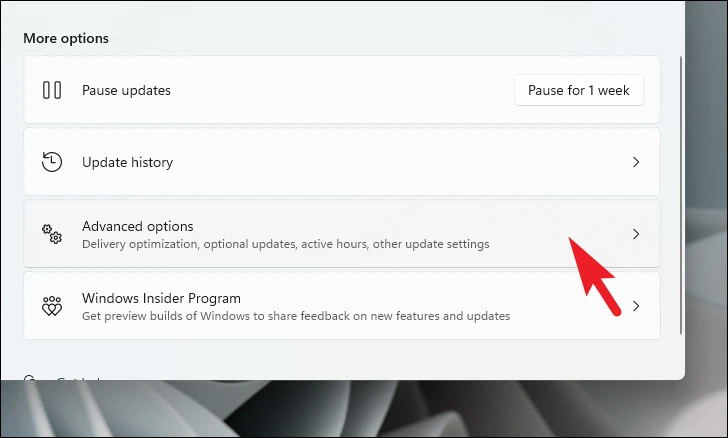
次に、「追加オプション」セクションを探し、その下にある「オプションの更新」タイルをクリックして次に進みます。
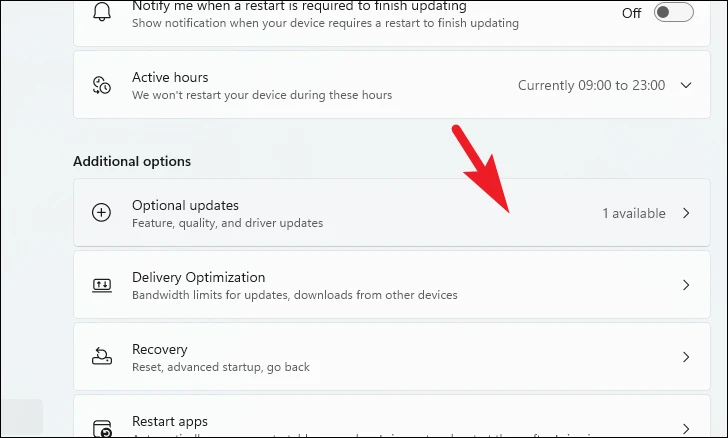
次の画面で、「ドライバの更新」タイルをクリックし、セクションを展開します。次に、セクションの下にあるディスプレイ/グラフィックドライバのリストを見つけて、オプションの前にあるチェックボックスをクリックして、それを選択します。その後、「ダウンロード & インストール」ボタンをクリックして、ドライバのダウンロードを開始します。
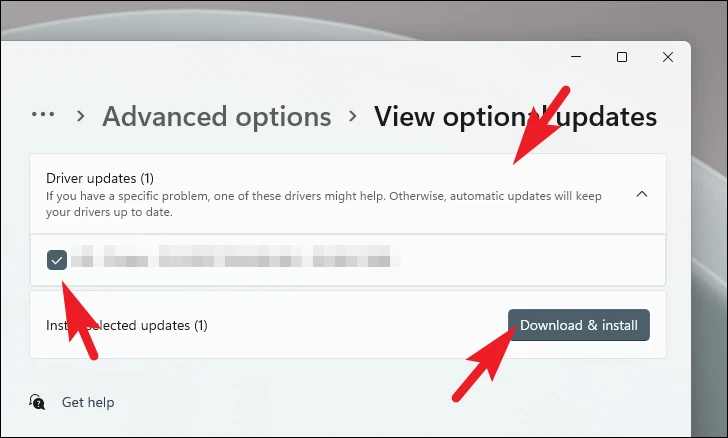
2.高速スタートアップを無効にする
Windowsの高速スタートアップ機能は、シャットダウンの特性とハイバーネーションモードを組み合わせたハイブリッドパワーモードです。PCをシャットダウンするときに、いくつかのPCシステムファイルをハイバネーションファイルに保存します。しかし、BSODエラーの原因になることも知られています。
この機能は、コントロールパネルの「電源オプション」から簡単に無効にすることができます。
まず、スタートメニューから「コントロール」と入力し、検索を実行します。そして、検索結果から、「コントロールパネル」のタイルをクリックして進みます。
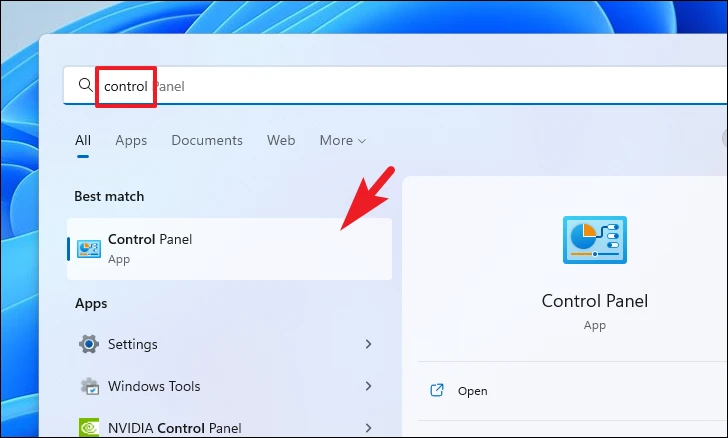
その後、「電源オプション」タイルをクリックして続行します。
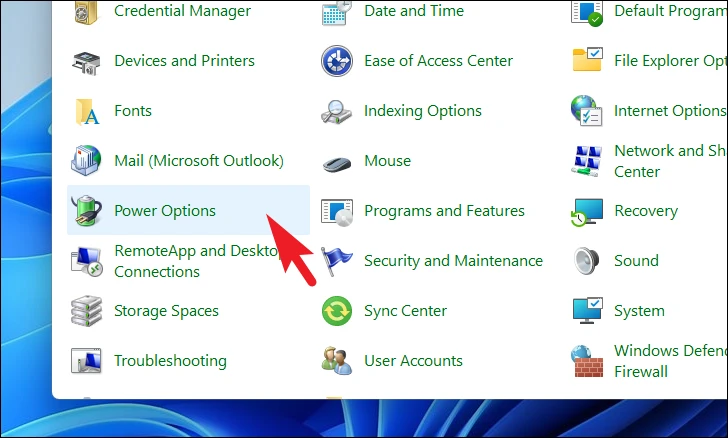
次に、左のサイドバーから「蓋を閉じたときの動作を選択する」をクリックします。
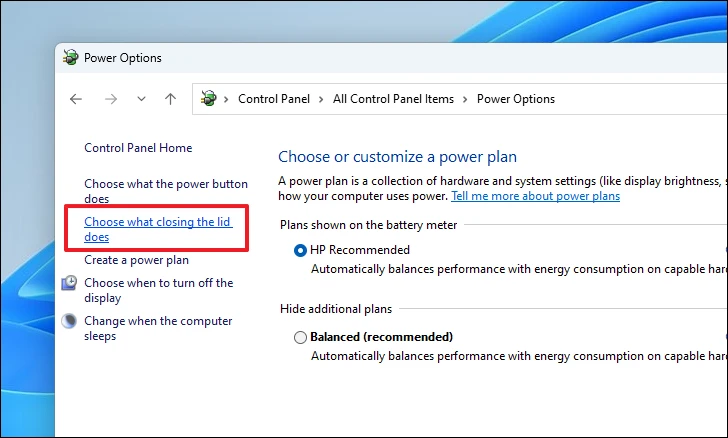
その後、「現在利用できない設定を変更する」オプションをクリックします。これには、管理者権限が必要です。
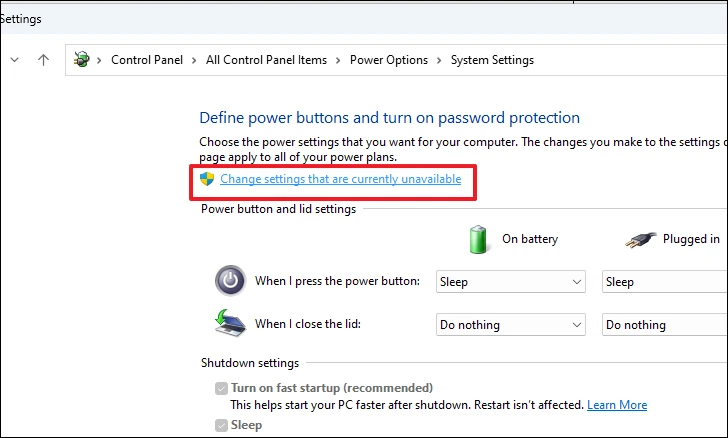
次に、「高速スタートアップをオンにする」オプションの前のチェックボックスのチェックをはずします。そして、「変更を保存する」ボタンをクリックして確認します。そして、問題が解決されたかどうかを確認します。
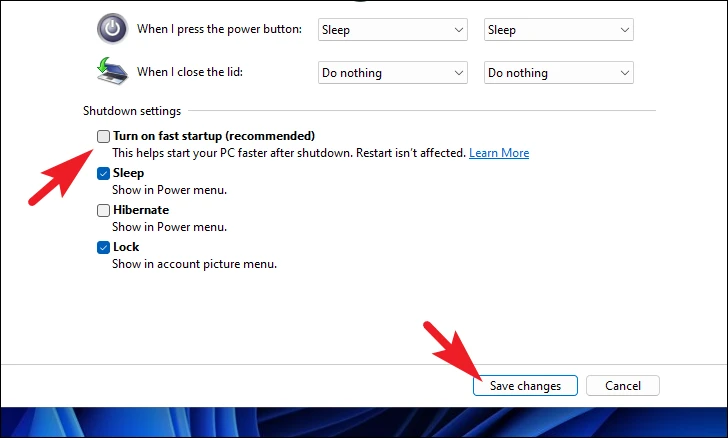
3.サードパーティ製のアンチウイルスソフトを無効にする
サードパーティのアンチウィルスソフトを使用している場合は、一時的に無効にしてください。サードパーティのアンチウィルスソフトがこのエラーを引き起こすことがよくあり、すべての騒動を引き起こしている可能性があります。
アンチウィルスソフトを無効にする手順はプログラムごとに異なるため、手順を紹介することはできません。
アンチウィルスを無効にした後、エラーが解決されたかどうかを確認します。そうでない場合は、ソフトウェアを有効にして、次の方法に進んでください。
4.Windowsメモリ診断ツールの実行
Windowsメモリ診断ツールは、コンピュータにインストールされているRAMモジュールの問題を診断して見つけるのに役立ちます。問題がハードウェアベースの場合、これは大幅に問題を特定するのに役立ちます。
スタートメニューに向かい、「Memory Diagnostic」と入力して検索を実行します。その後、「Windows Memory Diagnostic」タイルをクリックして進みます。
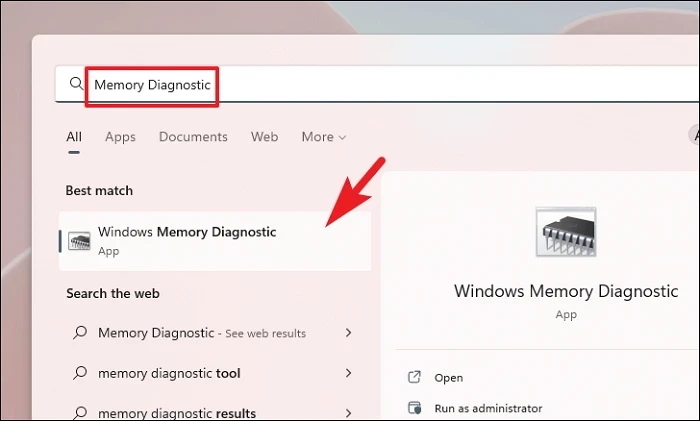
その後、「今すぐ再起動して問題をチェックする」オプションをクリックしてすぐにPCを再起動するか、「次にPCを起動したときに問題をチェックする」オプションをクリックして、これらのチェックを実行しても問題ないタイミングを判断してください。
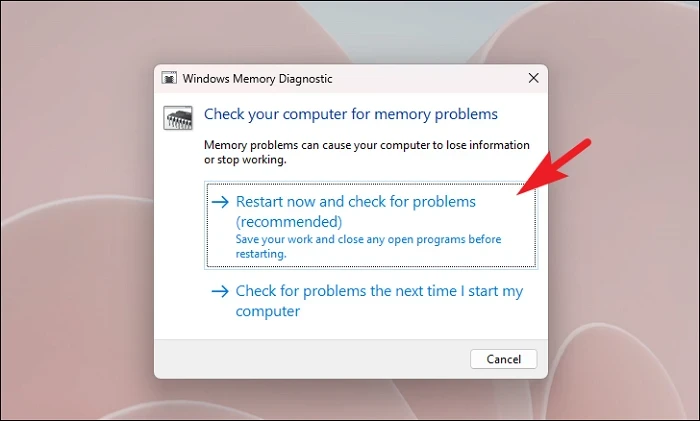
ツールがエラーを発見した場合、問題を解決するためにメモリーを交換する必要があります。
5.推奨されるクリーンアップを使用してスペースを解放する
ディスクの空き容量が非常に少ない場合、システムが意図したとおりに動作するために必要なスペースがないため、コンピュータに問題が発生する可能性もあります。
まず、スタートメニューに向かい、「ピン留めされたアプリ」のセクションの下に存在する「設定」タイルをクリックして続行します。
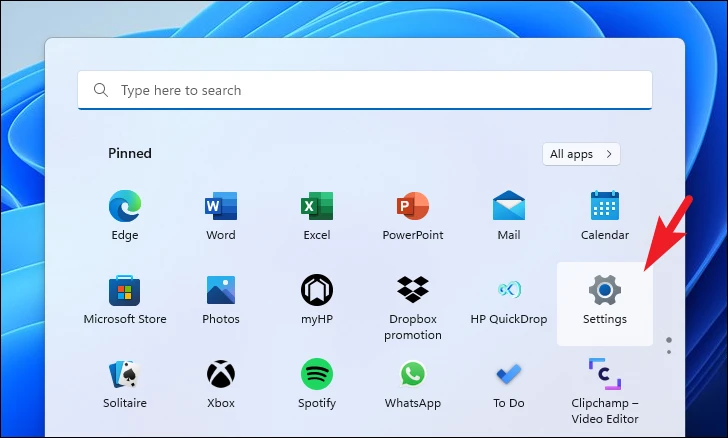
ここで、「設定」ウィンドウから、左サイドバーにある「システム」タブを選択したことを確認してください。
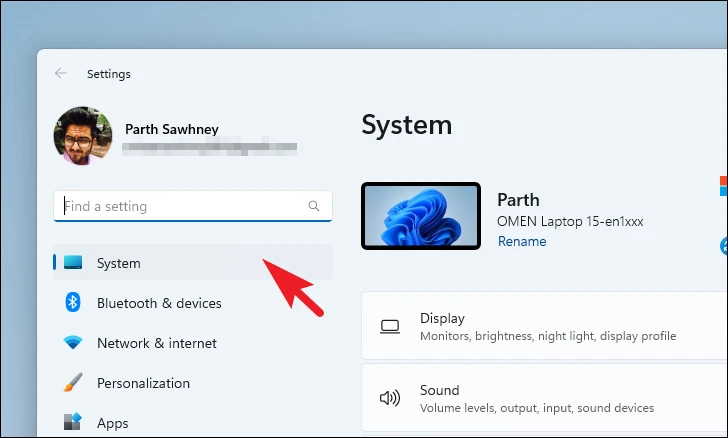
次に、ウィンドウの右側のセクションから、下にスクロールして「ストレージ」タイルを探し、クリックして次に進みます。
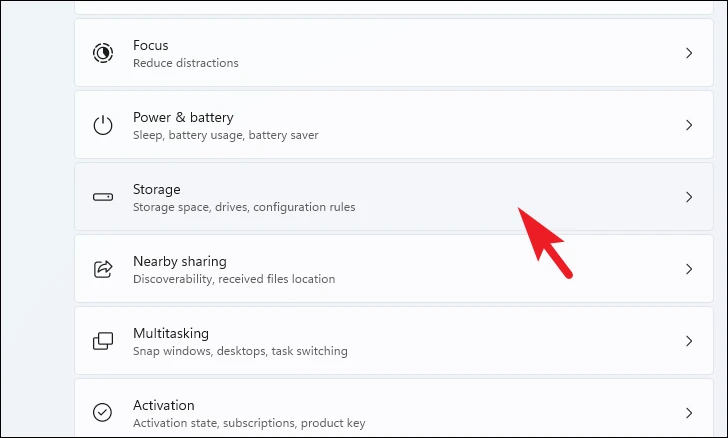
その後、「ストレージ」の設定ページから、下にスクロールして「ストレージの管理」セクションの「クリーンアップの推奨」タイルを探し、クリックします。
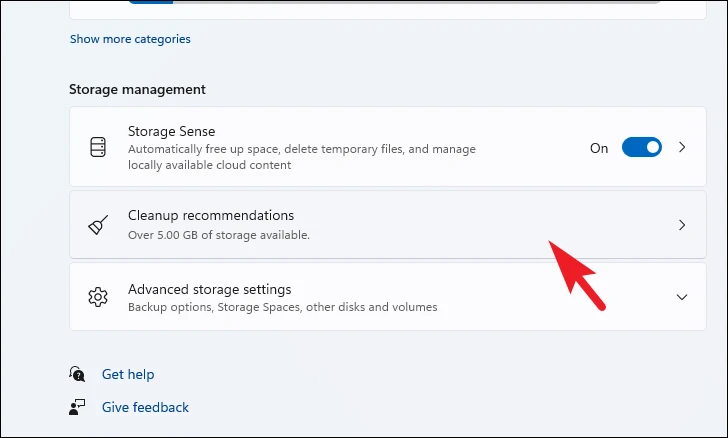
ここで、「一時ファイル」タイルをクリックして、セクションを展開します。次に、各リストの前にあるチェックボックスをクリックして、ファイルのカテゴリを選択します。一時ファイルのカテゴリをさらに選択したい場合は、「詳細オプションを見る」ボタンをクリックします。希望のカテゴリーを選択したら、セクションの最後にある「クリーンアップ」ボタンをクリックして、選択したファイルをクリーンアップし、Windows 11 デバイスのメモリを解放します。
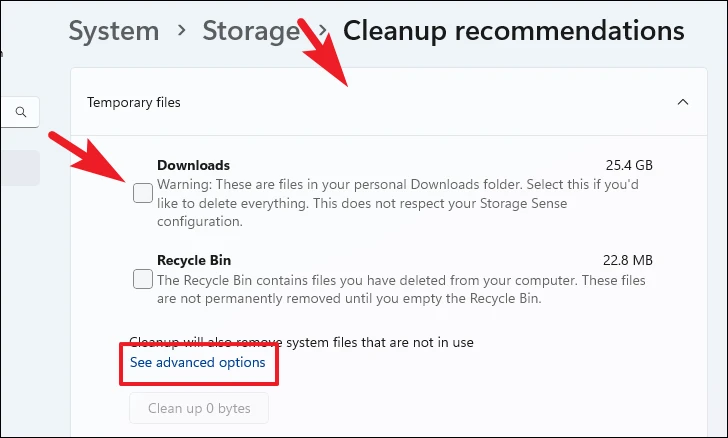
同様に、「大容量&未使用ファイル」タイルをクリックして、セクションを展開します。未使用のファイルや非常に大きなファイルはすべてこのセクションにリストアップされます。各フォルダを確認し、各リスト項目の前にあるチェックボックスをクリックして選択します。
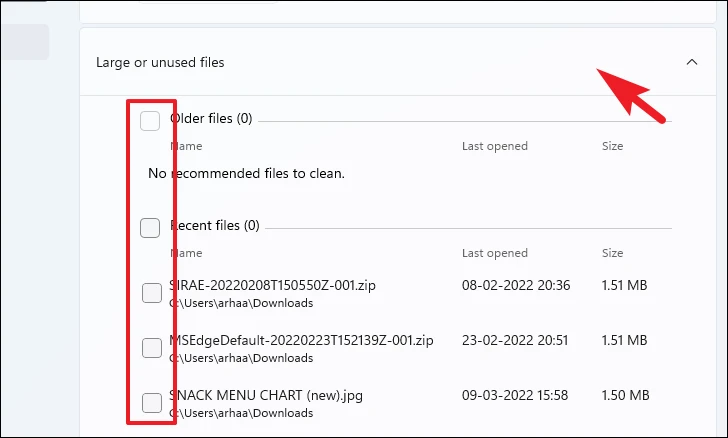
コンピュータの空き容量を確保するために削除するファイルのリストを拡張したい場合は、「他のファイルを見る」オプションをクリックします。必要なファイルを選択したら、「クリーンアップ」ボタンをクリックして、それらのファイルをシステムから永久に削除します。
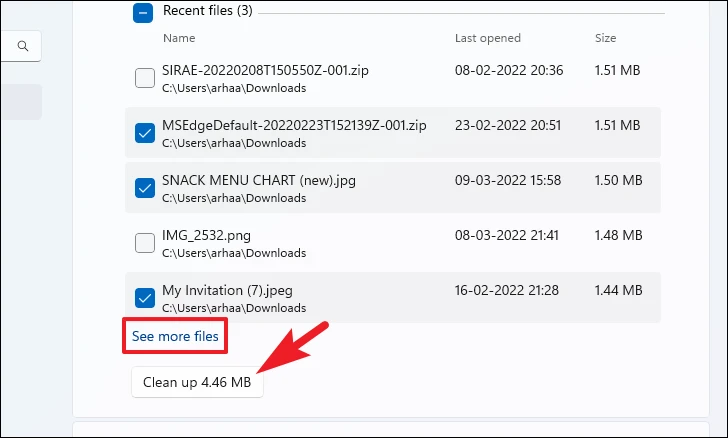
その後、「未使用のアプリ」タイルをクリックして、セクションを展開します。次に、リスト内にアプリがあれば、各項目の前にあるチェックボックスをクリックして選択し、「クリーンアップ」ボタンをクリックして、システムからこれらのアプリとそのデータを削除します。
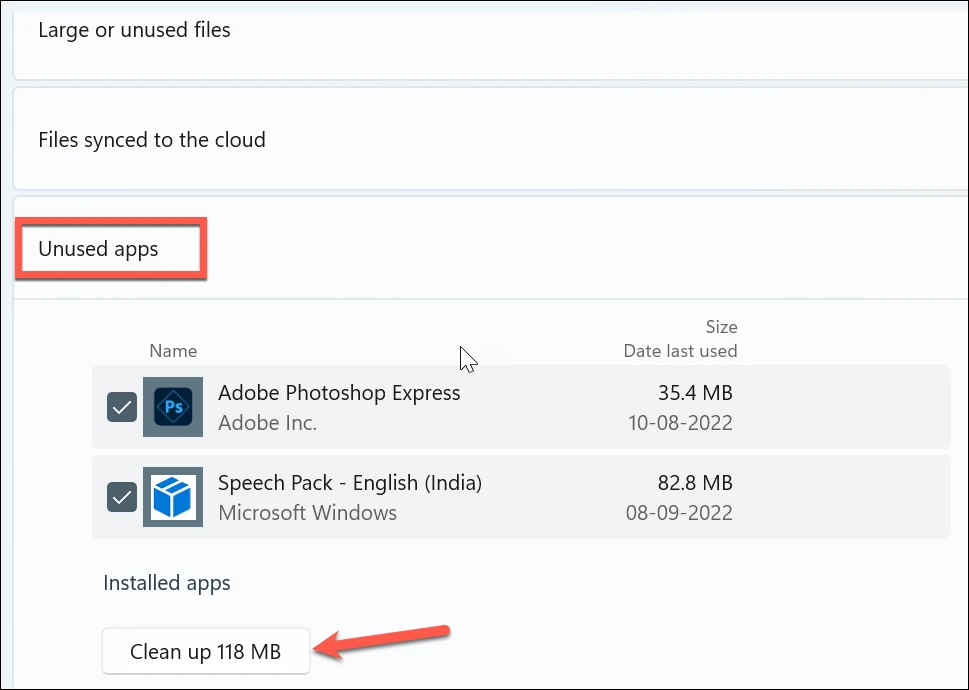
その後、まだエラーに直面しているかどうかを確認します。
6.SFC と DISM のスキャンを実行する
System File Checker と Deployment Image Servicing and Management スキャンは、デバイスにインストールされている既存のオペレーティングシステムファイルとその他のシステムファイルをチェックし、修復します。
まず、スタートメニューに向かい、「Terminal」と入力して検索してください。次に、「ターミナル」のタイルを右クリックし、「管理者として実行」を選択して先に進みます。
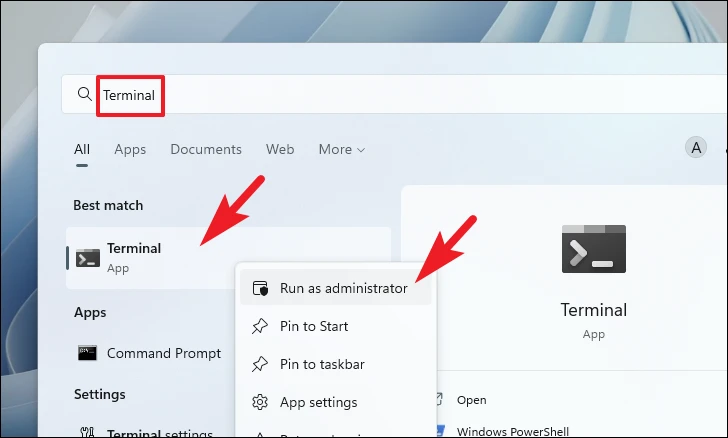
次に、管理者アカウントでログインしていない場合は、管理者アカウント用の認証情報を入力します。そうでない場合は、「はい」ボタンをクリックして次に進みます。
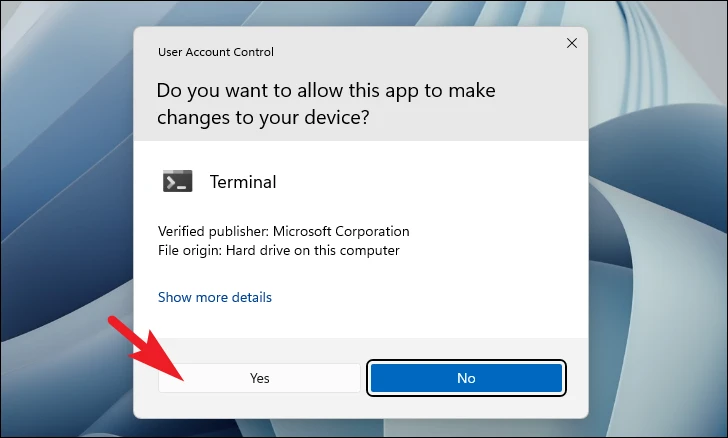
次に、以下のコマンドをタイプまたはコピーペーストして、キーボードのEnterキーを押します。これで、お使いのデバイスに現在インストールされているオペレーティングシステムのイメージが復元されます。
DISM/オンライン/クリーンアップ-イメージ/RestoreHealth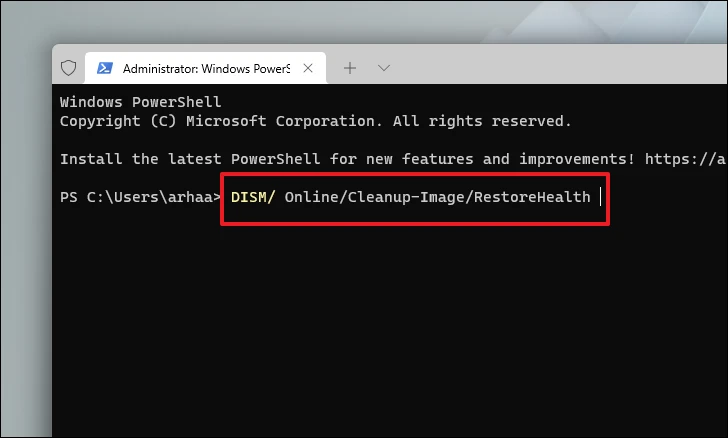
完了したら、以下のコマンドをタイプまたはコピーペーストして、PCのシステムファイルのチェックと修復を行います。
SFC /scannow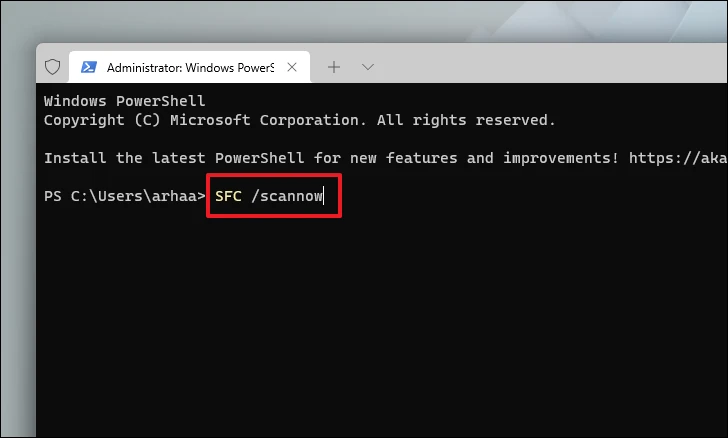
スキャン後、スキャンが成功したというメッセージが表示されたら、まだエラーが発生しているかどうかを確認します。スキャンで破損したファイルが見つかった場合は、それらのファイルを削除すれば、もうエラーは解決しているはずです。
7.BIOSをアップデートする
古いバージョンのBIOSは、この問題の主な原因の1つです。Windows 11の初期バージョンでは、ベースドライバキューの1つがカーネルモードでクラッシュし、大混乱を引き起こす可能性があります。幸いなことに、ほとんどのマザーボードメーカーはこの問題を認識しており、その修正プログラムをリリースしています。
しかし、そのためにはメーカーのホームページからBIOSのバージョンを更新する必要があります。
注意:BIOSの入力方法、BIOSのインターフェース、BIOSの設定はマザーボードメーカーにより大きく異なります。そのため、詳細な手順をお伝えすることは不可能です。
Windows 11のPCでセーフモードに入ります。その後、メーカーのウェブサイトからBIOSを更新する手順を実行します。その後、問題が解決されたかどうかを確認します。
8.クリーンブートを実行する
多くの場合、サードパーティのソフトウェアやサービスがシステムに干渉し、このエラーを発生させる可能性があります。したがって、クリーンブートでシステムを起動すると、問題の背後にある実際の犯人がサードパーティのソフトウェア/サービスであるかどうかを判断するのに役立ちます。
まず、キーボードのWindows Rキーを同時に押して、実行ユーティリティを表示させます。次に、「msconfig」と入力し、キーボードのEnterキーを押して続行します。
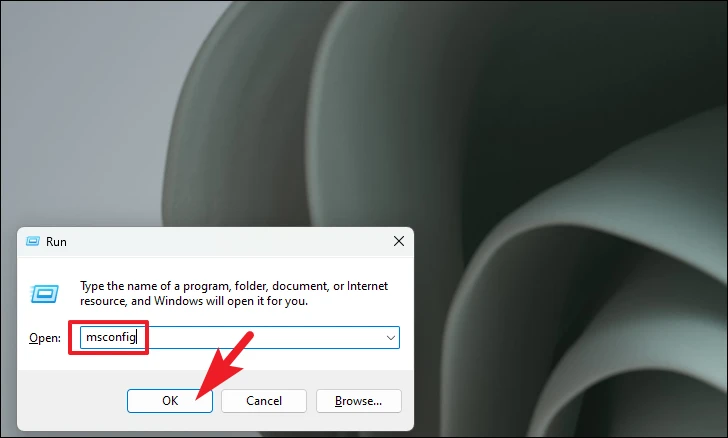
一般」タブで「選択的起動」オプションの前のラジオボタンをクリックし、「システムサービスを読み込む」オプションの前のチェックボックスをクリックして次に進みます。
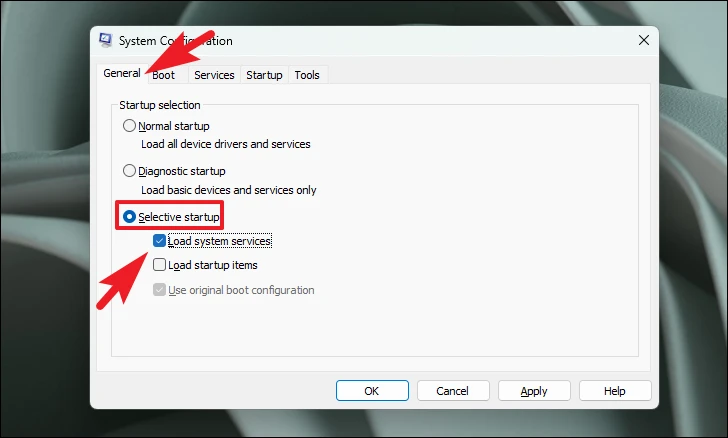
次に、「サービス」タブに向かい、「すべてのMicrosoftサービスを隠す」オプションの前にあるチェックボックスをクリックします。次に、’Disable all’ ボタンをクリックします。最後に、「適用」ボタンをクリックし、「OK」ボタンをクリックして、ウィンドウを閉じます。
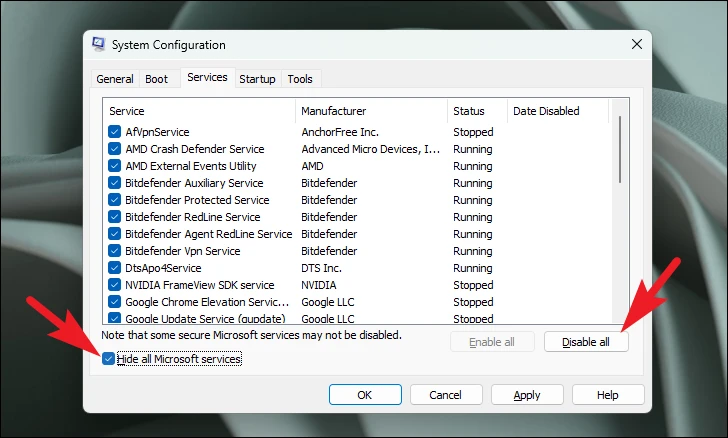
ここで、スタートメニューからPCを再起動します。クリーンブート環境でPCを再起動したら、まだ問題に直面しているかどうかを確認できます。問題がない場合は、プロセスを1つずつ有効にして、どのプロセスが問題を引き起こしているかを確認できます。
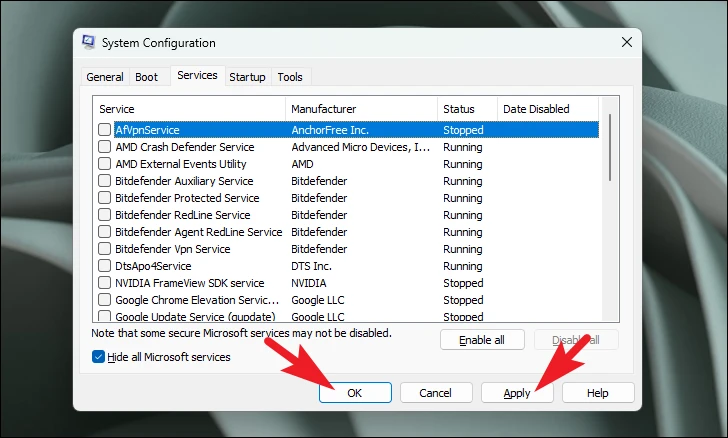
9.PCをリセットする
どの方法でもPCの問題を解決できなかった場合、最後の手段はPCをリセットすることです。ありがたいことに、個人的なファイルやフォルダーを失うことはありません。しかし、PCをリセットすると、インストールしたすべてのプログラムが削除され、すべての設定がデフォルト設定になります。
PCをリセットするには、スタートメニューに移動し、「設定」アイコンをクリックします。
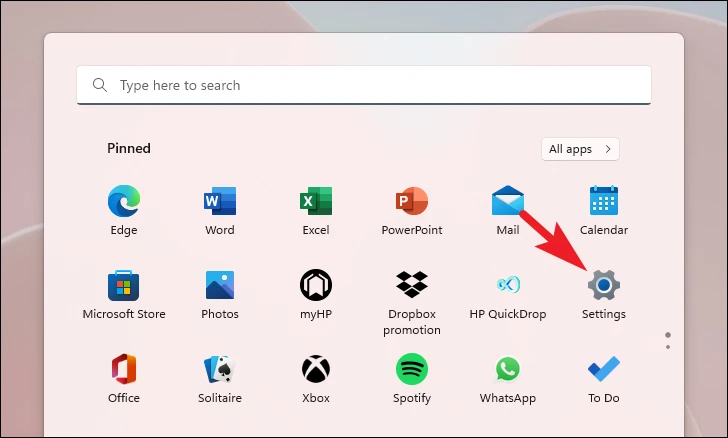
その後、「設定」ウィンドウから、左サイドバーにある「システム」タブを選択したことを確認してください。
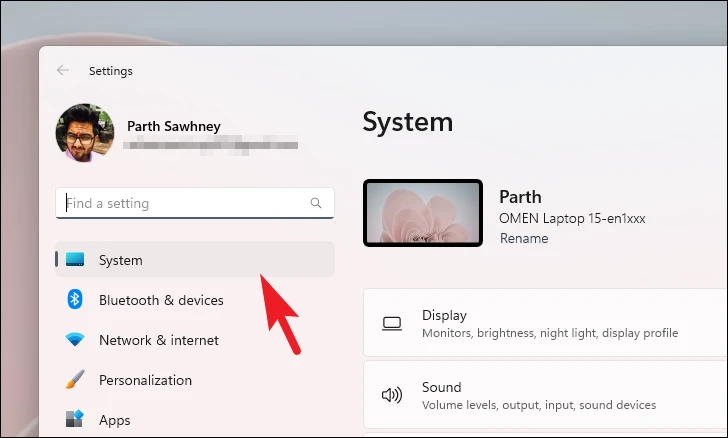
その後、ウィンドウの右側のセクションから、下にスクロールして「リカバリー」タイルを探し、クリックして進みます。
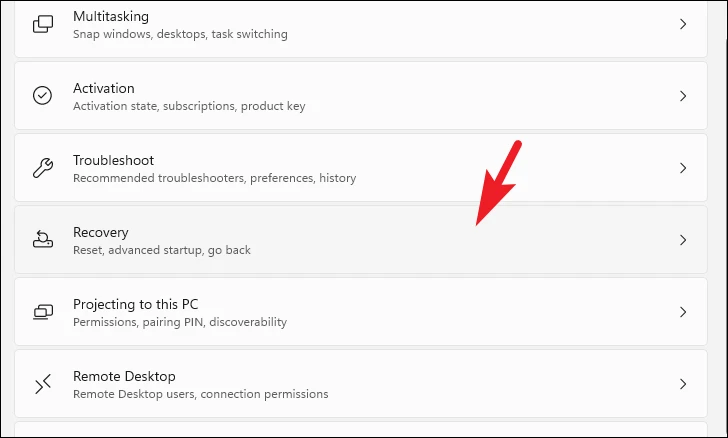
次に、「回復」設定画面で「PCをリセット」タイルを探し、タイルの右端にある「PCをリセット」ボタンをクリックします。すると、画面上に別ウィンドウが表示されます。
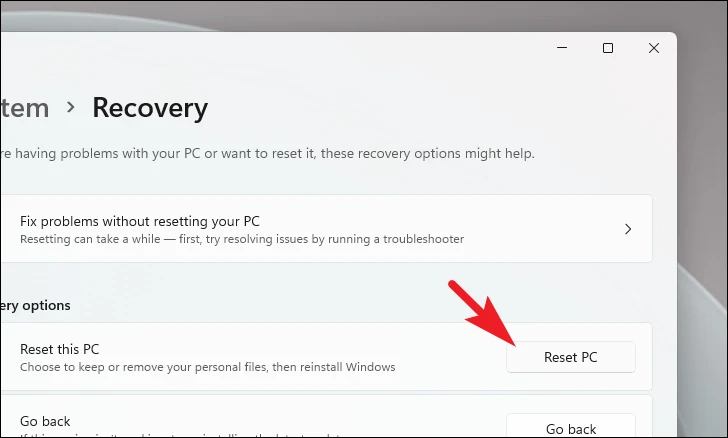
ここで、別途開いたウィンドウから、「自分のファイルを保持する」タイルをクリックして次に進みます。リセットの際に個人的なファイルもすべて削除したい場合は、「すべてを削除」をクリックします。
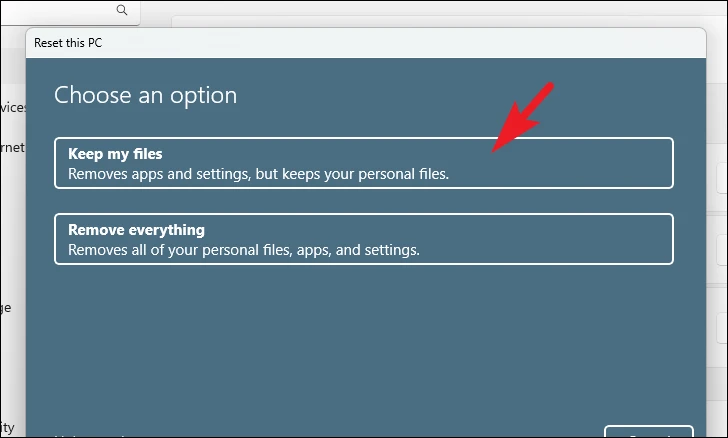
次の画面では、お使いのマシンにオペレーティングシステムを再インストールする方法を選択する必要があります。お使いのシステムに既に存在するコピーに問題がある可能性があるため、「クラウドダウンロード」オプションをクリックすることをお勧めします。
注:「クラウドダウンロード」は、アクティブなインターネット接続が必要で、4GB以上のデータを消費します。
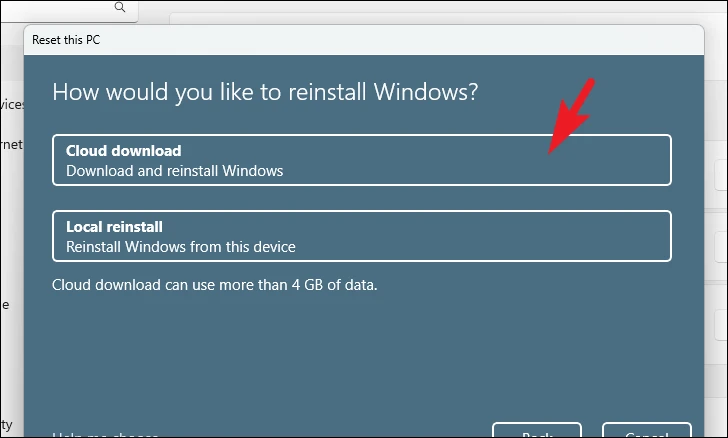
その後、Windowsはあなたが選択した設定を一覧表示します。設定を変更する場合は、「設定の変更」をクリックしてください。
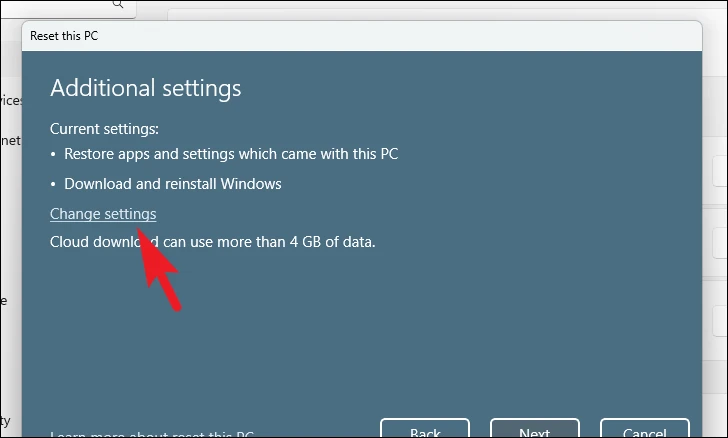
設定を変更することを選択した場合、次の画面で、「プリインストールされたアプリを復元しますか」オプションの下にあるトグルスイッチをクリックして、「いいえ」の位置に持ってくることによって、アプリと設定を復元しないことを選択することができます。Windowsをダウンロードしますか?」オプションの下にあるトグルスイッチをクリックしてインストール方法を変更することにより、クラウドダウンロードからインストールを見つけることに切り替えることもできます。お好みに合わせて調整したら、「確認」ボタンをクリックして次に進みます。
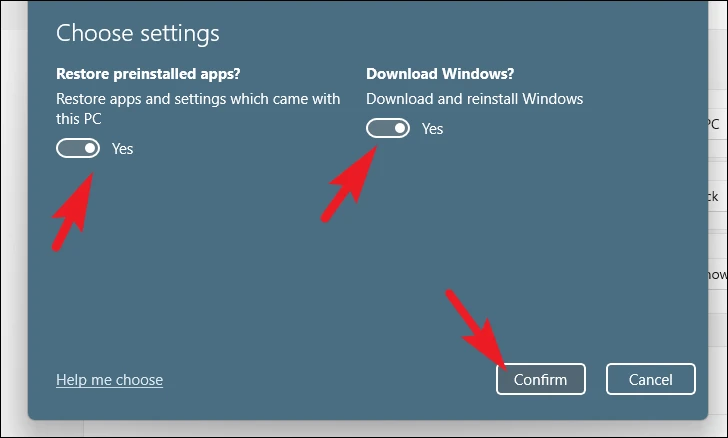
その後、メインウィンドウから、「次へ」ボタンをクリックして続けます。
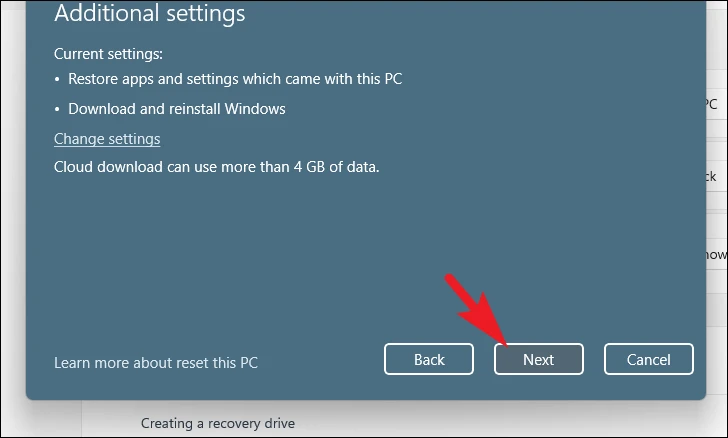
PCを最近アップデートした場合は、PCをリセットするとロールバックができなくなる旨のメッセージが画面に表示されます。続行するには、「次へ」ボタンをクリックしてください。
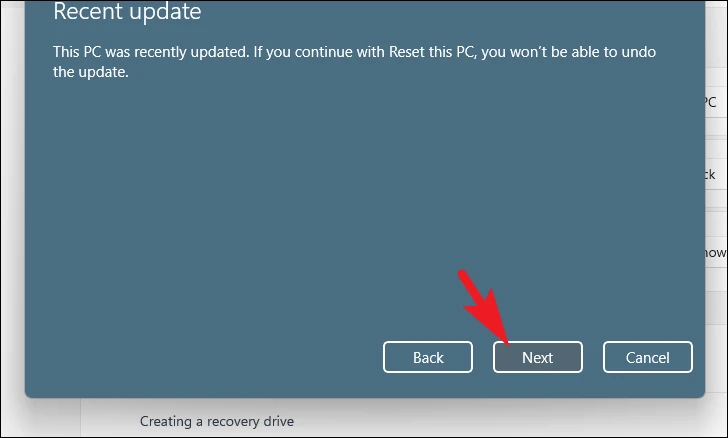
その後、Windows は PC のリセットがシステムに与える影響をすべてリストアップします。それらをよく読んで、「リセット」ボタンをクリックすると、リセット処理が開始されます。
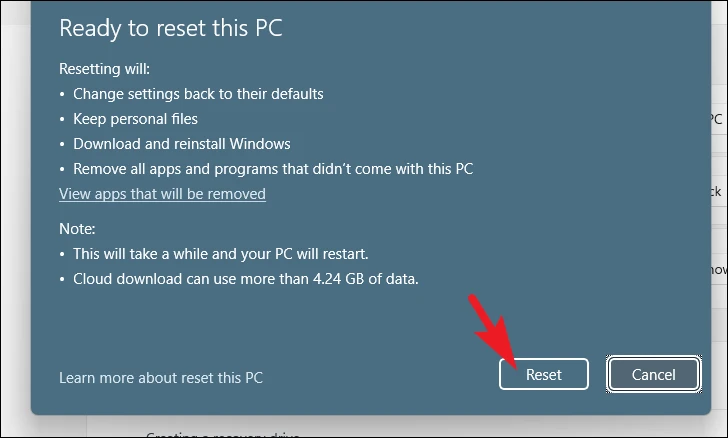
さあ、皆さん、どうぞ。上記の方法を使用すると、Windows 11 PCでKMODE EXCEPTION NOT HANDLEDの問題を簡単に解決することができます。








