目次
あなたのような読者が、MUOを支えています。当サイトのリンクを利用して購入された場合、アフィリエイト報酬を得ることがあります。続きを読む
WindowsデバイスでLeague of Legendsを開くのに苦労していませんか?ゲームアイコンをクリックしても何も起こらない、あるいはローディング画面がいつまでもロードされ続けるということはないでしょうか。これは非常にイライラすることで、特にゲームをプレイする気分になっている場合はなおさらです。なぜこのような問題が発生するのでしょうか?
本記事では、「League of Legends」が開かない原因と解決方法についてご紹介します。
なぜLeague of LegendsはWindowsデバイスで開くのを拒否するのですか?
League of Legendsがあなたのデバイスで開かなかったり、ローディング画面で止まってしまったりするのには、いくつかの理由が考えられます。ここでは、いくつかの主要なものを紹介します。
- お使いのデバイスはLeague of Legendsのシステム要件に適合していません。
- お客様のデバイスは必要なハードウェアを備えていますが、他の処理に圧倒されている状態です。
- ゲームをプレイするために使用しているアカウントに問題があります。
- LogsとConfigフォルダにある冗長なファイルが、ゲームの処理を邪魔している。
- Windows Defender FirewallがLeague of Legendsクライアントを悪質と判断し、ブロックしている。
原因がわかったので、関連する修正プログラムを適用して、ゲームを開いてプレイできるようにしましょう。
ゲームを起動したときに特定のエラーが発生した場合は、そのエラーに特化した解決策を検索する必要があります。エラーの種類によって解決方法が異なるため、この記事で取り上げた対処法を適用しても、すべてのエラーを解決できるとは限りません。
League of Legendsがローディング画面で止まってしまった時の6つの対処法
League of Legendsがデバイスで開かない場合は、別のアカウントに切り替え、すべてのゲームプロセスを終了してゲームを再起動し、ConfigとLogsフォルダを掃除し、リソースを消費するプロセスを終了し、Windows Defenderでゲームをホワイトリストに登録してください。他に何も効果がない場合は、再インストールが必要な場合があります。
以下では、これらの修正を適用する方法を説明します。
1.予備チェックの適用
すぐに問題が解決する場合もありますので、まずは以下の予備的な修正を適用してください。
- League of Legendsを管理者として実行する。そのためには、ゲームファイルを右クリックし、「管理者として実行」をクリックします。
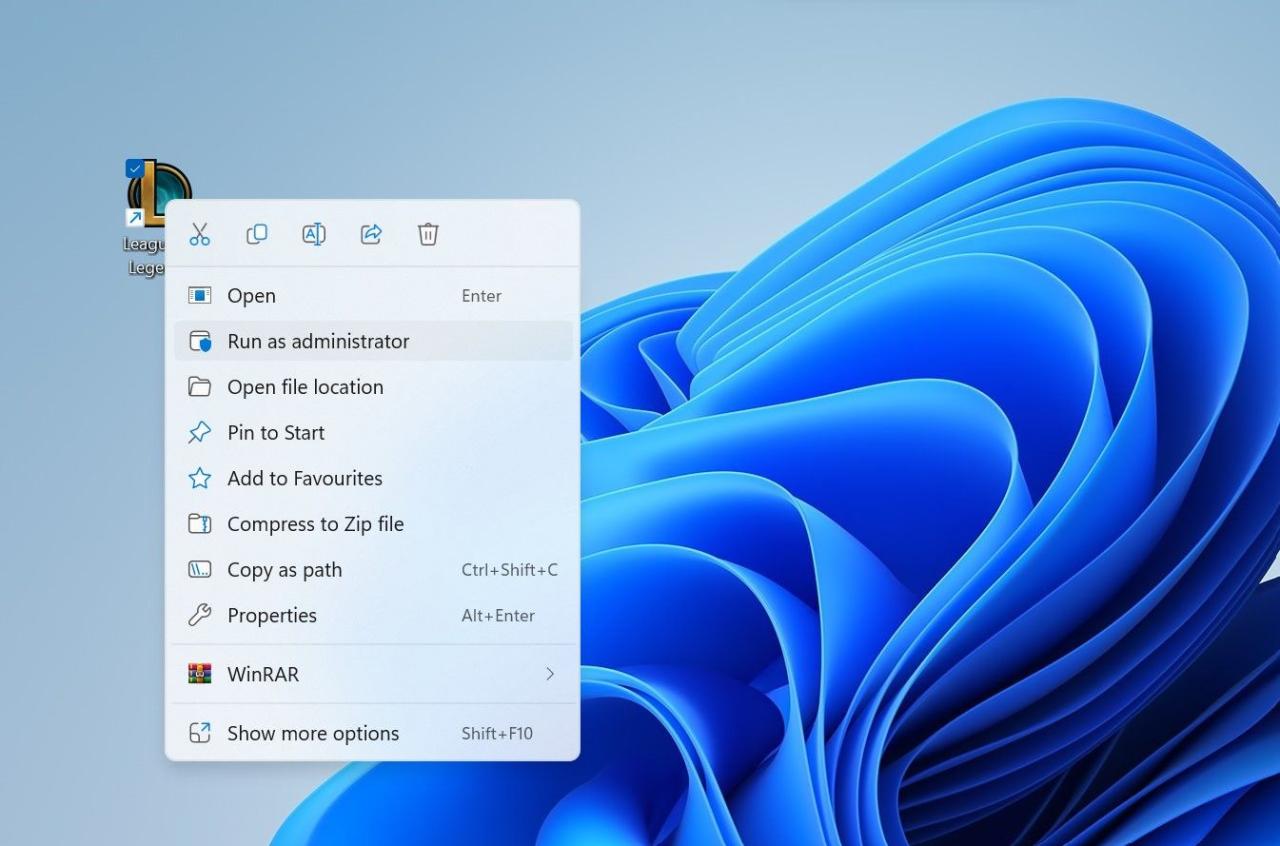
- League of Legendsのウェブサイトからゲームの最小要件と推奨要件を確認し、お使いのデバイス'の仕様と比較してください。ハードウェアが要件を満たしていない場合は、アップグレードが必要です。
- アカウント固有の問題がこの問題を引き起こしていないことを確認するために、新しいアカウントを作成し、そのアカウントでログインしてください。もし、今回問題が発生せず、ゲームが正常にロードされる場合は、他のアカウントに問題があると考えられます。そのため、今後は新しいアカウントでログインしてください。
- ユーザーがゲームファイルを変更したり、チートソフトを使用してゲームにハッキングした場合、League of Legendsはそれを許可しません。ですから、あなたが行った不正な変更を元に戻し、あなたが使用しているサードパーティ製のチートソフトウェアを無効にしてください。
- 可能性は低いですが、グラフィックドライバが古いと、このような問題が発生する可能性もあります。これを防ぐには、Windowsのグラフィックドライバを更新してください。
上記の対策で解決しない場合は、残りの対策に着手してください。
2.ライオットプロセスとLoLプロセスを終了してゲームを再起動する
まず、タスクマネージャーでRiotとLeague of Legendsのプロセスをすべて終了し、ゲームを再度起動してください。このステップを踏むことで、League of Legendsが一時的な不具合で開けないということがなくなります。以下の手順でタスクを終了させてください。
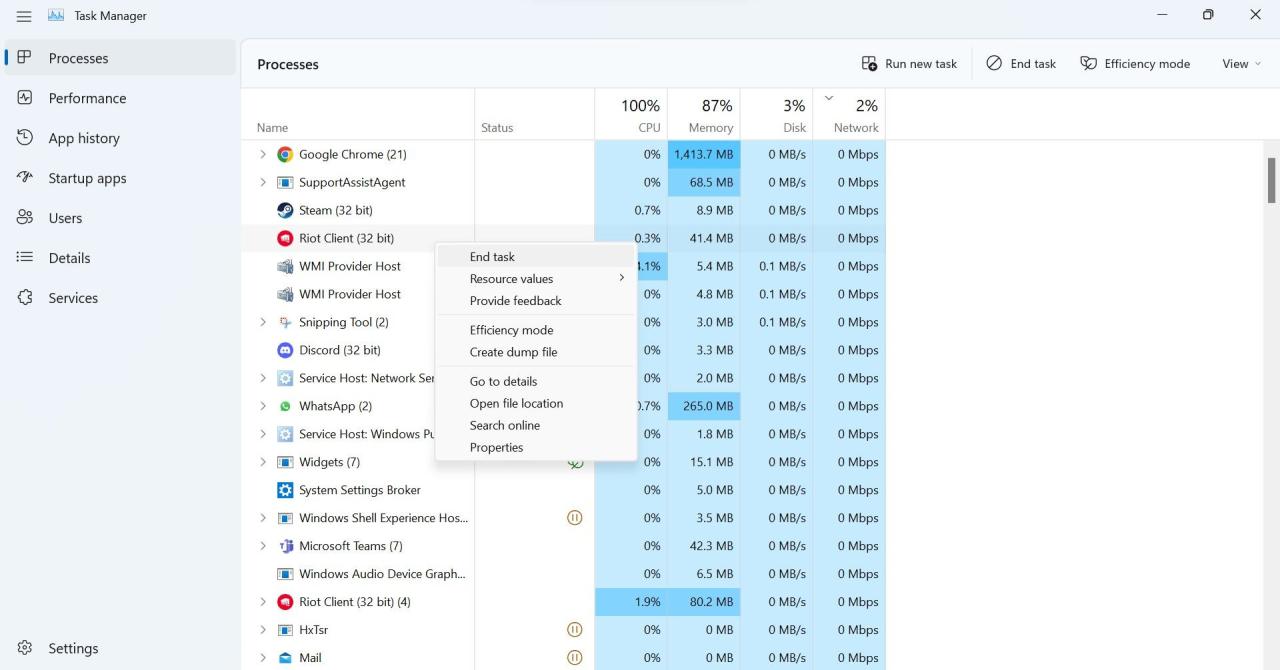
3.システムリソースを解放する
League of Legendsは、非常にリソースを必要とするゲームです。正しく機能させるためには、かなりの処理能力が必要です。お使いのシステムのハードウェアがゲームの最小要件をほとんど満たしていない場合、ゲームをスムーズに実行するために十分なリソースが利用可能であることを確認してください。
それを確認するには、タスクマネージャーを開き、CPU、GPU、RAMの使用率を確認します。これらのリソースの使用率が定期的に100%に触れる場合、ハードウェアに深刻な負担がかかっています。つまり、ゲームが正しく機能するために必要なリソースにアクセスできていないのです。
その場合、ゲームと同時に実行されているグラフィック負荷の高いタスクを終了させる必要があります。これらのタスクを終了させることで、League of Legendsがスムーズに機能するために使用できるリソースが増えることになります。
4.コンフィグフォルダとログフォルダを削除する
Logs」フォルダのファイルには、ゲーム中に発生したエラーや問題についての情報が含まれています。同様に、Configフォルダーには、ゲームの構成や設定に関する情報が含まれています。今回議論されている問題は、これらのファイルによる干渉が原因である可能性があります。したがって、前述のフォルダを削除する必要があります。
リーグ・オブ・レジェンドはゲームを再起動したときにそれらを再作成するので、安全に削除することができます。以下の手順で削除してください。
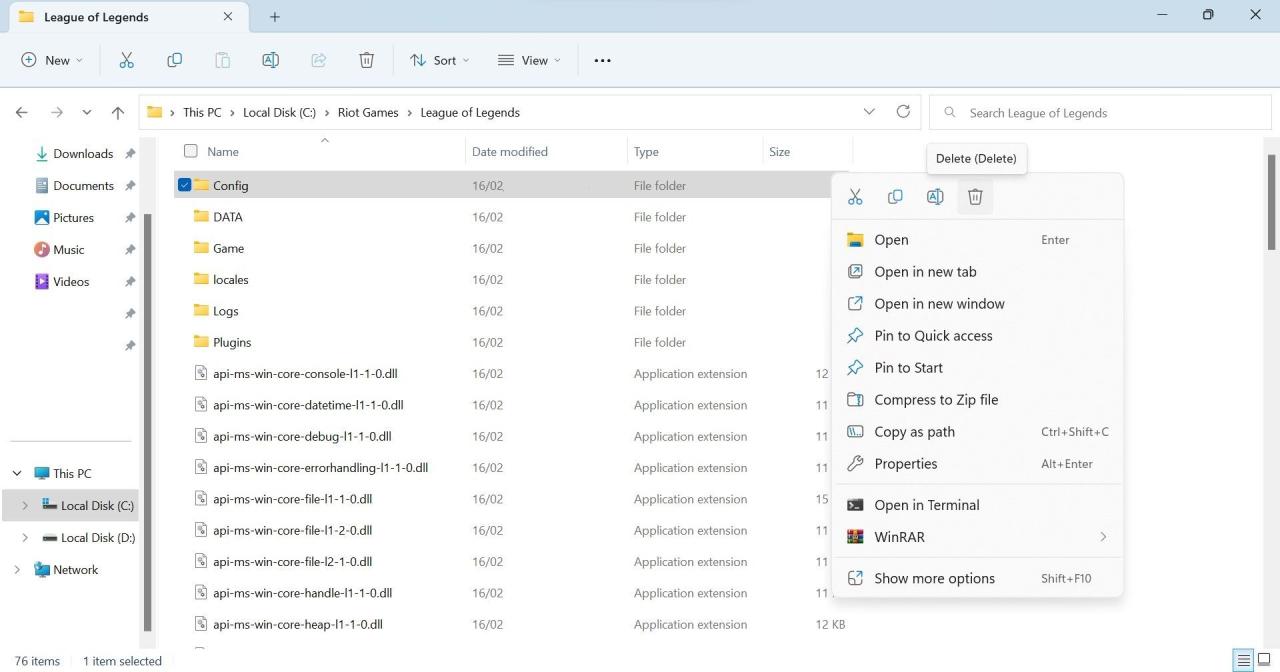
5.Windows DefenderファイアウォールからLeague of Legendsをホワイトリスト化する
ゲームが数秒開いた後に終了する場合、Windows Defender Firewallがそれをブロックしている可能性があります。この可能性を排除するために、Windows Defender FirewallからLeague of Legendsをホワイトリストに登録する必要があります。この作業を行ったことがない場合は、Windowsファイアウォールでアプリを許可する方法についてのガイドをご覧ください。
同様に、サードパーティ製のアンチウイルスを使用していて、ゲームのプロセスを妨害する可能性があると思われる場合は、それを無効にするか、そのアンチウイルスを通じてゲームファイルをホワイトリストに登録してください。
6.リーグ・オブ・レジェンドを再インストールする
上記のいずれの方法でも問題が解決されず、ゲームが開かない場合は、再インストールが必要な場合があります。インストール作業を開始する前に、既存のインストールをアンインストールする必要があります。アンインストールが完了したら、公式サイトからゲームをダウンロードした後、初回と同じように再インストールしてください。
WindowsでLeague of Legendsのプレイを再開する
League of Legendsが開けないとき、フラストレーションが溜まるかもしれません。お使いのシステムがゲームの最小要件を満たしており、特定のエラーが発生していない場合は、上記の修正で問題が解決し、ゲームをプレイできるようになるはずです。どの方法でも解決しない場合は、ゲームを再インストールしてください。








