目次
あなたのような読者が、MUOを支えています。当サイトのリンクを使って購入された場合、アフィリエイト報酬を得ることがあります。続きを読む
Malwarebytesは、Windows用のマルウェア対策ソフトの中でも特に評価の高いソフトです。そのため、一部のユーザーが、"サービスに接続できません"というエラーメッセージのために、Malwarebytesを利用できないのは残念なことです。一部のユーザーから、Malwarebytesを開こうとすると、このエラーメッセージが表示されるという報告があります。
Malwarebytesのプレミアムバージョンを購入したユーザーは、この問題に特に悩まされていることでしょう。あなたもMalwarebytes’に悩まされていませんか?"unable to connect" エラーが発生していませんか?もしそうなら、Windows 10と11でMalwareBytesの"unable to connect the service"エラーを修正する方法を紹介します。
1.Malwarebytesを管理者として実行するように設定する
まず、Malwarebytesを管理者として実行するなど、よりシンプルな解決策を試してみてください。これにより、少なくともソフトウェアを起動したときに、システムの完全な権限が与えられていることが確認されます。
管理者としてアプリケーションを常に実行するためのガイドでは、この潜在的な修正を適用する方法について説明しています。
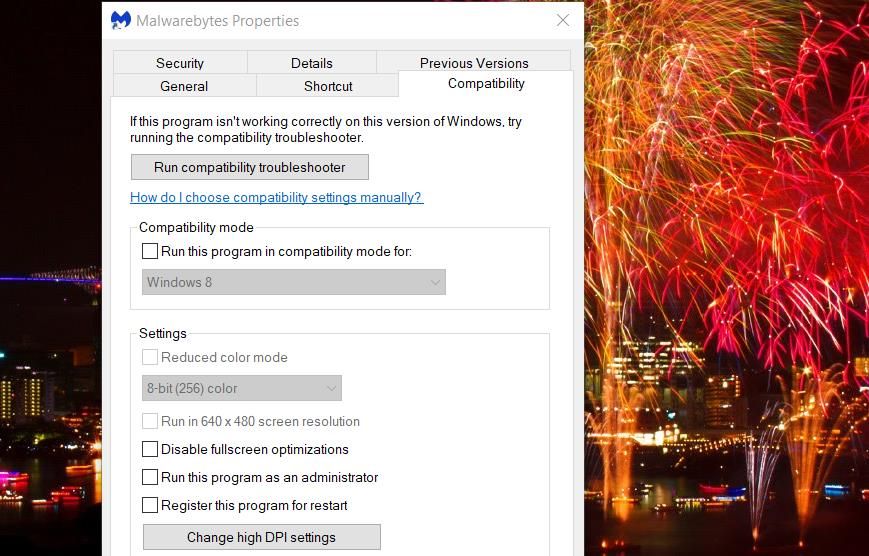
2.Malwarebytes サービスが有効で実行されていることを確認します。
Malwarebytes Serviceは、Malwarebytesソフトウェアを正しく実行するために必要です。このサービスが実行されていない場合、"unable to connect the service"エラーメッセージが発生することがあります。そこで、以下の手順でMalwarebytes Serviceが有効であること、および実行されていることを確認してください:
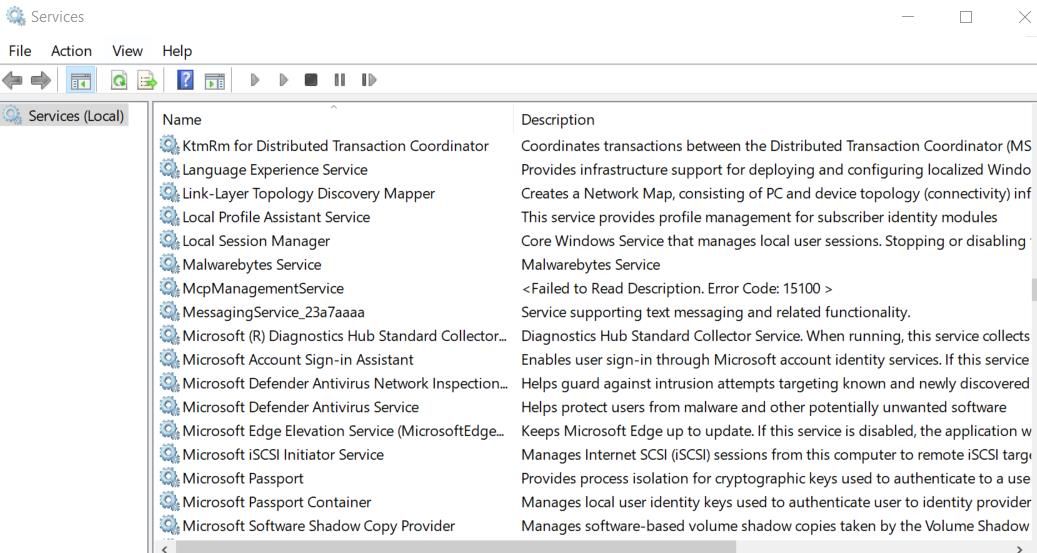
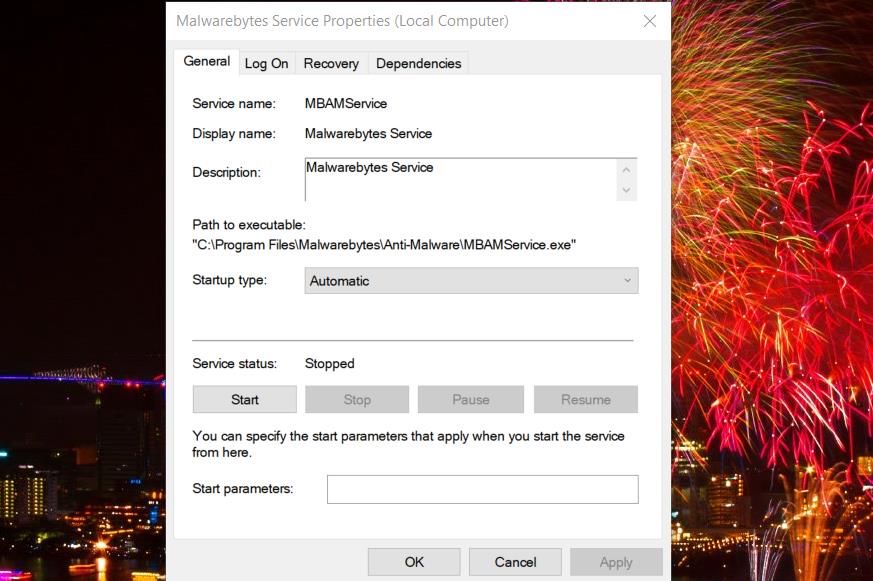
3.Windows管理インストゥルメンテーションが有効で実行されていることを確認する
多くのソフトウェアパッケージは、正しく機能するためにWindows Management Instrumentation Serviceを有効にする必要があります。そのため、Windows Management Instrumentationサービスが「自動」に設定され、実行されていることも確認してください。
Windows Management Instrumentationをダブルクリックし、2番目の解決策と同様に、自動と開始のオプションを選択します。
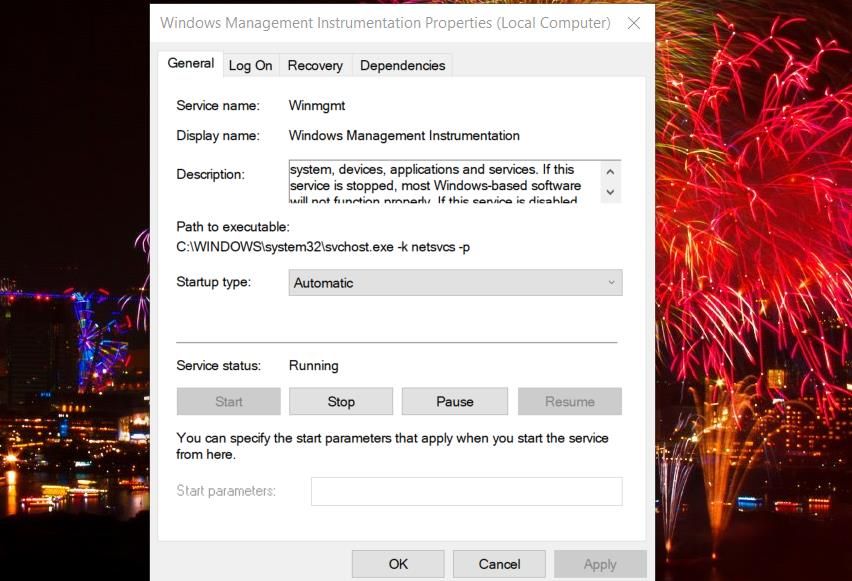
4.専用サポートツールでMalwarebytesを修復する
Malwarebytesは、多くのユーザーが" unable to connect to service"エラーの解決に役立ったことを確認しているサポートツールを備えています。このユーティリティには、この問題の解決に役立つ可能性のある「システムの修復」オプションが含まれています。
ここでは、Malwarebytesのサポートツールで修復する方法を紹介します:
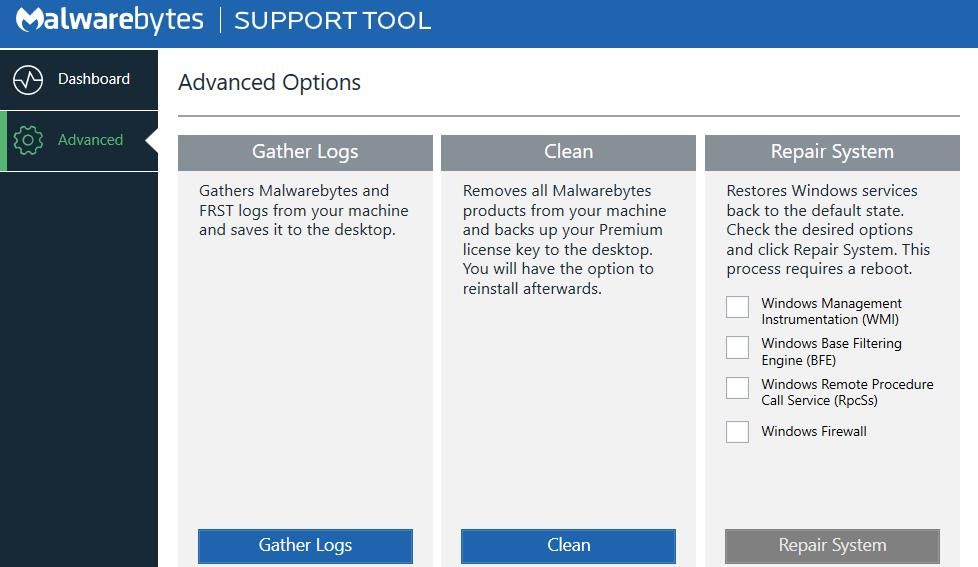
5.Windowsセキュリティでマルウェアスキャンを実行する
Malwarebytesはウイルス対策ユーティリティであるため、マルウェアのターゲットになることが多いです。そのため、マルウェアがこのMalwarebytesのスタートアップの問題を引き起こしている可能性があります。このようにWindowsセキュリティアプリ内で手動でMicrosoft Defenderのスキャンを実行することで、マルウェアを駆除することができます:
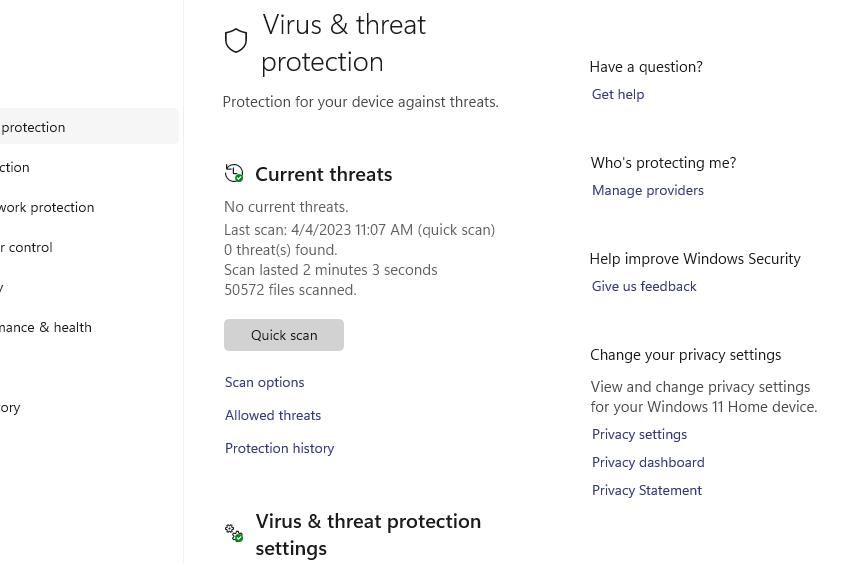
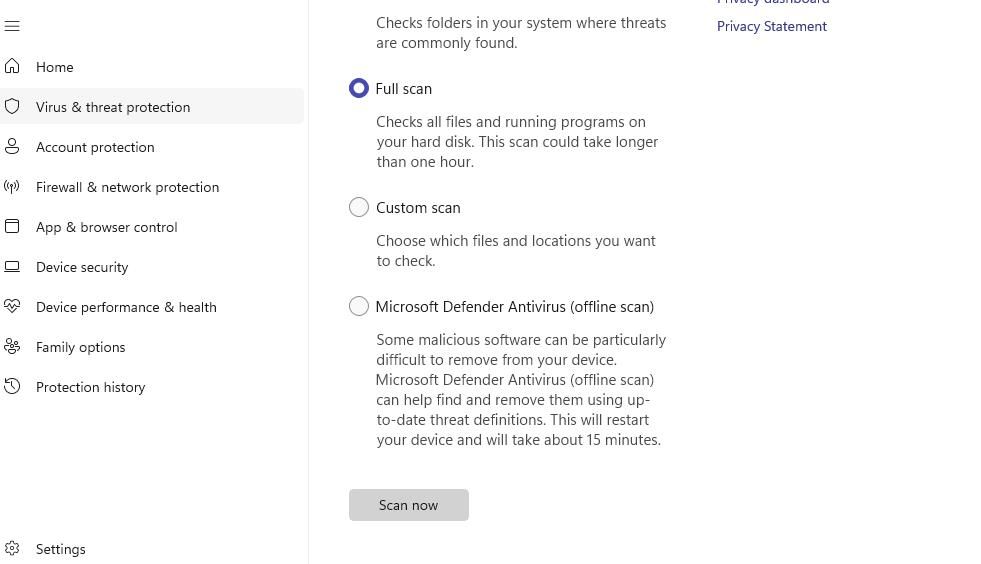
6.Malwarebytesを再インストールする
また、Malwarebytesを再インストールすることで、" unable to connect to service"エラーを解決したユーザーもいます。Malwarebytesのサポートツールには、ソフトウェアのアンインストールと再インストールのためのクリーンオプションが含まれています。このように、Malwarebytesのサポートツールを使って、Malwarebytesを再インストールすることができます:
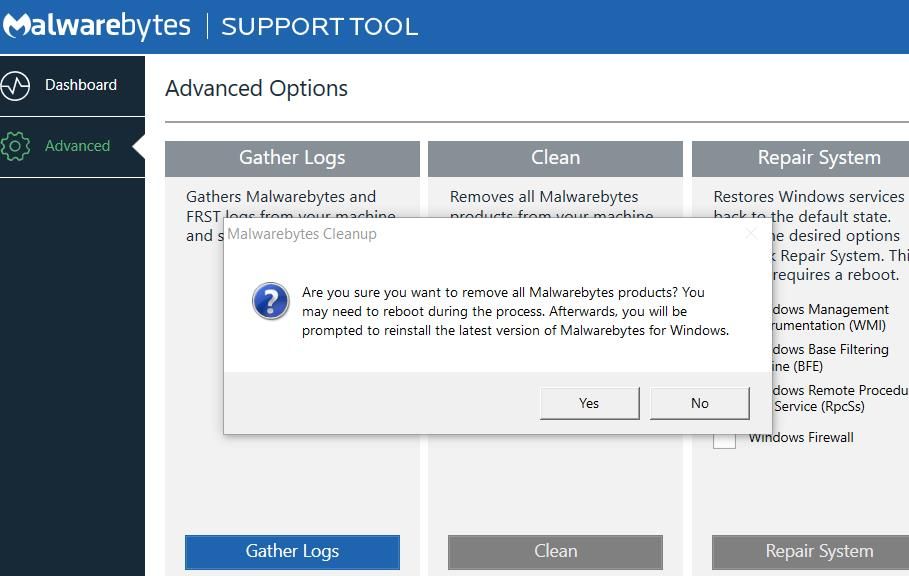
これで、Malwarebytesを(おそらく)活用できるようになりました。
これらのWindowsベースの" unable to connect to service"エラーに対する解決策は、Malwarebytesをキックスタートさせようとしている多くのユーザーにとって有効でした。そのため、お使いのPCで同じMalwarebytesのエラーを解決できる可能性が高いです。
残念ながら、私たちは保証された修正を約束することはできません。このエラーに対するより多くのトラブルシューティングの提案が必要な場合は、Malwarebytesのヘルプサービスにサポートチケットを提出することができます。








