目次
あなたのような読者は、MUOをサポートするために役立ちます。当サイトのリンクを使って購入された場合、アフィリエイト報酬が発生する場合があります。もっと読む
メディア作成ツールを使用すると、PCを新しいWindowsのバージョンにアップグレードしたり、起動可能なWindows USBドライブを作成したりすることができます。時折、このツールを実行しようとすると、エラーコード0x8007043C – 0x90017が表示されることがあります。
このエラーの主な原因は、ツールの実行権限が不足しているか、PC上でツールの実行がブロックされている場合です。ツール'のプロパティからブロックを解除することで、エラーを修正することができます。Media Creation Tool 0x8007043C – 0x90017 エラーを修正し、アップグレードを実行したり、ブータブルドライブを作成する方法は、以下のとおりです。
1.メディア作成ツールを管理者権限で実行する
メディア作成ツールを管理者権限で実行することで、権限に関する問題を解決することができます。デフォルトでは、ツールの実行に管理者権限は必要ありません。しかし、手動でWindowsアプリを管理者として実行することで、エラーが解決するかどうかを確認することができます。
Media Creation Toolを管理者として実行する場合。
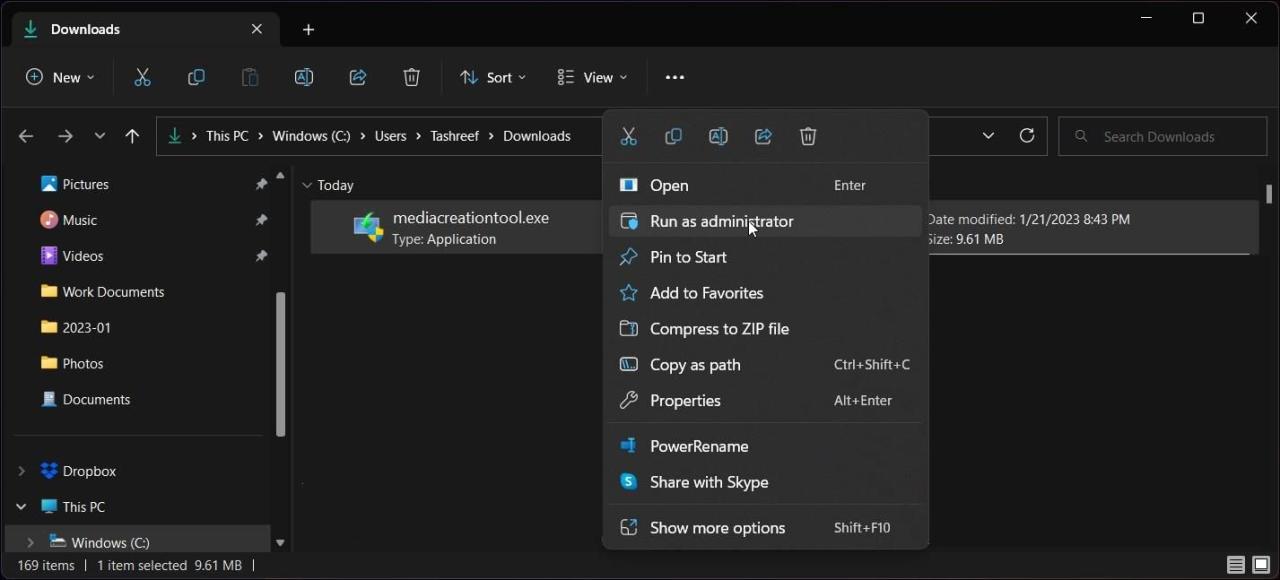
2.メディア作成ツールのブロックを解除する
Windowsは、コンピュータを保護するために、疑わしい実行ファイルをブロックして実行できないようにすることができます。しかし、誤検知により正規のファイルをブロックすることもあります。
Microsoft社のホームページからMedia Creation Toolをダウンロードした場合、そのファイルがPC上でブロックされていないかどうか確認してください。もしそうなら、プロパティダイアログから実行ファイルのブロックを解除することができます。以下はその方法です。
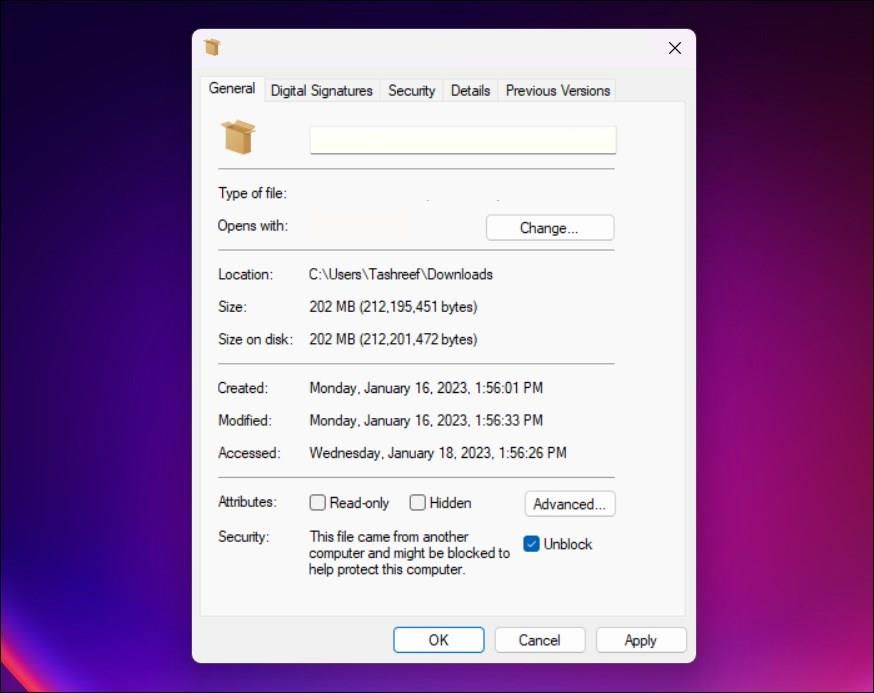
3.3. 未完了のWindowsアップデートをインストールする
アップグレード中にエラーが発生した場合は、お使いのPCで利用可能なすべての最新アップデートがインストールされていることを確認してください。多くの場合、Windowsの更新プログラムは、パフォーマンスの改善とバグの修正で構成されています。すべての更新プログラムをインストールし、アップグレードプロセスを中断している問題を解決できるかどうかを確認します。
Windowsパソコンをアップデートする場合。
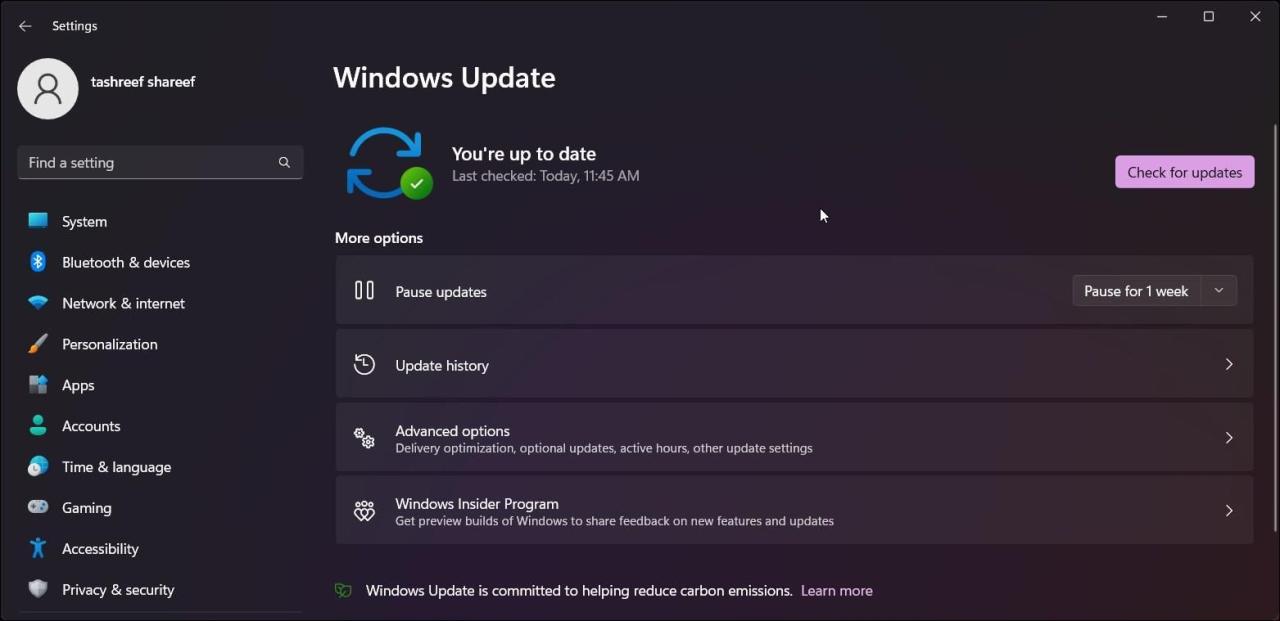
4.Windows Updateのトラブルシューターを実行する
内蔵のWindows Updateトラブルシューターは、Windows 11でWindows Updateの問題を解決するための優れた方法です。これは、システムの問題をスキャンして、自動的に問題を解決しようとします。
Windows Updateトラブルシューターを実行する。
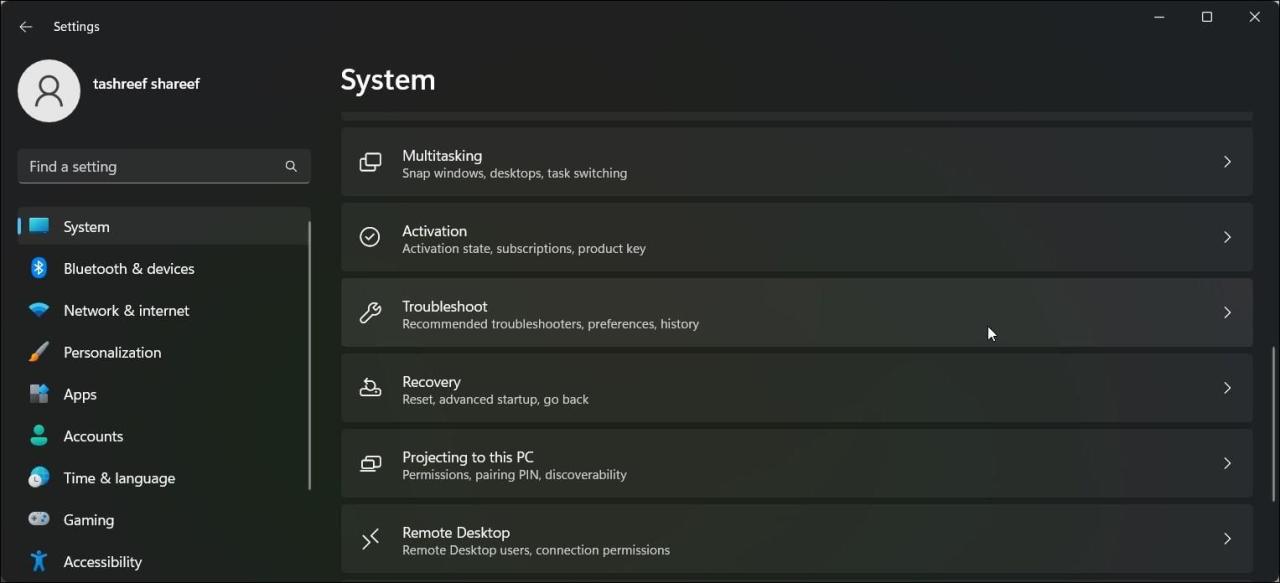
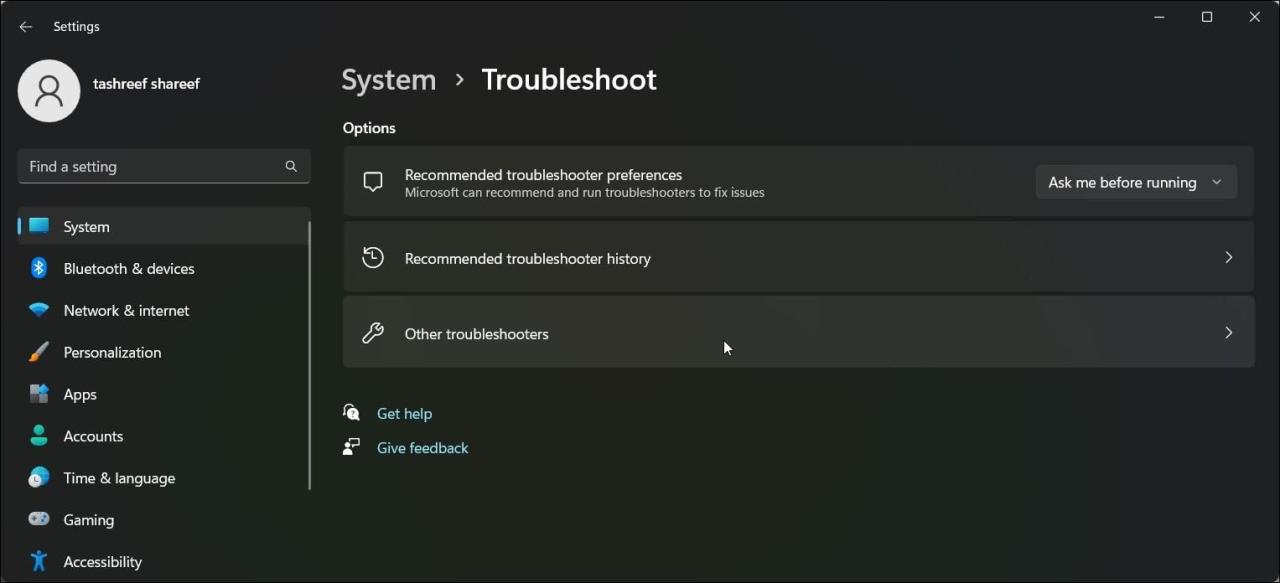
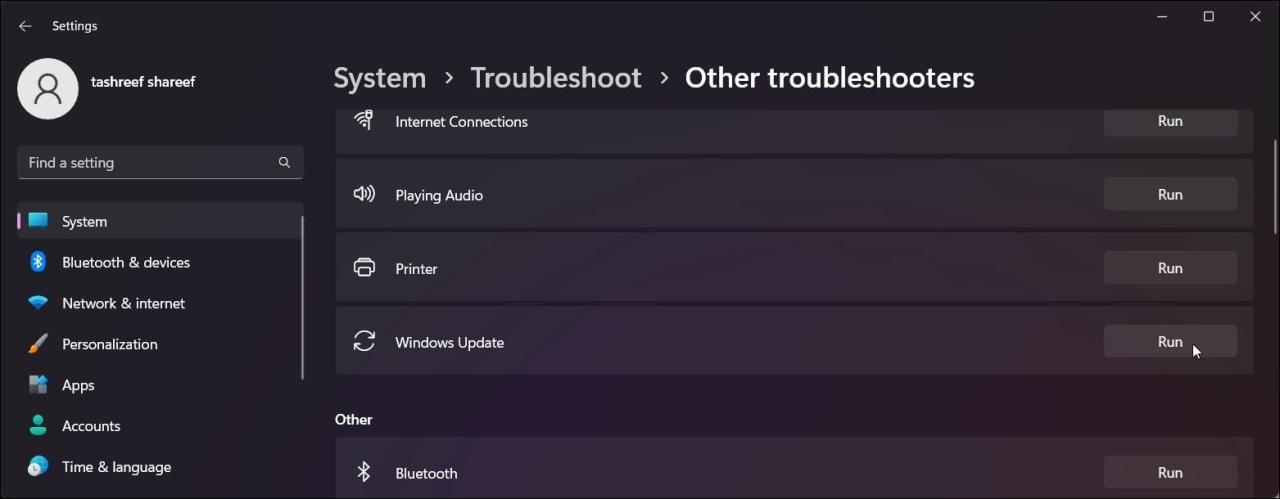
5.サードパーティアンチウイルスの競合をチェックする
サードパーティのアンチウイルスは、過剰に反応して、本物のシステム変更を悪意のあるものとしてブロックすることがあります。セキュリティアプリを一時的に無効にして、サードパーティーのアンチウイルスがエラーの引き金になっているかどうかを判断することができます。
無効にした後、メディア作成ツールを再度起動し、エラーが続くかどうかを確認します。エラーが発生しない場合は、ウイルス対策ソフトの設定を確認し、再設定するか、Windowsに最適なウイルス対策ソフトに切り替えてください。
6.DISMとシステムファイルチェッカーツールの実行
Deployment Image Servicing and Management (DISM) は、Windows 10 および 11 のイメージを修復するためのコマンドラインツールです。破損したシステムファイルや見つからないシステムファイルを探し、それらを修復してPCの重大なエラーを修正することができます。
システムファイルチェッカーユーティリティは、Windowsの誤動作を修正するのに役立ちます。これは、システムに問題がないかスキャンし、検出された場合、問題を解決するために必要なファイルを復元します。DISMとシステムファイルチェッカーツールを並行して実行することで、最良の結果を得ることができます。以下はその方法です。
DISMとシステムファイルチェッカーツールを実行するには。
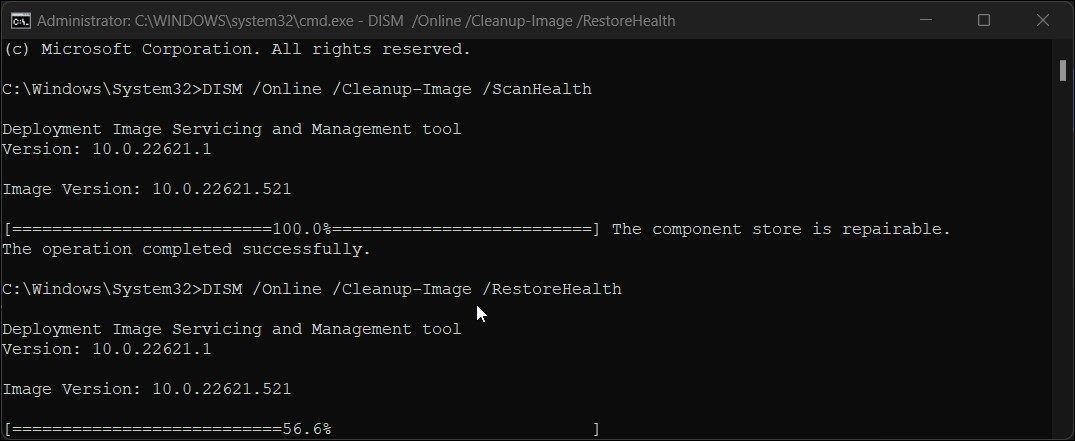 Enterキーを押して、コマンドを実行します。プロセスが完了するまで、多少時間がかかる場合があります。プロセスが100%になったら、システムファイルチェッカーツールを実行することができます。
Enterキーを押して、コマンドを実行します。プロセスが完了するまで、多少時間がかかる場合があります。プロセスが100%になったら、システムファイルチェッカーツールを実行することができます。 7.Rufus を使用してブート可能な USB ドライブを作成する
Media Creation Tools を使ってブート可能なドライブを作成することができますが、これだけが唯一の選択肢ではありません。人気のあるサードパーティアプリである Rufus を使って、起動可能な Windows USB ドラ イブを作成することができます。Microsoft サーバから Windows 11 ISO ファイルをダウンロードし、Rufus を使用してインストール メディアを作成することができます。
Rufus は安全に使用でき、パーティション形式の選択など、いくつかのカスタ マイズが可能です。また、Rufus を使って ISO ファイルをダウンロードすることもできます。
8.修復再インストールまたはWindowsのクリーンインストールを実行する
Windowsの完全なクリーンアップを行う前に、修復再インストールの実行を検討してください。これにより、ファイルやアプリを削除することなく、インプレースアップグレードとWindows OSの再インストールを実行することができます。
他のすべてが失敗した場合、クリーンインストールが必要な場合があります。データのバックアップを作成してから、Windows 11をクリーンインストールする方法をご確認ください。
Media Creation Tool エラー 0x8007043C – 0x90017 エラーの解決方法
0x8007043C – 0x90017 Media Creation Toolエラーは、多くの場合、権限不足の問題が原因です。プロパティダイアログでユーティリティのブロックを解除すると、エラーなしでユーティリティを実行することができます。稀に、システムファイルの破損により、クリーンインストールが必要になる場合があります。








