目次
Microsoft Teamsは、Windows 11にプリインストールされている数多くのアプリの1つです。残念ながら、優れたビジネス・コラボレーション・プラットフォームである一方、時折クラッシュする問題に悩まされています。
お使いのPCでMicrosoft Teamsアプリがクラッシュしたり再起動を繰り返したりする場合、Windows 11システムでこの問題をトラブルシューティングして修正する方法を紹介します。
Microsoftは、Teamsアプリに2つのバージョン(HomeとWork)を提供していることに注意してください。バージョンの違いにより、以下の修正はTeams(WorkまたはSchool)バージョンには適用されない場合があります。
1.タスクマネージャでMicrosoft Teamsのプロセスを終了させる
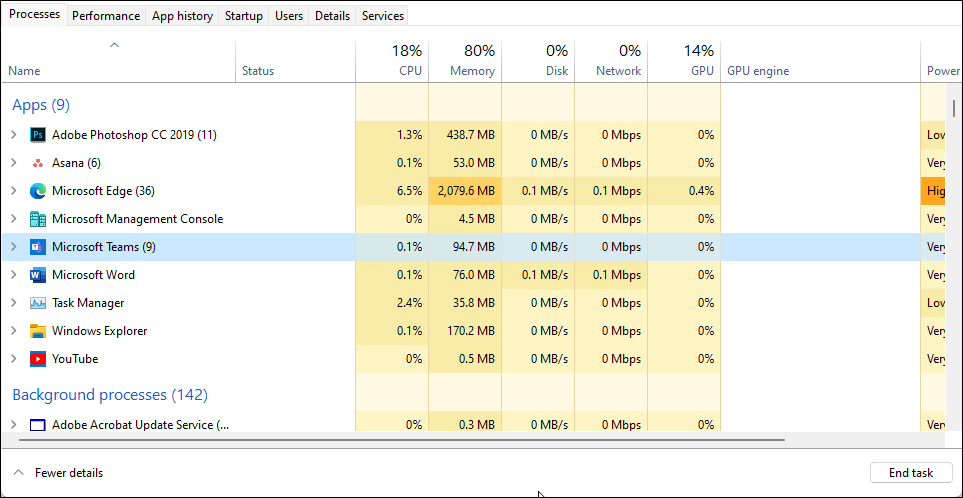
- Win Rキーを押して、「ファイル名を指定して実行」ダイアログを表示します。
- taskmgr」と入力し、「OK」をクリックして、タスク・マネージャを開きます。
- プロセス]タブで、Microsoft Teamsに関連するタスクがないか探します。
- プロセスを選択し、[タスクの終了]をクリックします。
- タスクマネージャーを閉じて、Microsoft Teamsアプリを起動します。アプリがクラッシュせずに動作することを確認します。
問題が解決しない場合は、再起動を実行します。再起動することで、すべてのバックグラウンドプロセスが強制的に終了され、一時的な不具合による問題の解決に役立ちます。
2.Teamsアプリをサインアウトして終了させる
Teamsアプリがクラッシュする問題の簡単な回避策は、アプリをサインアウトして終了することです。一度行うと、問題なくサインインしてアプリを使用できるようになります。
Microsoft Teamsからサインアウトする場合。
- PCでTeamsアプリを起動します。
- 次に、プロフィールアイコンをクリックし、右上の「サインアウト」を選択します。
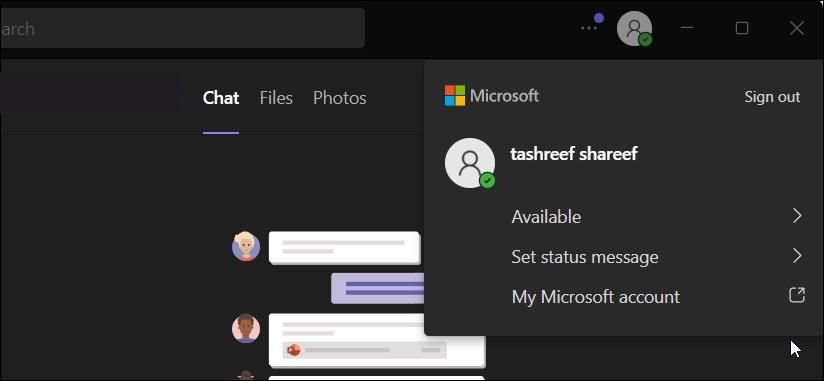
- Teams (Work or School)版では、コンテキストメニューの一番下にサインアウトのオプションがあります。
- ログアウトしたら、表示されるTeams’のサインインウィンドウを閉じます。これでアプリが終了するはずです。
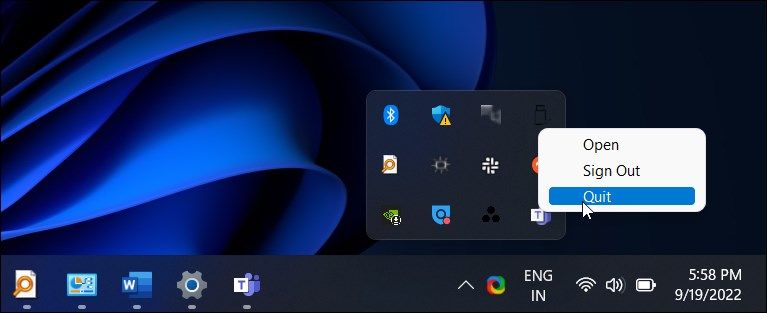
- 次に、システムトレイを開き、Microsoft Teamsのアイコンが存在するかどうかを確認します。存在する場合は、Teamsアイコンを右クリックし、[終了]を選択します。
- 次に、アプリを再起動し、サインインします。改善されているかどうか確認してください。
3.Microsoft Teamsのキャッシュをクリアする
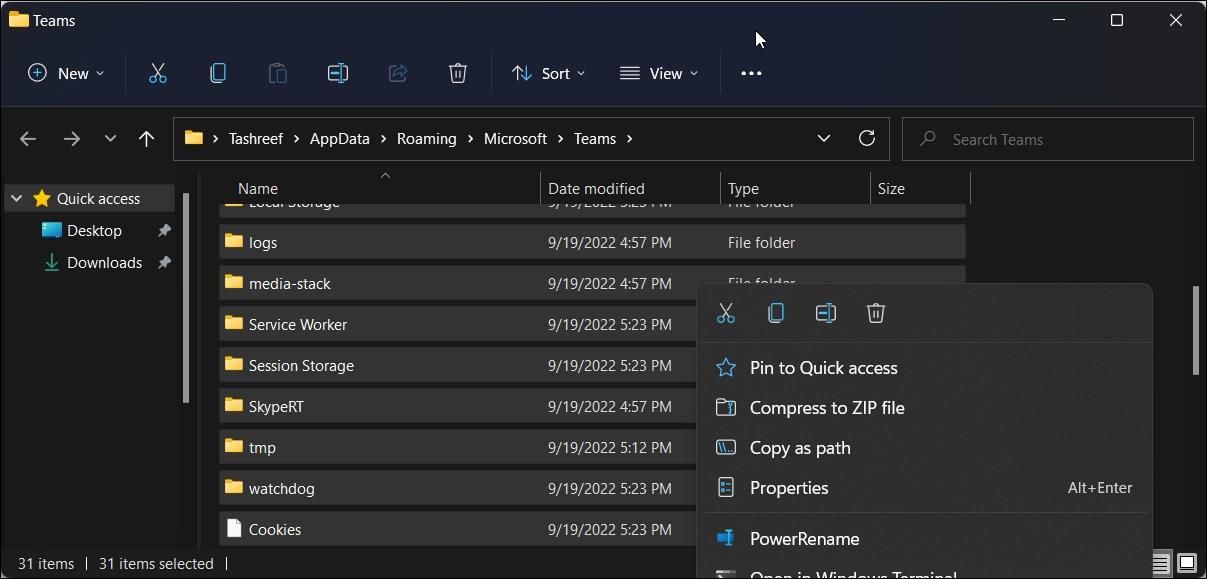
さらに、AppDataフォルダからMicrosoft Teamsのキャッシュをクリアすることで、クラッシュの問題を解決することができます。キャッシュをクリアすることで、アプリのキャッシュが破損しているために引き起こされる問題を解決することができます。
この方法は、Teams(School or Work)版のアプリを使用している場合に有効です。
Microsoft Teamsのキャッシュを削除するには。
- Teamsアプリが終了していることを確認します。また、システムトレイからアプリを終了させます。
- 次に、Win Rキーを押して、「ファイル名を指定して実行」ダイアログを表示します。
- 次に、「ファイル名を指定して実行」ダイアログに次のパスをコピーして貼り付け、「OK」をクリックします。
pdata%MicrosoftTeams - Teamsフォルダーで、Ctrl Aを押して、フォルダー内のすべてのファイルとフォルダーを選択します。
- 次に、右クリックして「Delete」を選択するか、キーボードの「Del」キーを押してください。
- ファイルエクスプローラを終了し、PCを再起動します。Teamsアプリを再起動し、認証情報を使ってサインインします。
4.Microsoft Teamsを修復する
Windows 11および旧バージョンのOSでは、一部のMicrosoft Storeアプリやプログラムを修復することができます。修復機能はインストールを修復しようとするため、ファイルの破損が原因で引き起こされたあらゆる問題を修正します。
なお、この修正はMicrosoft Teams (Work or School)版には適用されません。
Microsoft Teamsアプリを修復するには。
- Win Xを押して、WinXメニューを開きます。
- コンテキストメニューから[設定]をクリックします。
- 左ペインの「アプリ」タブを開く。
- Apps &の機能をクリックします。
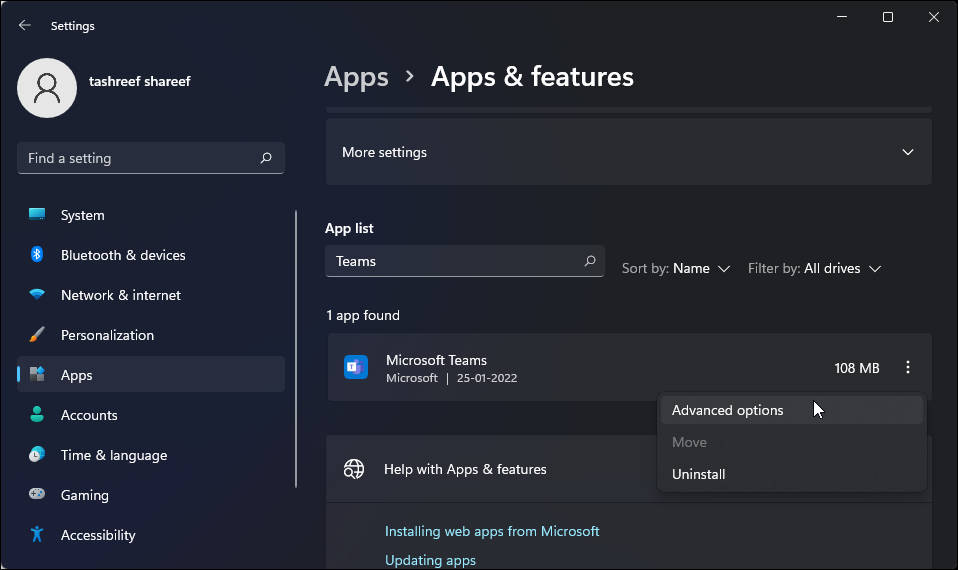
- Microsoft Teams」アプリを見つけるか、検索します。次に、アプリ名の横にある3つの点のメニューをクリックし、[詳細オプション]を選択します。
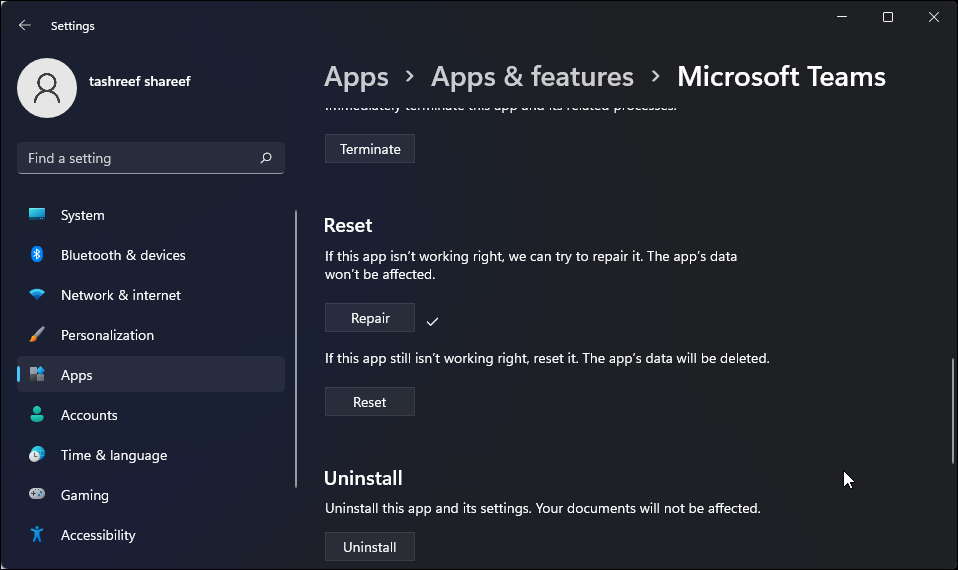
- リセット」セクションまでスクロールダウンし、「修復」をクリックします。Windowsがアプリの修復を開始し、修復が完了するとチェックマークが表示されます。
- 設定ページを閉じて、Microsoft Teamsを起動し、クラッシュの問題が解決されるかどうかを確認します。
5.Microsoft Teamsアプリをリセットする
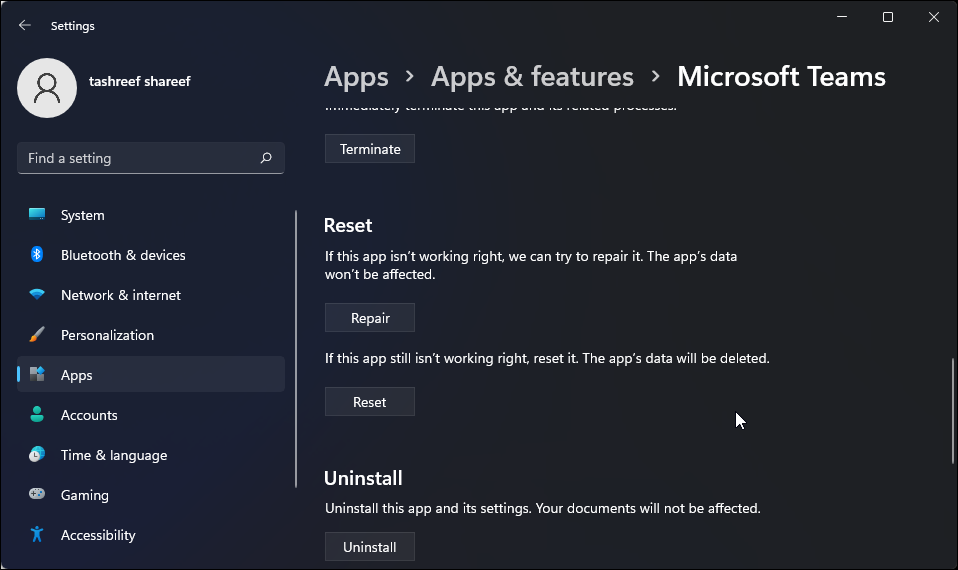
他のWindowsアプリと同様に、Microsoft Teamsはキャッシュスペースを使用して一時ファイルを保存し、ロード時間とユーザーエクスペリエンスを向上させます。しかし、正しく使用されていなかったり、破損していたりすると、アプリの誤動作を引き起こす可能性があります。
この問題を解決するには、アプリのキャッシュを手動でクリアすることができます。Microsoft Teamsの場合は、以下の方法で行います。
なお、この修正はMicrosoft Teams (Work or School)版には適用されません。
- 設定ページを開きます。
- 左ペインにある「アプリ」タブをクリックします。
- 次に、[アプリと機能]に進みます。
- Microsoft Teams」アプリを探し出し、3つの点のメニューをクリックします。
- 詳細オプション]を選択します。
- リセット]ボタンをクリックします。次に、[リセット]をもう一度クリックして、動作を確認します。
このリセット処理により、キャッシュを含むすべてのデータが削除され、アプリが工場出荷時の状態に復元されます。ただし、保存されているログイン認証情報も削除されます。そのため、アプリを使用するには、再度ログインする必要があります。この操作により、Microsoft Teamsでチームを管理することができます。
6.Microsoft Teamsアプリをアップデートする
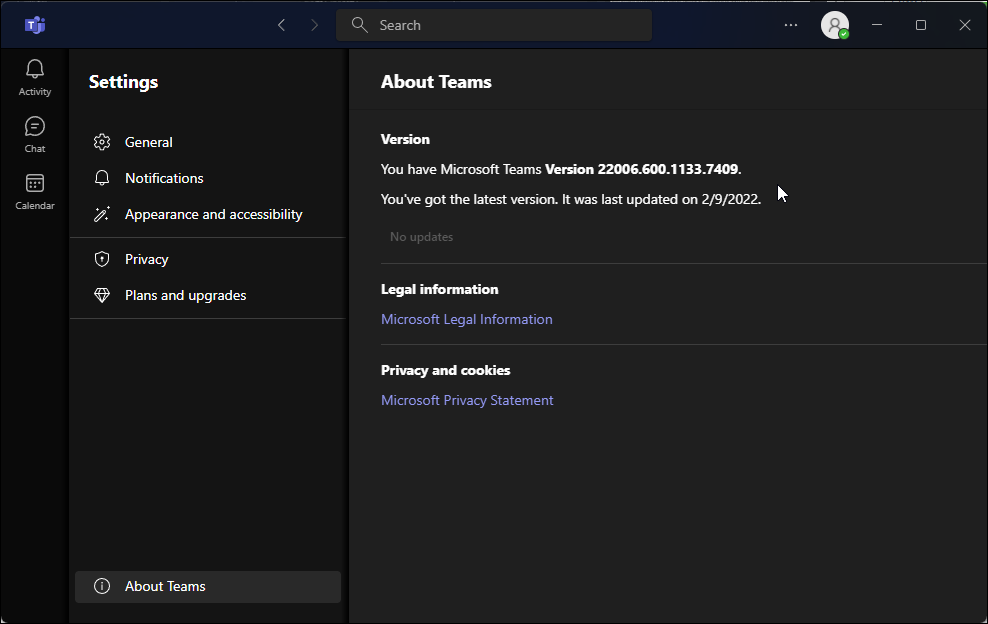
新しいアップデートには、バグフィックスやパフォーマンスの向上が含まれていることがよくあります。Microsoft Teamsは2週間ごとに自動更新されますが、アプリの設定で新しいアップデートがあるかどうかを手動で確認することができます。
Microsoft Teamsをアップデートするには。
- Microsoft Teamsアプリを起動します。
- 右上の三点メニュー(設定とその他)をクリックし、[設定]を選択します。
- 左下にある「Teamsについて」タブを開きます。
- Microsoft Teamsは、保留中のアップデートを確認し、利用可能な場合はインストールします。
7.ディスプレイアダプタドライバを更新する
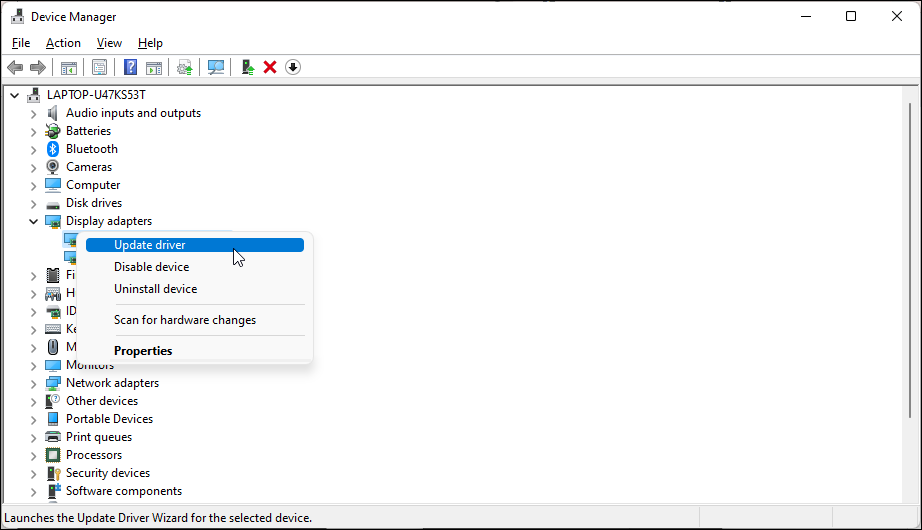
互換性のないIntel HDグラフィックスドライバも、Microsoft Teamsがクラッシュする問題の原因として知られています。Intel HDグラフィックスがインストールされている場合は、デバイスマネージャを使用して更新すると問題が解決します。
ディスプレイアダプターのドライバーを更新する場合。
- Win Rキーを押して「ファイル名を指定して実行」を開きます。
- devmgmt.mscと入力し、OKをクリックすると、デバイスマネージャが開きます。
- デバイスマネージャで、「ディスプレイアダプタ」セクションを展開します。
- Intel HD Graphicsデバイスを右クリックし、「ドライバの更新」を選択します。
- Search automatically for drivers(ドライバを自動的に検索する)」を選択します。Windowsが新しいバージョンのドライバを探し、自動的にインストールするようになります。
更新が見つからない場合は、Intel’s Drivers & Software ページに移動します。ソフトウェア ページに移動します。グラフィックス」セクションを開き、お使いのプロセッサで利用可能な最新バージョンのドライバをダウンロードします。また、Windowsでグラフィックスドライバを更新する方法についてのガイドを参照して、お使いのコンピュータに最新のGPUドライバをインストールするさまざまな方法を知ってください。
8.ディスプレイアダプタドライバを無効にする
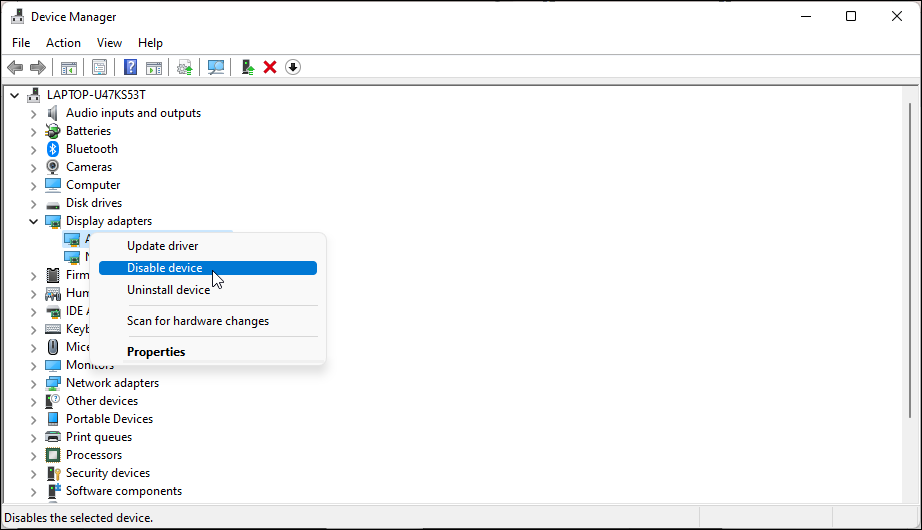
ディスプレイドライバを更新しても解決しない場合は、グラフィックドライバをアンインストールして、エラーの解決に役立つかどうかを確認します。アンインストールすると、Windowsは汎用のディスプレイドライバを使用するようになりますが、問題の原因を特定するのに役立ちます。
グラフィックドライバをアンインストールするには
- Win X を押して、WinX メニューを開きます。次に、[デバイスマネージャ]をクリックします。
- デバイスマネージャで、「ディスプレイアダプタ」セクションを展開します。
- Intel HD Graphicsデバイスドライバを右クリックし、「デバイスを無効にする」を選択します。はい]をクリックして動作を確認します。
- 次に、ディスプレイアダプタを右クリックし、[有効化]を選択します。
9.Microsoft Teamsを再インストールする
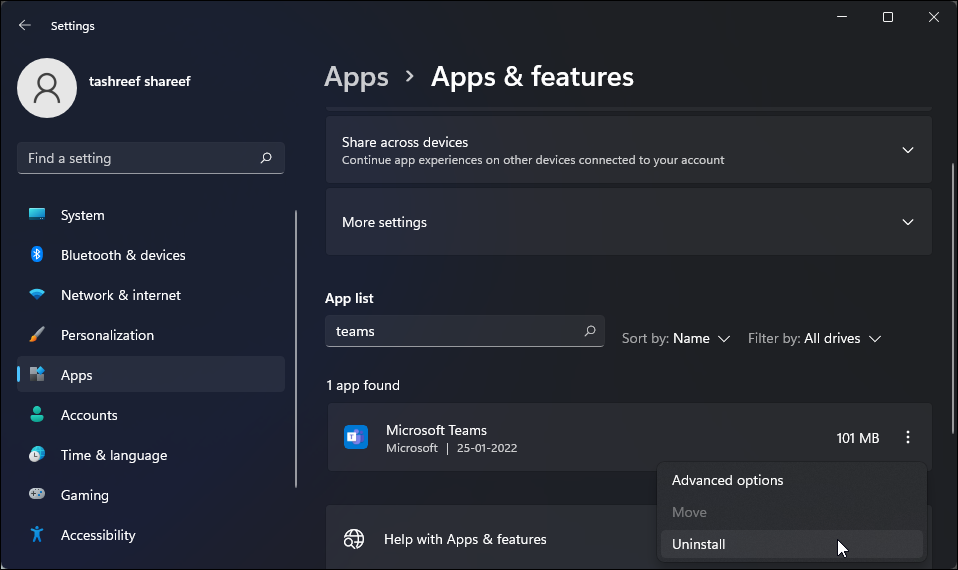
最後の手段として、Microsoft Teamsアプリを再インストールして、クラッシュの問題を解決することができます。迅速な再インストールは、アプリファイルの破損やその他の理由によって引き起こされる問題を修正するのに役立ちます。
Microsoft Teamsをアンインストールするには。
- 設定{a}アプリ{a}アプリ{b}機能へ移動します。
- Microsoft Teamsアプリを探し出し、アプリ名の横にある3つの点のメニューをクリックします。
- アンインストール]を選択します。次に、[アンインストール]をもう一度クリックして動作を確認し、アプリをアンインストールします。
- 次に、Microsoft Teamsのダウンロードページを開きます。
- Windowsのバージョンを選択し、[ダウンロード]ボタンをクリックします。
- ダウンロードパッケージを実行し、アプリをインストールします。
10.システムファイルチェッカーツールを実行する
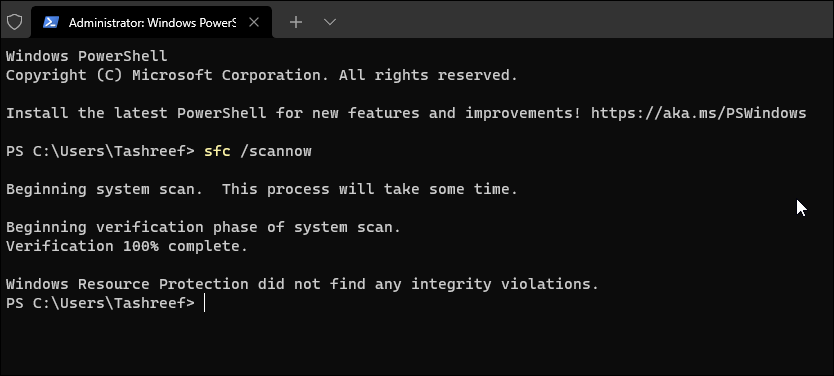
Microsoft Teamsの起動に失敗した場合、システムファイルチェッカーツールを実行することができます。これは、システムにファイルの破損がないかスキャンし、破損したシステムファイルを復元します。システム関連の問題でアプリの起動が妨げられている場合に役立ちます。
- Win Xを押して、WinXメニューを表示します。
- Windows Terminal (Admin)をクリックします。
- ターミナルウィンドウで、次のコマンドを入力し、Enterキーを押します:sfc /scannow
- ディスクドライブのサイズによりますが、処理が完了するまでしばらくかかります。完了すると、見つかったエラーと修正されたエラーの概要が表示されます。
- PCを再起動し、Microsoft Teamsアプリを起動して、正常に動作するかどうかを確認します。
Microsoft Teamsアプリがクラッシュする問題を修正する
多くの場合、内蔵のトラブルシューターでMicrosoft Teamsアプリのクラッシュの原因となる問題を診断して修正することができます。そうでない場合は、ディスプレイアダプタのドライバを更新するか、アプリを再インストールしてみてください。
Microsoft Teamsは優れたチームコラボレーションアプリですが、唯一の選択肢というわけではありません。Microsoft Teamsの代わりはたくさんありますし、Slackも同様に人気のある選択肢です。








