目次
あなたのような読者は、MUOをサポートするために役立ちます。当サイトのリンクを使って購入された場合、アフィリエイト報酬が発生する場合があります。もっと読む
マイクロソフトは、2022年10月にリリースされたWindows 11 バージョン22H2アップデートについて、Windowsユーザーに興奮する理由をたくさん与えてくれました。
このアップデートに含まれる最も期待される機能の1つは、ファイルエクスプローラタブに代表されるものです。エクスプローラー・タブは、ファイルやウィンドウの管理を容易にするために設計されており、画面上に多数のウィンドウを広げる代わりに、同じファイル・エクスプローラー・ウィンドウ内に複数のタブを持つだけとなります’。
ファイルエクスプローラがフォルダにアクセスするたびに新しいウィンドウを開き続ける場合、以下のヒントを参考にトラブルシューティングを行うことができます。
1.Windows 11 22H2 にアップデートする
ファイルエクスプローラのタブを表示するには、Windows 11 22H2 を実行する必要があります。そこで、もしあなたが何らかの理由で最新のアップデートを逃してしまった場合、Windows 11 22H2 にアップデートする方法を紹介します。
- Win Iを押して、「設定」メニューを表示させます。
- 左ペインから、Windows Updateを選択します。
- Windowsからバージョン22H2が利用可能であることが通知されたら、[ダウンロード&] [インストール]ボタンをクリックします。
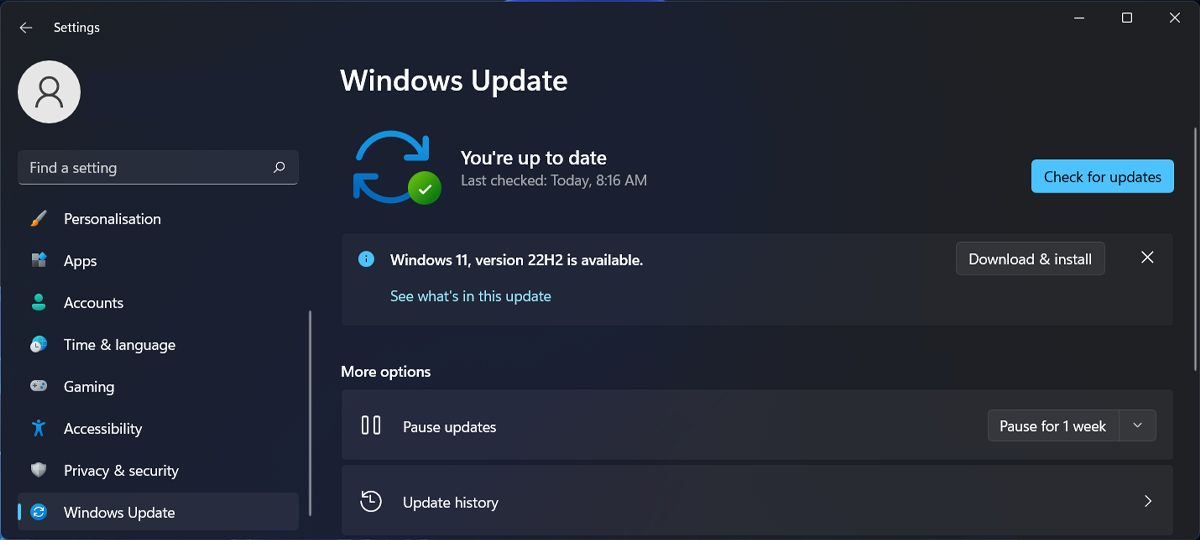
利用可能な更新プログラムはありません」というメッセージが表示された場合は、すでに最新版が動作しています。この場合、次の解決策に進んでください。
2.ファイルエクスプローラを再起動する
一時的な不具合により、Windowsのファイルエクスプローラからタブが消えている可能性があります。もし、他のファイルエクスプローラーの機能にも不具合がある場合は、再起動したほうがよいでしょう。
ファイルエクスプローラを閉じ、Ctrl Shift Deleteキーを押して、タスクマネージャを表示します。そこでWindowsエクスプローラを右クリックし、「タスクの終了」を選択して、バックグラウンドで実行されている関連プロセスを停止させます。
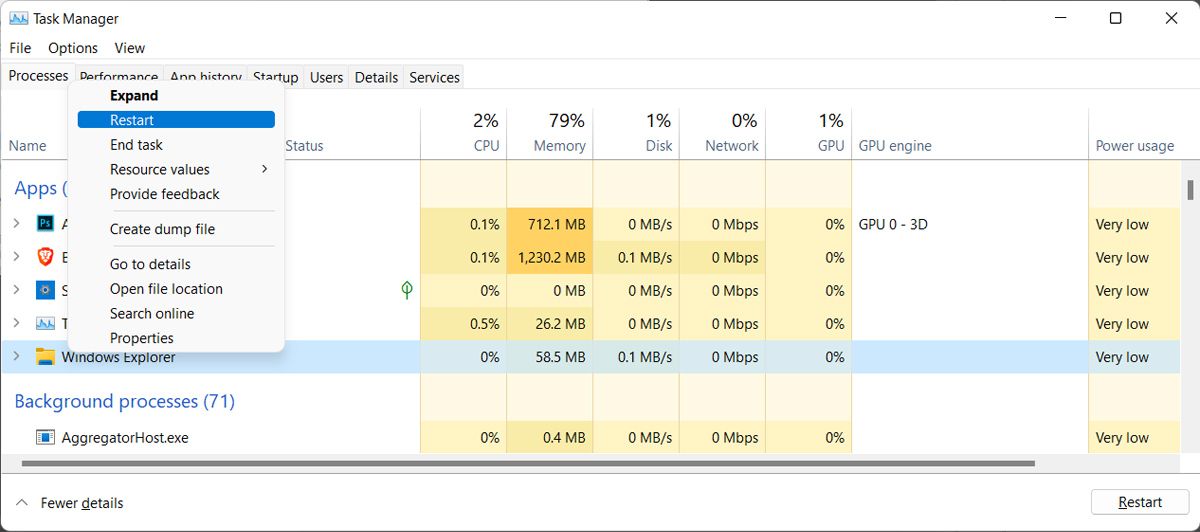
タスクマネージャーを終了し、ファイルエクスプローラーを起動し、問題が解決されたかどうかを確認します。
3.ファイルエクスプローラのキャッシュを削除する
コンピュータ上のすべてのアプリは、全体的なパフォーマンスを向上させるためにキャッシュファイルを保存します。しかし、キャッシュファイルが多すぎたり、これらのファイルが破損したりすると、ファイルエクスプローラからタブがなくなるなど、あらゆる種類の問題が発生します’。
File Explorerのキャッシュファイルを削除するには、以下の手順に従います。
- ファイルエクスプローラを起動します。
- 右上の3つの点のアイコンをクリックし、「オプション」を選択します。
- 一般]タブを開く。
- クリア]ボタンをクリックします。
- 適用 > OK をクリックします。
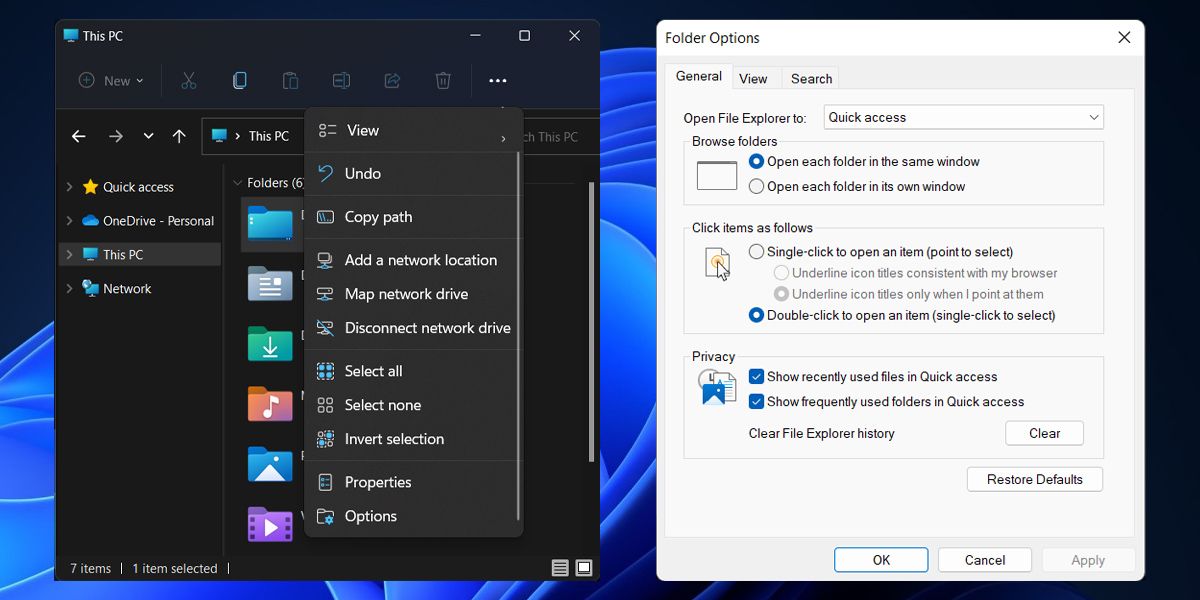
上記のプロセスを手動で行うことが多い場合は、Windows 11でStorage Senseを使用してキャッシュをクリーンアップすることができます。
4.システムファイルチェッカーを実行する
システムファイルチェッカー(SFC)は、破損したシステムファイルを修正するために使用できるWindowsの内蔵ツールの1つです。もし、ファイルエクスプローラーのタブが表示されない原因がこれであれば、このツールを実行することで解決することができます。
スタートメニューの検索バーで、コマンドプロンプトを検索し、[管理者として実行]を選択します。sfc/ scannowと入力し、Enterキーを押してコマンドを実行します。
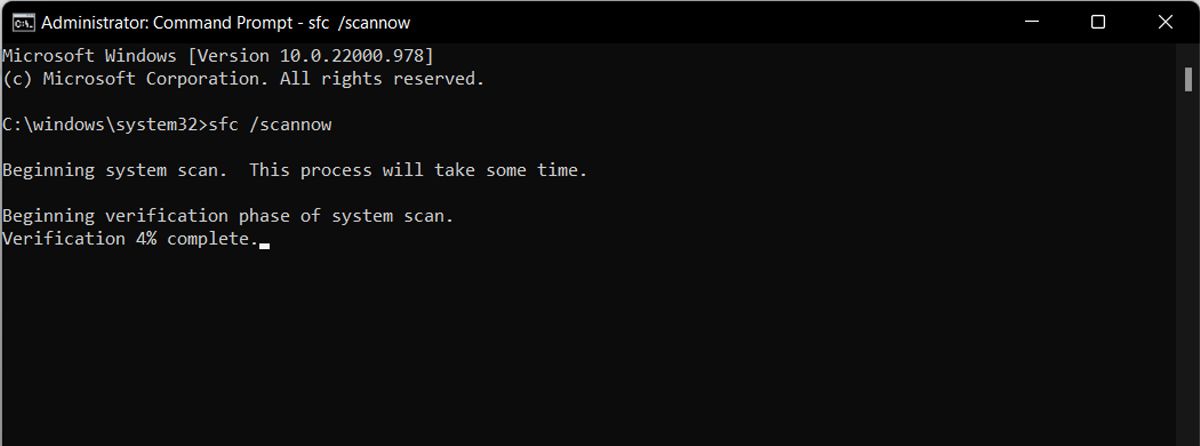
5.Windowsアップデートの再インストール
Windows 11 22H2 にアップデートしても、アップデートの不具合でファイルエクスプローラーのタブが表示されないことがあります。この場合、更新プログラムを再インストールすることで解決します。
- スタートボタンを右クリックし、「設定」を選択します。
- Windows update > 更新履歴] を選択します。
- ページの一番下までスクロールし、[更新プログラムのアンインストール]をクリックします。
- 最近インストールした更新プログラムの一覧から、22H2更新プログラムを右クリックし、[アンインストール]をクリックします。
- 上記で示した方法で更新プログラムを再インストールします。
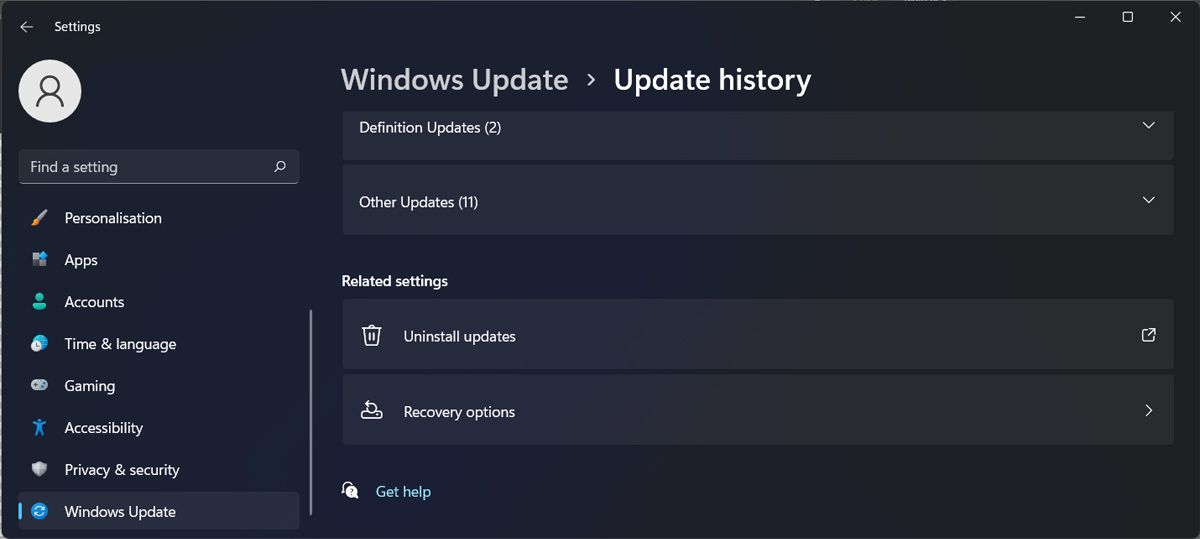
この方法は、最近の更新プログラムに対して有効です。Windows 11 22H2 に更新してからしばらく経っている場合は、復元ポイントをロードしてコンピュータを以前の Windows バージョンに戻す必要があります。
Windows 11 でファイルエクスプローラのタブを取り戻そう
ファイルエクスプローラーのタブは長い間待たされたので、それらを使用できるようになるまでさらに待つ理由はありません’。上記のいずれかの方法で問題が解決し、複数のフォルダを簡単に閲覧できるようになることを願っています。
さて、ファイルエクスプローラー内にタブを持つことは、Windows の外観や使用感を変えることができる唯一のものではないことを理解しておく必要があります。








