目次
インターネットは、実用品から必需品になるまでの道のりを歩んできました。今の時代、インターネットのないパソコンは文鎮と同じようなものです。コミュニケーションや仕事、エンターテインメントに至るまで、あらゆるものがインターネット接続を必要とします。
常に接続されている世界では、ネットワーク接続の問題を経験することは悪夢に他なりません。幸いなことに、この問題はよく知られており、このガイドに記載されているいくつかの方法を試して問題を解決することができます。
ただし、修正に移る前に、Wi-Fiがオンになっていることを再確認してください。
1.システムを再起動する
再起動することで、プロセスのデッドロック、ネットワークサービスに干渉しているバグを修正したり、ドライバのインストールを終了させたりすることができます。
スタートメニューに向かい、「電源」ボタンのアイコンをクリックし、「再起動」オプションをクリックします。再起動後、問題が解決されたかどうかを確認します。
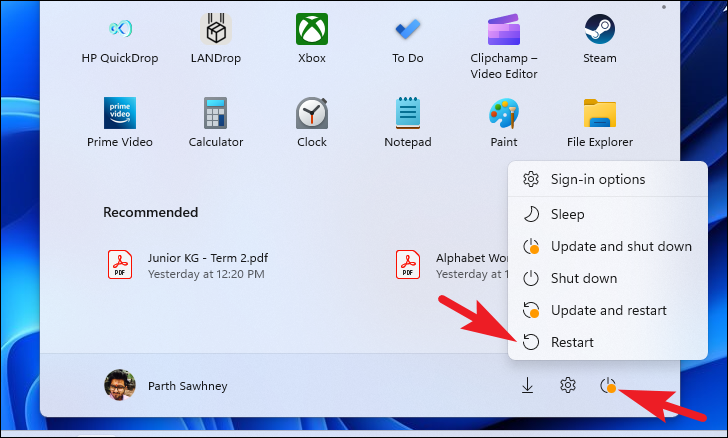
2.ルーターを再起動する
ネットワークに接続しているにもかかわらず、アクセスが制限されているか、まったくできないようであれば、問題はあなたのコンピュータではない可能性が高いです。さらに、あなたはまた、他のデバイス上の問題に直面している場合, ルータは騒乱のための責任があるものでなければなりません.したがって、あなたのシステムをいじくり回す前に、ルータ/モデムの電源をオフにし、数分後にそれをオンに戻す.
通常、電源オフのボタンは、ルーターの背面、すべてのLANポートと並んで配置されています。万が一見つからない場合は、そのプラグを抜くこともできます。ルーターを再起動したら、もう一度インターネットに接続してみてください。
ISPの停止も、ネットワークアクセスの制限の背後にある理由かもしれません。ルータは、電源、インターネット、LANポートの現在のステータスを表示するためにLEDを使用しています。インターネット "のLEDがオフになっているか、通常とは異なる色を発光している場合は、ISPはおそらくいくつかの問題に直面している;彼らに電話して確認することをお勧めします。
3.コンピュータの機内モードを切り替える
パソコンとルーターを再起動しても問題が解決しない場合は、機内モードをオンにしてからオフに戻すと解決する場合があります。
タスクバーから、「Wi-Fi」アイコンをクリックします。次に、オーバーレイメニューから「機内モード」アイコンをクリックします。数分待ってから、もう一度クリックしてオフにします。その後、問題が解決されるかどうかを確認します。
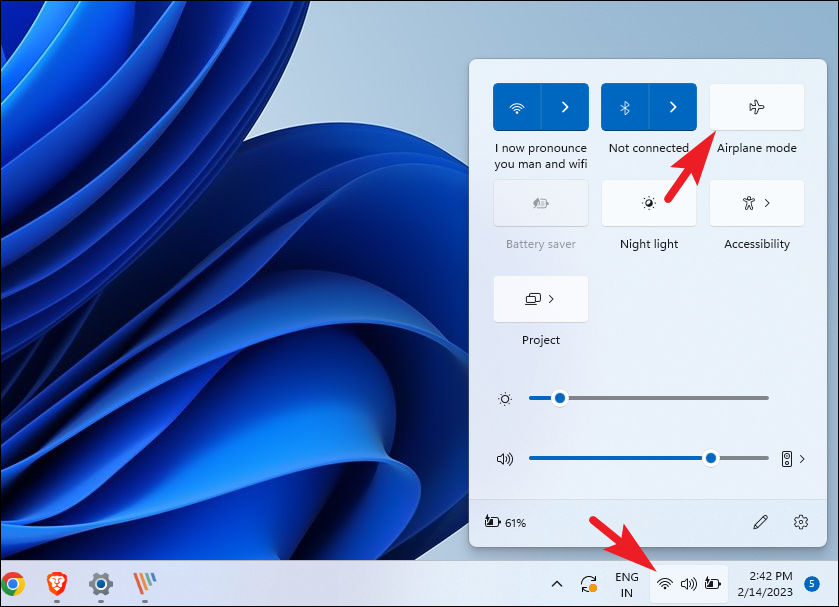
4.Windowsをアップデートする
古いバージョンのWindowsを使用している場合、それが接続の問題に直面する理由である可能性もあります。
まず、スタートメニューに移動し、「設定」タイルをクリックして進みます。
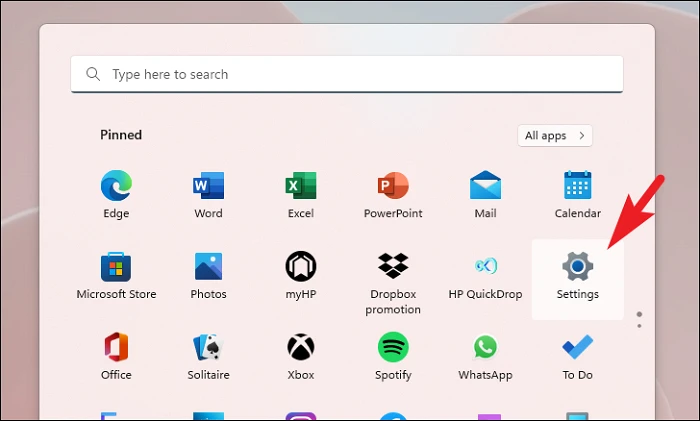
その後、左側のサイドバーから「Windows Update」タブを選択したことを確認してください。
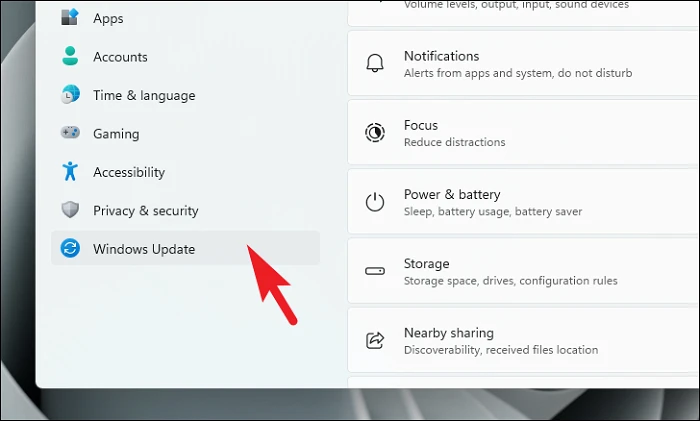
次に、右ペインから「ダウンロード&インストール/今すぐ再起動」をクリックし、保留中のアップデートをインストールします。
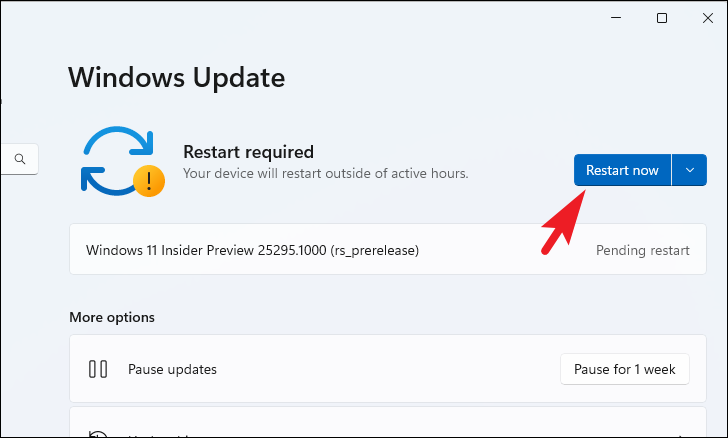
更新プログラムがインストールされたら、問題が解決されたかどうかを確認します。
5.ネットワーク・ドライバーを更新する
ドライバの更新はごく基本的なことですが、最近更新されていない場合は、この簡単な手順を実行するだけで解決できる可能性がかなり高くなります。
まず、スタートメニューから「デバイスマネージャー」と入力し、検索を行います。次に、検索結果から、「デバイスマネージャー」のタイルをクリックします。
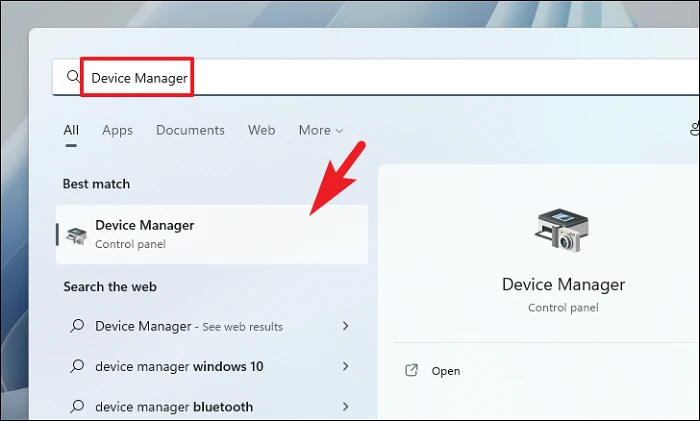
その後、「ネットワークアダプタ」オプションを探し出し、ダブルクリックします。カテゴリが展開されたら、Wi-Fiコンポーネントを見つけ、それをダブルクリックします。すると、画面上に別の「プロパティ」ウィンドウが表示されます。
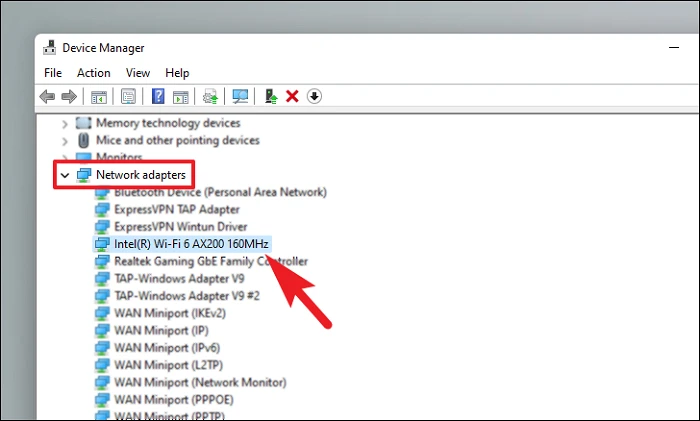
次に、WiFiのプロパティウィンドウにある「ドライバ」タブをクリックします。その後、「Update Driver」ボタンをクリックして続行します。この操作により、画面上に別のウィンドウが表示されます。
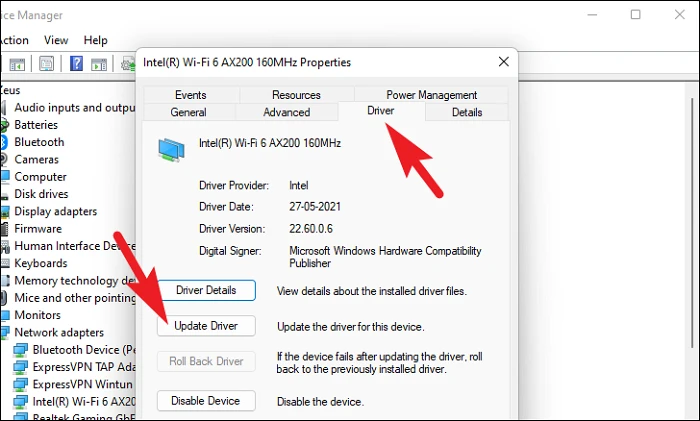
ここで、インストールしたコンポーネントのドライバをWindowsに探させたい場合は、「ドライバを自動的に更新する」をクリックします。そうでない場合は、すでにダウンロードしたパッケージがある場合、’Browse my computer for drivers’ オプションをクリックします。
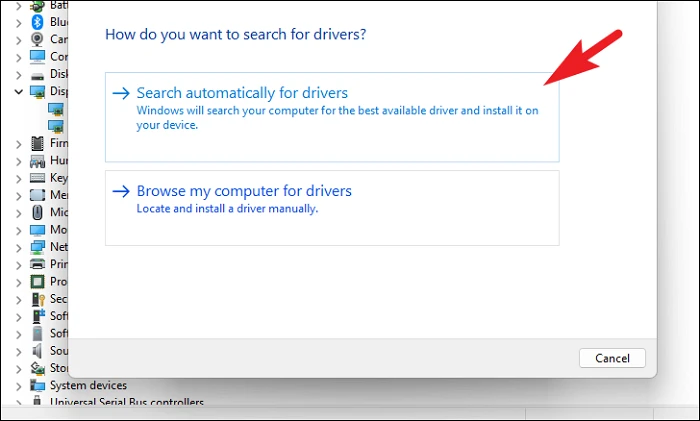
6.インターネット接続とネットワークアダプタのトラブルシューターを実行する
ネットワークドライバーを更新しても問題が解決しない場合は、インターネット接続とネットワークアダプターのトラブルシューターを実行すると、不適切な設定や同じ系統の他の問題を修正できる場合があります。
まず、スタートメニューを開き、「設定」タイルをクリックして進みます。
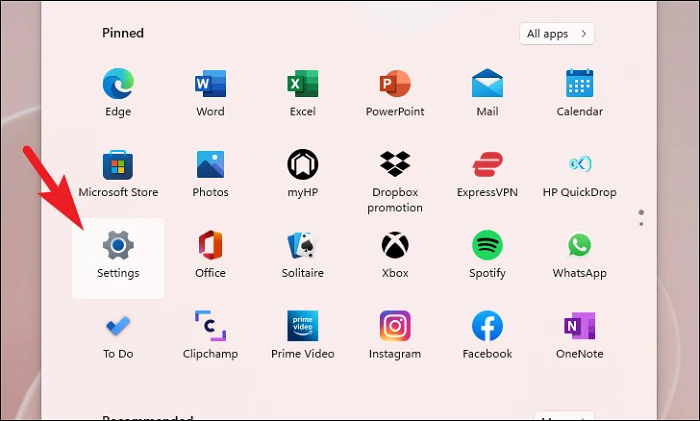
次に、左のサイドバーから「システム」タブをクリックして続行します。
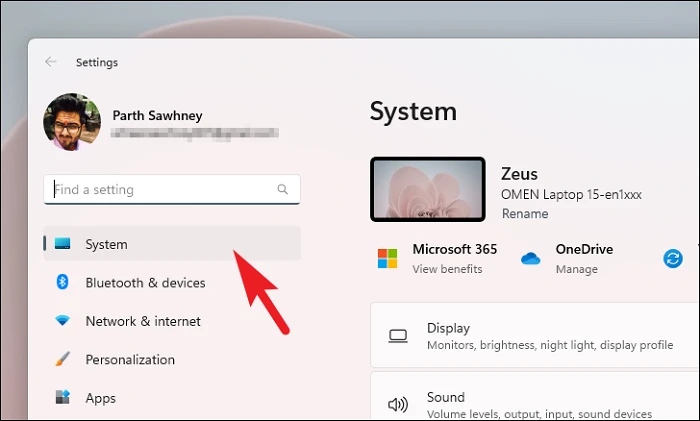
次に、右側のセクションから、「トラブルシューティング」タイルをクリックします。
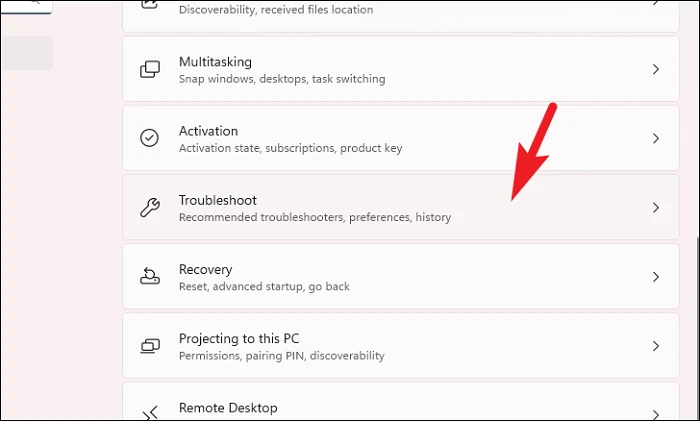
その後、「その他のトラブルシューター」タイルをクリックします。
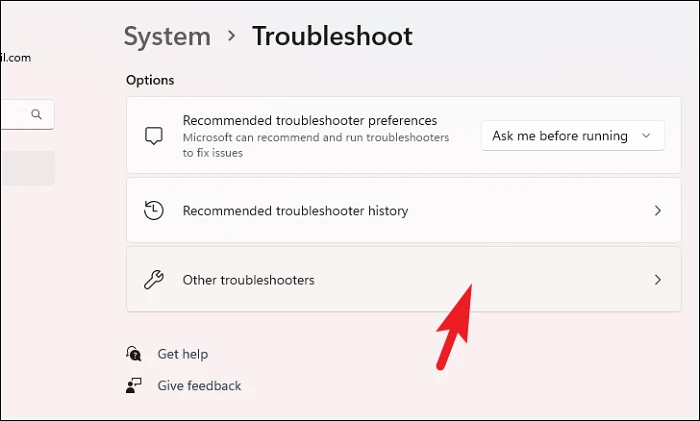
次の画面で、「インターネット接続」タイルの次の「実行」ボタンをクリックします。
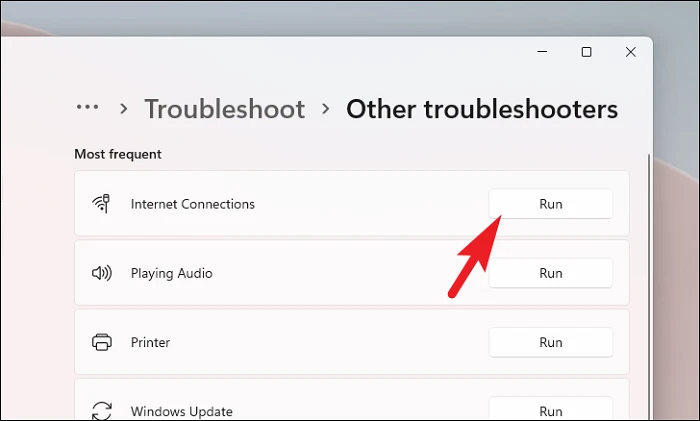
トラブルシューターウィンドウから、「インターネットへの接続をトラブルシューティングする」オプションをクリックします。Windowsが問題を確認し、問題があれば報告します。
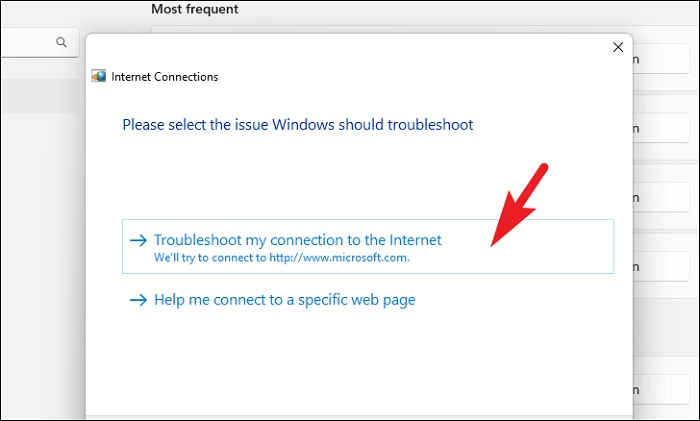
インターネット接続」のトラブルシューターで解決できない場合は、「ネットワークアダプターのトラブルシューター」を実行することもできます。
ネットワークアダプタのトラブルシューターを実行するには、「ネットワークアダプタ」タイルにある「実行」ボタンをクリックします。
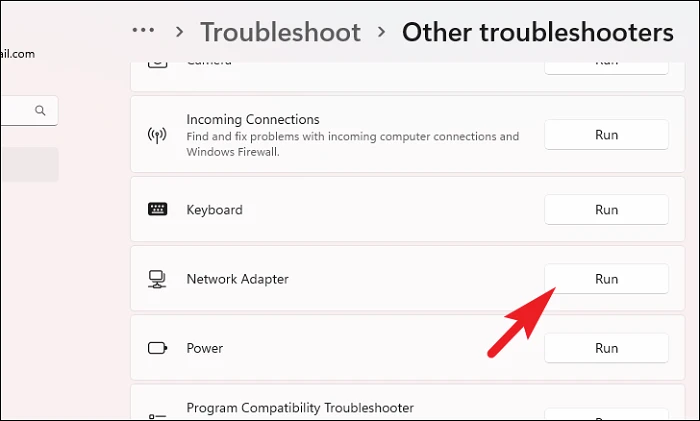
その後、問題に直面しているネットワーク媒体を選択します。選択したら、「次へ」ボタンをクリックします。
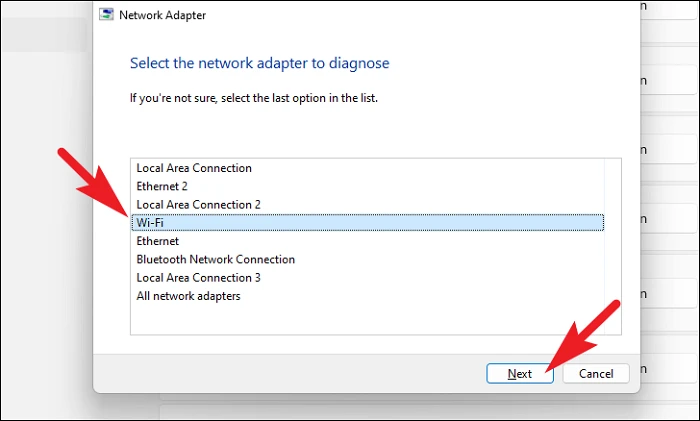
Windowsは、ネットワークアダプターのエラーをチェックし、問題解決のための推奨手順とともに異常値を報告します。
7.電源管理の設定を変更する
ノートパソコンを使っている場合、「電源管理」設定によって、バッテリーを節約するためにWi-Fiネットワークカードを無効にすることもできます。インターネットを必要としないときには便利ですが、ワークフローを阻害するようでは理想的ではありません。
設定を変更するには、スタートメニューから「コントロール」と入力し、検索を実行します。次に、検索結果から、「コントロールパネル」のタイルをクリックして進みます。
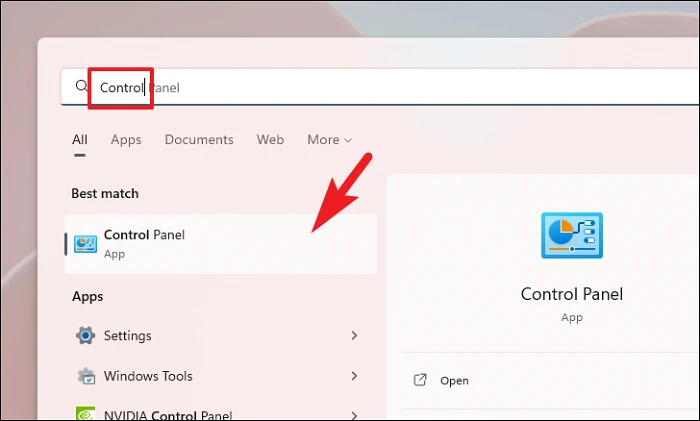
次に、コントロールパネルのウィンドウから「電源オプション」をクリックします。
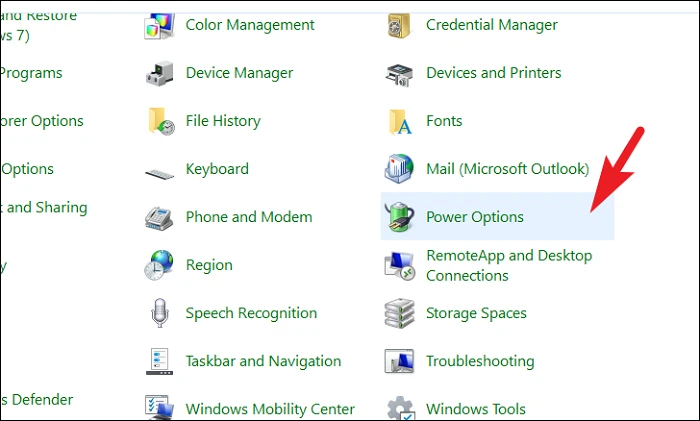
次の画面で、現在選択されているプランの「プラン設定の変更」オプションをクリックします。
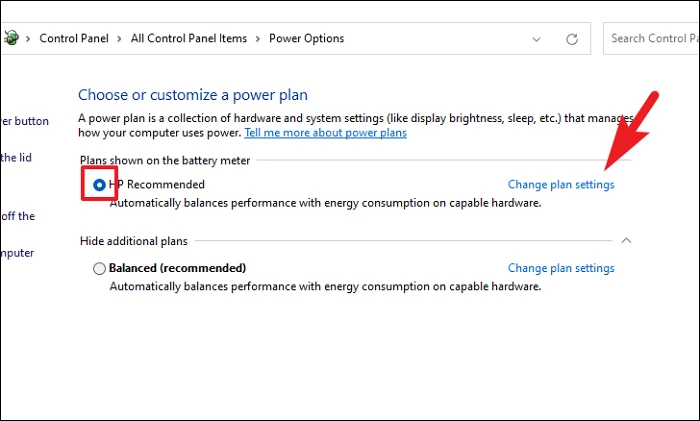
次に、「高度な電源設定を変更する」オプションをクリックします。すると、画面に別ウィンドウが表示されます。
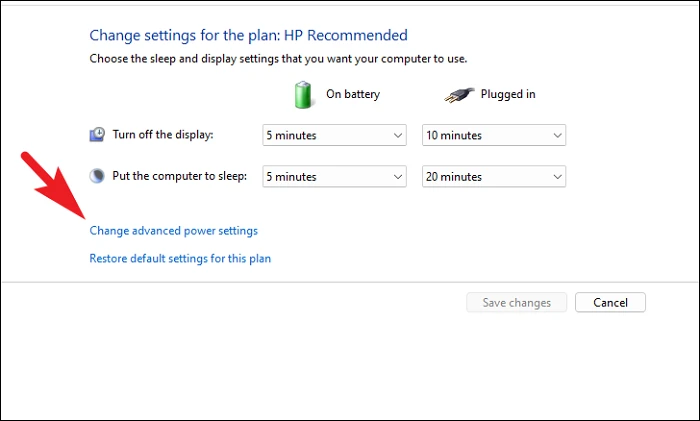
その後、「電源オプション」ウィンドウから「ワイヤレスアダプターの設定」を探し出し、オプションをダブルクリックしてセクションを展開します。
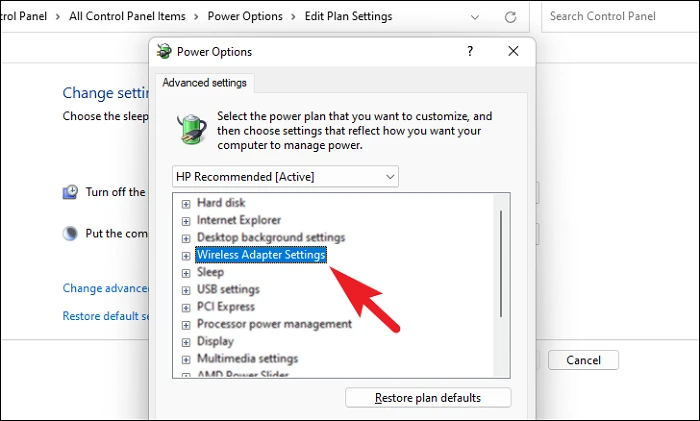
ここで、「省電力モード」セクションを展開し、「オンバッテリー」オプションのドロップダウンメニューをクリックします。次に、「最大パフォーマンス」オプションを選択します。
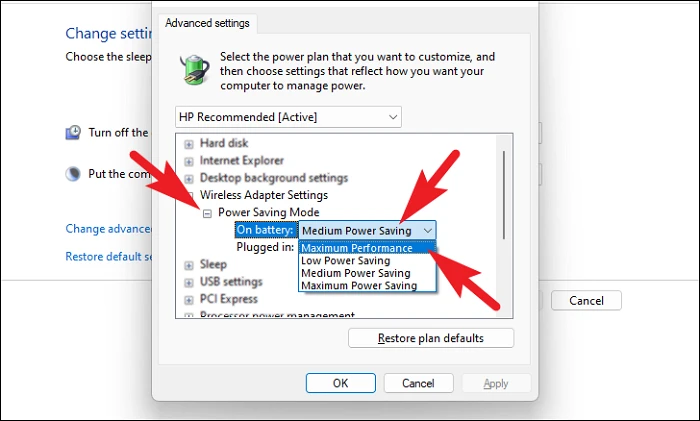
次に、「プラグイン」オプションでも同様に手順を繰り返します。
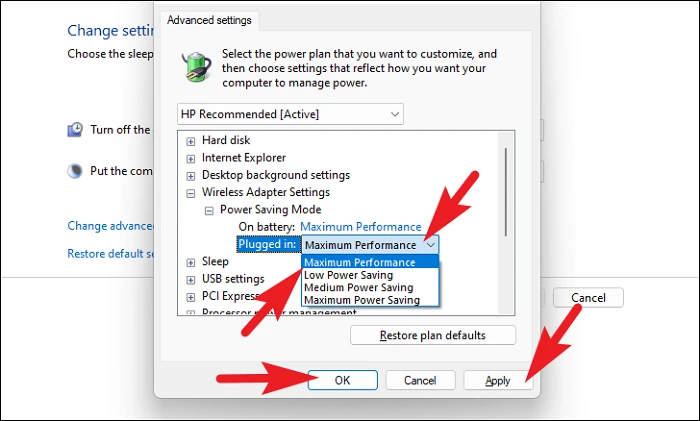
8.IPv6を無効にする
アダプターの設定でIPv6がオンになっている場合、ネットワーク接続の問題が発生する可能性がありますので、確認しておいて損はありません。
まず、スタートメニューに移動し、「設定」タイルをクリックします。
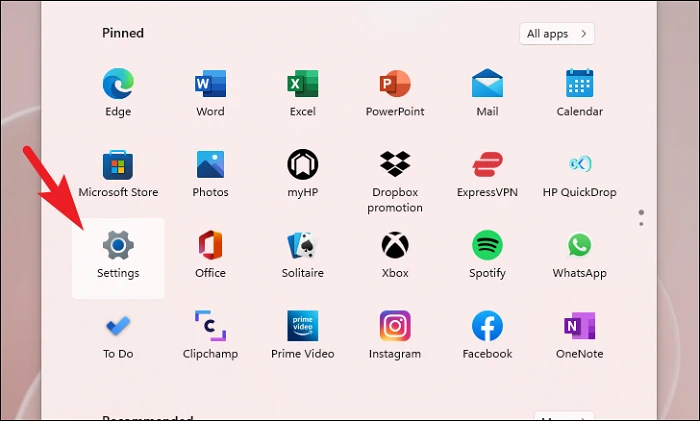
その後、左側のサイドバーから「ネットワーク{b}インターネット」をクリックします。
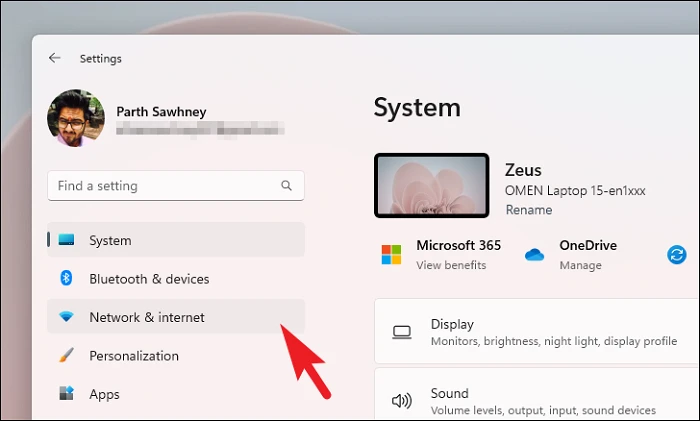
次に、ウィンドウの右側のセクションから、「ネットワークの詳細設定」タイルをクリックして続行します。
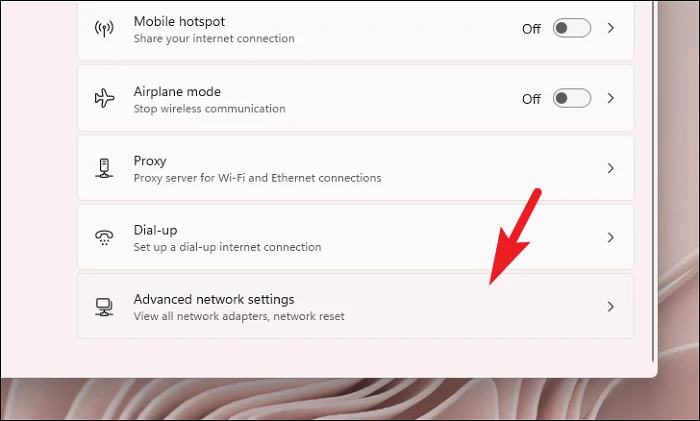
その後、「その他のネットワークアダプタオプション」タイルをクリックして進みます。すると、別ウィンドウが開きます。
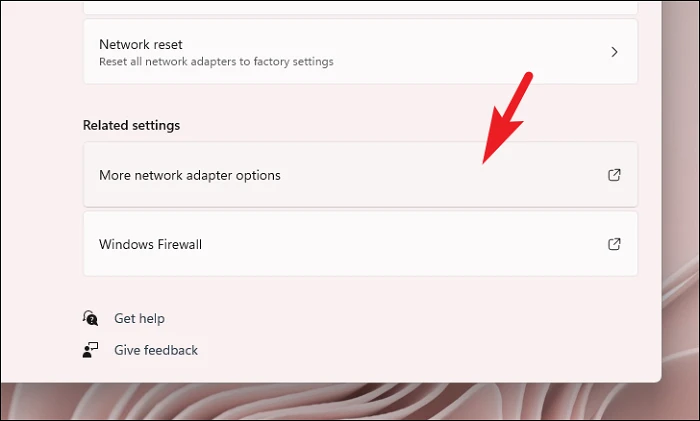
ここで、接続媒体を右クリックして、「プロパティ」オプションをクリックします。
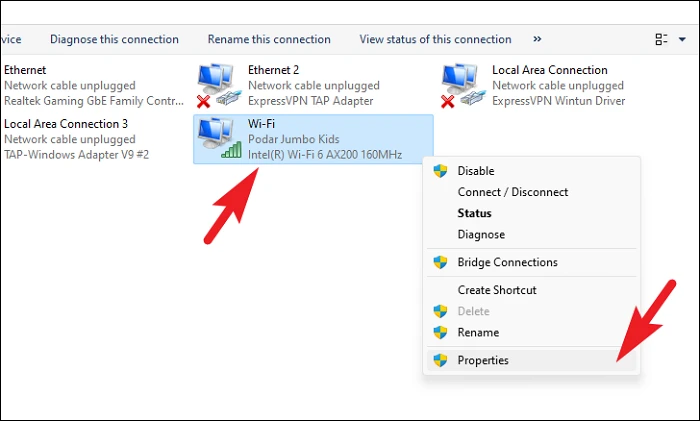
次に、「プロパティ」ウィンドウで、「インターネットプロトコルバージョン6(TCP/IPv6)」のチェックを外し、「OK」ボタンをクリックします。
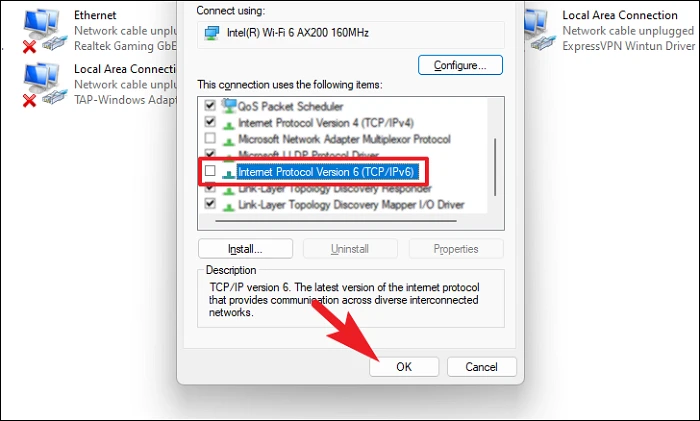
9.ネットワークコンポーネントのリセット
ファイアウォールの設定、TCP/IPの設定、IP設定のリース更新、Windowsソケット、DNSのフラッシュなど、すべてのネットワークコンポーネントをリセットすることで、不適切な設定の問題をすべて解決することができます。
まず、スタートメニューに向かい、「Terminal」と入力して検索を行います。次に、検索結果から「ターミナル」タイルを右クリックし、「管理者として実行」オプションをクリックします。
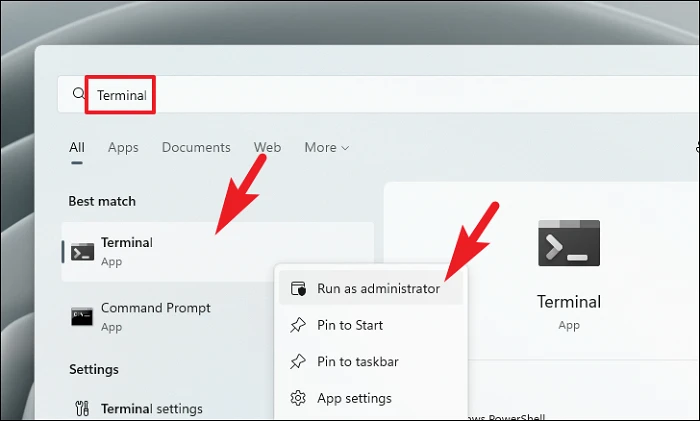
ここで、画面にUAC(ユーザーアカウント制御)ウィンドウが表示されます。管理者アカウントでログインしていない場合は、管理者アカウントの認証情報を入力します。そうでない場合は、「はい」ボタンをクリックします。
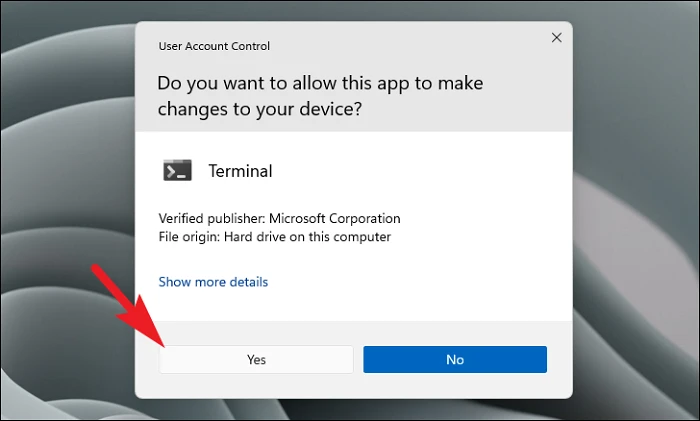
次に、シェブロン(下向き矢印)をクリックし、「コマンドプロンプト」オプションを選択します。
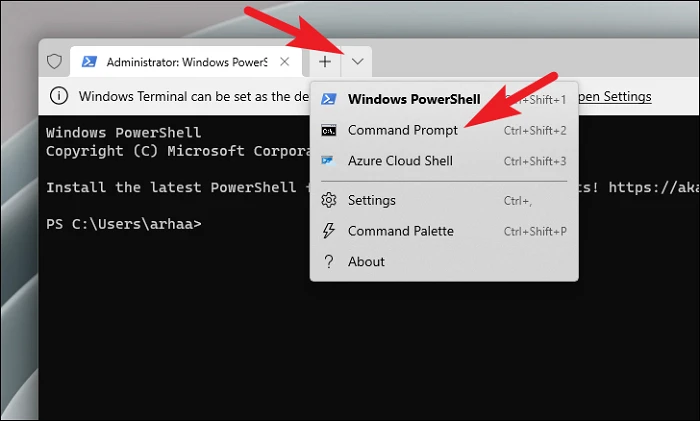
その後、以下のコマンドをタイプまたはコピーペーストして、Enterキーを押して実行します。
netsh int ip reset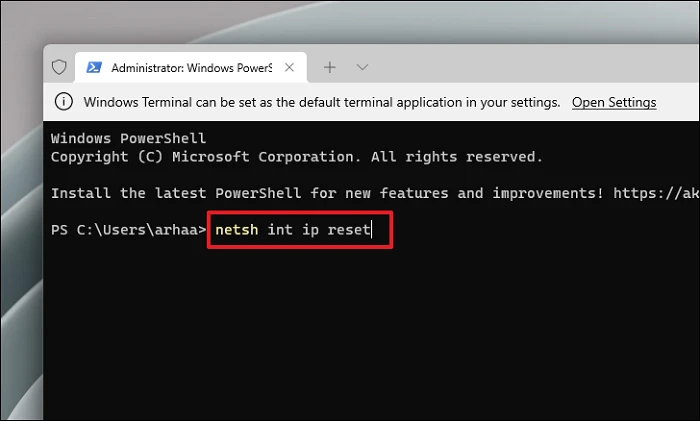
同様に、以下のコマンドを1つずつタイプまたはコピーペーストして、それぞれを入力した後にEnterキーを押して、個別に実行します。
netsh advfirewall resetnetsh winsock resetipconfig /flushdnsipconfig /releaseipconfig /renew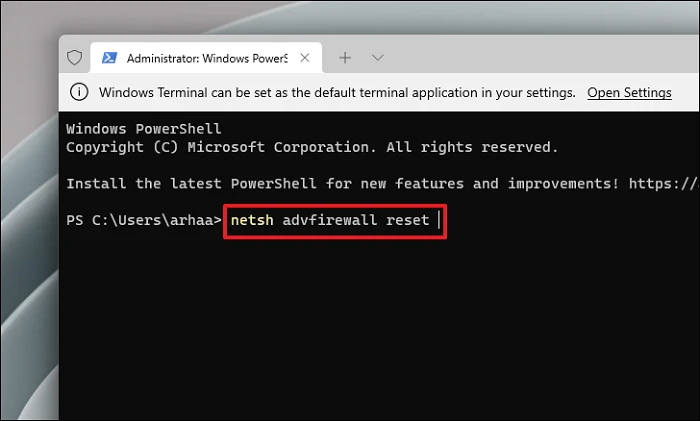
すべてのコマンドを実行した後、PCを再起動し、問題が解決されたかどうかを確認します。
10.すべてのネットワークアダプターを再インストールする
どの対処法でもうまくいかない場合は、デバイス上のすべてのネットワークアダプターを完全にアンインストールして再インストールすることができます。ただし、この操作を行うと、保存していたネットワーク認証情報がすべてリセットされますので、ご注意ください。
まず、スタートメニューに移動し、「設定」タイルをクリックします。
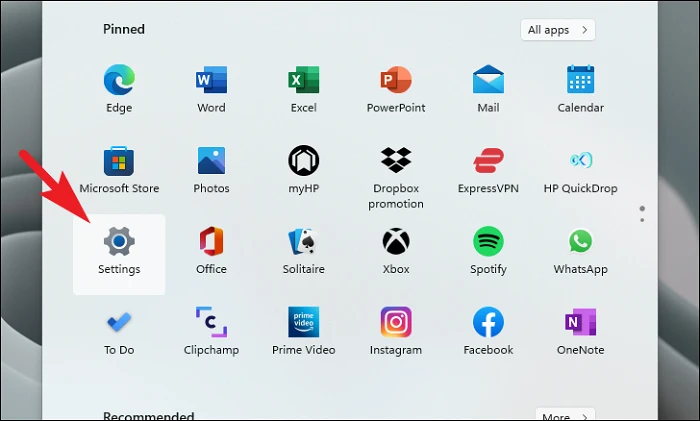
次に、「設定」ウィンドウの左サイドバーから、「ネットワーク{b}インターネット」タブをクリックします。
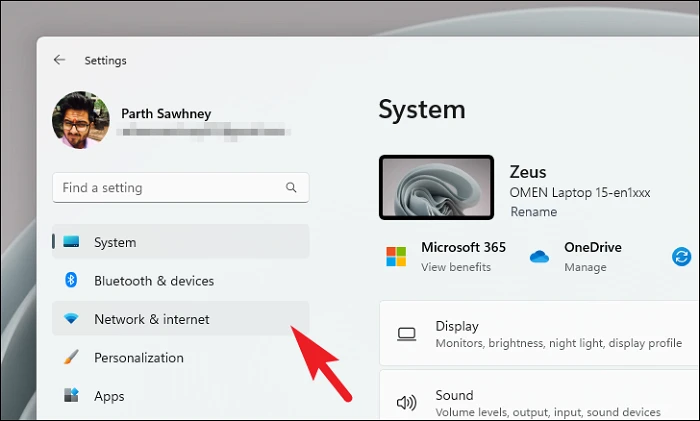
ここで、右側のセクションから、「ネットワークの詳細設定」のタイルをクリックして進みます。
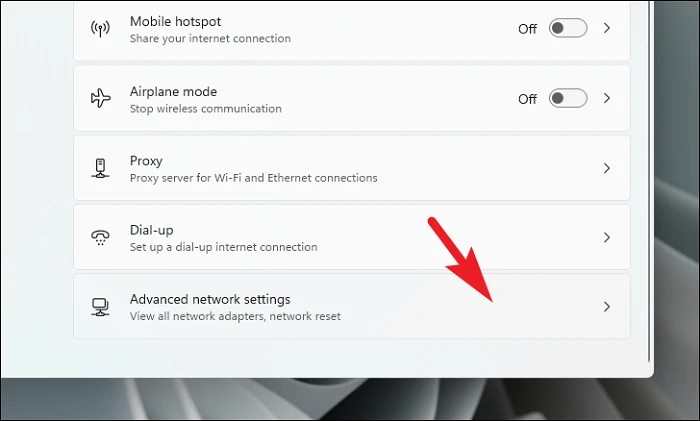
次の画面で、「ネットワークリセット」タイルをクリックします。
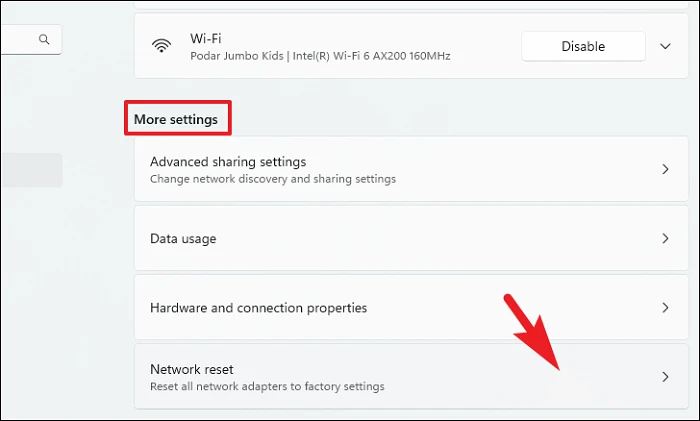
その後、「今すぐリセット」ボタンをクリックします。これでPCが再起動されます。
注意:この操作は、お使いのデバイス上のすべてのネットワークアダプターを完全にアンインストールし、再インストールすることになります。また、システムにインストールされているVPNソフトウェアや仮想スイッチもアンインストールされます。
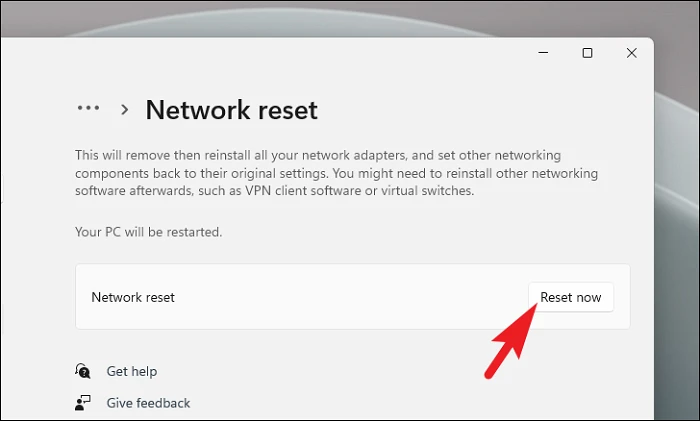
PCを再起動したら、お好みの媒体でインターネットに接続してみて、問題が解決するかどうか確認してください。
11.システムの復元ポイントにロールバックする
上記の方法がうまくいかない場合は、大きな銃を持ち出す時が来ました。PCのネットワークの問題に直面し始める前にシステムの復元ポイントを作成した場合、復元ポイントにロールバックすることができ、あなたは問題を取り除く必要があります。ただし、復元ポイント以降のアプリやデータは失われることを覚えておいてください。
スタートメニューに向かい、「コントロール」と入力して検索を実行します。次に、検索結果から、「コントロールパネル」のタイルをクリックして進みます。
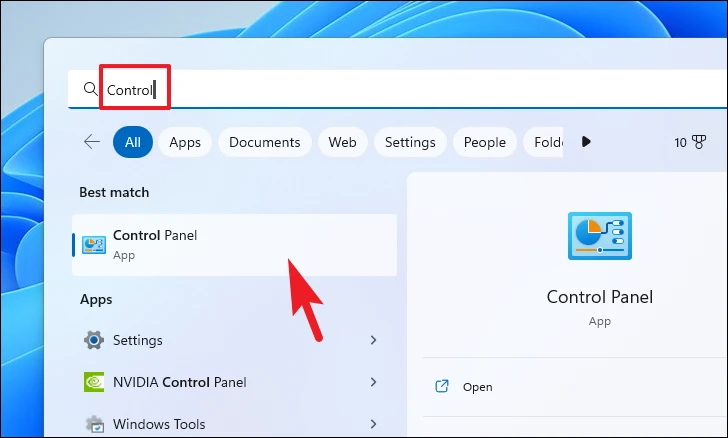
その後、アイコンのグリッドから「回復」タイルを探し出し、クリックします。
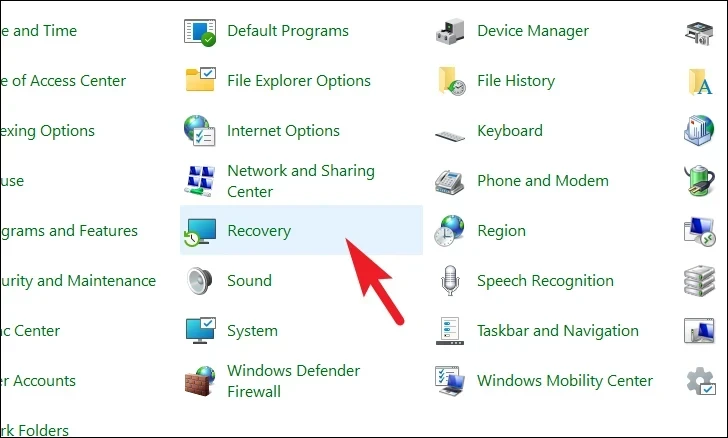
次に、リストの中から「システムの復元を開く」をクリックします。すると、画面に別ウィンドウが表示されます。
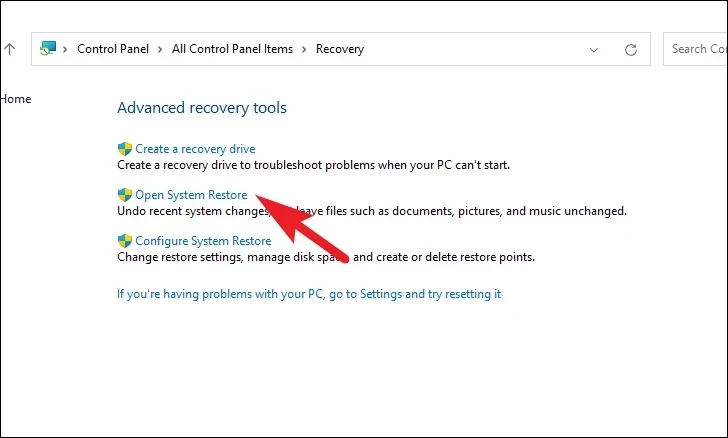
別途開いたウィンドウから、「次へ」ボタンをクリックします。
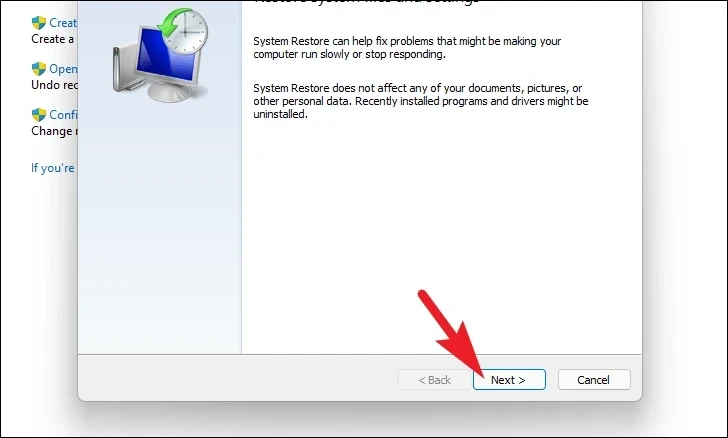
作成されたすべてのシステムの復元ポイントが画面に表示されます。必要なものをクリックして選択し、「次へ」ボタンをクリックしてロールバックプロセスを開始します。
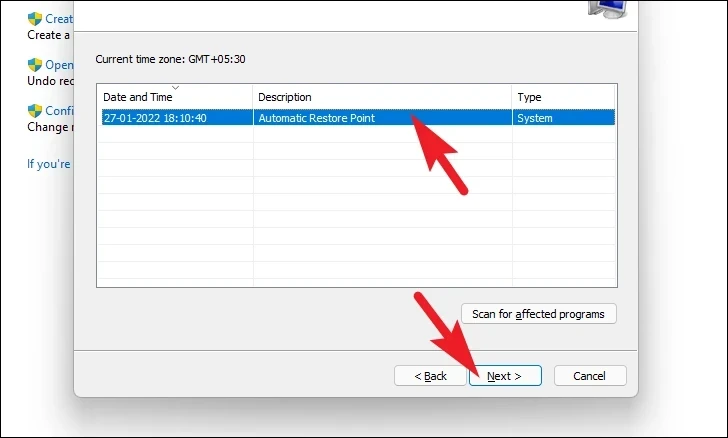
次に、ロールバックによって影響を受けるドライブのリストが、作成された復元ポイントのタイムスタンプとともに表示されます。また、影響を受けるプログラムを確認することができます。「影響を受けるプログラムをスキャンする」ボタンをクリックします。画面に新しいウィンドウが表示されます。
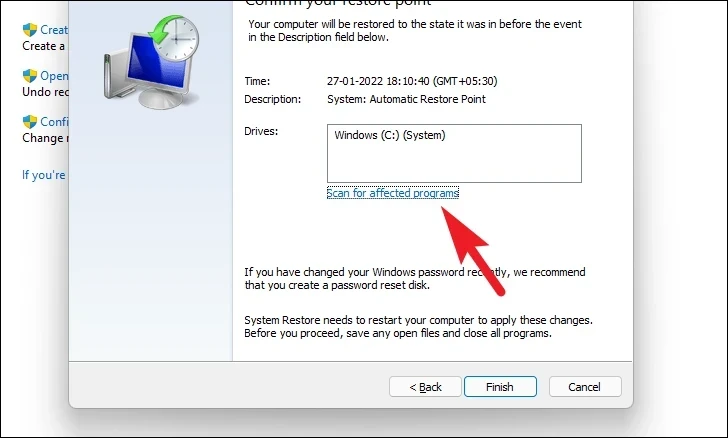
新しいウィンドウで、削除されるプログラムと復元されるプログラムを確認することができます。閉じる」ボタンをクリックすると、前のウィンドウに移動します。
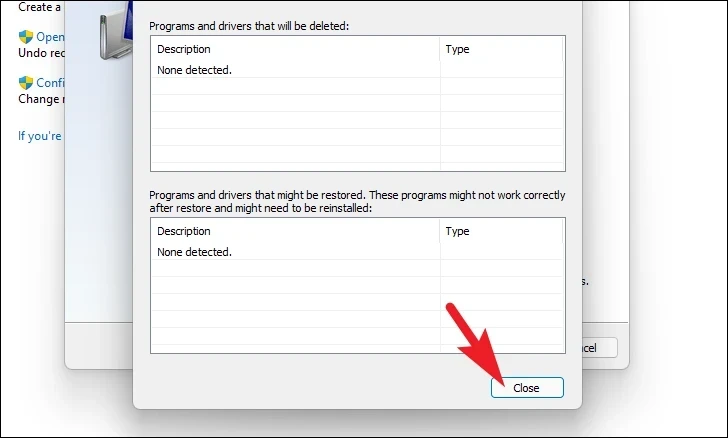
最後に「Finish」ボタンをクリックすると、ロールバック処理が開始されます。
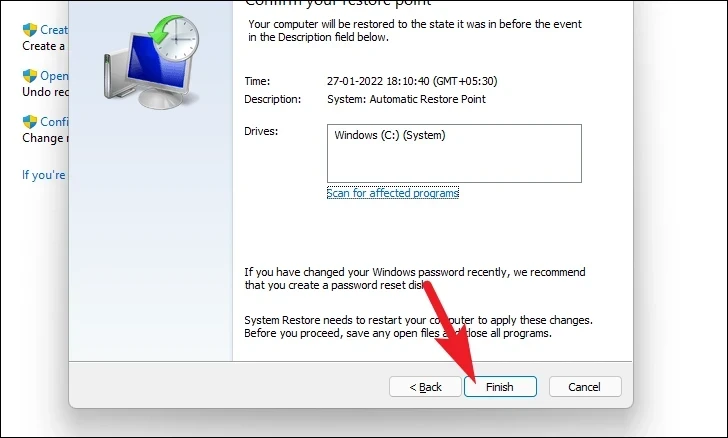
ネットワーク接続に問題がある場合、上記の方法で簡単に解決することができます。








