目次
あなたのような読者が、MUOを支えています。当サイトのリンクを使って購入された場合、アフィリエイト報酬を得ることがあります。続きを読む
Microsoft Outlookは広く使われている電子メールクライアントですが、使用中に問題が発生すると、特に仕事がそれに依存している場合は、信じられないほどイライラすることがあります。このようなエラーの1つが0x80040610で、Outlookデータファイル(.pst)の問題やメールボックスの破損/不一致を示すことが多いです。
以下では、この問題を解決するために試せるさまざまなトラブルシューティングの方法を紹介します。トラブルシューティングを成功させるために、注意深く手順を実行してください。
1.予備的な修正方法を試す
具体的な解決策を紹介する前に、いくつかの予備的な解決策を試してみることをお勧めします。
コンピュータを再起動することで、エラーの原因となっているシステムの一時的な不具合やバグを取り除くことができます。
再起動しても改善されない場合は、「設定」アプリにアクセスして、利用可能なシステムアップデートがあるかどうかを確認します。保留中のアップデートがある場合は、時間をかけてインストールしてください。このようなエラーは、システムと対象アプリの非互換性が原因であることが多いからです。
さらに、更新プログラムには通常、エラー0x80040610を含む既知の問題に対処できるバグフィックスや改良が含まれています。その方法については、Windowsの更新プログラムのインストールに関するガイドで詳しく説明されています。
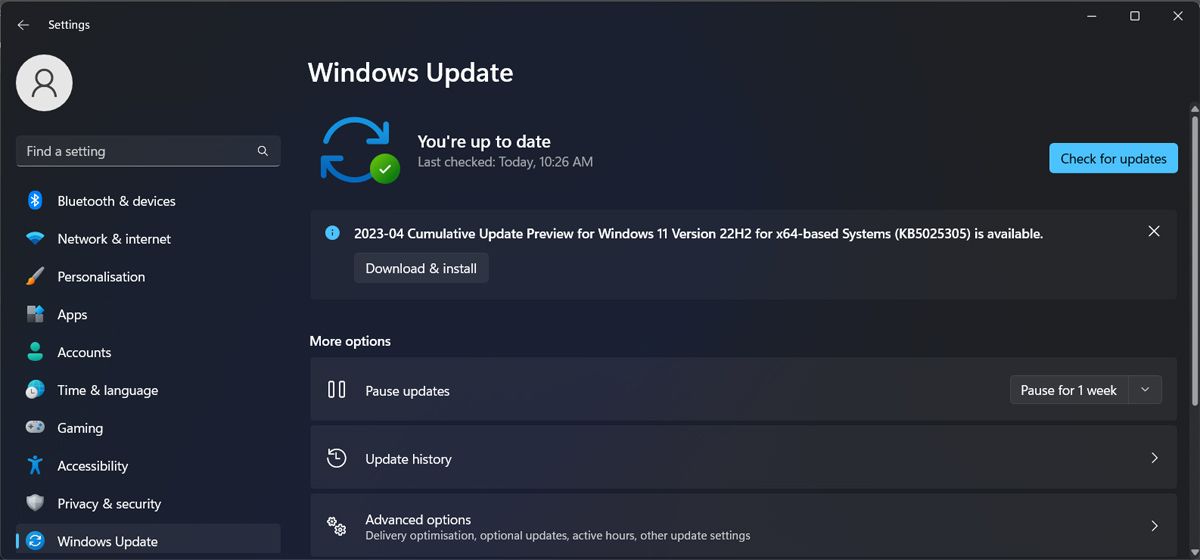
ついでに、Outlookアプリケーションが最新かどうかも再確認しておきましょう。
最後に、Outlookのメールアカウント設定が正しく設定されていることを確認することをお勧めします。これらの基本的な対処法をすべて試しても、エラーが解消されない場合は、以下の対処法をお試しください。これらの解決策のほとんどは管理者権限を必要とするため、Windowsの管理者アカウントでサインインしていることを確認してください。
2.Outlookデータファイルの修復
Outlookデータファイルは、PSTファイルとしても知られており、電子メール、連絡先、カレンダーエントリ、および他の同様のデータを含む、すべてのOutlook情報が含まれています。このファイルが破損すると、エラー0x80040610を含む様々な問題につながる可能性があります。
Outlookデータファイルを修復する簡単な方法は、Microsoftが提供する組み込みツール、"Scanpst.exe"またはInbox Repair Toolと呼ばれるものを使用する方法です。このツールは、データファイルをスキャンし、特定された問題を自動的に修復することで機能します。
念のため、このユーティリティを実行する前に、データのバックアップを作成することをお勧めします。
これが完了したら、以下の手順で進めてください:
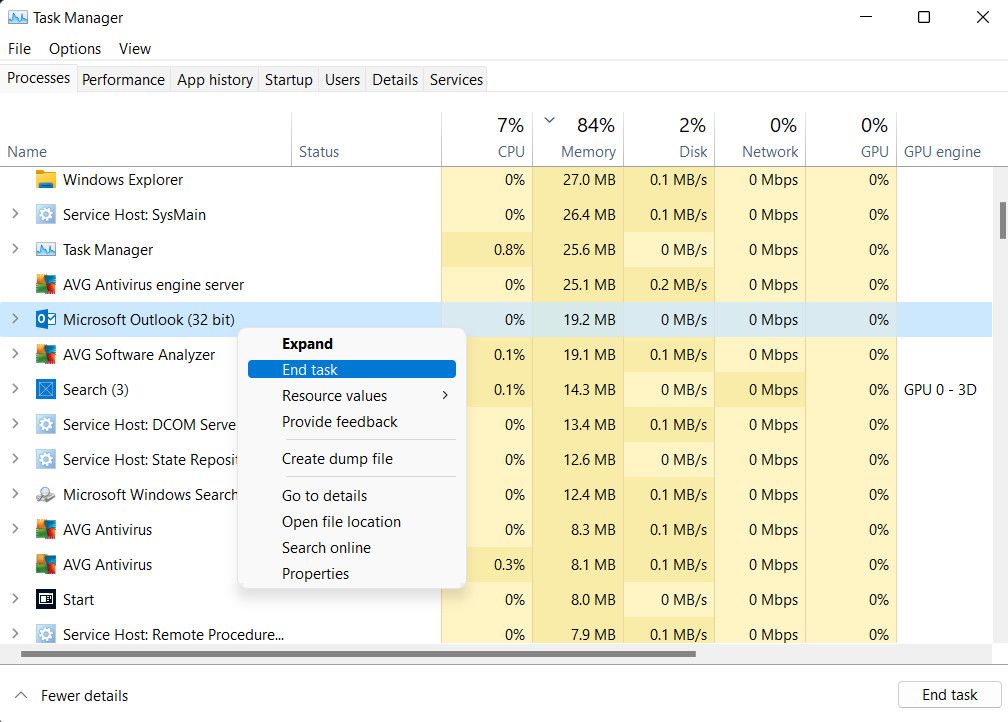
3.問題のあるアドインを無効化または削除する
アドインとは、Officeアプリケーションと統合することで追加機能を提供することができる追加機能およびプログラムです。
通常はバックグラウンドで静かに動作していますが、相性が悪くなったり、誤作動を起こしたりして、今回のような問題に発展することがあります。
このような状況を確認するために、原因となっている可能性のあるものを一時的に無効にしたり、削除したりすることができます。
その方法をご紹介します:
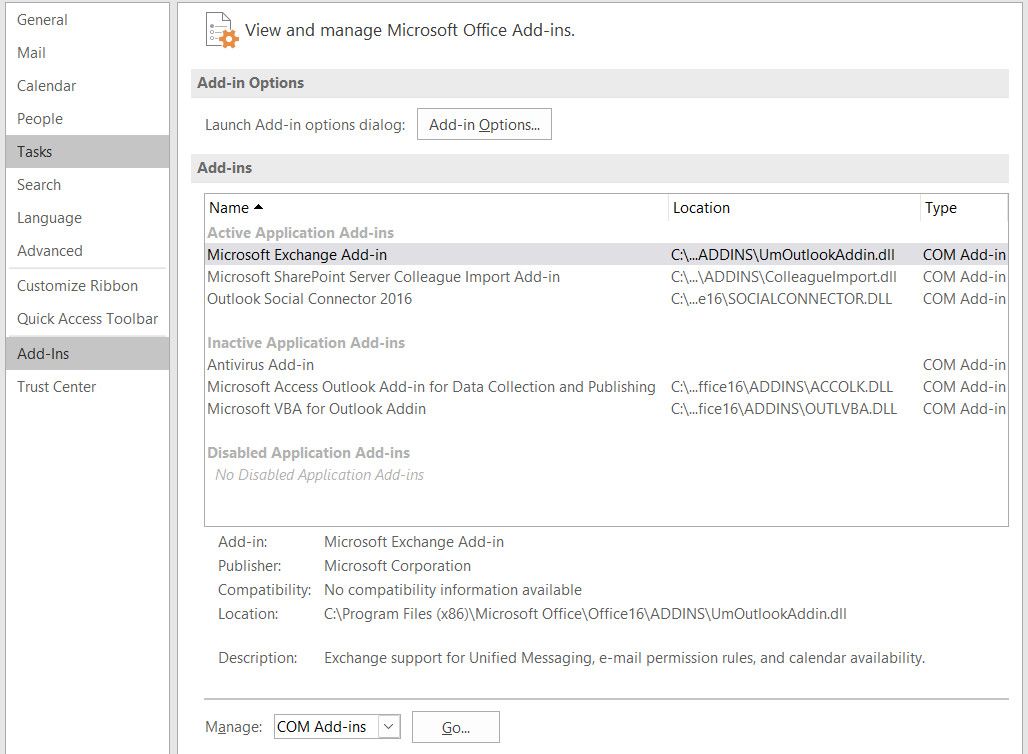
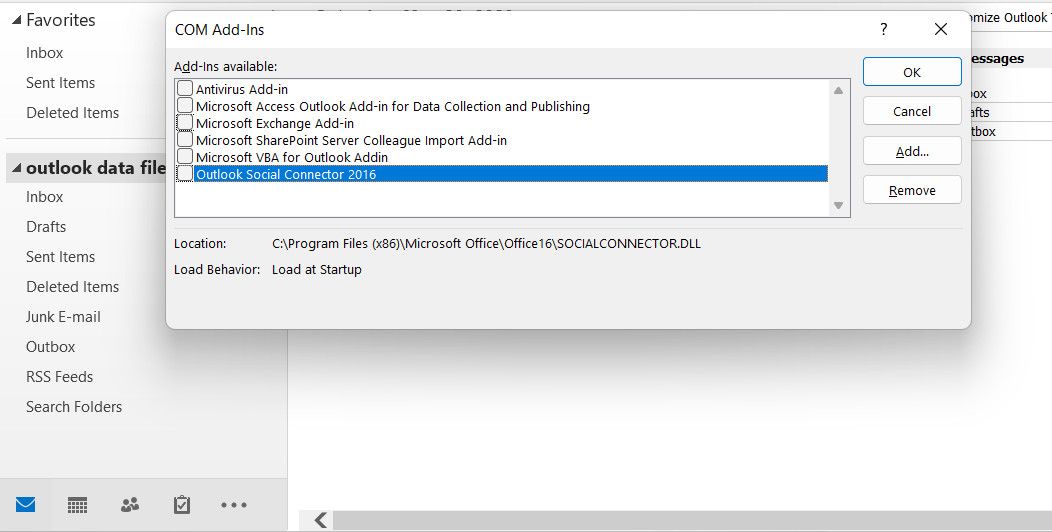
これで問題が解決した場合は、1つまたは複数のアドインが原因で問題が発生していることを意味します。この場合、アドインを1つずつ有効にして、問題の発生を確認し、原因を特定します。問題のあるアドインを特定したら、削除してこれ以上問題が発生しないようにします。
4.PSTファイルのサイズ制限を増やす
PSTファイルのサイズ制限が、Outlookデータファイルに許可された最大サイズに達しているか、またはそれを超えている場合、あなたはまた問題に直面しているかもしれません。
PSTファイルが制限を超えた、または制限に近づいている場合、以下は問題を解決するために増やすための手順です。ただし、この方法はレジストリエディタを使用するため、念のためレジストリのバックアップを作成することをお勧めします。
それが完了したら、以下の手順で進めてください:
5.試してみたいWindowsベースの追加修正方法
上記で紹介した方法とは別に、このエラーを解決するために試せる追加の修正方法をいくつか紹介します。
- Outlookをセーフモードで起動する:場合によっては、バックグラウンドのアプリケーションやプロセスがOutlookの機能を妨害し、エラーにつながることがあります。この場合、セーフモードで起動すると、重要なドライバとアプリのセットだけでWindowsが起動します。セーフモードでOutlookを実行できる場合、バックグラウンドプロセスが原因であることを示唆しています。この場合、原因となっている可能性のあるプロセスを手動でアンインストールするか、システムの復元を実行することができます。
- Officeを修復する:Officeのインストール自体に問題がある可能性があります。これを解決するには、OfficeにデフォルトでインストールされているOffice Repairユーティリティを使用することができます。
- 破損したファイルをスキャンする:重要な関連システムファイルが破損しているか、マルウェアに感染している可能性があり、それがOutlookの正常な機能を妨げている可能性があります。システムファイルチェッカーを使用して、そのようなエラーのためにシステムをスキャンすることができます。このツールは、問題の特定に役立つだけでなく、ユーザーの入力なしで問題を修正することができます。
Outlookを正常な状態に戻す
Outlookのエラー0x80040610を含むすべてのOfficeエラーは、迷惑なものです。上記で紹介した解決策が、このエラーの修復に役立てば幸いです。ここまで来てまだ解決できない場合は、Microsoftの公式サポートチームに連絡して、問題を報告することをお勧めします。サポートチームが解決策を提示するまでは、他のサードパーティ製メールアプリに切り替えることができます。








