目次
あなたのような読者が、MUOを支えています。当サイトのリンクを使って購入された場合、アフィリエイト報酬を得ることがあります。続きを読む
Microsoft Outlookは、他の電子メールクライアントと同様に、タイムリーな通知アラートを送信することで、最新の電子メールをお届けしています。しかし、このOutlookの通知が機能しなくなると、重要なメールやアラートを見逃してしまうことがあります。
幸いなことに、この問題を解決する方法はいくつかあります。では、さっそくWindowsのOutlookの通知を修正する様々な方法をご紹介します。
1.Outlookのオフラインモードを無効にする
まず、最も分かりやすい修正を済ませておく必要があります。うっかり「オフライン作業」機能を有効にしてしまった場合、Outlookはサーバーからの新しいメールの受信を停止します。これは、Outlookがメールを受信していない、または通知を表示していない場合に、最初に確認すべきいくつかの事項の1つです。
Outlookのオフラインモードを無効にすることで、解決することができます:
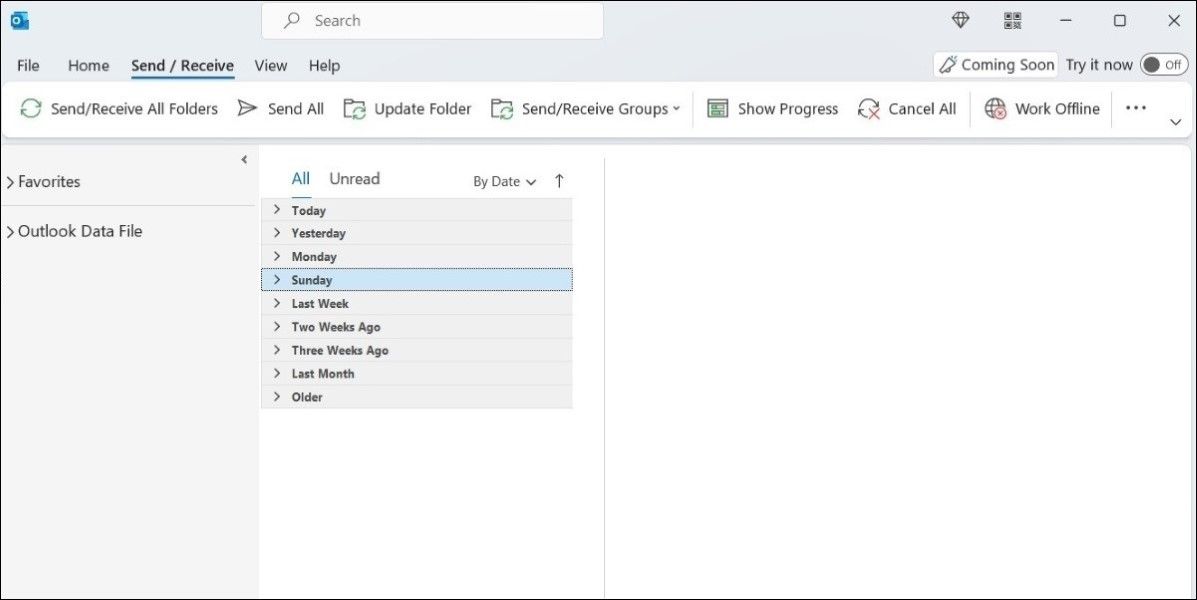
2.Outlook'のアプリ内通知設定を確認する
Outlookがオンライン状態でも通知を送信できない場合は、Outlookのアプリ内通知設定を確認し、メール通知が無効になっていないことを確認してください。
以下の手順で、Outlookの通知設定を確認します:
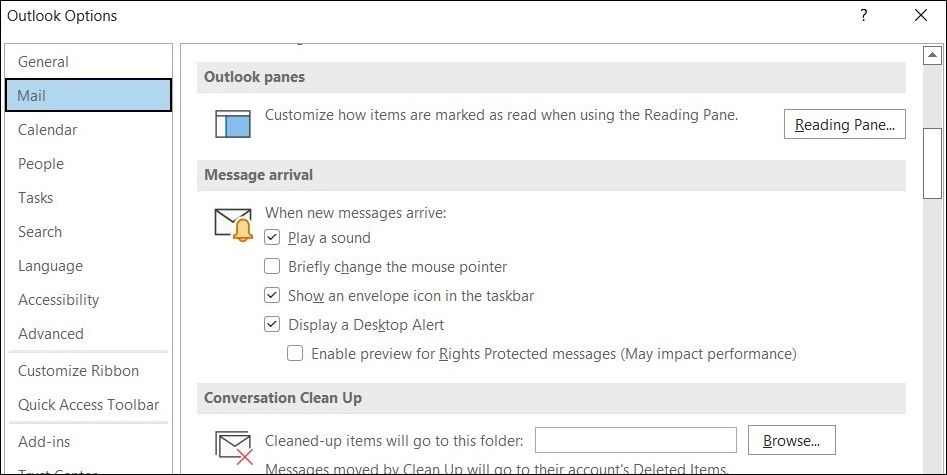
上記の手順が完了すると、WindowsでOutlookの通知を受け取ることができるようになります。
3.Windowsの設定でOutlookの通知を有効にする
Windowsでは、通知の設定をアプリごとに管理することができます。Outlookアプリの通知を無効にしている場合は、以下の手順で再度有効にしてください。
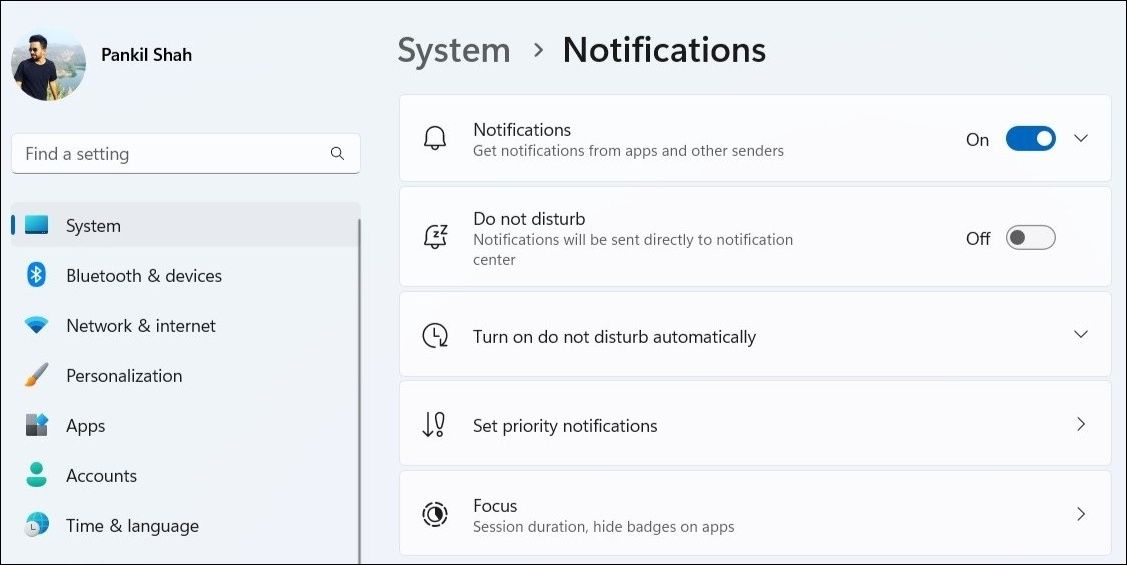
オプションで、同じメニューからOutlookの通知に対するサウンドアラートを有効にすることもできます。
4.Do Not Disturbをオフにする
Do Not Disturbは、気が散らない環境で仕事をするためのWindowsの便利な機能です。この機能を有効にすると、特に指定がない限り、すべてのアプリの通知を無音にすることができます。混乱を避けるために、WindowsのDo Not Disturbを無効にすることが最善です。
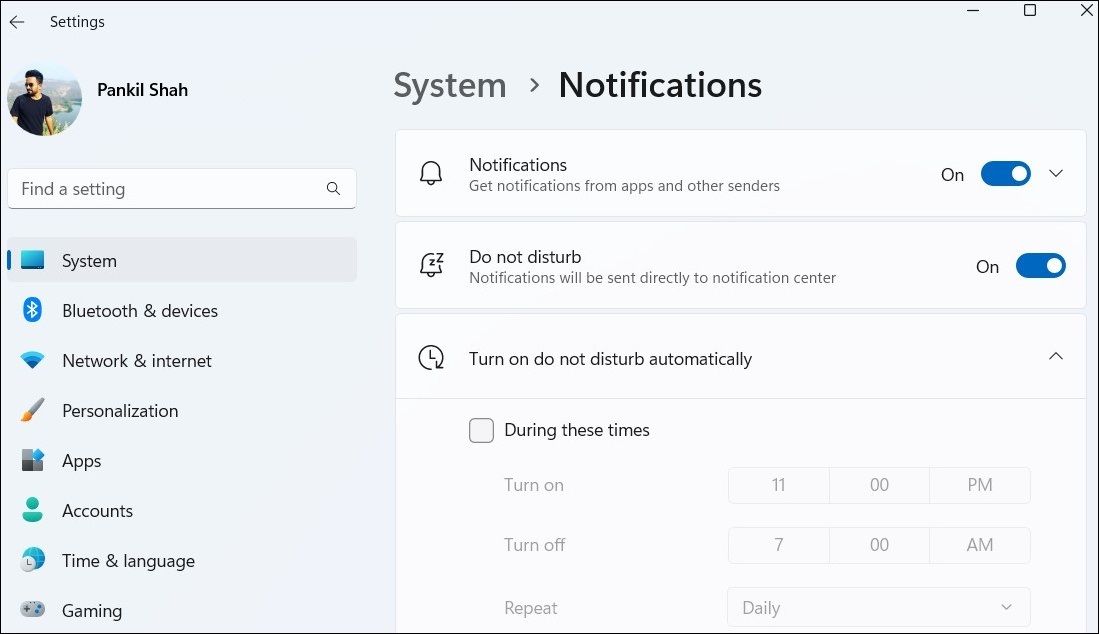
さらに、特定の時刻に自動的にオンになるようにDo Not Disturbが設定されていないことを確認してください。
5.バッテリーセーバーをオフにする
Outlookが通知を送信できないもう一つの理由は、ノートパソコンでバッテリーセーバーが有効になっている場合です。この場合、Outlookなどのアプリがバックグラウンドでデータの同期に失敗し、アプリを開かないとOutlookからの通知を受け取れない場合があります。これを避けるには、以下の手順でWindowsのバッテリーセーバーモードを無効化する必要があります。
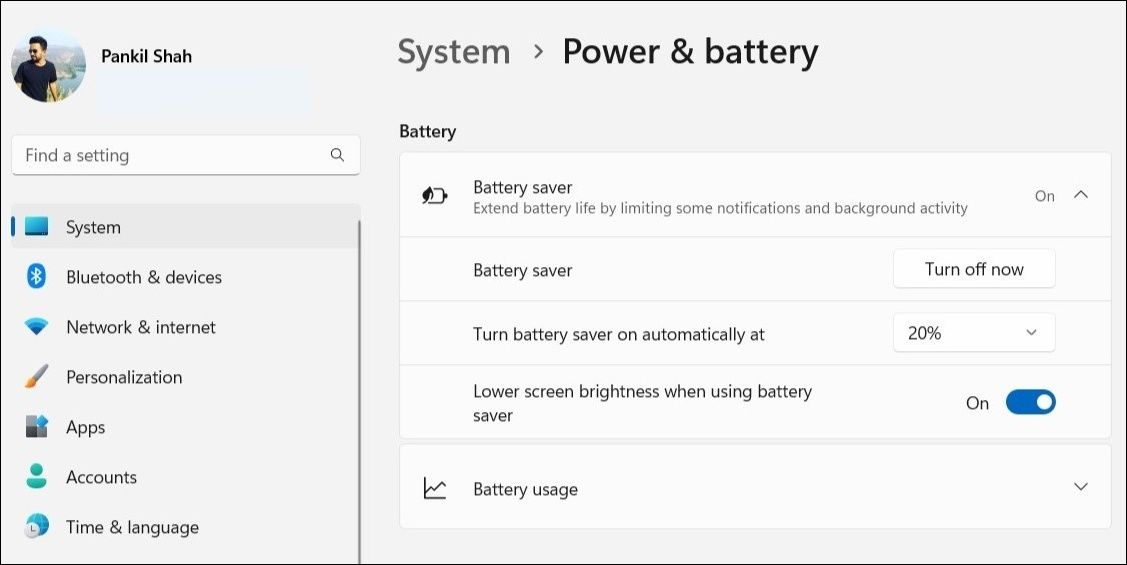
6.Outlook'のルールを確認する
Outlookのルールでは、さまざまな種類のメールをどのように処理するかを指定することができます。Outlookアプリで通知ルールを設定したことがある場合、通知ルールが表示されないことがあります。不明な場合は、Outlookのルールを確認し、通知に関連するルールを無効にすることができます。
ここでは、Outlookのルールにアクセスする方法を説明します:
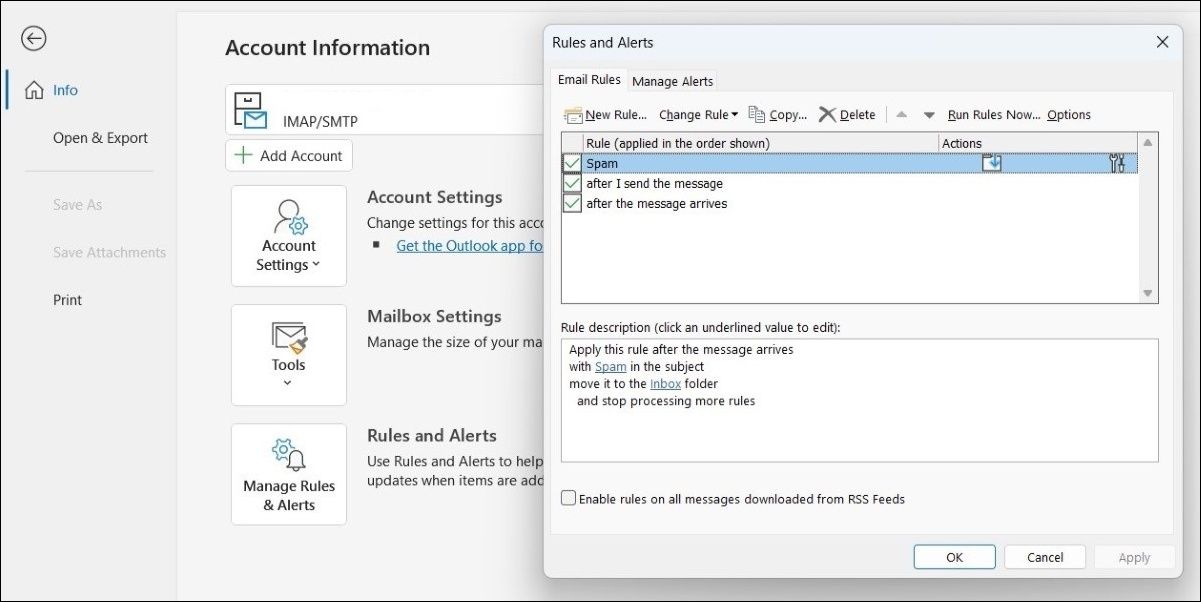
7.Outlookのキャッシュをクリアする
Outlookは、ほとんどのアプリと同様に、パフォーマンスを向上させ、読み込み時間を短縮するために、コンピュータにキャッシュファイルを保存します。しかし、このキャッシュが古くなったり、破損したりすると、役に立つどころか、もっと痛い目を見ることになります。ありがたいことに、Outlookのキャッシュデータはかなり簡単に削除することができます。
WindowsでOutlook'のキャッシュデータを削除するには、以下の手順で行います:
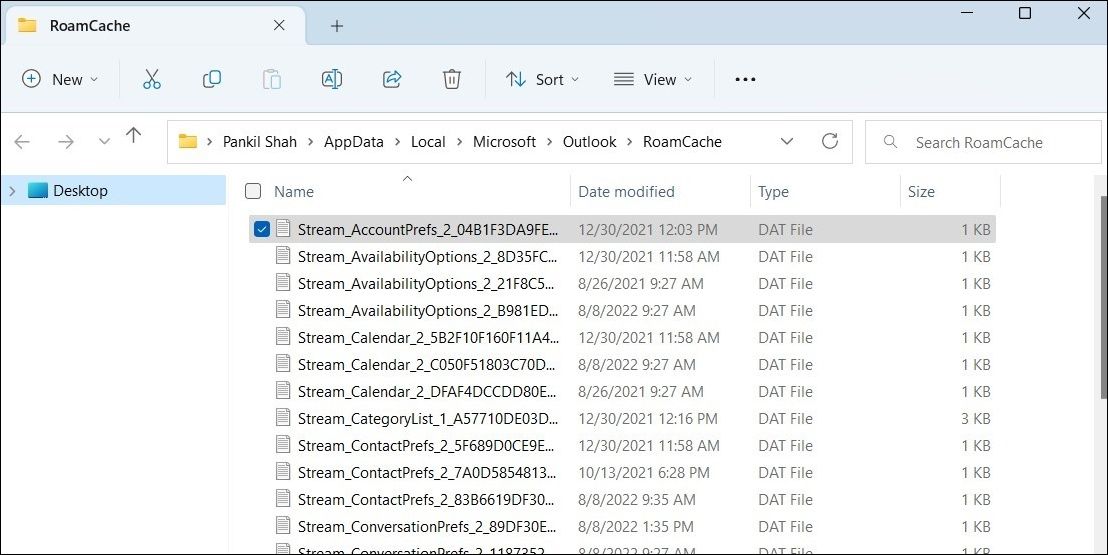
この後、Outlookを再起動し、通知が機能するようになったかどうかを確認してください。
8.Outlookアプリをアップデートする
古いバージョンのOutlookアプリを使用すると、ここで説明したようなさまざまな問題が発生することがあります。Outlookアプリを最新バージョンに更新して、解決するかどうか試してみてください。ここでは、その方法について説明します。
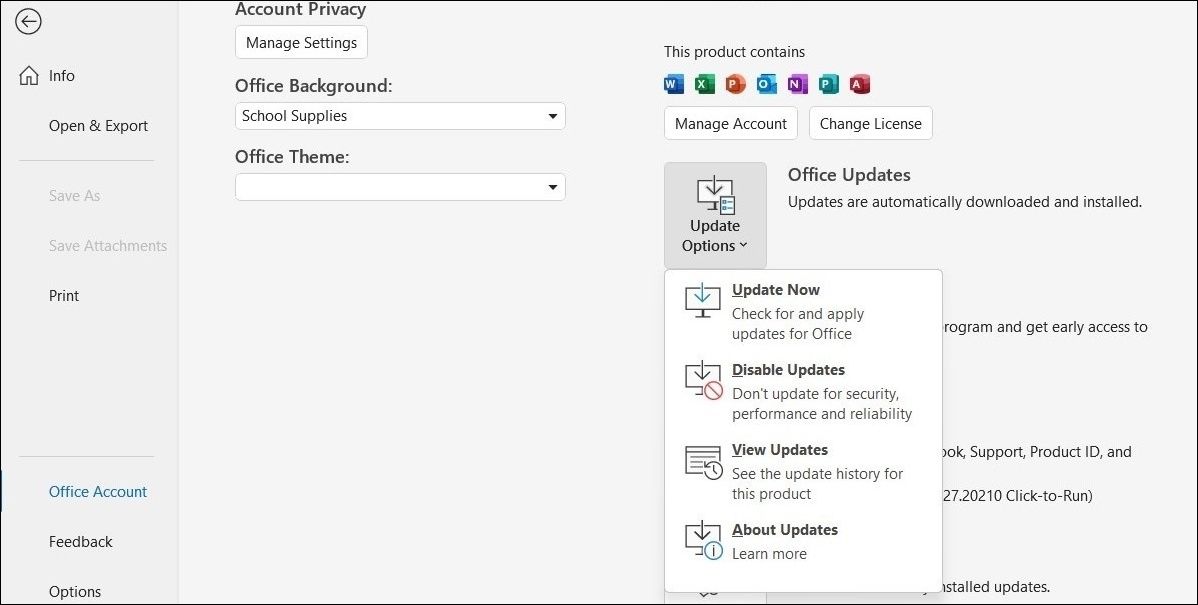
Outlookが最新の更新プログラムを見つけ、コンピューターにインストールするのを待ちます。更新が完了したら、通知が機能するようになったかどうかを確認します。
9.メールアカウントを修復する
Outlookで特定のメールアカウントにのみ通知が表示されない場合は、修復をお試しください。以下はそのための手順です。
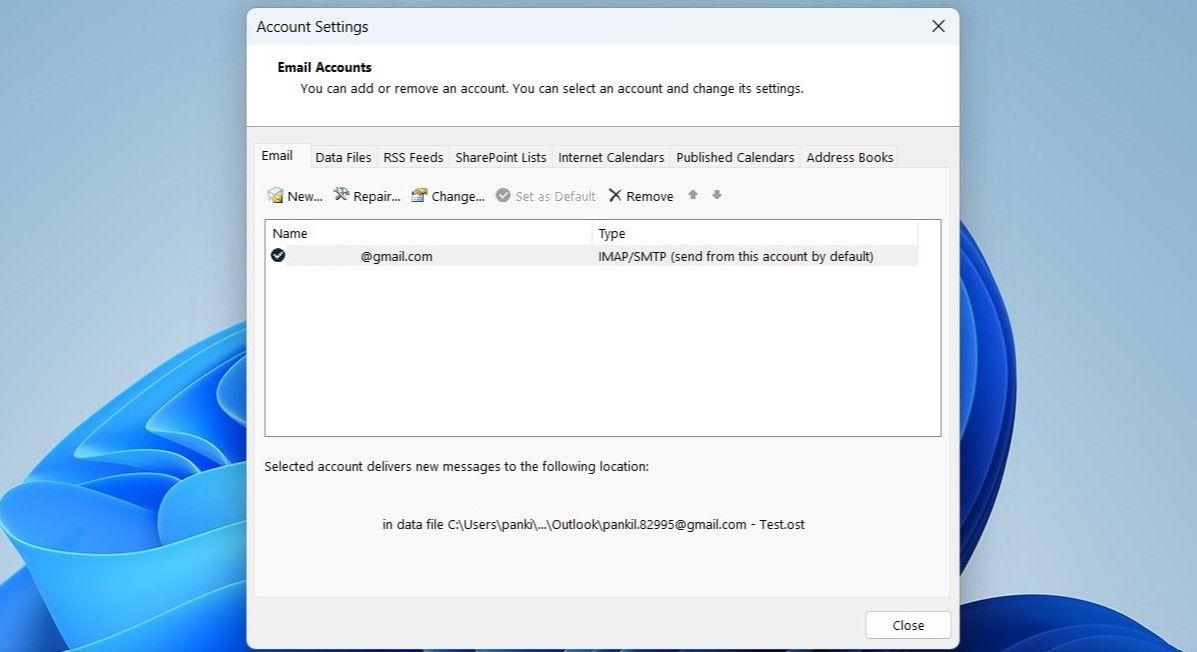
10.Microsoft Office Suiteを修復する
Microsoft Officeには、Officeアプリが正しく動作しない場合に役立つ便利な修復ツールが付属しています。上記の方法で解決できない場合は、Microsoft Officeスイートを修復することができます。ここでは、その方法を説明します。
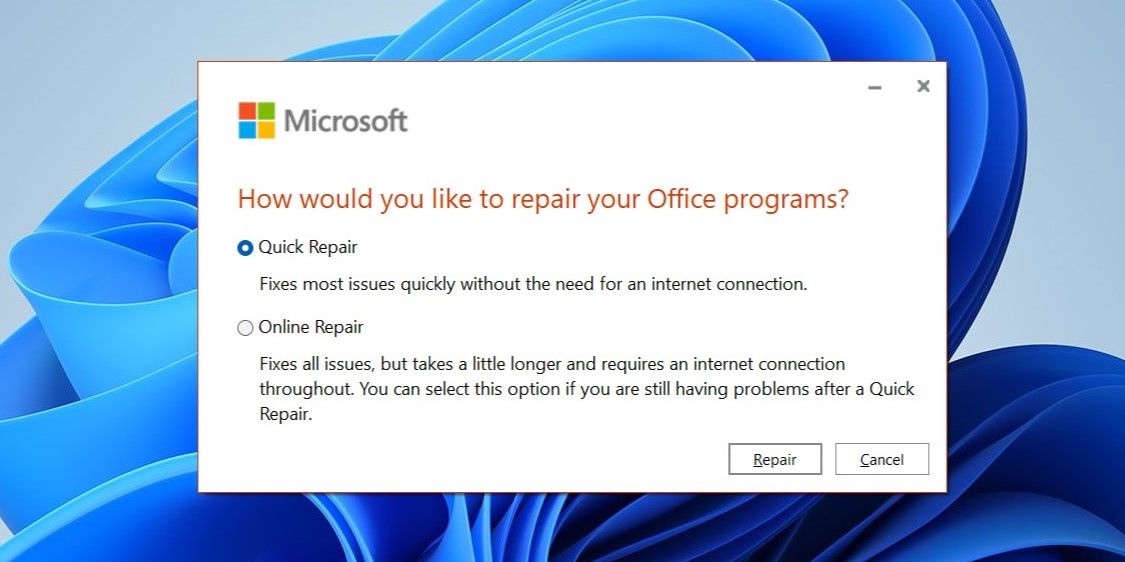
処理が終了するのを待ち、通知が機能しているかどうかを確認します。問題が解決しない場合は、上記の手順を繰り返して、オンライン修復を実行してください。その名の通り、このプロセスにはアクティブなインターネット接続が必要です。そのため、お使いのPCがインターネットに接続されていることを確認してください。
Outlookの通知をもう見逃さない
マイクロソフト社の製品であるため、OutlookはWindows上で問題なく動作することを期待されることでしょう。しかし、それは常にそうとは限りません。上記の修正で、WindowsでのOutlookの通知問題が解決し、正常な状態に戻ることを期待します。
しかし、うまくいかない場合は、Microsoft'のWindows用メールアプリへの切り替えを検討することができます。








