目次
あなたのような読者が、MUOを支えています。当サイトのリンクを利用して購入された場合、アフィリエイト報酬を得ることがあります。続きを読む
Windows 10またはWindows 11の画面が常に点滅している場合、面倒なアプリケーションがインストールされているか、不適切なディスプレイドライバがあることが原因である可能性があります。その煩わしい画面フラッシュを解決する時が来ました。
この問題は、以前のバージョンのオペレーティングシステムからWindows 10/11にアップグレードしたときに始まることが多いのですが、いつでも発生する可能性があります。Windows10やWindows11の点滅画面を修正するためのさまざまな方法をご紹介します。
この画面のちらつきのテストを最初に実行する
まず、画面のちらつきの原因となっているものを特定する必要があります。これを行うには、CtrlとShiftとEscを同時に押して、タスクマネージャーを開きます。
または、Windows 10では、タスクバーを右クリックして、タスクマネージャーを選択することもできます。タスクマネージャーは実際に使う必要はありませんが、開いておく必要があります。
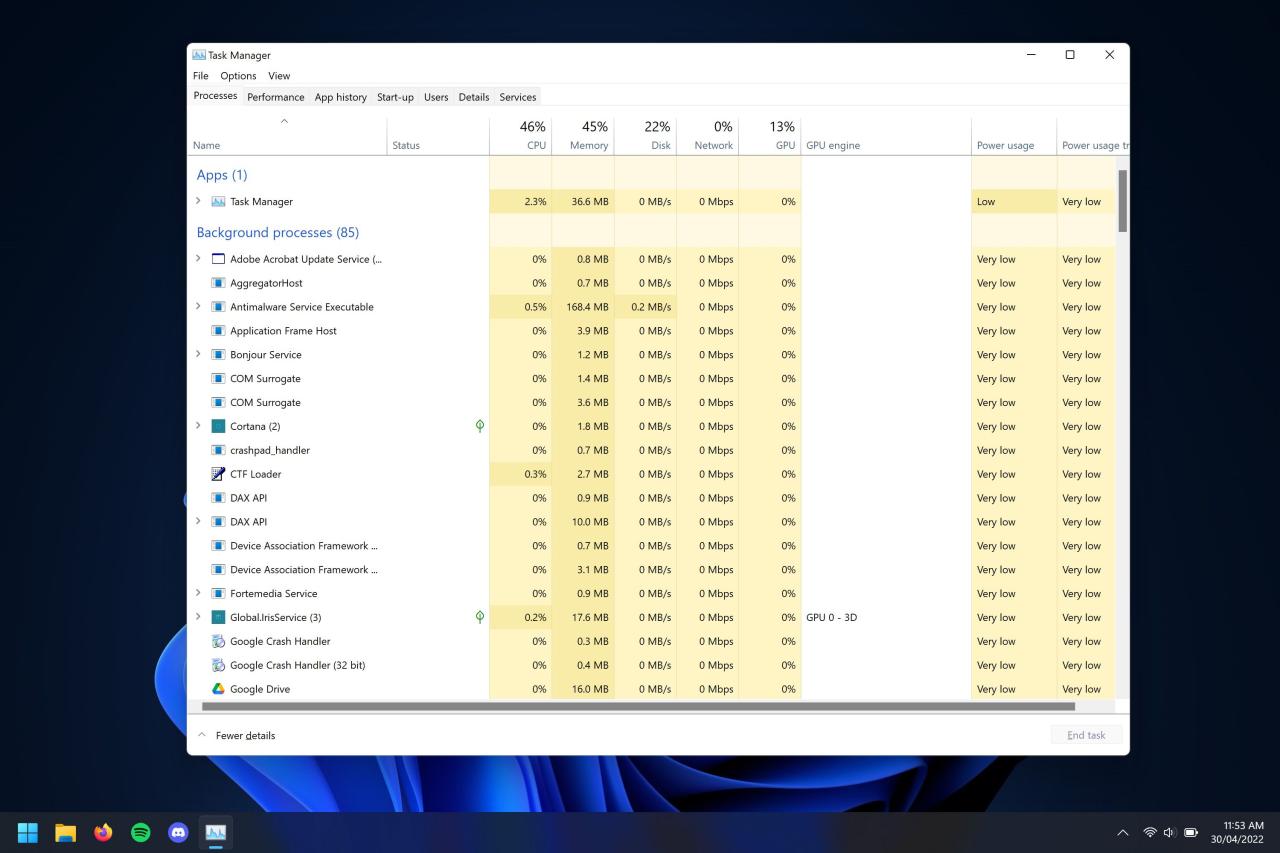
次に、タスクマネージャーがちらつくかどうか、画面を見てください。画面上の他のものすべてと一緒にちらつく場合は、ハードウェアまたはディスプレイドライバの不具合が原因である可能性が高いです。一方、タスクマネージャー以外のすべてがちらつく場合は、アプリケーションに起因する問題の可能性が高いです。
前者の場合は、以下の手順で順番に進めてください。後者の場合は、ステップ5まで読み飛ばしてください。ただし、そのアドバイスがうまくいかない場合は、他のセクションのアドバイスも確認してください。
1.モニターとケーブルの確認
画面が点滅している場合、最初に除外すべきはハードウェアです。モニターからコンピュータへのケーブル接続をすべてチェックし—、ケーブルが確実に接続されていることを確認するために、それらを取り出して差し込み直します。
もし予備のモニターケーブルがあれば、それを代わりに使ってみてください。あるいは、オンラインで交換品を購入するのもよいでしょう。ケーブルは時間の経過とともに劣化することがありますし、ペットがこっそり噛んでしまったのかもしれません。いずれにせよ、ケーブルを交換して、画面のちらつきがなくなるかどうか確認してみてください。
もし可能なら、別のモニターを試してみてください。これで問題が解決すれば、問題があるのはモニターであることがわかります。その時点で、メーカーに連絡し、サポートまたは保証請求を行います。
2.適切なリフレッシュレートを設定する
モニターのリフレッシュレートとは、1秒間に画面が画像を更新する速度のことで、単位はヘルツ(Hz)です。基本的なモニターは60Hzのリフレッシュレートにしか対応できませんが、ゲーマー向けの高度なモニターは360Hz以上のリフレッシュレートに対応しています。
お使いのモニターに適したリフレッシュレートを設定することが重要です。モニターメーカーがオーバークロックのリフレッシュレートをサポートすることもありますが、これは画面のちらつきを引き起こす可能性があります。
リフレッシュレートを調整するには
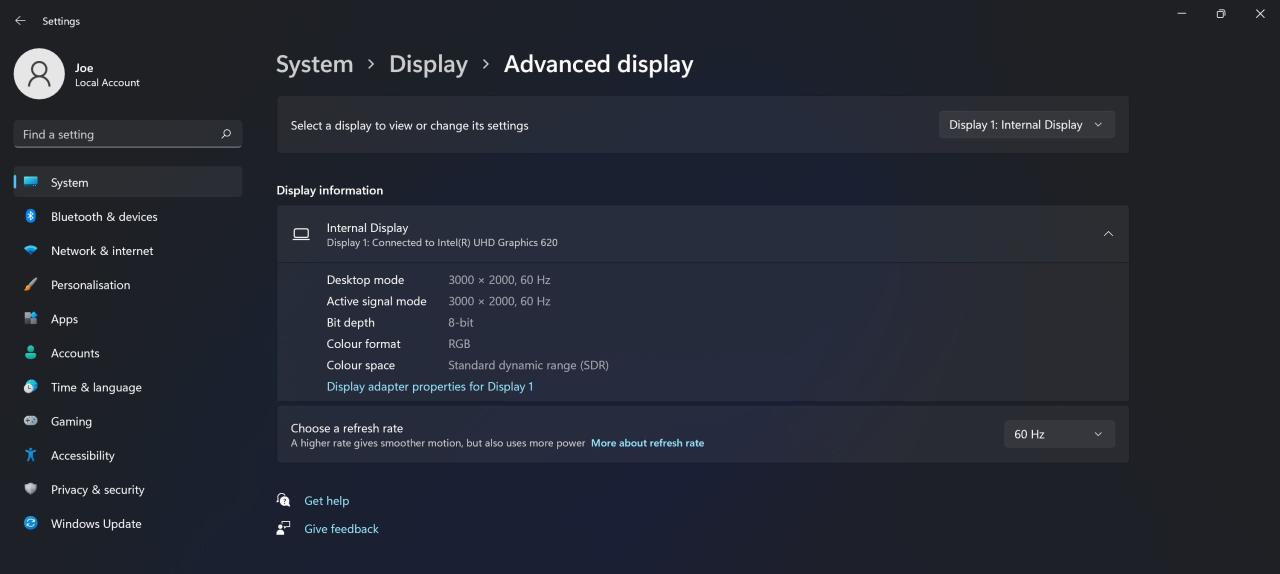
3.ディスプレイドライバをリセットする
画面が点滅するのは、ディスプレイドライバが原因かもしれません。古いドライバ、または不具合のある新しいドライバを使用している可能性があります。お使いのシステムに適したバージョンを使用しているかどうか確認してみましょう。
ステップ1:ドライバーの取り外し
まず、Windowsをセーフモードで起動します。
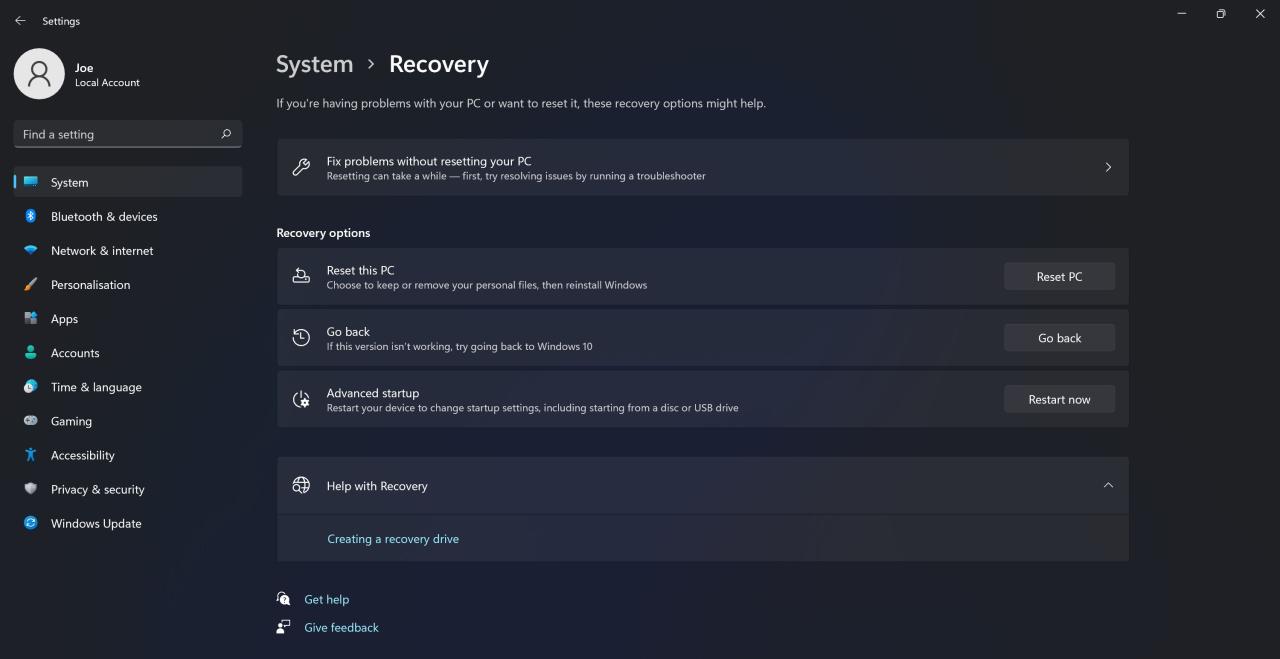
次に、デバイスマネージャーを使用して、ディスプレイドライバーをアンインストールします。
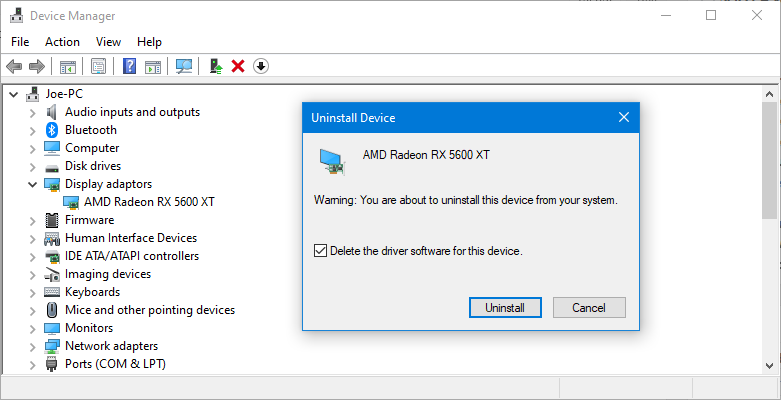
または、サードパーティ製のソフトウェアDisplay Driver Uninstallerを使用することで、システムからドライバの痕跡を完全に消去することができます。
ステップ2:新しいドライバーをインストールする
これで、お使いのシステムの最新ドライバをインストールすることができます。Windows Updateは、お使いのシステムと互換性があると思われるドライバを提供します。これを行うには
または、グラフィックスカードの製造元(AMD、NVIDIA、Intel)のウェブサイトにアクセスし、そこからドライバを手動でダウンロードすることもできます。
ドライバをダウンロードしてインストールし、画面点滅の問題がなくなったかを確認します。
古いドライバーにロールバックする
問題が続く場合は、最新のドライバで問題が解決されていない可能性があります。ドライバーの更新後に画面のちらつきが発生した場合は、古いバージョンにロールバックしてみてください。
上記の手順でドライバをアンインストールし、AMD、NVIDIA、Intelのいずれかの古いドライバページにアクセスしてください。これは少し試行錯誤かもしれませんが、あなたの画面がちらつくなかったときにリリースされたものを選択してみてください。
4.グラフィックカードを再装着する
ディスプレイドライバに問題がない場合、グラフィックスカードに問題がないとは限りません。グラフィックスカードがマザーボードに正しく装着されていない場合、モニタの表示がちらついたり消えたりすることがあります。
マザーボードにグラフィックスが内蔵されていれば、簡単に確認することができます。グラフィックカードからモニターケーブルを取り外し、代わりにマザーボードのディスプレイスロットに差し込みます。点滅が止まれば、グラフィックカードが問題であることがわかります。
PCの電源を切り、すべてのプラグを抜き、ケースを開けて、マザーボードからグラフィックカードを取り外します。その後、カードがマザーボードにしっかりと固定されていることを確認しながら、慎重に再装着します。もちろん、コンピュータの内部で作業するのが苦手な方は、この作業を行わないでください。
これで直らない場合は、グラフィックカードが故障しているか死んでいる可能性があります。サポートや保証の請求はメーカーにお問い合わせください。
5.問題のあるアプリケーションをアンインストールする
Windows 10/11と互換性のないアプリがあり、画面のちらつきを引き起こすことがあります。画面の点滅が始まる前に新しいソフトウェアをインストールしたかどうか、またはアプリが最近アップデートされたかどうかを考えてみてください。過去に問題があったアプリは、Norton Antivirus、iCloud、IDT Audioの3つです。
すべてのアプリケーションで、最新バージョンを使用していることを確認してください。アプリの中でアップデートするか、それぞれの公式サイトで最新のリリースをダウンロードしてください。また、最近アップデートされたアプリの開発元のサポートページで、画面の点滅が最近のバグとして知られているかどうかを確認することもできます。
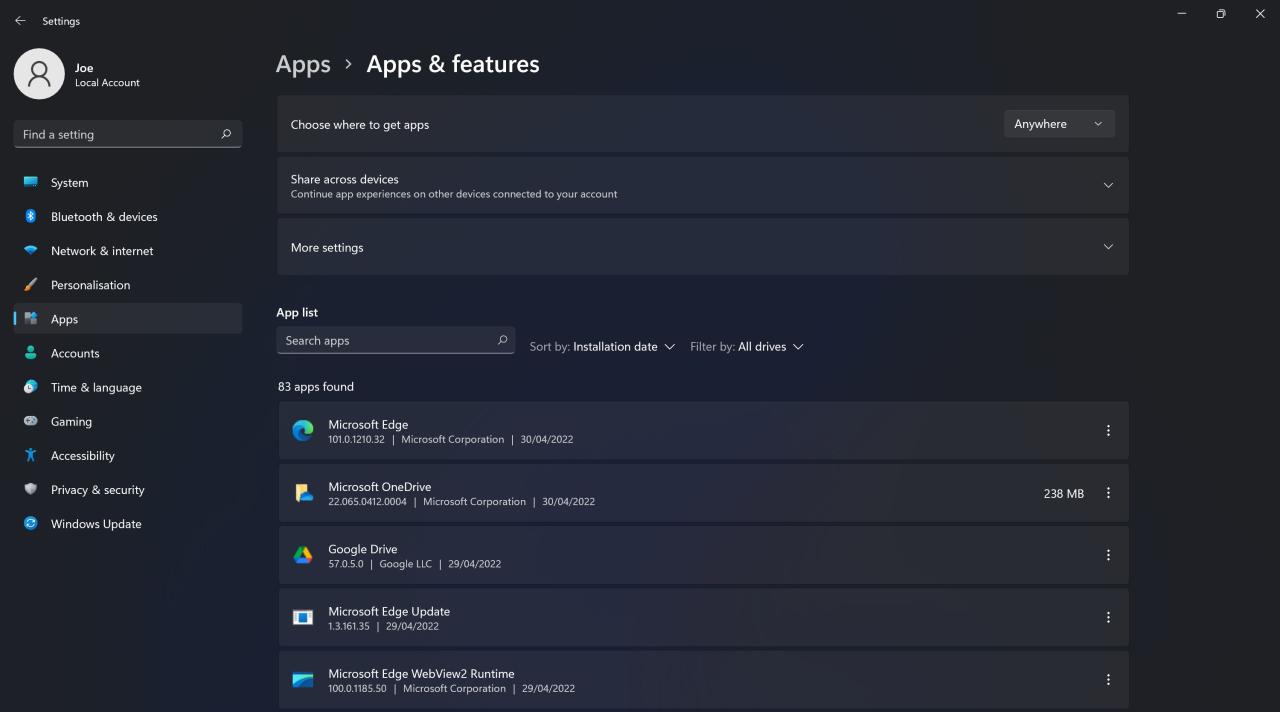
それでも解決しない場合は、プログラムをアンインストールしてください。そのためには
6.新しいWindowsユーザープロファイルを作成する
ノートパソコンやパソコンの画面がチカチカするのを止めるにはどうしたらいいのでしょうか?さて、Windows 10やWindows 11の問題の多くは、新しいユーザープロファイルを作成することで解決できることが多いです。画面のちらつきもその1つです。
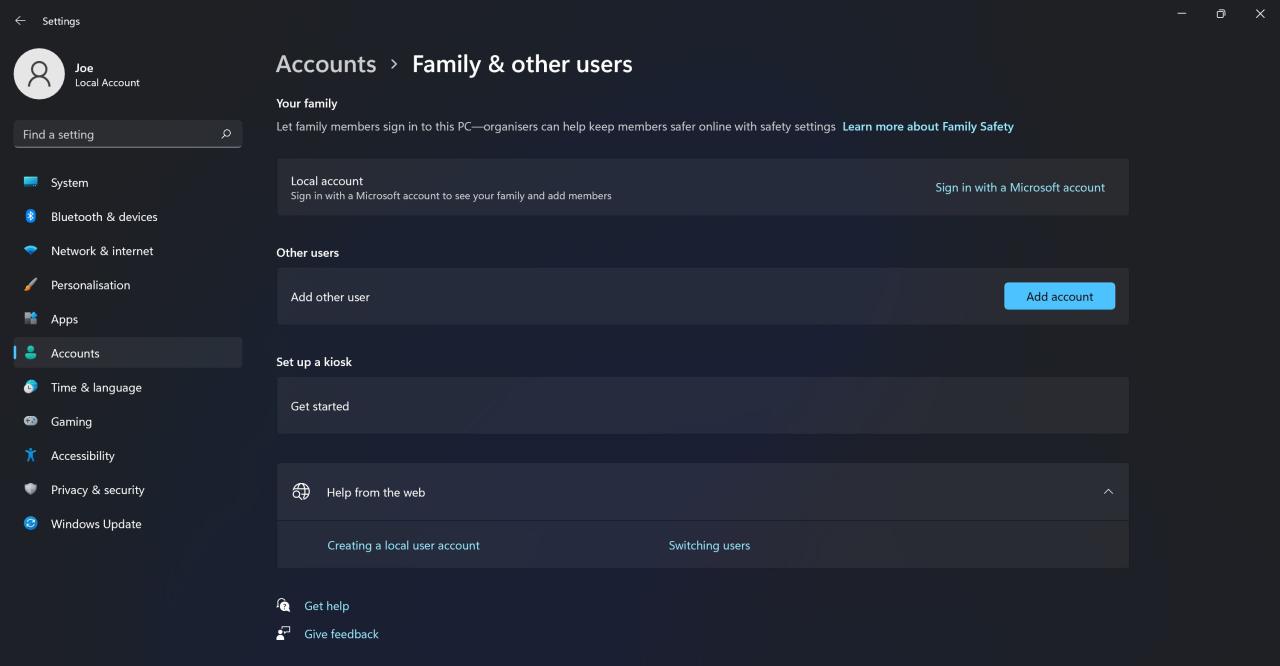
新規にアカウントを作成する場合。
Windowsの画面がチカチカする…もう大丈夫
Windows 10/11のほとんどの問題と同様に、1つの修正ですべての人に効果があるわけではありません。上記の手順のいずれかが、Windows 10またはWindows 11の画面点滅の問題を解決してくれることを期待します。
新しいモニターの時期が来たとしても、古いモニターでできる生産的で楽しいことはたくさんあります。そうでない場合は、モニター天国での休息ができるように、リサイクルのためにそれをオフにします。








