目次
キーボードのTabキーは、Windowsの操作から文書の変更まで、さまざまな場面で役立っています。Tabキーが効かなくなるまで、Tabキーを使う習慣がどれだけ私たちのマッスルメモリーに刻み込まれているかに気づかないのです。
最近、多くのユーザーが Windows 11 システムでこのような問題に遭遇しています。この問題は特殊ですが、ソフトウェアベースの問題であるため、PC上でこの問題を解決するために試せる方法はたくさんあります。このガイドでは、この問題を解決するための包括的なリストをご覧いただけます。
1.ハードウェアのチェック
修理の前にまず、Tabキーを点検し、キーキャップの下に水濡れや異物がないことを確認する必要があります。
さらに、2回ほど押してみて、完全に正常な感触であることを確認します。もし、キーが鳴ったり、パチパチと音がしたり、押すときに抵抗がある場合は、キーに物理的な問題がある可能性があり、交換が必要になる場合があります。
2.外付けキーボードを接続する
外付けキーボードを接続することも、問題がハードウェアベースでないことを確認するための優れた選択肢です。
外付けキーボードを接続したときにキーが効きにくくなる傾向がある場合、修理が必要なのはOSではなく、キーボード自体の交換が必要な場合があります。
3.キーボードトラブルシューターを実行する
ハードウェアの問題を除外した場合、次のステップはキーボードにシステム的または設定的な問題があるかどうかを確認することです。キーボードトラブルシューターは、問題を検出し解決するのに役立ちます。
まず、スタートメニューに移動し、‘設定’のアプリアイコンをクリックします。
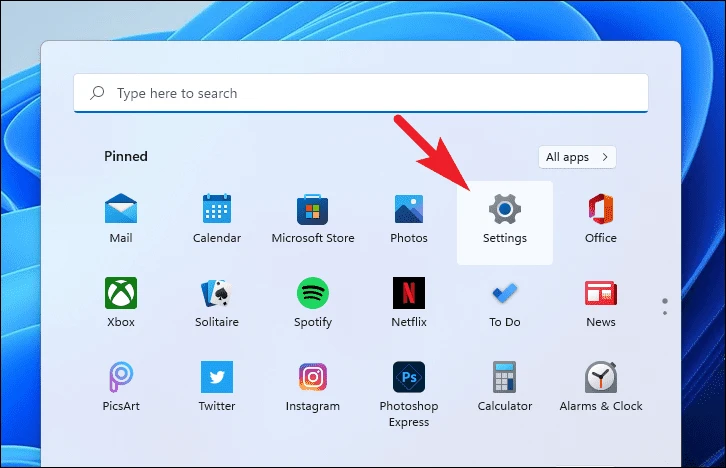
次に、左サイドバーから‘System’ タブを選択したことを確認します。
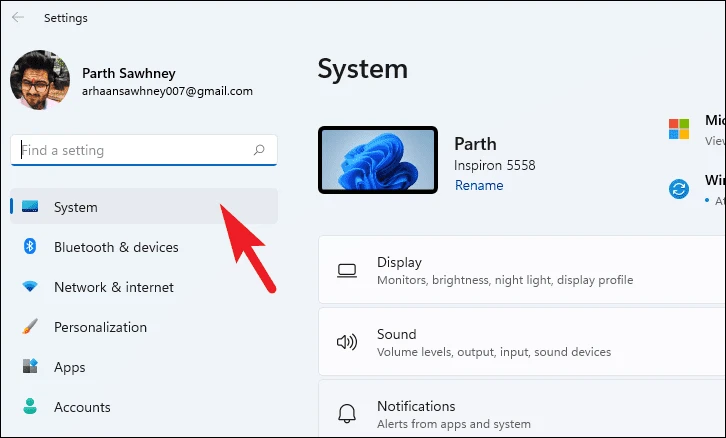
その後、ウィンドウの右側のセクションから‘Troubleshoot’タイルをクリックして次に進みます。
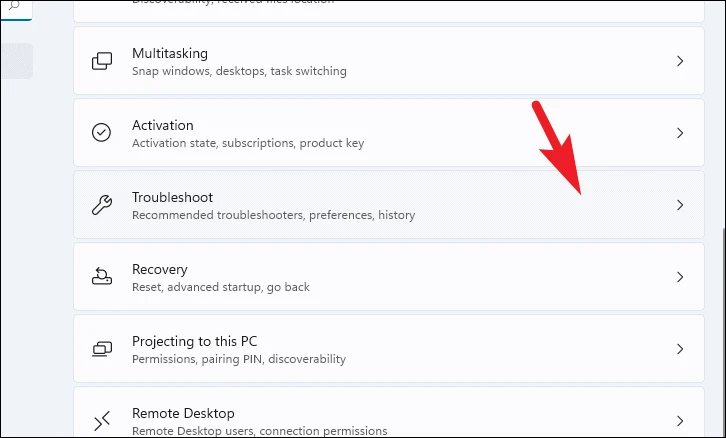
次に、‘トラブルシューティング’の設定ページにある‘その他のトラブルシューター’タイルをクリックします。
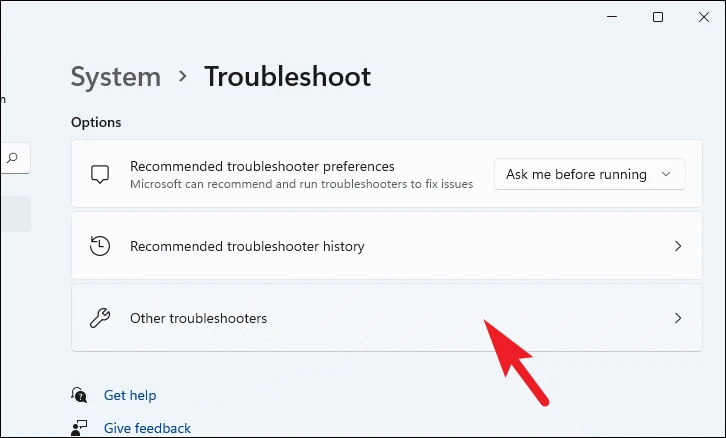
次に、ページ上の‘その他’セクションを探し、‘キーボード’タイルにある‘実行’ボタンをクリックして、キーボードトラブルシューターを実行します。
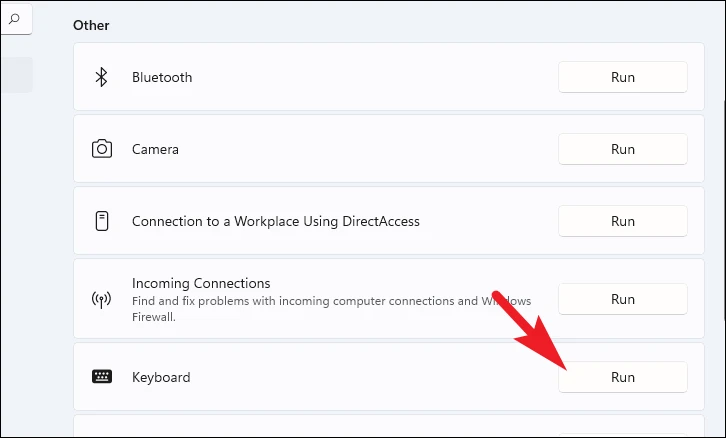
Windowsは、周辺機器の問題やドライバの問題を検出し、同じウィンドウ上で変更と修正を提案します。トラブルシューターの指示に従い、問題を解決してください。
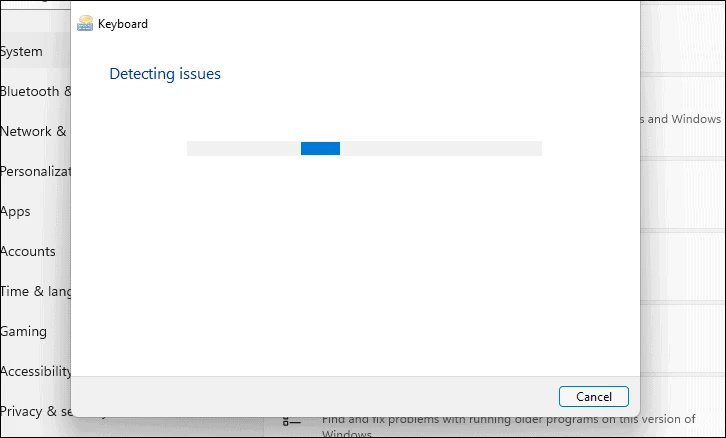
4.コンピュータのスティッキーキーとフィルターキーをオフにする
スティッキーキーは、物理キーが押されたり離されたりしても、モディファイアーキーをアクティブにしておくのに役立ちます。この機能は素晴らしいものですが、時に他のキーの動作に干渉することがあります。さらに、多くのユーザーがこの方法を使用して問題を解決しています。
まず、スタートメニューに移動し、‘Settings’のアプリアイコンをクリックして先に進みます。
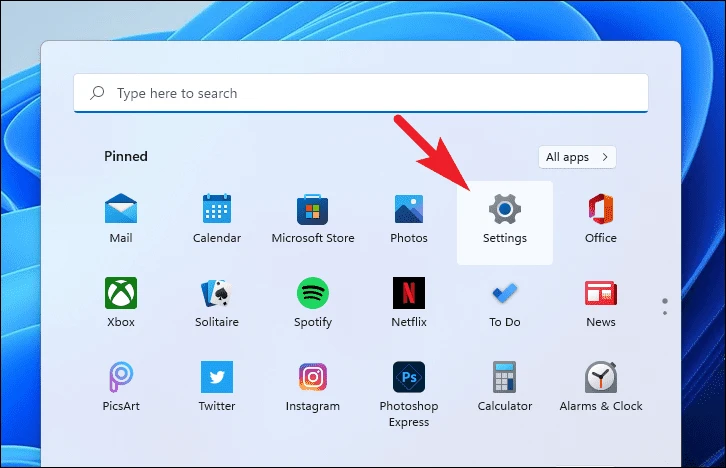
次に、左サイドバーから‘アクセシビリティ’タブをクリックして続行します。
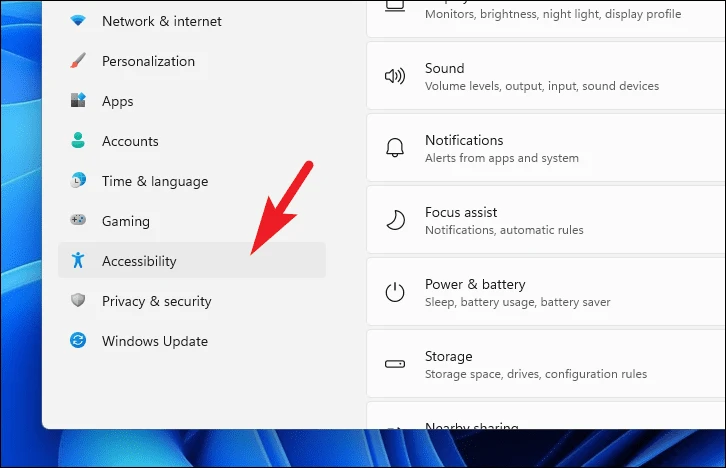
次に、ウィンドウの右側部分から‘Keyboard’タイルをクリックします。
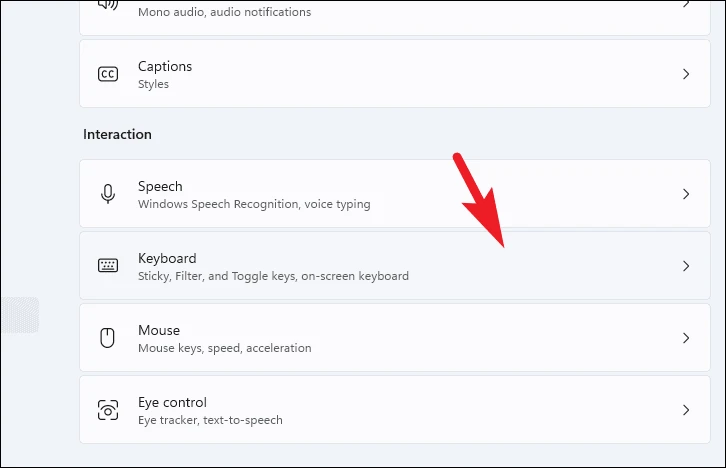
次に、‘Sticky Keys’オプションに続くトグルを無効化します。同様に、‘Filter keys’オプションのトグルも無効化します。
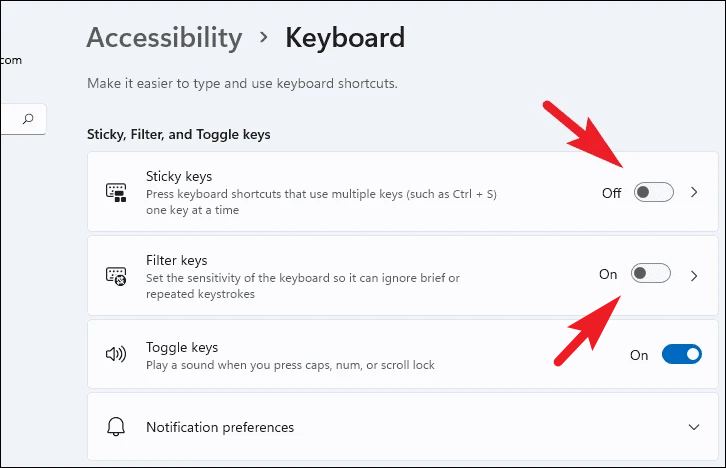
完了したら、キーが再び機能するかどうか確認します。
5.キーボードドライバの更新
Windowsデバイスのキーボードドライバを更新する方法は、大きく分けて3つあります。設定アプリから更新する方法、デバイスマネージャで最新のドライバを検索する方法、強制的に更新する方法です。
設定アプリを使用してドライバをアップデートするには、スタートメニューに移動し、‘設定’タイルをクリックします。
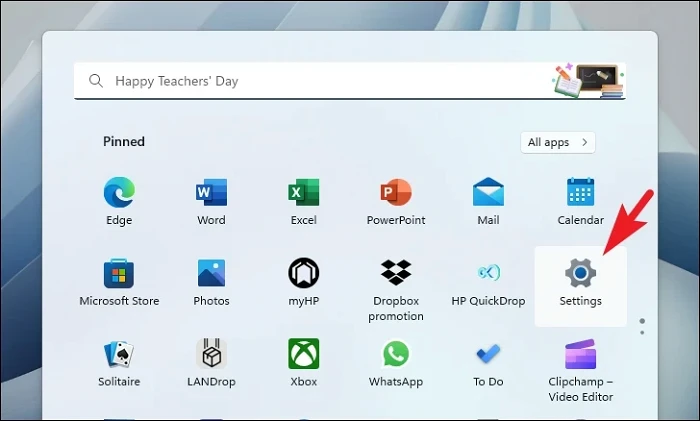
次に、左サイドバーから‘Windows Update’タブをクリックします。
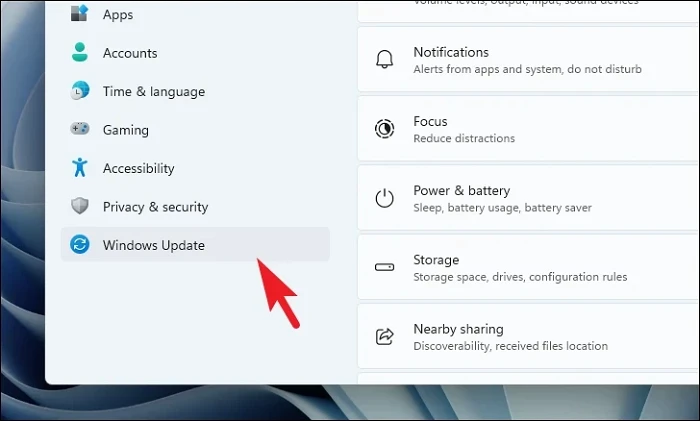
次に、右側のセクションから‘Advanced Options’タイルをクリックし、次に進みます。
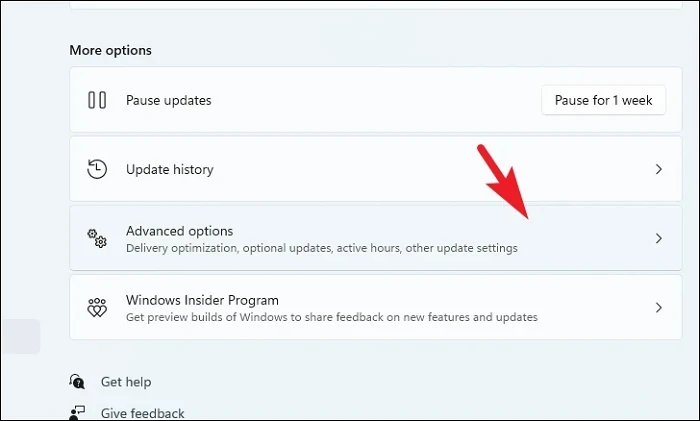
次に、‘Optional Updates’のタイルをクリックして進みます。
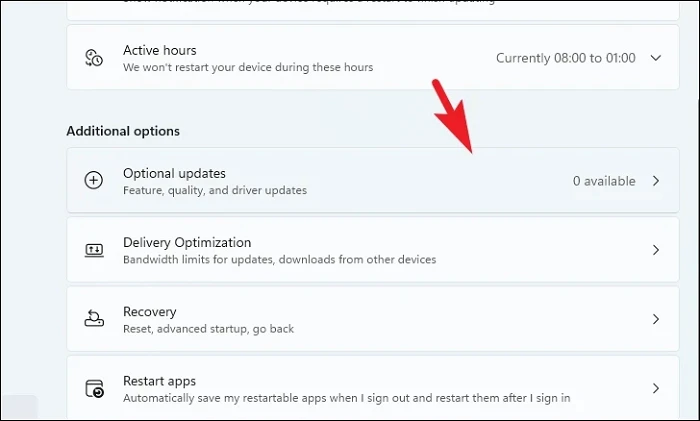
次に、‘keyboard’ を接尾辞または接頭辞として持つアップデートを個々のチェックボックスをクリックして選択します。最後に ‘Download & install’ ボタンをクリックします。
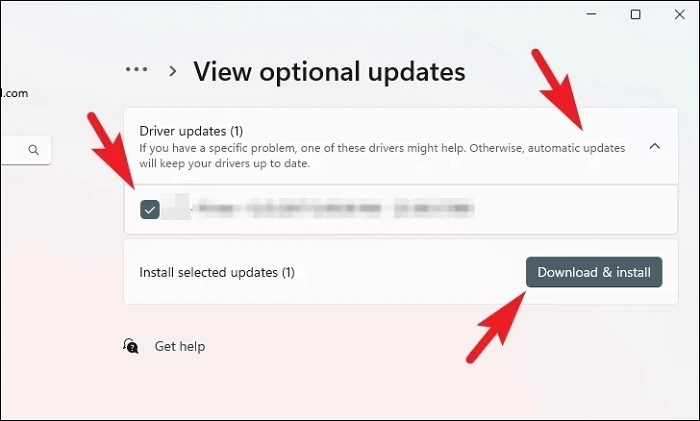
インストールが完了したら、PCを再起動し、キーが再び動作するようになったかどうか確認してください。
デバイスマネージャーを使用してドライバを更新する場合は、スタートメニューから「デバイスマネージャー」と入力してください。次に、‘デバイスマネージャ’のタイルをクリックして進みます。
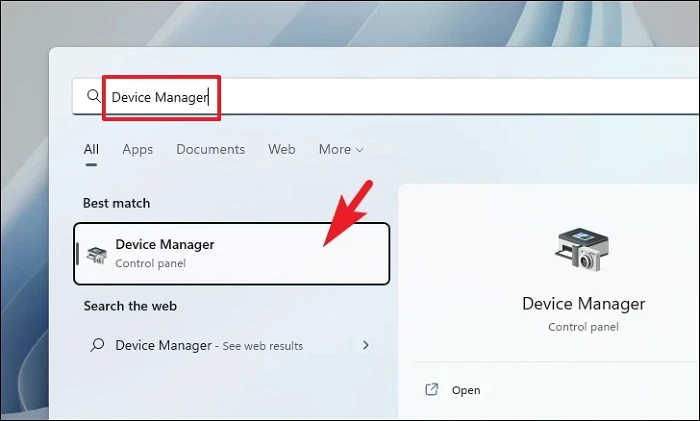
その後、‘Keyboards’ オプションをダブルクリックして、セクションを展開します。次に、‘HID キーボードデバイス’ または ‘Standard PS/2 Keyboard’を右クリックして、コンテキストメニューから ‘Update Driver’ オプションを選択します。すると画面上に別ウィンドウが表示されます。
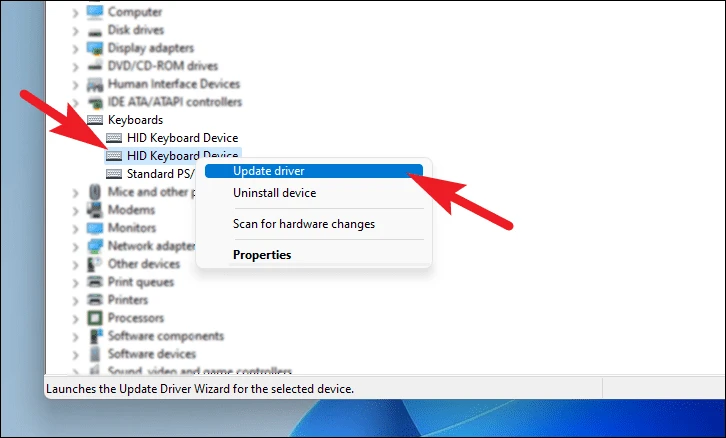
ここで、別に開いたウィンドウから、‘Search automatically for drivers’をクリックして、Windowsに仕事をさせます。また、既にドライバパッケージがダウンロードされている場合は、‘Browse my computer for drivers’をクリックしてください。
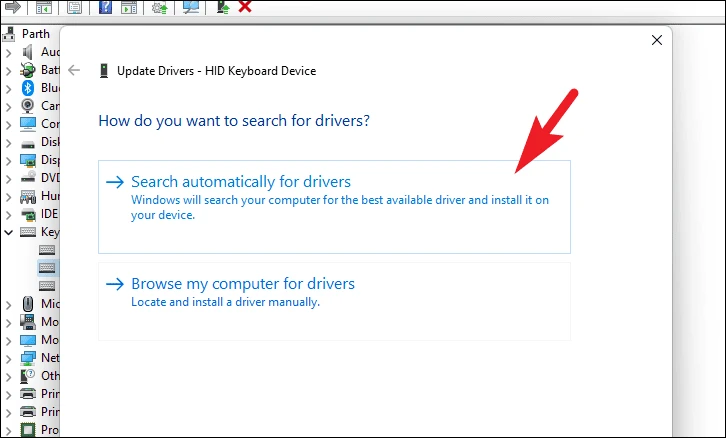
6.キーボードとタブレットの入力サービスを有効にする
キーボードの他のキーでもこの問題が発生する場合、キーボードサービスが停止/無効になっている可能性があります。幸い、自分で起動したり、再有効化することができます。
まず、「スタートメニュー」から「サービス」と入力して検索を実行します。次に、検索結果から‘Services’タイルをクリックします。
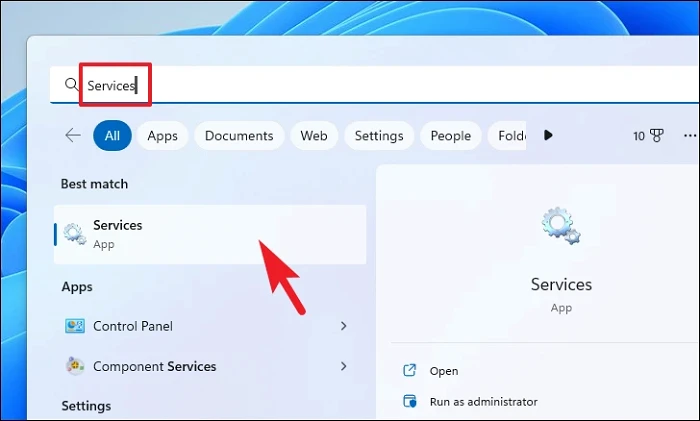
ここで、‘Microsoft Keyboard Filter’のサービスを探し出し、ダブルクリックします。すると、画面上に別ウィンドウが表示されます。
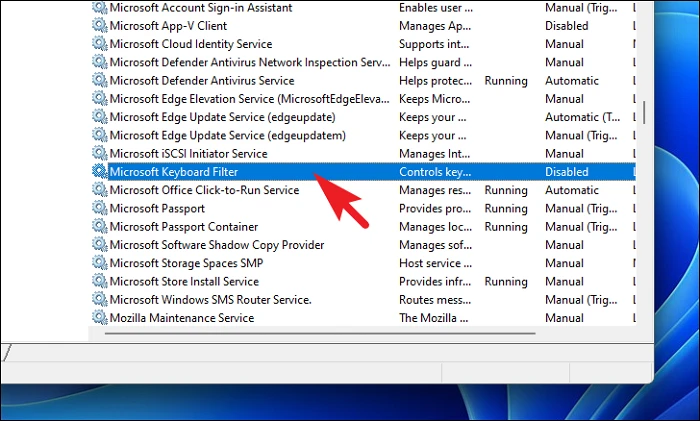
次に、ドロップダウンメニューから‘Startup type’をクリックし、‘Automatic’オプションを選択して、‘Apply’と‘OK’ボタンをクリックして変更を保存してください。
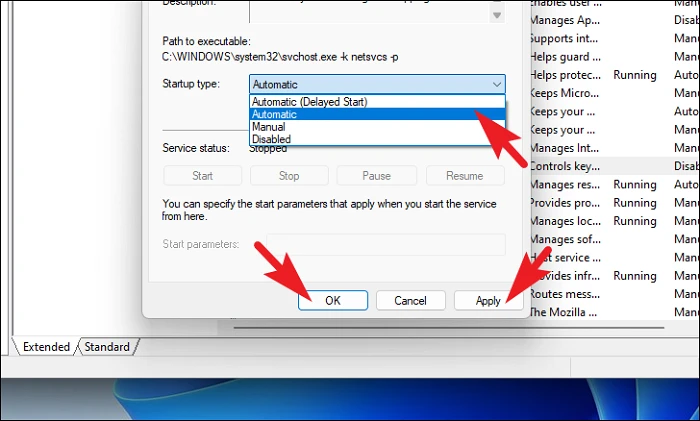
同様に、リストから‘タブレットPC入力サービス’のオプションを選択して、同じ作業を繰り返します。
7.レジストリファイルの調整
Altタブのショートカットを使用しているときにこの問題が発生する場合は、レジストリファイルを微調整して、AltタブのインターフェイスをWindowsではなくサムネイルを表示するように戻すことができます。
まず、スタートメニューに向かい、レジストリと入力して検索を行います。次に、検索結果から‘Registry Editor’のオプションをクリックします。
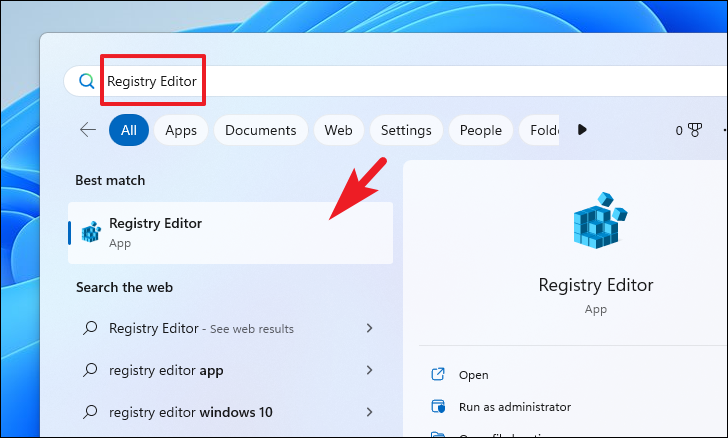
その後、アドレスバーに下記のアドレスをタイプまたはコピーペーストし、Enterキーを押してディレクトリに移動します。
HKEY_CURRENT_USER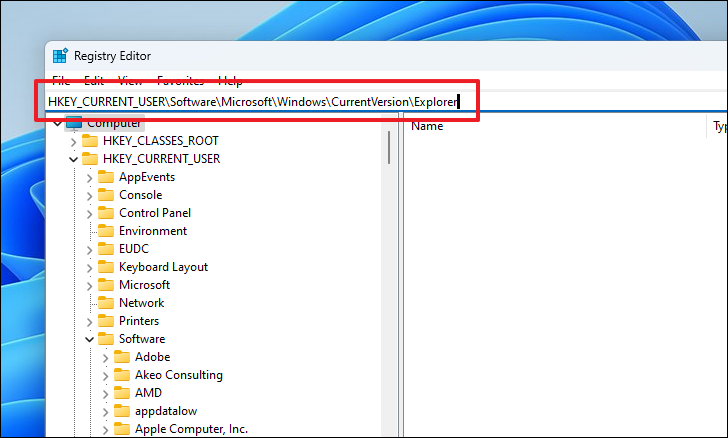
その後、ウィンドウの右側のセクションを右クリックし、‘New’ オプションにカーソルを合わせます。そして、‘DWORD’ オプションを選択します。
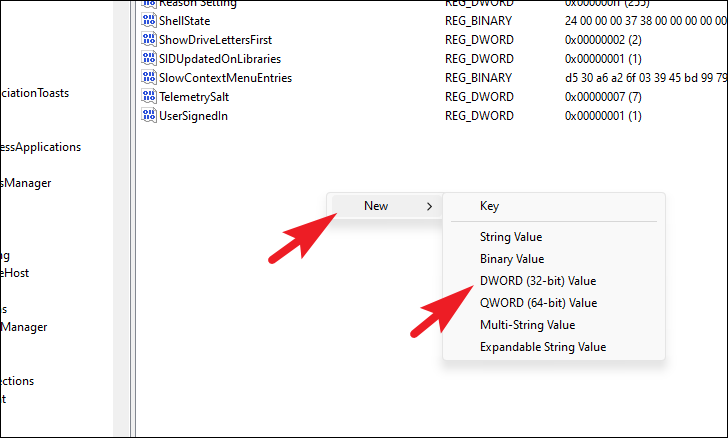
その後、ファイル名をAltTabSettingsに変更し、ダブルクリックするとプロパティが開きます。
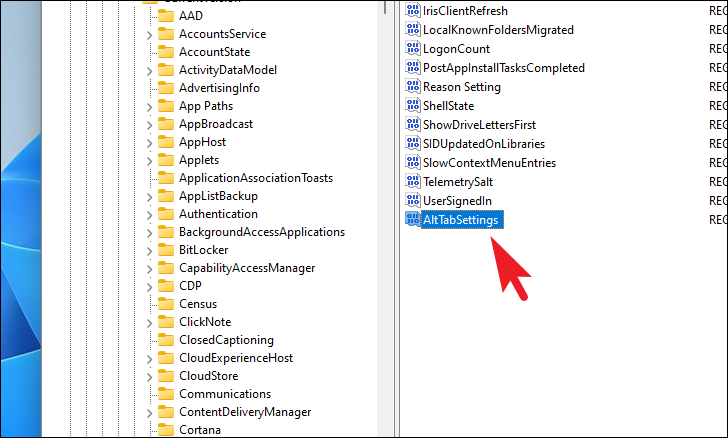
その後、値のデータフィールドに1を入力し、‘OK’ボタンをクリックして変更を保存します。
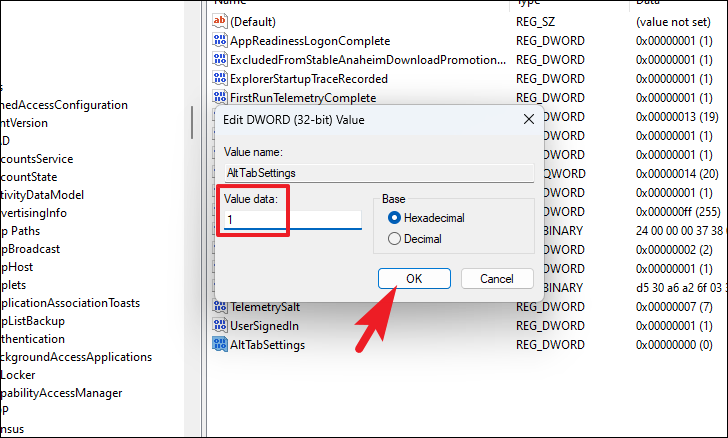
完了したら、PCを再起動し、問題が解決されたかどうかを確認します。
8.DISMとSFCを実行する
不完全なWindowsアップデートやサードパーティアプリの不適切なアンインストールが原因で、システムファイルが破損している可能性があります。その他、システム上のマルウェアやウイルスが原因である可能性もあります。この可能性は非常に低いですが、そうでないことを確認することは重要です。
まず、スタートメニューに向かい、「ターミナル」と入力して検索を実行します。次に、検索結果から‘Terminal’タイルを右クリックし、‘Run as Administrator’オプションをクリックします。
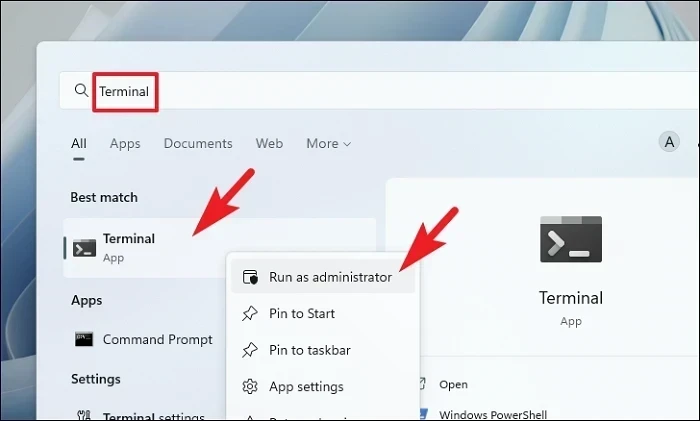
ここで、画面にUAC(ユーザーアカウント制御)ウィンドウが表示されます。管理者アカウントでログインしていない場合は、管理者アカウントの認証情報を入力します。そうでない場合は、‘Yes’ボタンをクリックします。
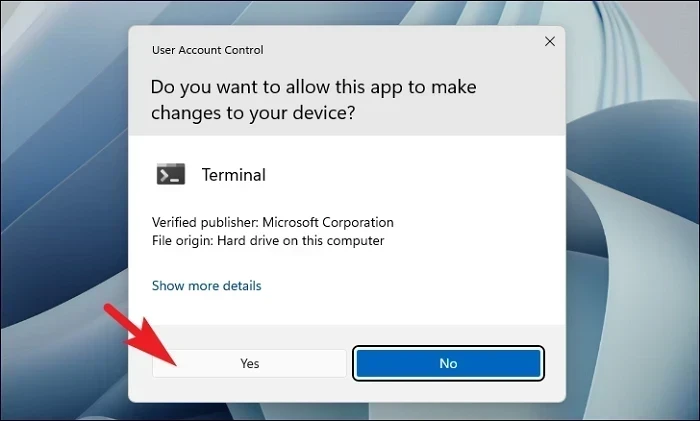
その後、‘シェブロン(下向き矢印)アイコンをクリックし、‘コマンドプロンプト’オプションをクリックします。
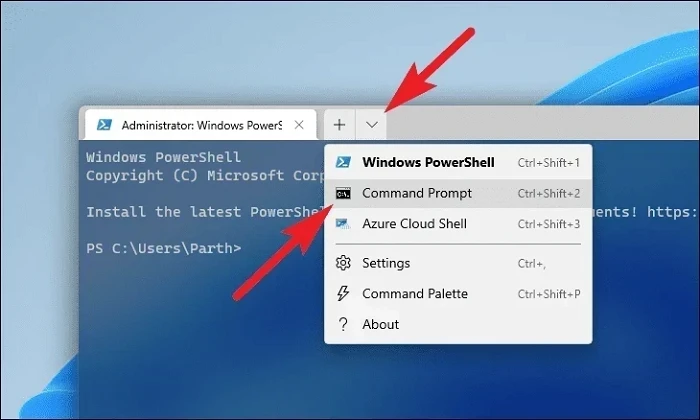
次に、以下のコマンドをタイプまたはコピーペーストして、キーボードのEnterキーを押します。これで、現在デバイスにインストールされているOSイメージが復元されます。
DISM/オンライン/クリーンアップ-イメージ/RestoreHealth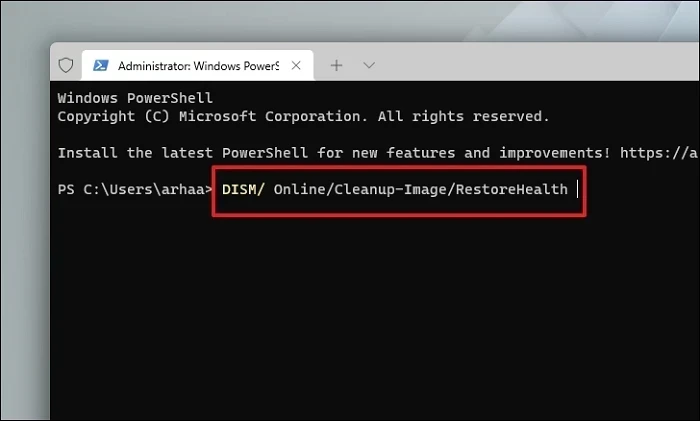
その後、以下のコマンドをタイプまたはコピーペーストして、PC上のシステムファイルをチェックし修復します。
SFC /scannow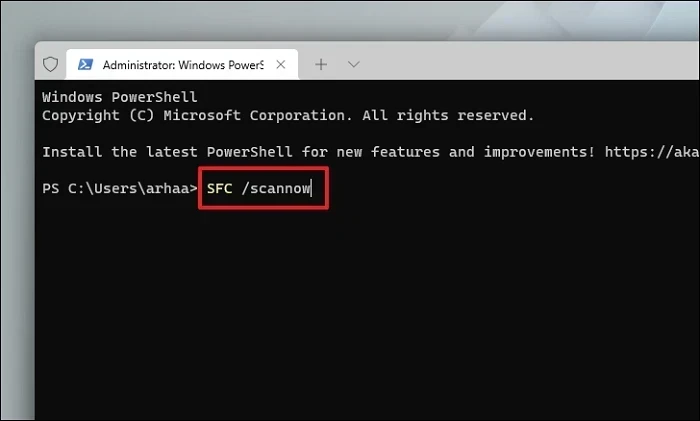
正常に実行されたら、PCを再起動し、アップデートできるかどうか確認してください。
9.システムの復元ポイントにロールバックする
サードパーティのアプリやサービスをインストールした後に問題に気づいた場合、以前に作成したシステムの復元ポイントがあれば、そこにロールバックして簡単に問題を解決することができます。
スタートメニューに向かい、「コントロール」と入力して検索を行います。次に、検索結果から‘コントロールパネル’のタイルをクリックして進みます。
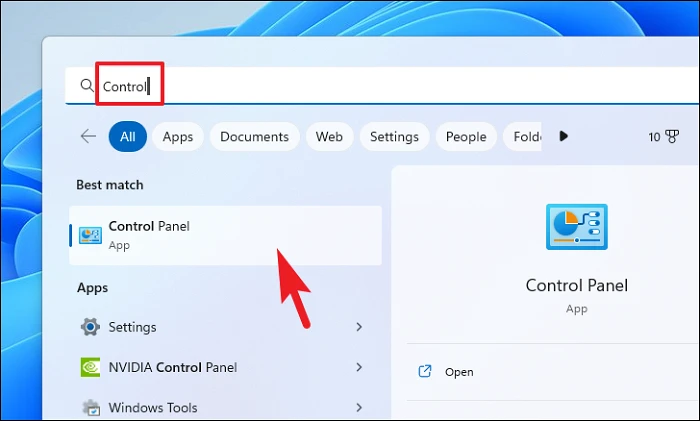
その後、アイコンのグリッドから‘Recovery’タイルを探し、クリックします。
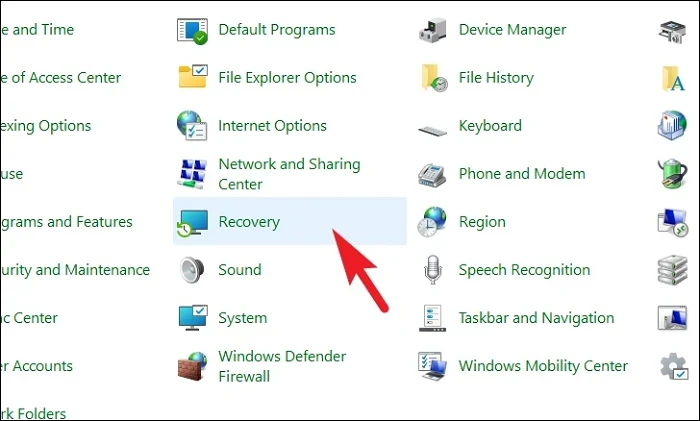
次に、リストの中から‘システムの復元を開く’をクリックします。すると、画面上に別ウィンドウが表示されます。
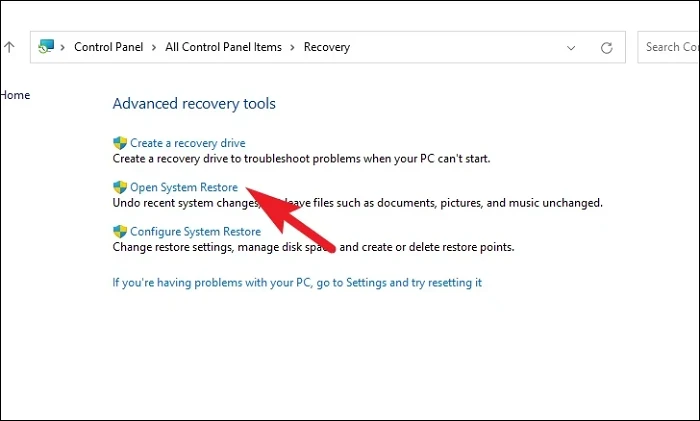
別途開いたウィンドウから、‘Next’ボタンをクリックします。
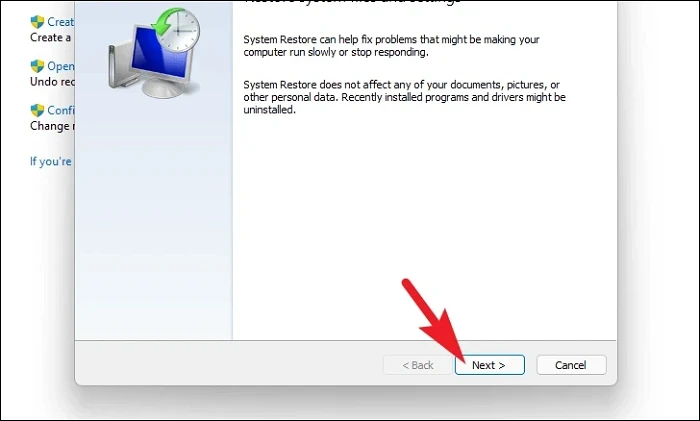
作成されたすべてのシステムの復元ポイントが画面に表示されます。必要なものをクリックして選択し、‘Next’ボタンをクリックしてロールバックプロセスを開始します。
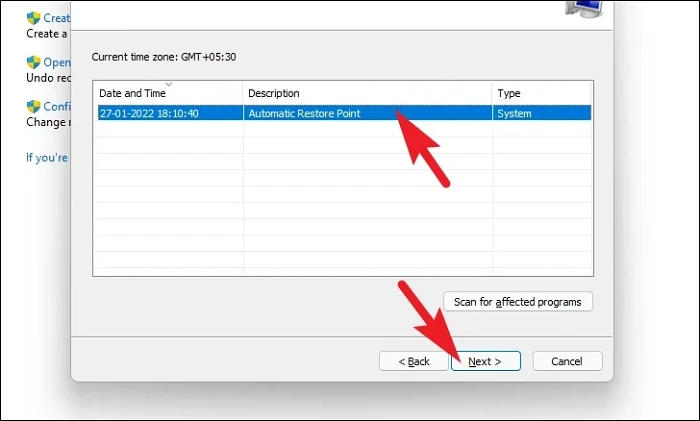
次に、ロールバックによって影響を受けるドライブのリストが、作成された復元ポイントのタイムスタンプと一緒に表示されます。また、影響を受けるプログラムを確認することもできます。‘Scan for the affected programs’ボタンをクリックします。画面上に新しいウィンドウが表示されます。
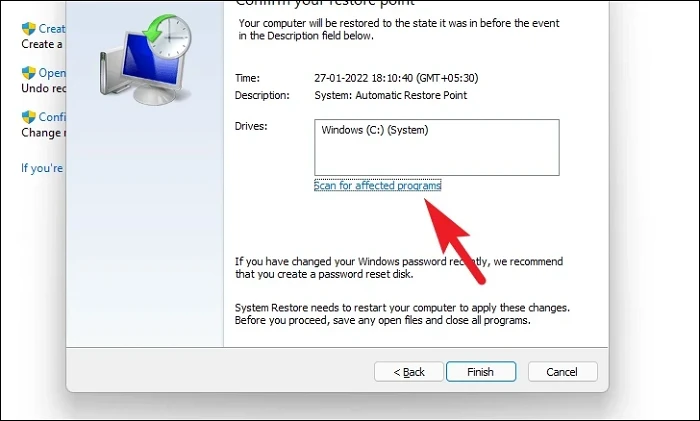
新しいウィンドウで、削除されるプログラムと復元されるプログラムを確認できます (テスト PC ではどのプログラムも影響を受けないため、以下のスクリーンショットのリストは空白です)。ac}Close’ボタンをクリックすると、前のウィンドウに移動します。
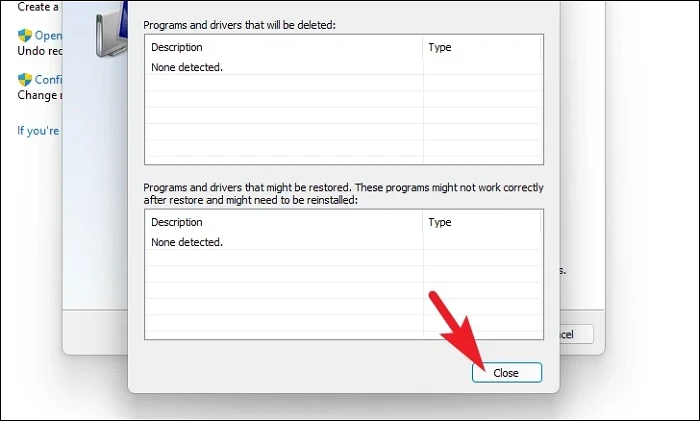
最後に‘Finish’ボタンをクリックして、ロールバックプロセスを開始します。
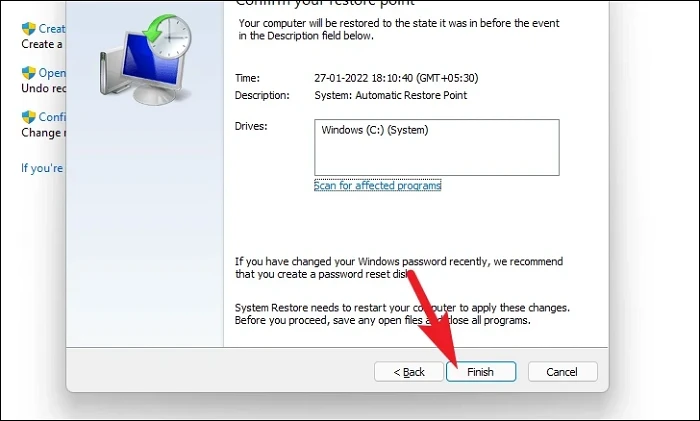
ロールバックが完了したら、キーが正常に機能しているかどうかを確認します。
Tabキーの機能不全は特殊な問題です。しかし、このガイドで紹介する修正方法を使えば、必ず問題を解決することができます。








