目次
MUOは、読者の皆様のご協力により支えられています。当サイトのリンクを使って購入された場合、アフィリエイト報酬を得ることがあります。続きを読む
Windows 11の音声入力機能は、通常、ユーザーがPC’のマイクに向かって話すことでテキスト入力(ワードプロセス)を行うことができます。しかし、一部のユーザーから2022年中に0x80049dd3音声入力エラーが発生するとの報告があります。これらのユーザーは、音声入力を利用しようとすると、このエラーメッセージが表示されます。
その結果、ユーザーは音声入力でテキストを入力することができません’。もちろん、キーボードを使用してワープロを行うことはできますが、この問題を解決する必要がある人は、間違いなく音声入力の方が適しています。Windows 11の0x80049dd Voice Typingエラーを修正する方法を説明します。
1.録音オーディオと音声のトラブルシューターを実行する
Windows 11には、0x80049dd3エラーを修復するのに便利な2つのトラブルシューターが含まれています。録音オーディオのトラブルシューターは、サウンド録音の問題を解決することができます。または、マイク関連のエラーを修正するための少し特殊なものである音声のトラブルシューターを実行してみることもできます。録音トラブルシューティングツールは、次の手順で開くことができます。
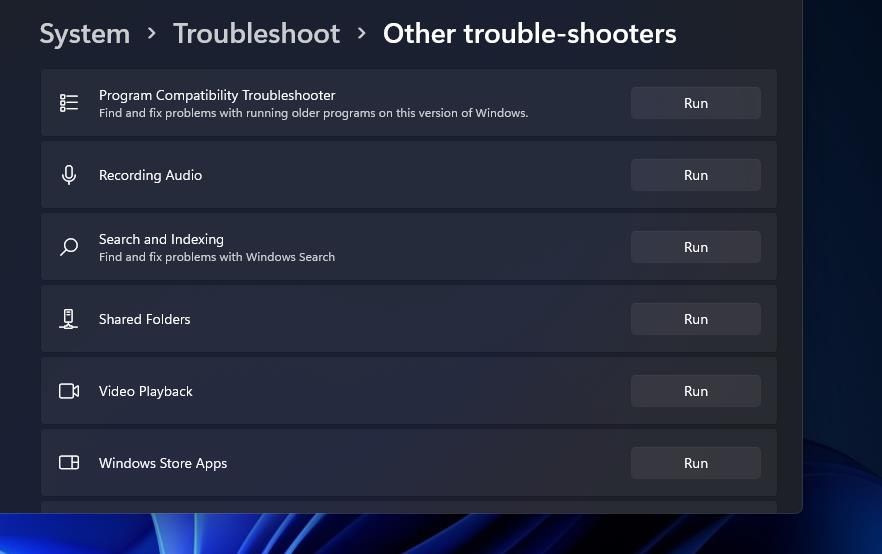
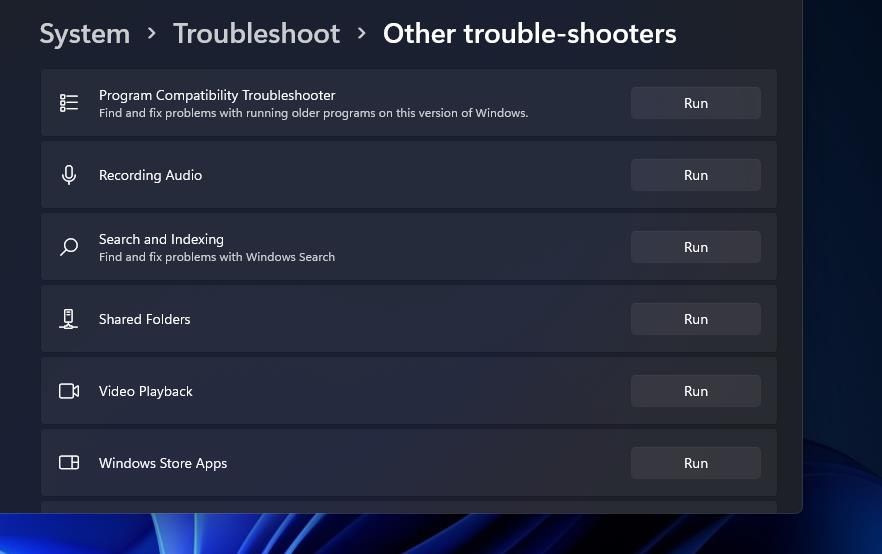
音声のトラブルシューターは、Windows 11のコントロールパネルで利用できます。これは、そのトラブルシューターにアクセスする方法です。
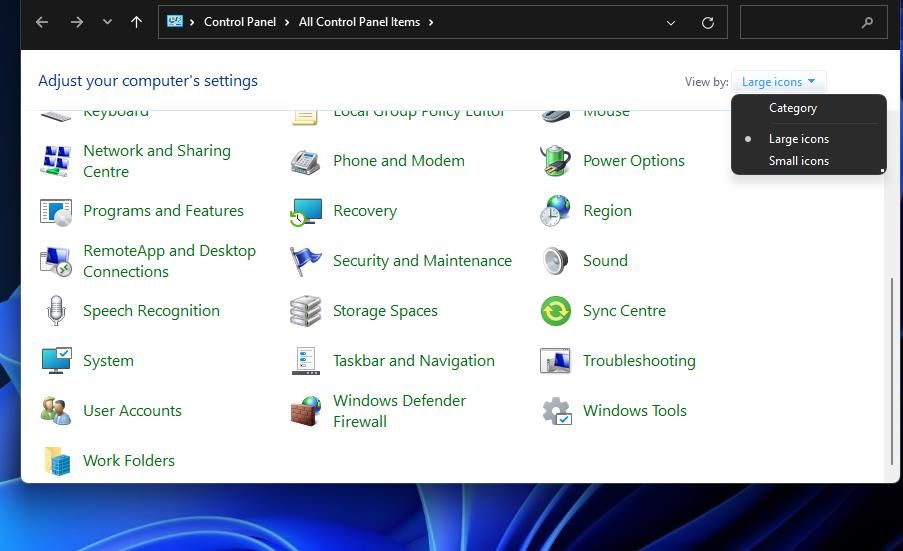
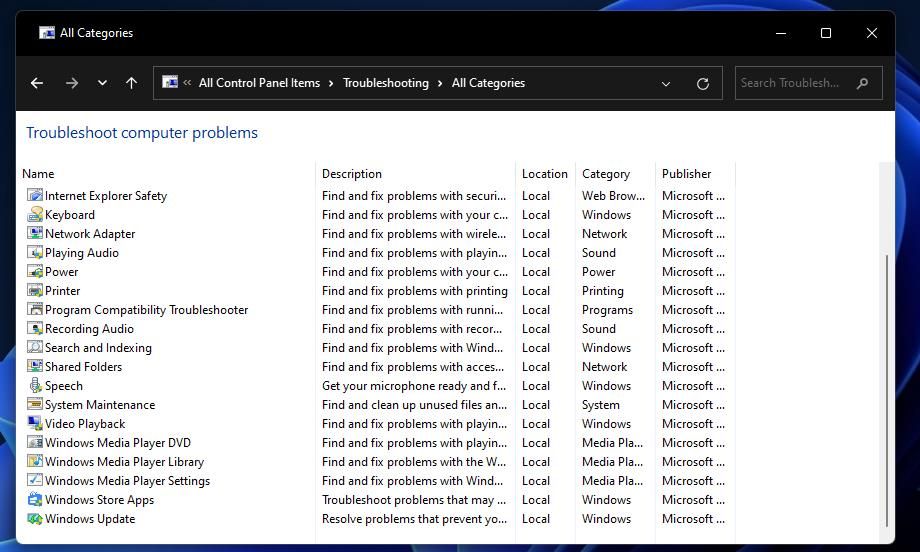
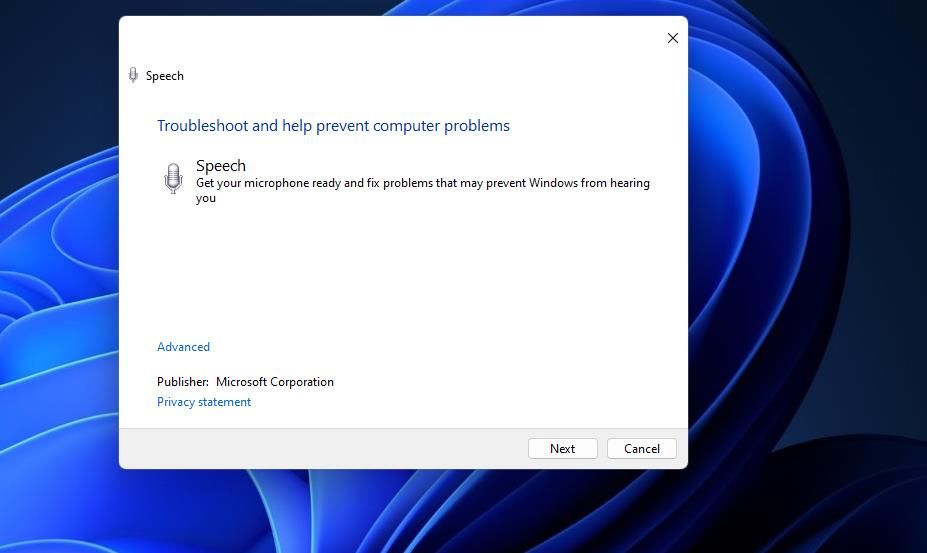
2.Windows 11のアップデートを確認する
マイクロソフトは、エラー0x80049dd3を認めていると評判です。これは、ビッグMがそれに対応するパッチアップデートをリリースしている可能性があることを意味します。Windowsは通常、自動的に更新されますが、あなたのPCが見逃している利用可能な更新プログラムがまだあるかもしれません。そこで、このように利用可能なWindows 11の更新プログラムをすべて確認し、インストールしてください。
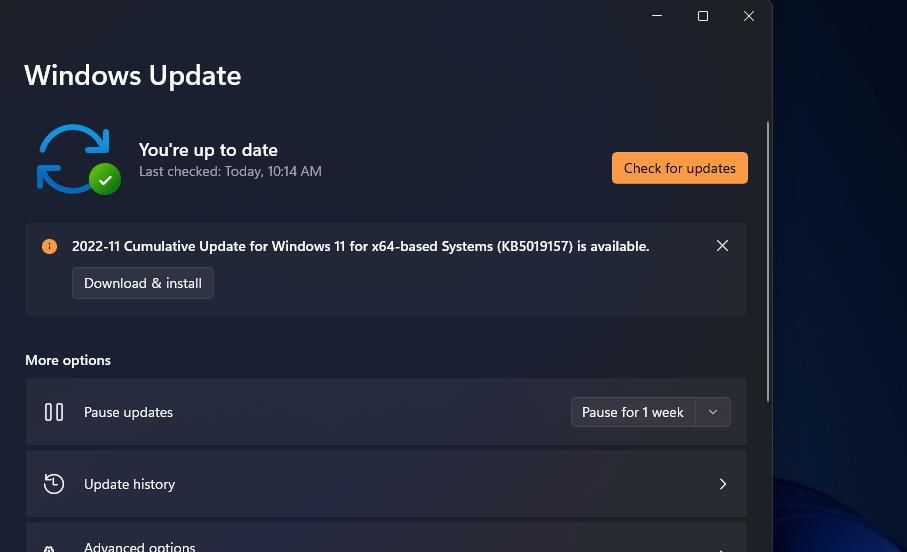
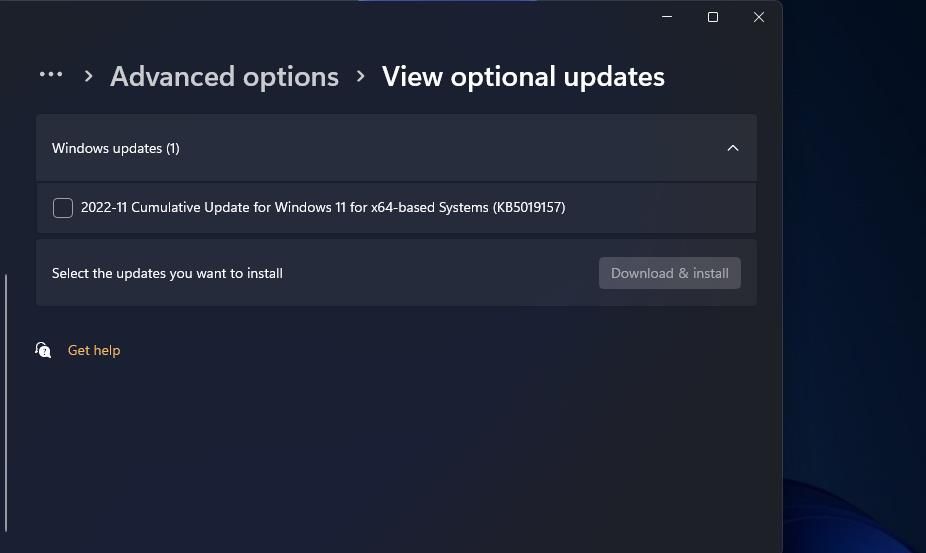
3.マイクの設定を確認する
Windows 11の設定アプリには、音声入力を行うために有効にする必要があるマイクアクセスオプションが含まれています。音声入力に利用したいすべてのアプリで、マイクアクセスが有効になっていることを再度確認してください。Windows 11でマイクアクセスを有効にする方法は、次のとおりです。
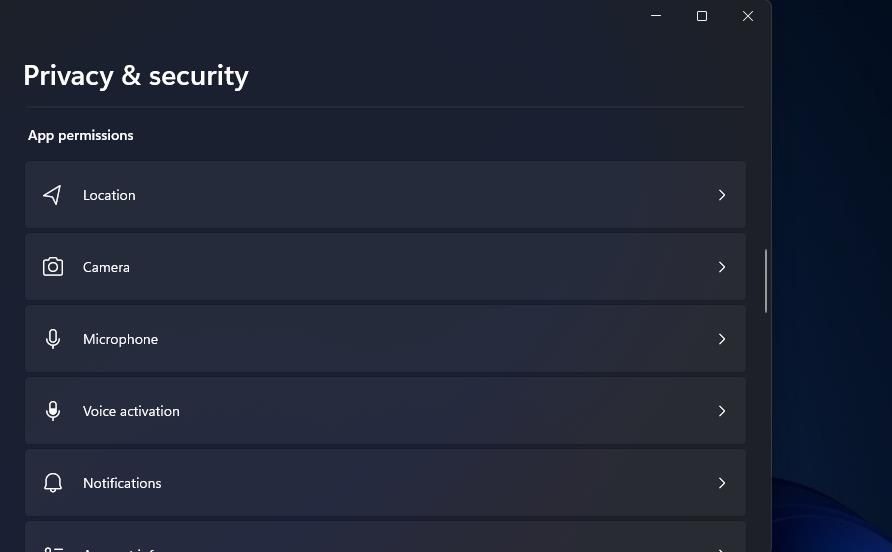
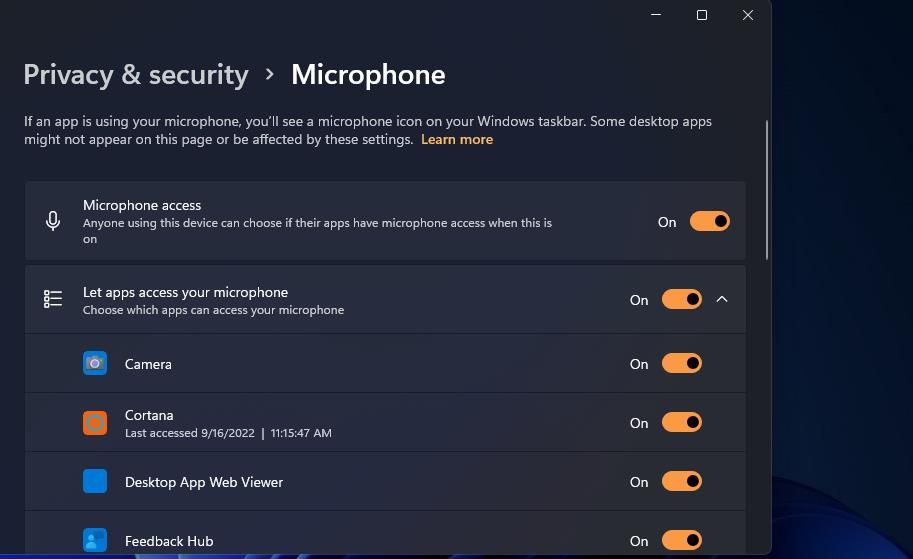
また、設定から再度マイクを設定してみることをお勧めします。そのためには、設定の時間&言語タブで音声を選択します。マイクの音声認識を設定するために、「開始」ボタンをクリックします。その後、セットアップ手順に従います。
4.マイクのドライバを更新する
お使いの PC のマイクのドライバが古いか破損しているため、エラー 0x80049dd3 を修正する必要がある場合があります。そのような場合、Driver Booster のようなサードパーティツールでスキャンを実行するのが簡単な方法です。
Driver Booster または代替ソフトウェアがマイクのドライバを更新する必要があると表示した場合、そこから更新を選択することができます。ドライバーブースター8(バージョン10)によるドライバー更新のガイドでは、このソフトウェアでデバイスドライバーを更新する方法について説明しています。
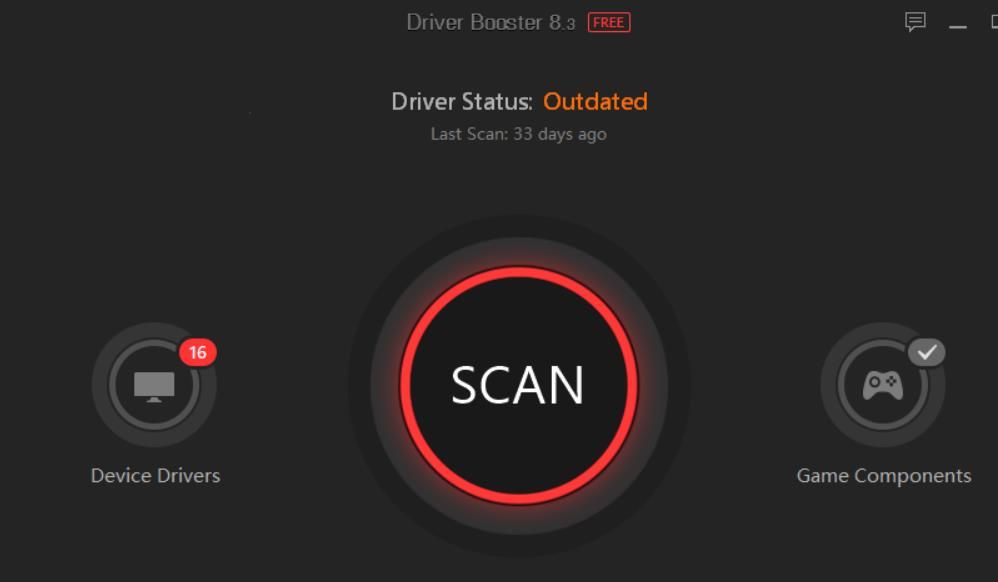
5.新しいユーザーアカウントを設定する
新しいユーザーアカウントを作成することは、エラー0x80049dd3に対する最も広く確認されている解決策の一つです。このように、このエラーはユーザーアカウントの問題であることが多いようです。以下の手順で、新しいユーザーアカウントの設定と切り替えを試してみてください。
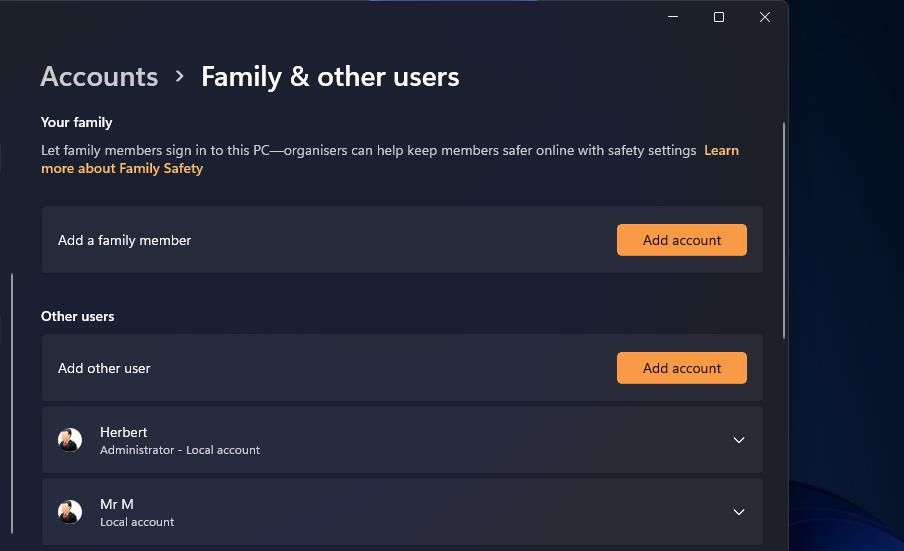
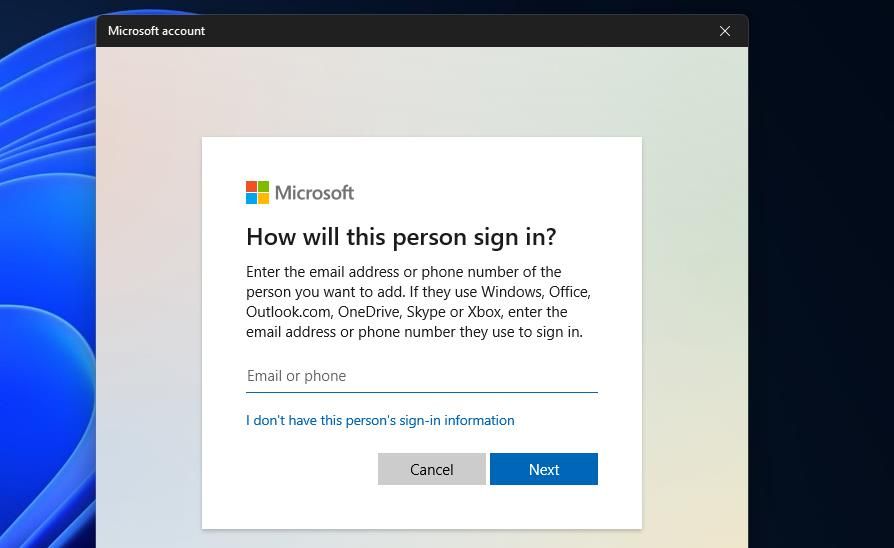
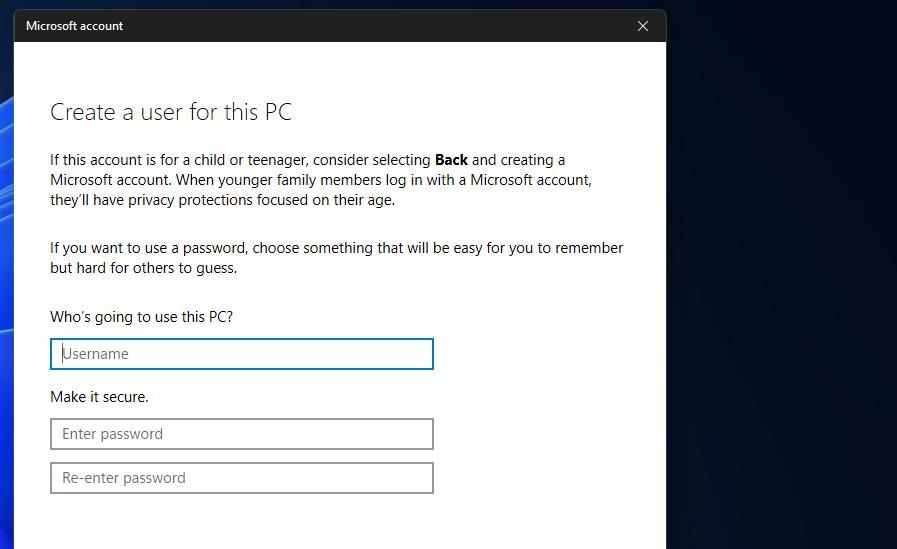
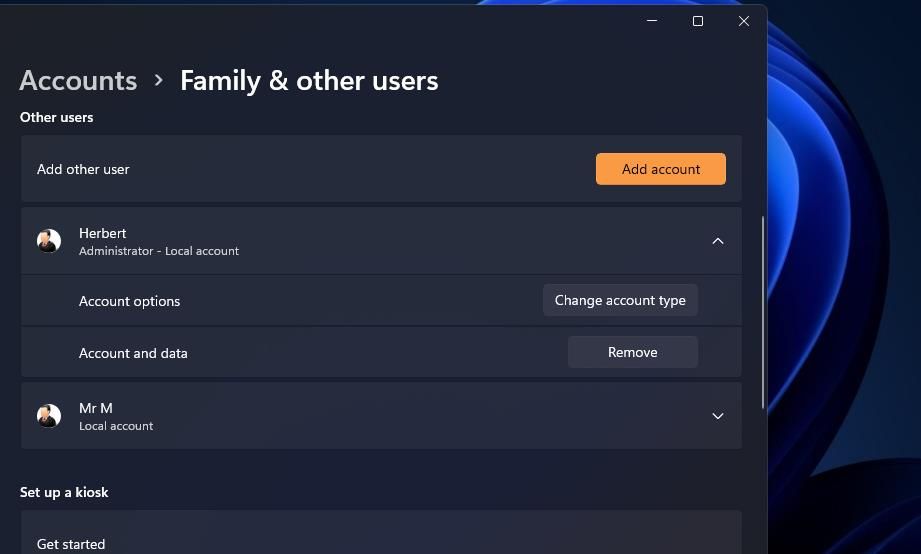
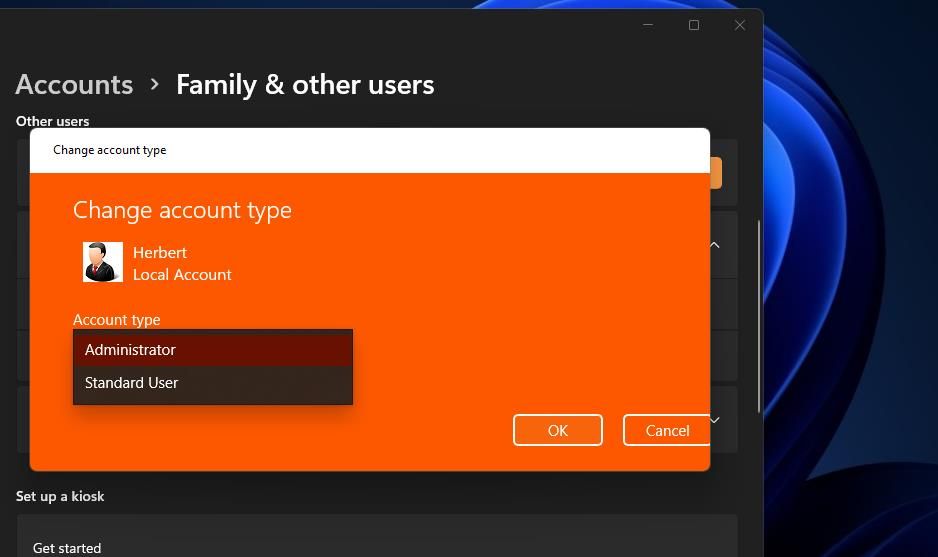
この方法がうまくいった場合、ユーザーファイルを新しいアカウントに転送することができます。そのためには、古いユーザーアカウントのフォルダからすべてのデータをコピーし、Ctrl CとCtrl Vのホットキーを使用して新しいアカウントに貼り付ける必要があります。古いアカウントから新しいアカウントにデータをコピーするには、これらのフォルダのパスを使用します。
C:\\Users\\C:\\Users\\
6.ネットワーク接続をリセットする
ネットワーク接続の問題も、エラー 0x80049dd3 の潜在的な原因です。そのため、ネットワークコンポーネントをリセットすることで、この問題を解決できる場合があります。以下の手順で、設定からネットワークアダプタをリセットすることができます。
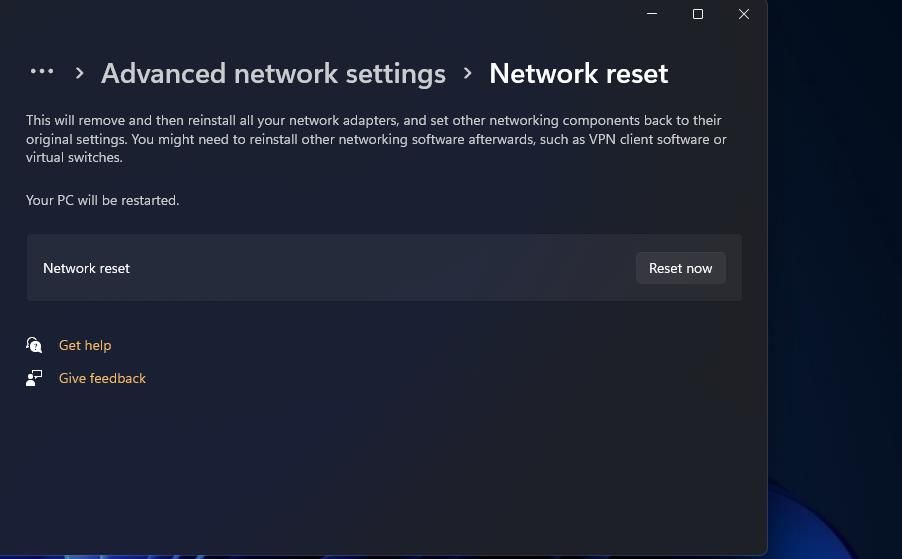
Windows 11 で音声入力を再開する
Windows 11 のエラー 0x80049dd3 は、上記の修正で解決できる可能性があります。多くの場合、これはWindowsのユーザーアカウントの問題であり、アカウントを変更することで解決します。しかし、DISM、SFC、およびシステムの復元ツールを使用して、既存のユーザーアカウントの破損エラーの修正を試すこともできます。エラー0x80049dd3が解決されると、再び音声入力が再開できます。








