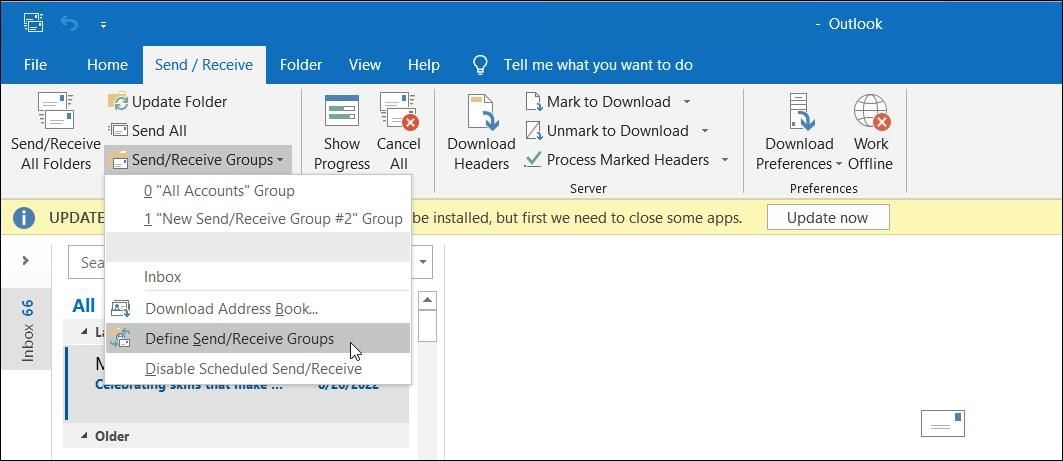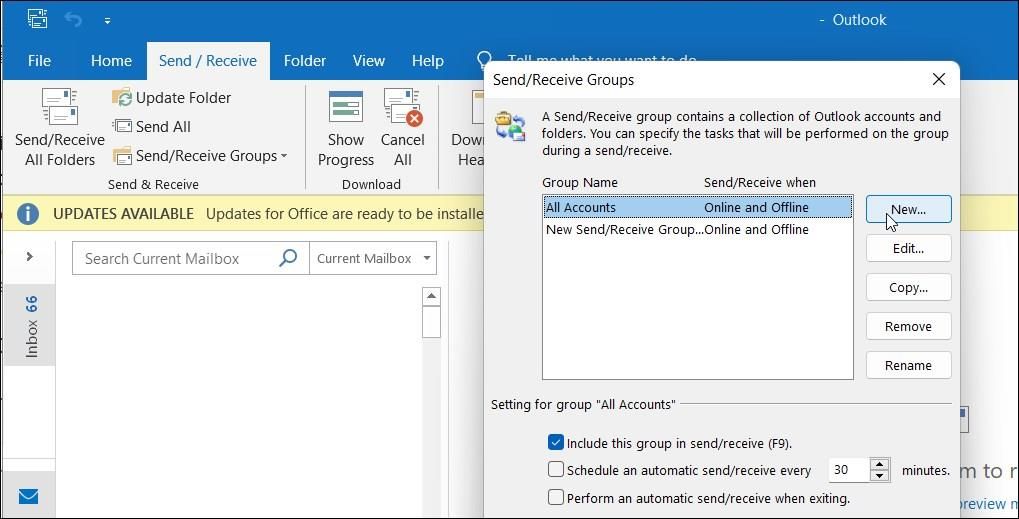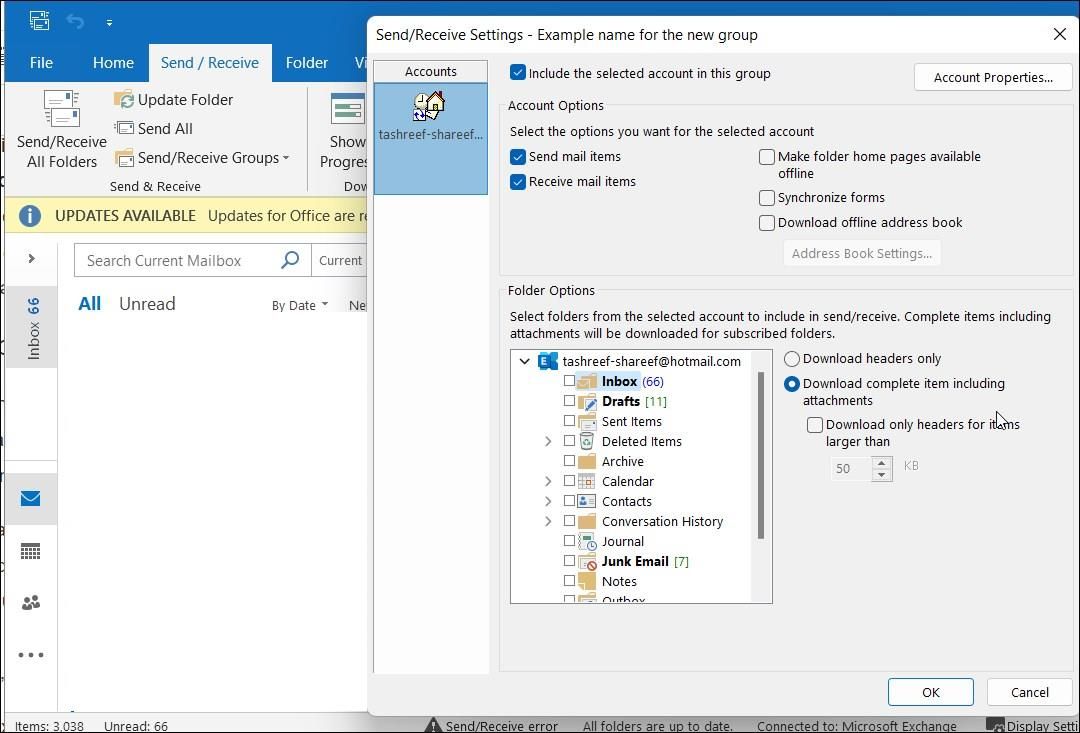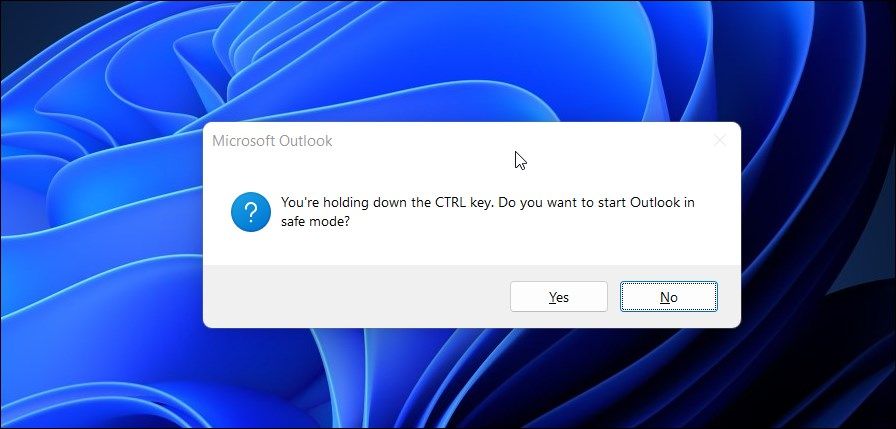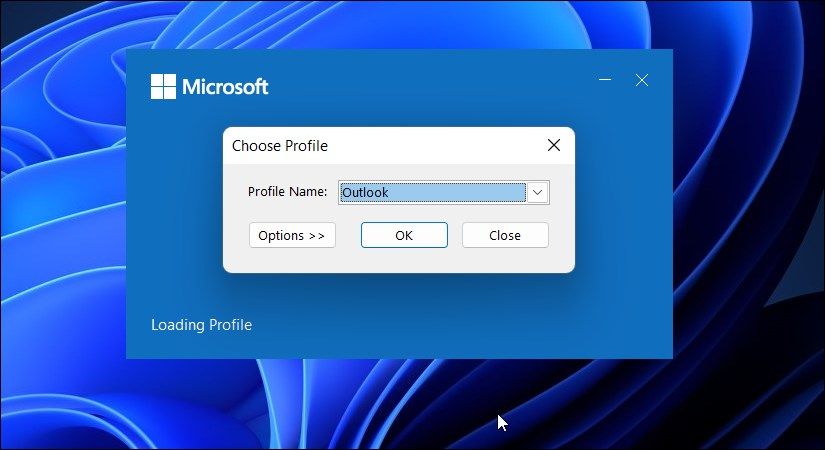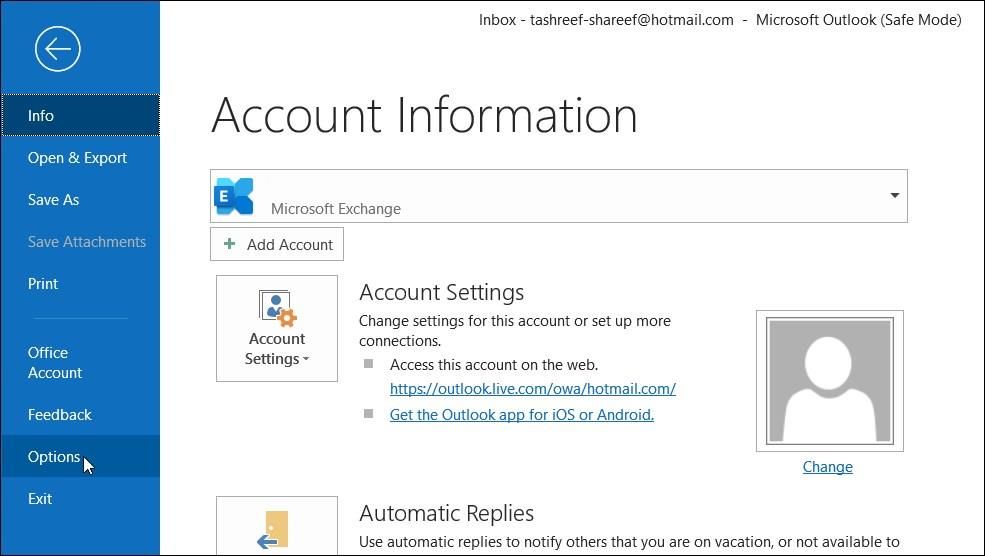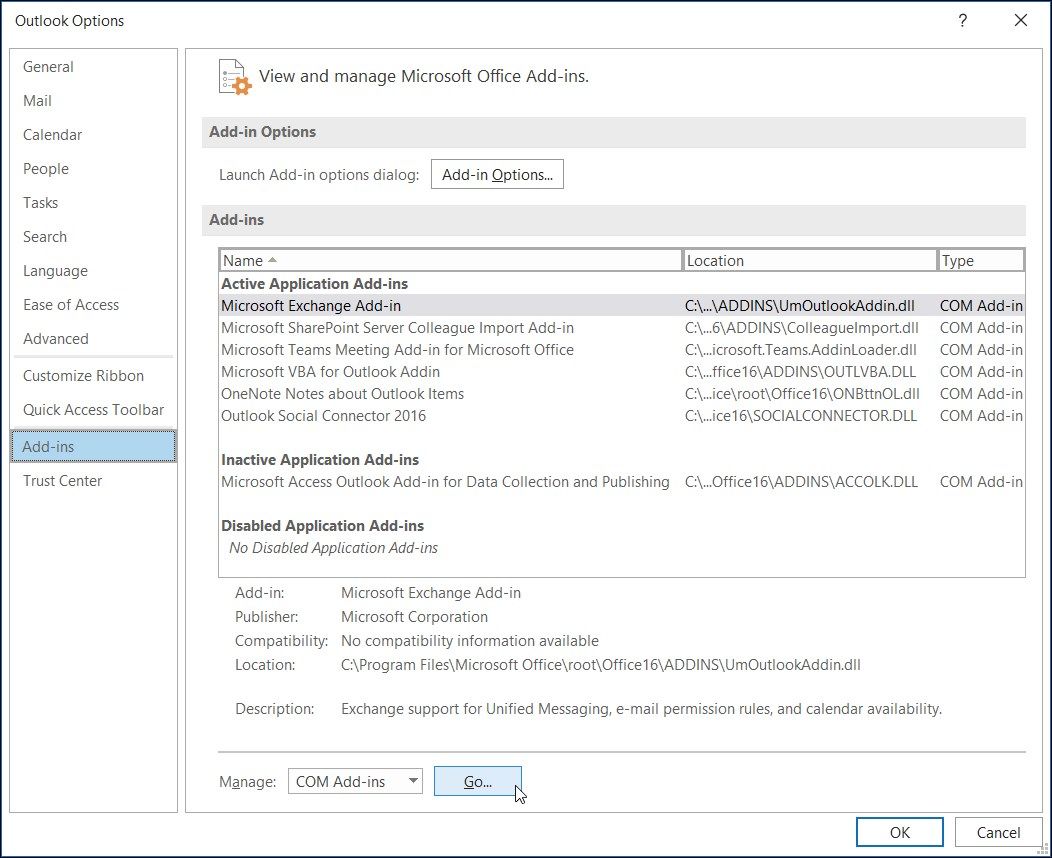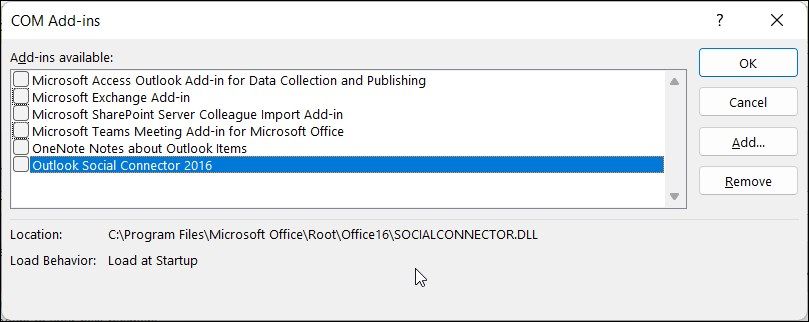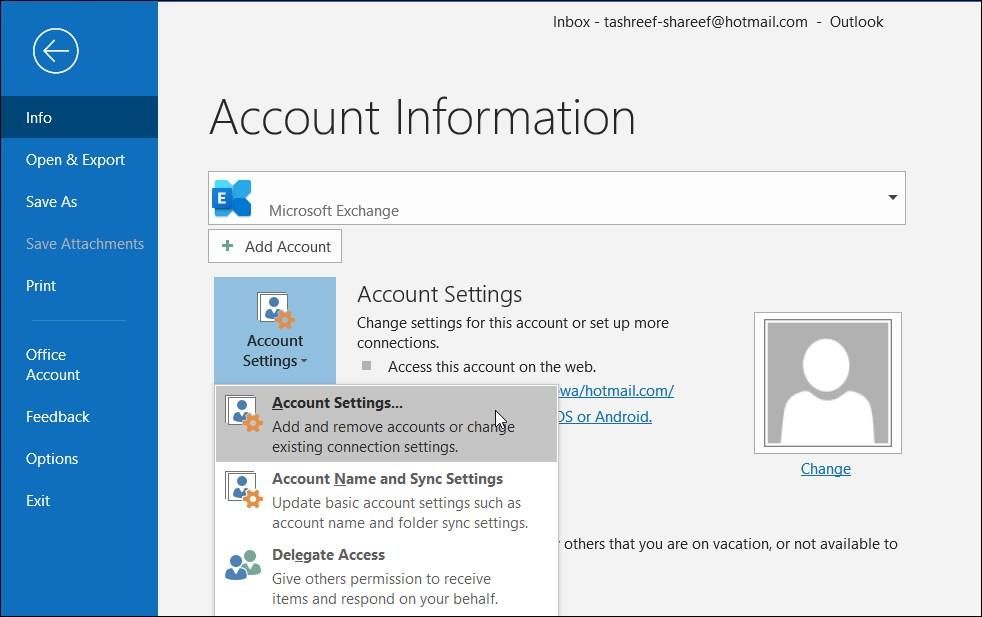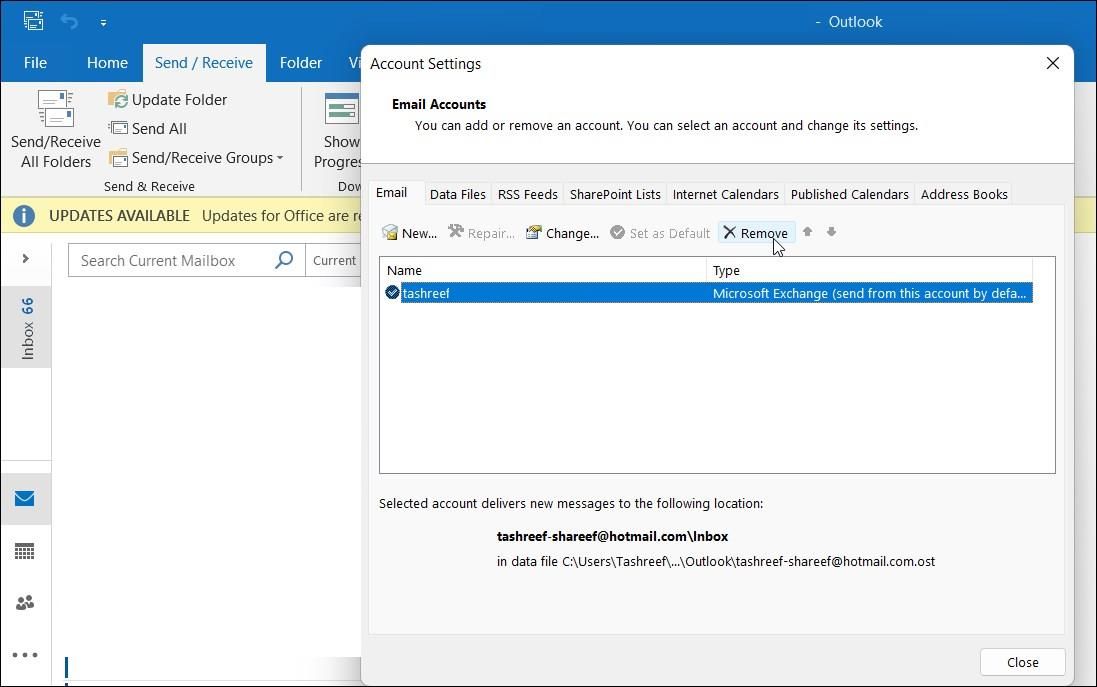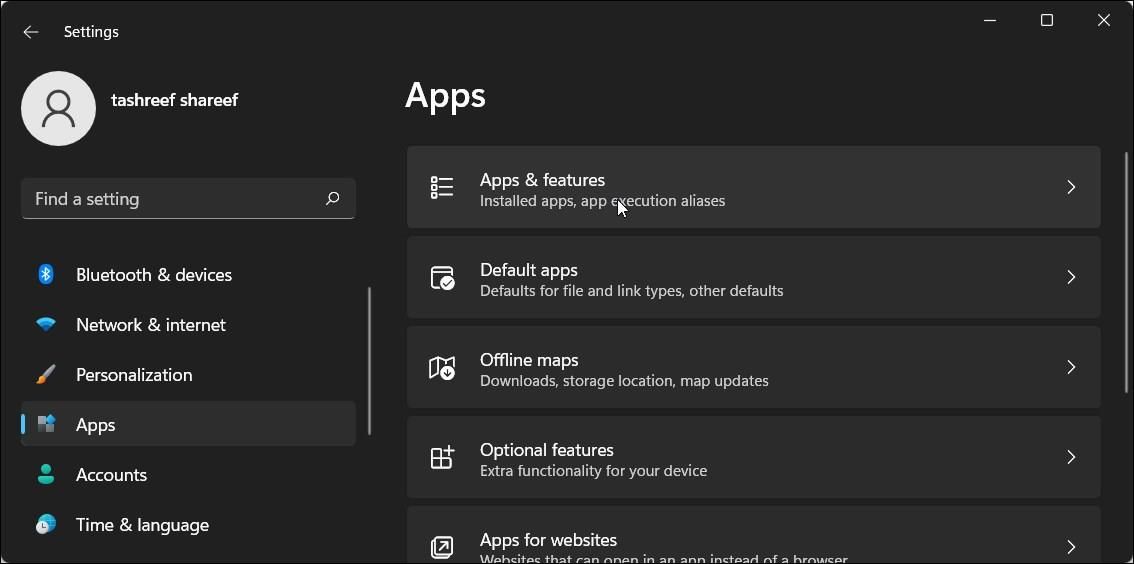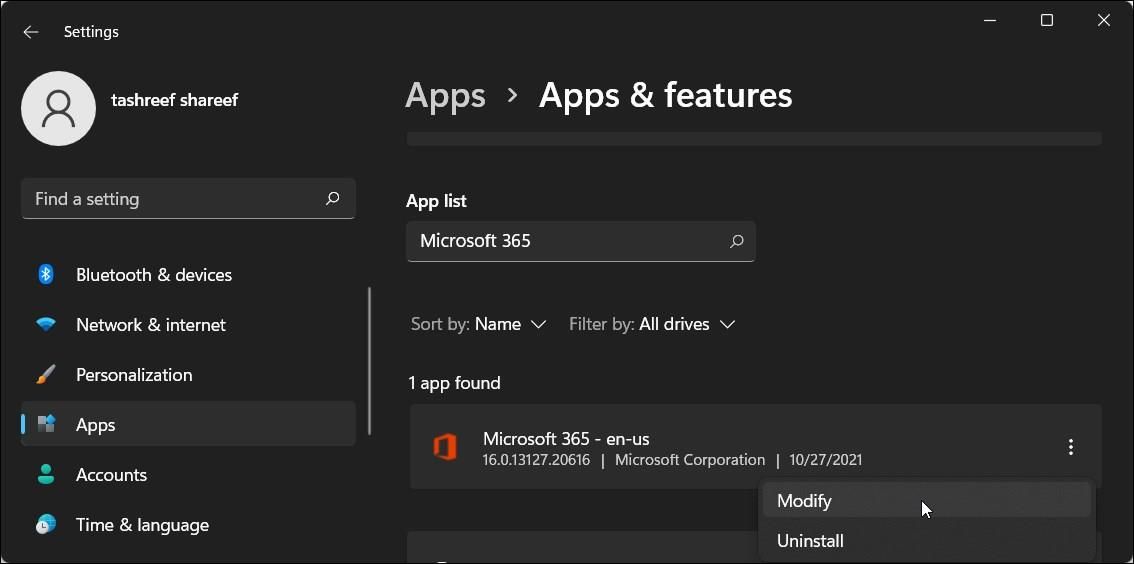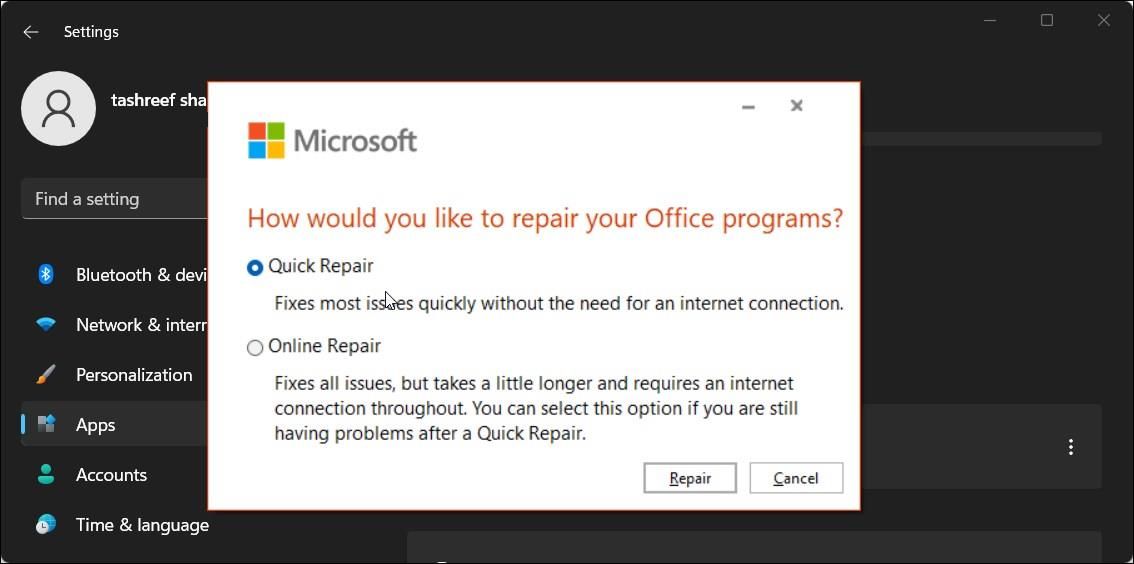Microsoft Outlookクライアントで電子メールを送受信する際に、0x800CCC90エラーが発生することがあります。このエラーはいくつかの原因によって発生する可能性があります。
一般的な要因としては、アウトルックプロファイルの複数のPOP3アカウント、ポートブロック、およびアウトルッククライアントの問題などがあります。お使いのメールクライアントがこのエラーの影響を受けている場合、Windowsでこのエラーを解決するためのトラブルシューティング手順をいくつか紹介します。
1.新しい送受信グループの作成と設定
0x800CCC90エラーの一般的な要因は、複数のPOP3アカウントが存在することです。このエラーを修正するには、Outlookクライアントでより小さな送受信グループを作成することができます。また、一部のアカウントを他のアカウントよりも頻繁に処理する場合にも有効です。
新規に送受信グループを作成する場合。
PCでOutlookクライアントを起動します。
次に、ツールバーの「送受信」タブを開いてください。 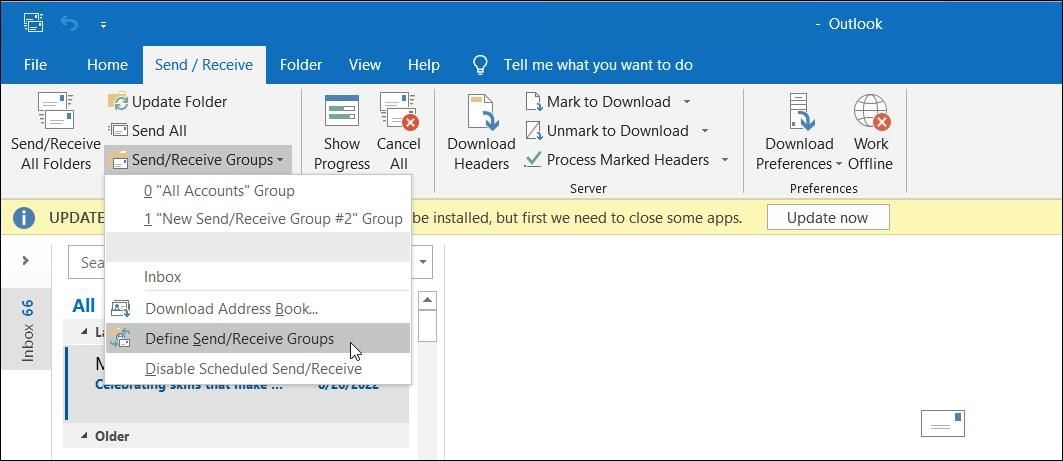 次に、「送受信グループ」ドロップダウンをクリックし、「送受信グループの定義」を選択します。
送受信グループ]ダイアログで、[新規作成]ボタンをクリックします。
次に、「送受信グループ」ドロップダウンをクリックし、「送受信グループの定義」を選択します。
送受信グループ]ダイアログで、[新規作成]ボタンをクリックします。 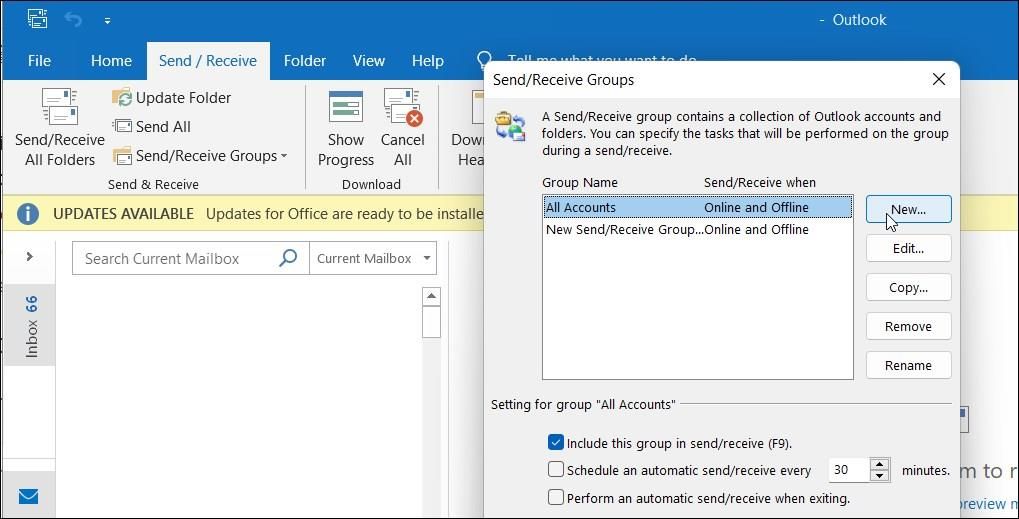 ここで、グループの名前を入力し、「OK」をクリックします。
次に、「アカウント」セクションでアカウントを選択します。
ここで、「選択したアカウントをこのグループに含める」オプションにチェックを入れます。
ここで、グループの名前を入力し、「OK」をクリックします。
次に、「アカウント」セクションでアカウントを選択します。
ここで、「選択したアカウントをこのグループに含める」オプションにチェックを入れます。 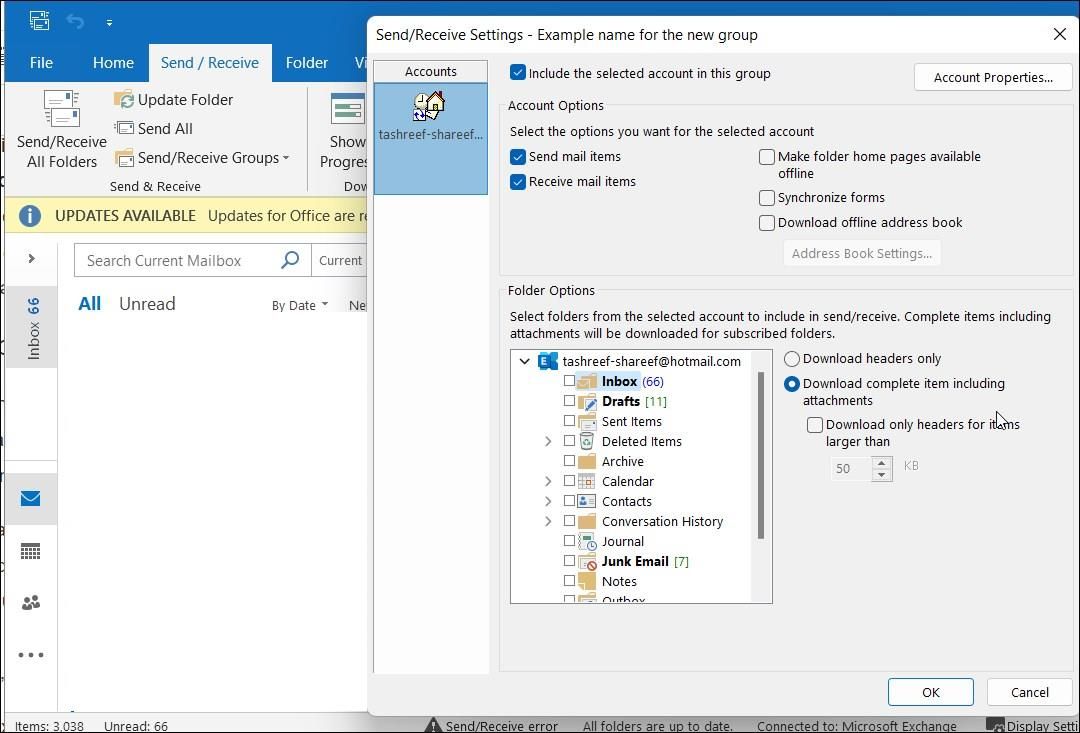 アカウントオプションで、「メールアイテムを送信する」と「メールアイテムを受信する」オプションを選択します。
次に、「フォルダオプション」セクションの「受信トレイ」オプションを選択します。
添付ファイルを含む完全なアイテムをダウンロードする」オプションを選択します。
この手順を繰り返して、さらに多くのアカウントを設定し、「OK」と「閉じる」をクリックして、変更を保存します。
アカウントオプションで、「メールアイテムを送信する」と「メールアイテムを受信する」オプションを選択します。
次に、「フォルダオプション」セクションの「受信トレイ」オプションを選択します。
添付ファイルを含む完全なアイテムをダウンロードする」オプションを選択します。
この手順を繰り返して、さらに多くのアカウントを設定し、「OK」と「閉じる」をクリックして、変更を保存します。
2.2.セーフモードでアプリを起動する
エラーが解消されない場合は、Outlookクライアントをセーフモードで起動します。セーフモードでは、アプリはデフォルトの状態で開き、サードパーティのアドインがエラーの原因になっているかどうかを判断するのに役立ちます。これはWindowsのセーフモードと同様に機能しますが、個々のMicrosoftアプリに限定されます。
セーフモードでOutlookアプリを開くには。
Winキーを押しながら"Outlook"と入力し、Windowsの検索で探します。表示されてもすぐには選択しないでください。
次に、キーボードのCtrlキーを押しながら、Outlookのショートカットをダブルクリックして、アプリを起動します。セーフモードのプロンプトが表示されるまで、Ctrlキーを離さないでください。
はい」をクリックして確認し、セーフモードでOutlookを起動します。 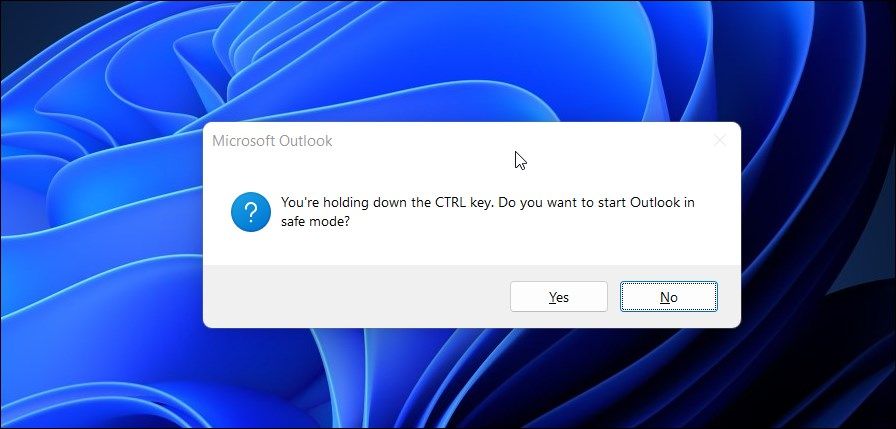 次に、プロファイル(Outlook)を選択し、[はい]をクリックします。
次に、プロファイル(Outlook)を選択し、[はい]をクリックします。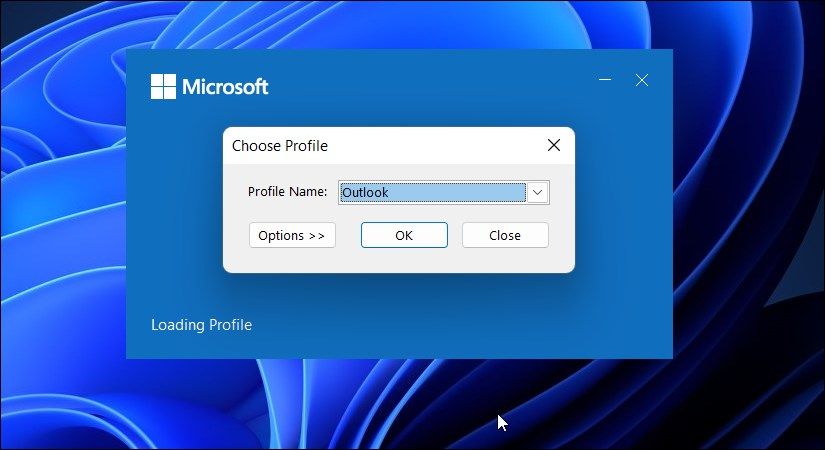 セーフモードで、メールの送受信時にエラー0x800CCC90が存在するかどうかを確認します。
セーフモードで、メールの送受信時にエラー0x800CCC90が存在するかどうかを確認します。
存在しない場合は、以下の手順で問題のあるプラグインを特定し、削除してください。Outlookアドインを無効にするには。
Outlookクライアントを起動します。
ファイル]をクリックし、[オプション]をクリックします。 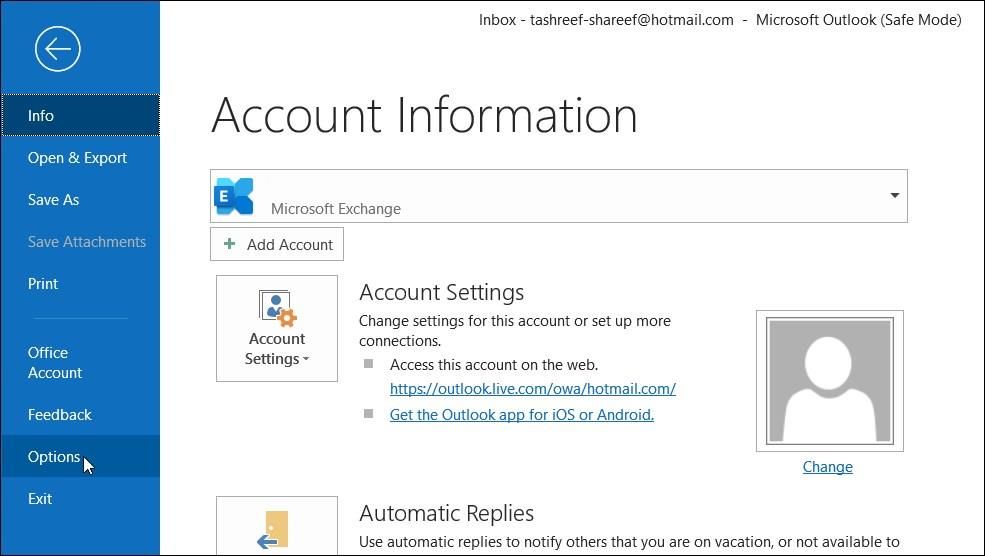 Outlookオプション]ダイアログで、[アドイン]タブを開きます。
ページの下部にある、「COMアドインの管理」の「Go」ボタンをクリックします。
Outlookオプション]ダイアログで、[アドイン]タブを開きます。
ページの下部にある、「COMアドインの管理」の「Go」ボタンをクリックします。 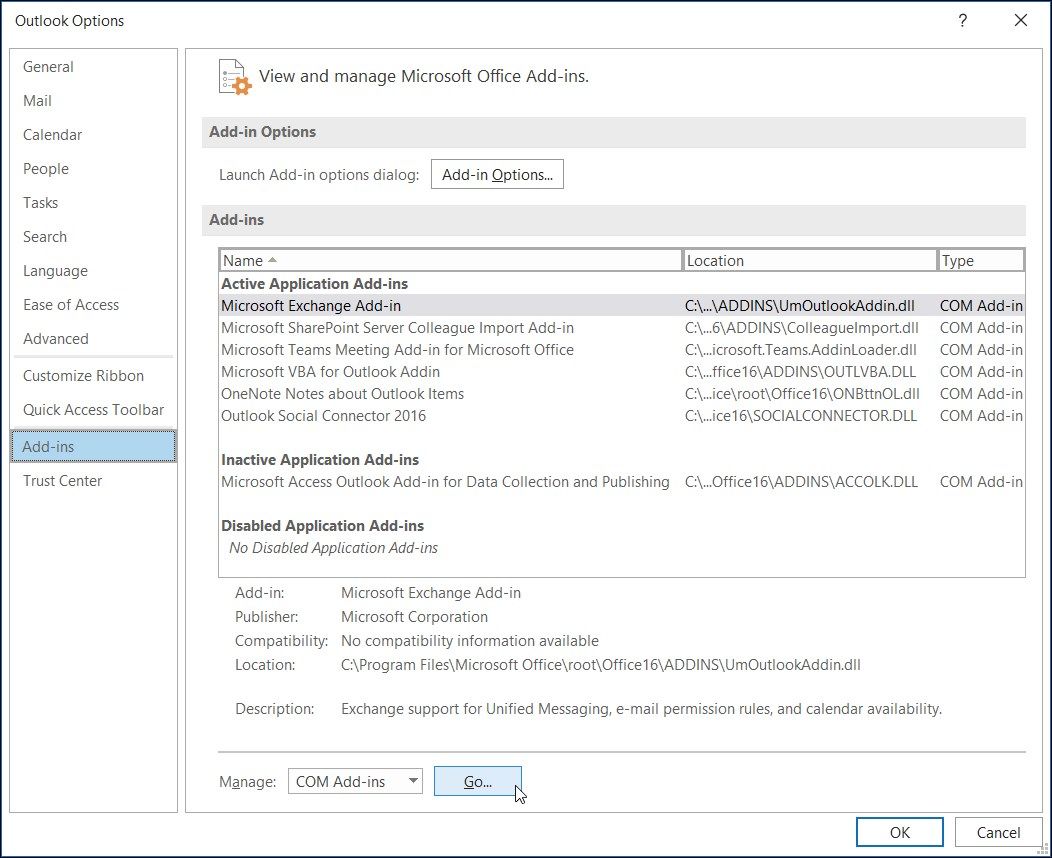 アドインダイアログで、すべてのアドインのチェックを外し、[OK]をクリックします。
アドインダイアログで、すべてのアドインのチェックを外し、[OK]をクリックします。 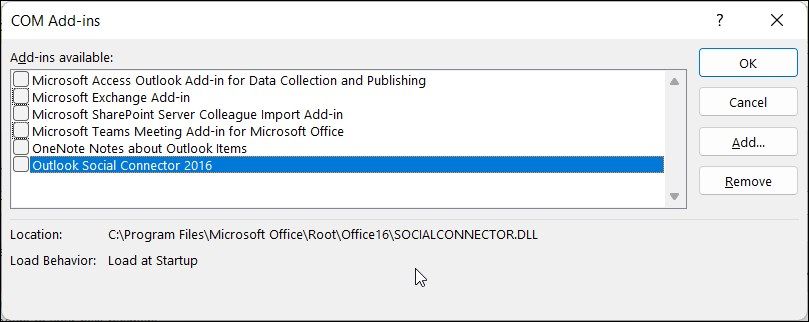 次に、Outlookクライアントを再起動し、任意のアドインを有効にし、エラーが継続するかどうかを確認します。
問題のあるプラグインが見つかるまで、すべてのアドインを1つずつ有効にしてください。
次に、Outlookクライアントを再起動し、任意のアドインを有効にし、エラーが継続するかどうかを確認します。
問題のあるプラグインが見つかるまで、すべてのアドインを1つずつ有効にしてください。
3.3. 電子メールアカウントの削除と再追加
あなたが試すことができる別の便利な修正方法は、電子メールアカウントを削除して再追加することです.これは、エラーが一時的な問題によって引き起こされた場合、動作するはずです。
Outlookでメールアカウントを削除し、再追加するには。
Outlookクライアントを起動し、[ファイル]をクリックします。
右ペインで、「アカウント設定」ドロップダウンをクリックし、「アカウント設定」を選択します。 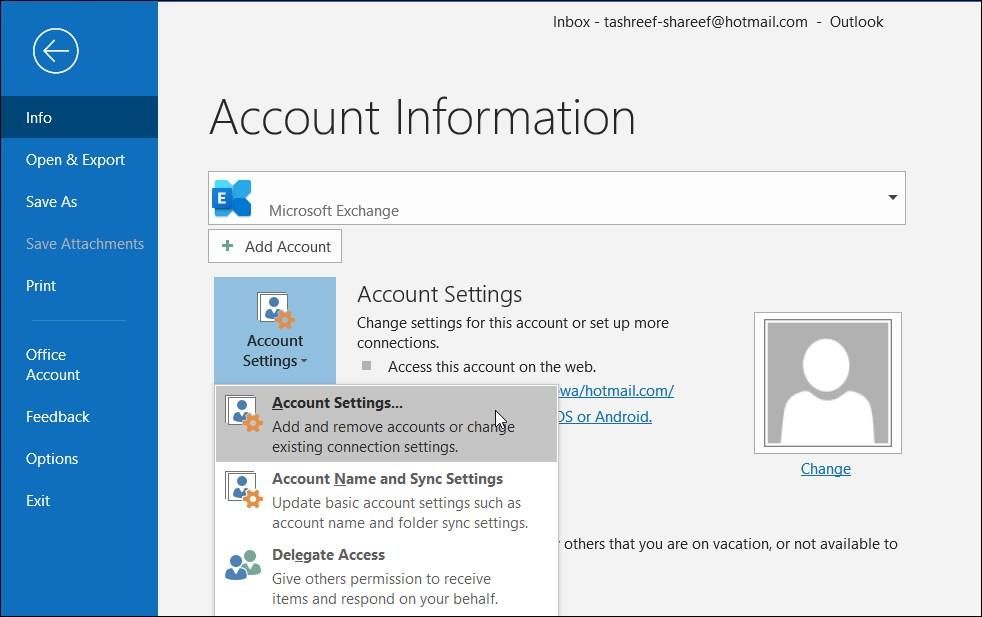 ポップアップダイアログで、削除するアカウントを選択し、[削除]をクリックします。
はい]をクリックして、動作を確認します。
ポップアップダイアログで、削除するアカウントを選択し、[削除]をクリックします。
はい]をクリックして、動作を確認します。 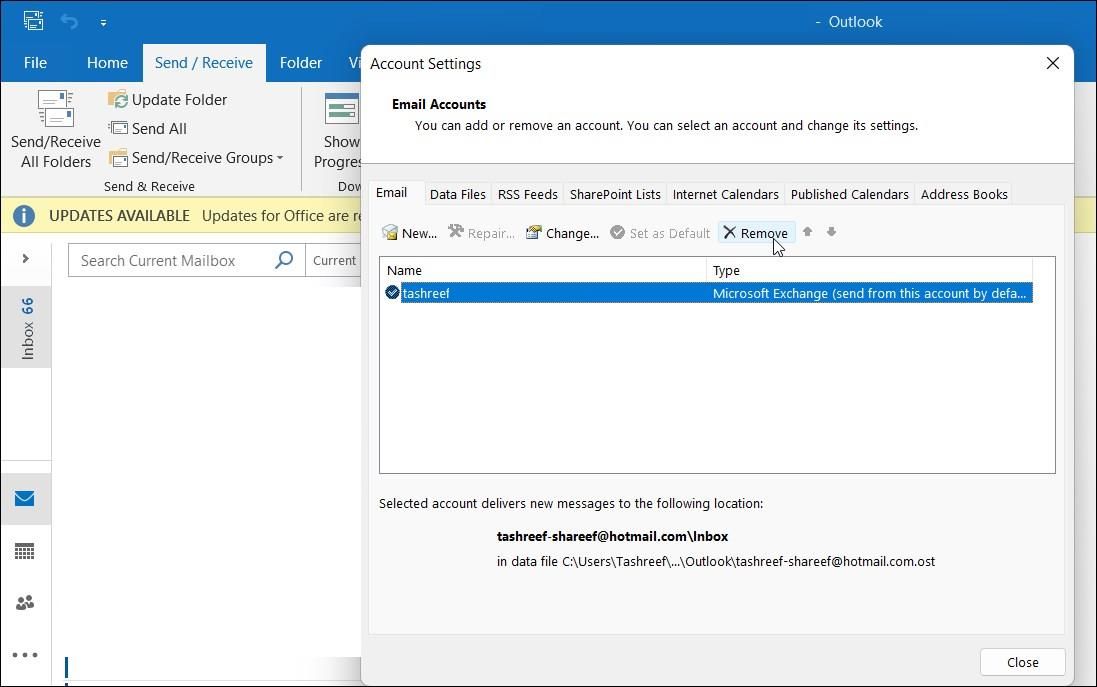 アカウントを再追加するには、「アカウント設定」を開き、「新規」をクリックします。
アカウントの詳細を入力して、ログインします。
アカウントを再追加するには、「アカウント設定」を開き、「新規」をクリックします。
アカウントの詳細を入力して、ログインします。
4.Outlookクライアントを修復する
内蔵の修復ツールを実行して、Outlookクライアントの問題を検出して修正することができます。OutlookアプリはMicrosoft Officeの一部であるため、Officeスイート全体の修復ツールを実行して、アプリの問題を解決する必要があります。
修復作業を開始する前に、開いている文書を保存し、Microsoft Officeアプリを起動している場合はすべて終了してください。
Outlookの修復ツールを実行する。
Win Iキーを押して「設定」を開きます。
次に、左ペインの「アプリ」タブを開きます。 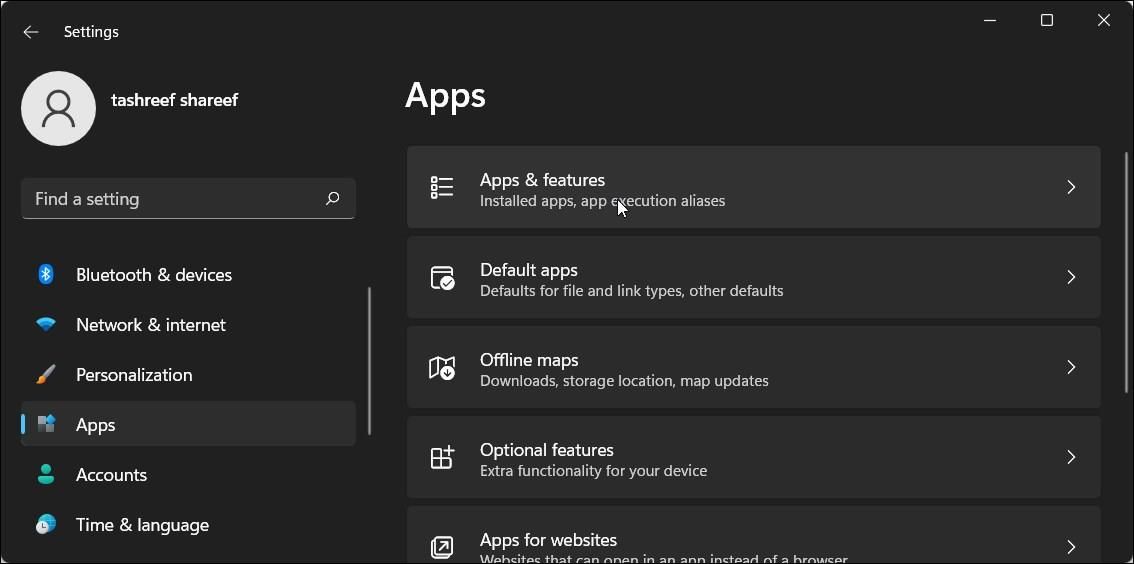 アプリ&の機能をクリックし、アプリのページがロードされるのを待ちます。
ここで、お使いのMicrosoft Officeのバージョンを探します。
アプリ名の横にある3つの点のメニューをクリックし、「変更」を選択します。
アプリ&の機能をクリックし、アプリのページがロードされるのを待ちます。
ここで、お使いのMicrosoft Officeのバージョンを探します。
アプリ名の横にある3つの点のメニューをクリックし、「変更」を選択します。 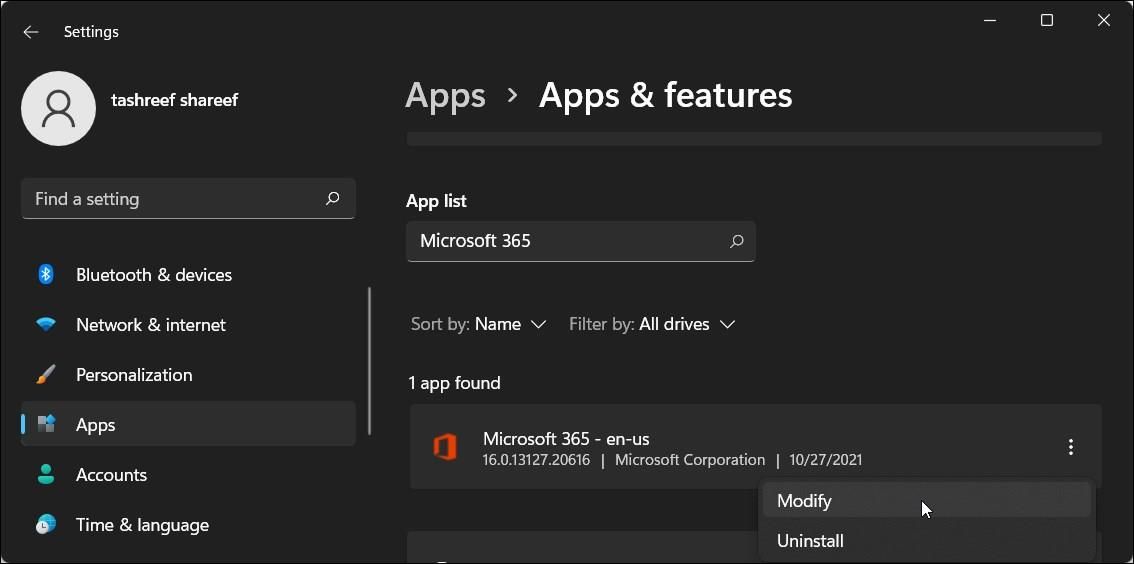 修復ダイアログで、オンライン修復を選択します。このオプションは、アクティブなインターネット接続を必要とし、少し時間がかかります。そうでない場合は、[クイック修復] を選択します。
修復ダイアログで、オンライン修復を選択します。このオプションは、アクティブなインターネット接続を必要とし、少し時間がかかります。そうでない場合は、[クイック修復] を選択します。 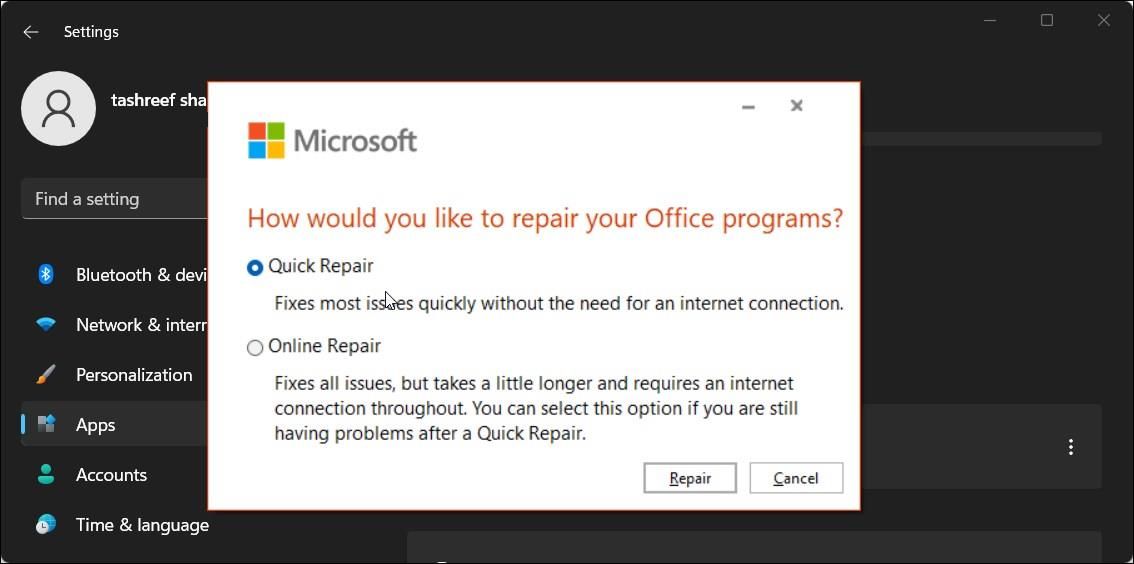 修復] ボタンをクリックし、[修復] を再度クリックしてプロセスを開始します。
完了したら、PCを再起動し、エラーが解決されたかどうかを確認します。
修復] ボタンをクリックし、[修復] を再度クリックしてプロセスを開始します。
完了したら、PCを再起動し、エラーが解決されたかどうかを確認します。
0x800CCC90 Outlookエラーコードを修正する
このOutlookエラーは多くの理由によって発生する可能性があります。しかし、記事のトラブルシューティングの手順を使用して、エラーを解決することができるはずです。問題が解決しない場合は、サードパーティのアンチウイルスファイアウォール設定を確認してください。ファイアウォールを一時的に無効にすることで、アプリ間の競合を確認することができます。
エラーが解決しても、Outlookがメールを受信できない場合は、迷惑メールボックス、メールの振り分けオプション、ブロックリストを確認して問題を解決してください。