目次
あなたのような読者が、MUOを支えています。当サイトのリンクを使って購入された場合、アフィリエイト報酬を得ることがあります。続きを読む
エラー0xA00F4292は、ユーザーがウェブカメラをそのアプリで利用しようとしたときに発生する可能性のある、カメラエラーのもう一つの例です。この問題を解決する必要があるユーザーは、Cameraを開くと以下のエラーメッセージが表示されます、
この問題は、内部または外部のウェブカメラを使用しているユーザーにも発生する可能性があります。ウェブカメラを頻繁に利用する必要があるユーザーにとっては、迷惑なエラーです。Windows 11/10でCamera’s 0xA00F4292 エラーを解決する方法を説明します。
1.ハードウェアとデバイスのトラブルシューターでエラー0xA00F4292をトラブルシュートする
エラー0xA00F4292は、ハードウェア関連の問題である可能性があり、ハードウェアとデバイスのトラブルシューターで解決できる可能性があります。このトラブルシューターは、設定やコントロールパネルには表示されませんが、Windows 11/10にはまだ存在します。以下の手順でハードウェアとデバイスのトラブルシューターを実行することができます:
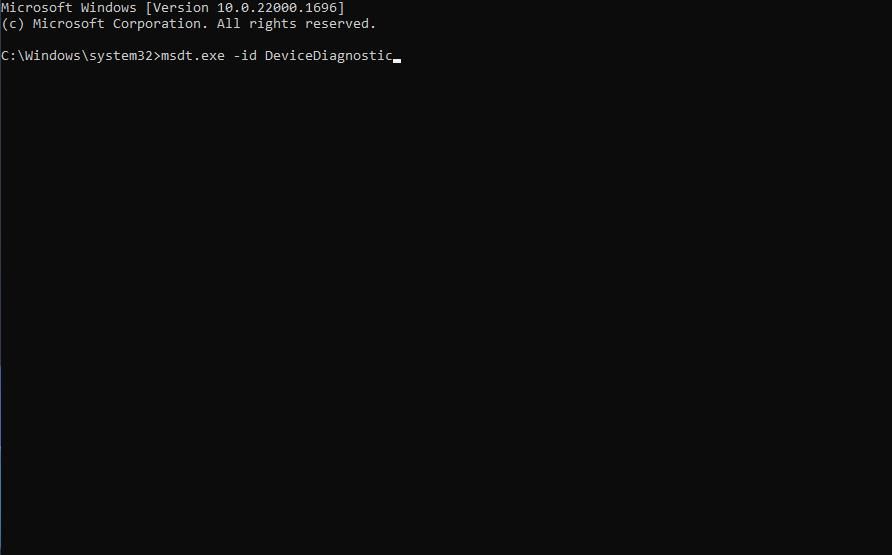
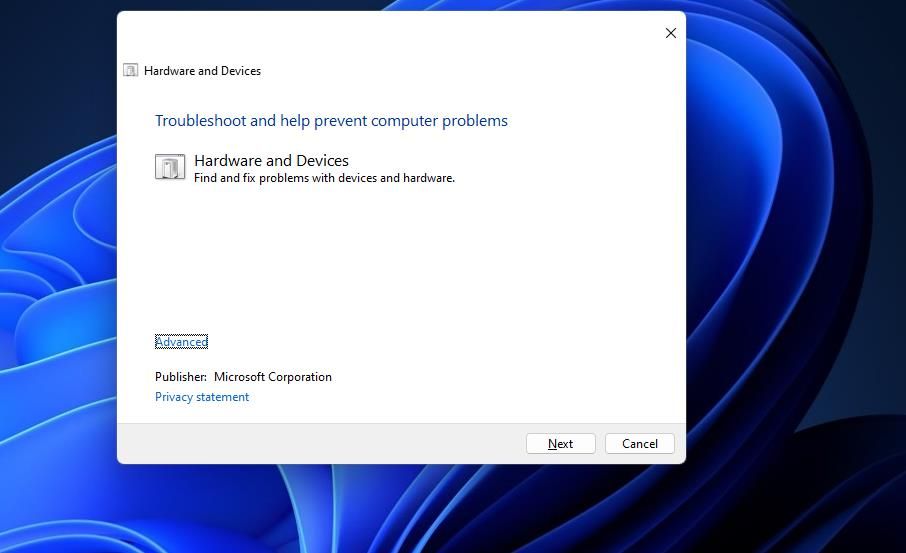
2.カメラのアクセス設定を確認する
Windows 11および10では、カメラアプリで有効にする必要があるWebカメラのアクセス(それ以外のプライバシー)設定があります。必要なアクセス設定が有効になっていることを確認する方法です:
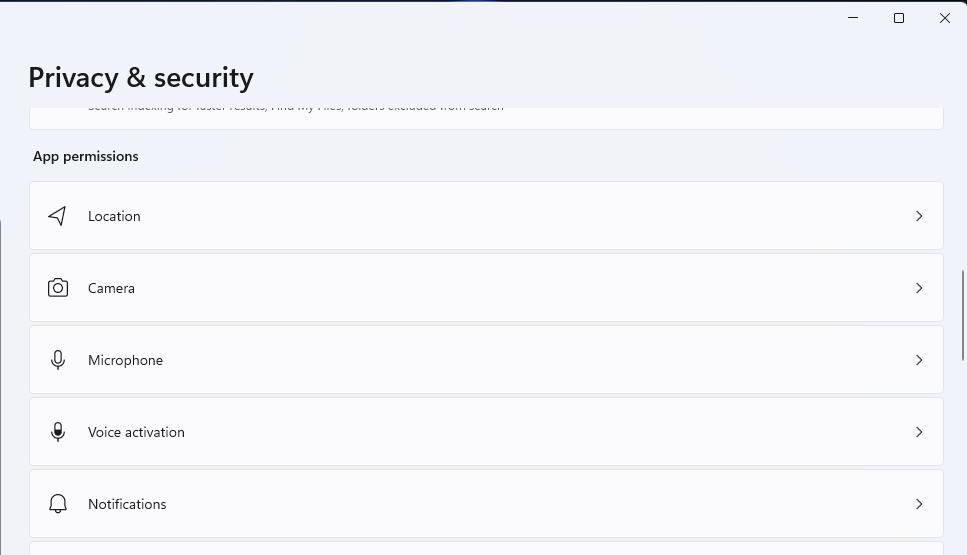
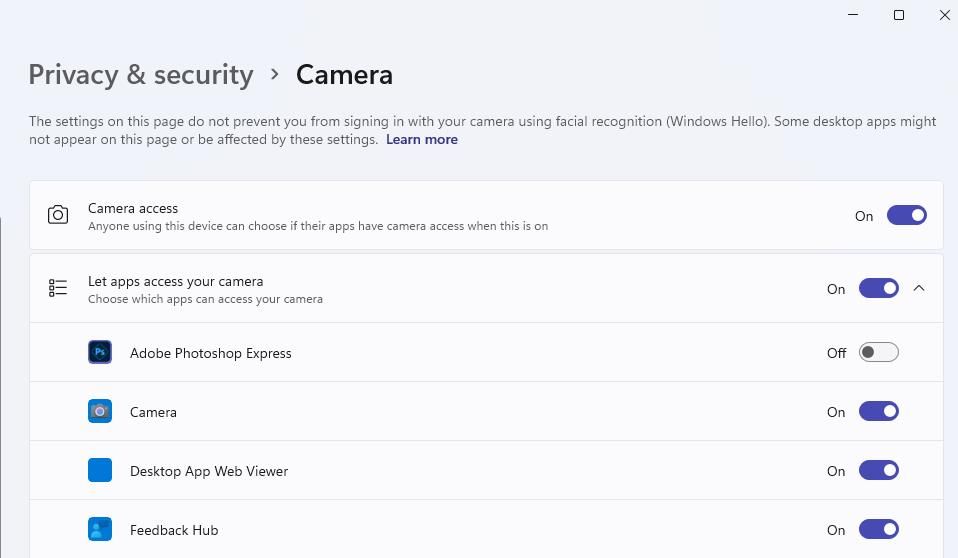
3.カメラを利用している可能性のあるバックグラウンドアプリを閉じる
他のアプリが同時にウェブカメラを利用しているため、エラー0xA00F4292を修正する必要があるかもしれません。これは、同じリソースにアクセスする必要があるアプリ間の競合となります。
タスクバーに他のプログラムがない場合でも、SkypeやZoomなどのアプリがバックグラウンドで実行されている可能性があります。そこで、カメラを利用している可能性のある他のアプリのバックグラウンドプロセスを、以下の手順で終了させてみてください:
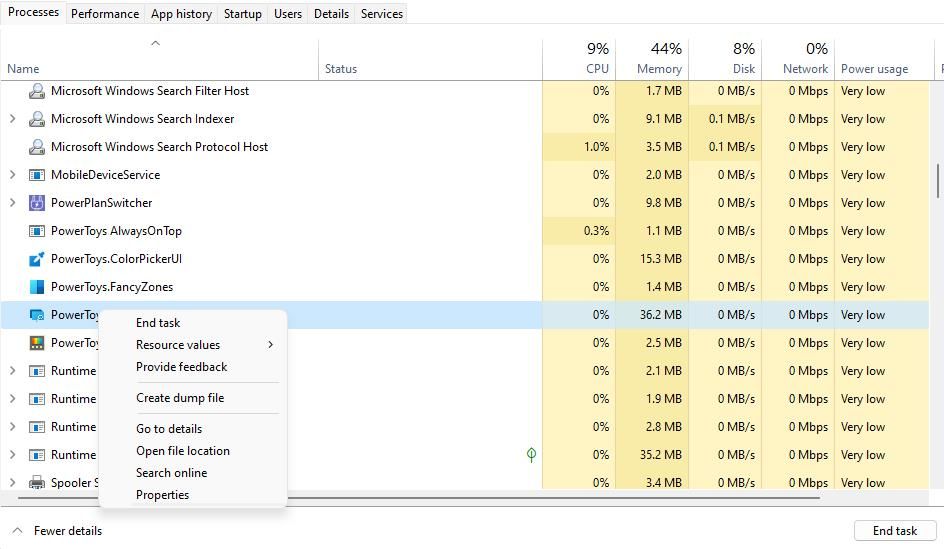
上記の手順は、競合するアプリを一時的に無効化するだけです。バックグラウンドアプリは、Windowsと一緒に自動的に起動する可能性もあります。そこで、タスクマネージャの[スタートアップ]タブを見て、[プロセス]タブで無効にしたアプリと同じアプリが表示されているかどうかを確認します。そして、それらを選択し、[無効化]をクリックします。
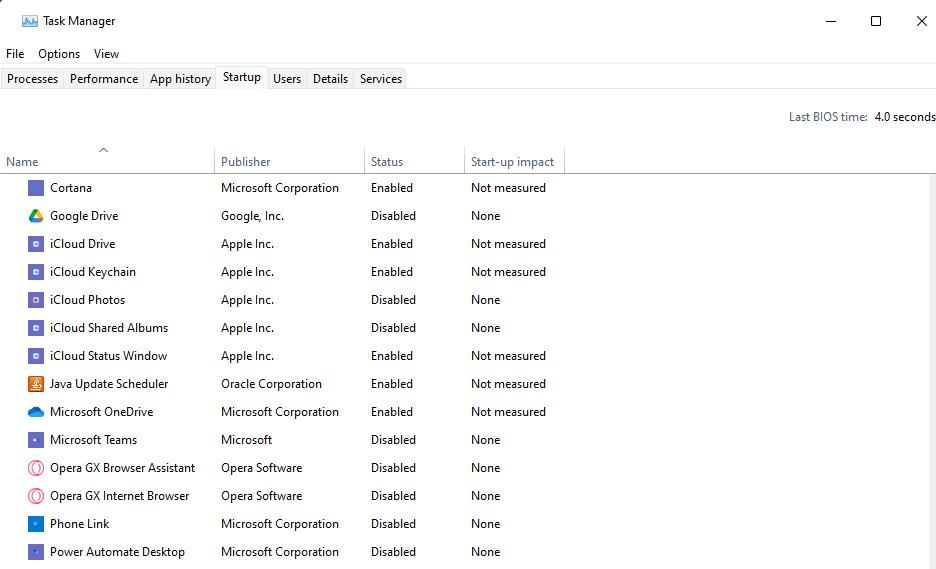
4.Windows Defender FirewallにCamera Settings UI Host Exceptionを追加する。
多くのCameraユーザーが、Windows Defender Firewallにそのアプリの例外を追加することで、エラー0xA00F4292が解決されることを確認しています。このように、ファイアウォールのブロックがこの問題の原因であることが多いのです。
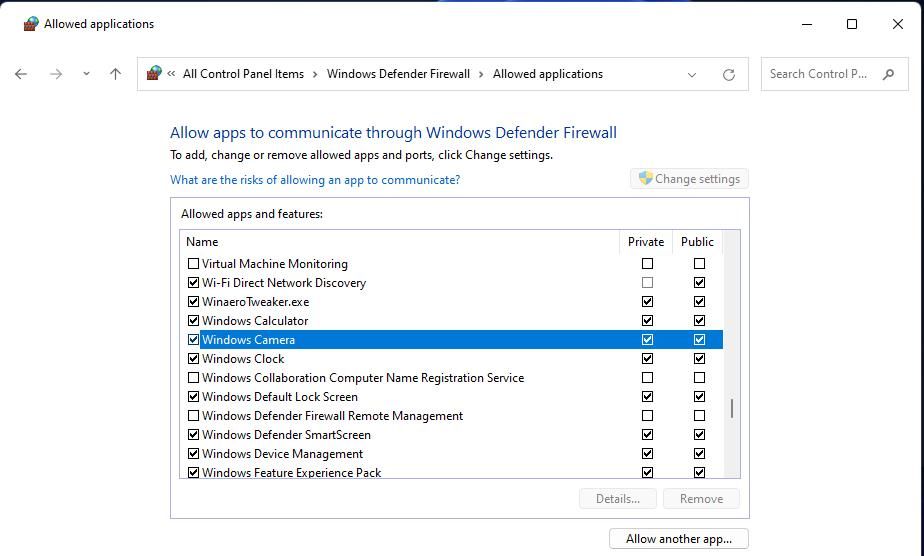
ファイアウォールによるアプリの許可に関する記事には、この解決策を適用するためのステップバイステップのガイドラインが記載されています。Windows Cameraとカメラ設定UIホストで、「公開」と「非公開」のチェックボックスが選択されていることを確認します。
別のアプリを許可する]ボタンをクリックし、このフォルダパスからCameraSettingsUIHost.exeファイルを追加するように選択する必要があります:
C:╱Windows╱So_2571↩System32
5.アンチウイルスソフトのWebカメラ保護をオフにする
Kaspersky、Avast、Norton、Bitdefenderの各ウイルス対策ソフトウェアパッケージは、いずれもWebカメラ保護機能を備えています。これらの機能には、Windowsの設定にあるようなプライバシー設定があり、アプリがウェブカメラにアクセスするのをブロックすることができます。ユーザーからは、エラー0xA00F4292を解決するために、セキュリティアプリでそのようなウェブカメラ機能をオフにする必要があったという声が寄せられています。
サードパーティ製のセキュリティソフトをインストールしている場合は、そのタブの中にWebカメラの設定があるかどうかを確認します。有効になっているウェブカメラの保護機能をオフにするよう選択します。または、可能であれば、カメラアプリのウェブカメラの例外を設定します。
6.プラットフォームレジストリキーを編集する
カメラアプリのユーザーは、新しいEnableFrameServerMode DWORDをPlatformレジストリキーに追加することでエラー0xA00F4292を修正できることも確認しています。レジストリに手を加える前に、他の解決策を試してみることをお勧めします。もし、他の方法が有効でない場合は、レジストリを編集することをお勧めします。この問題を解決するには、次のようにPlatformキーを編集します:
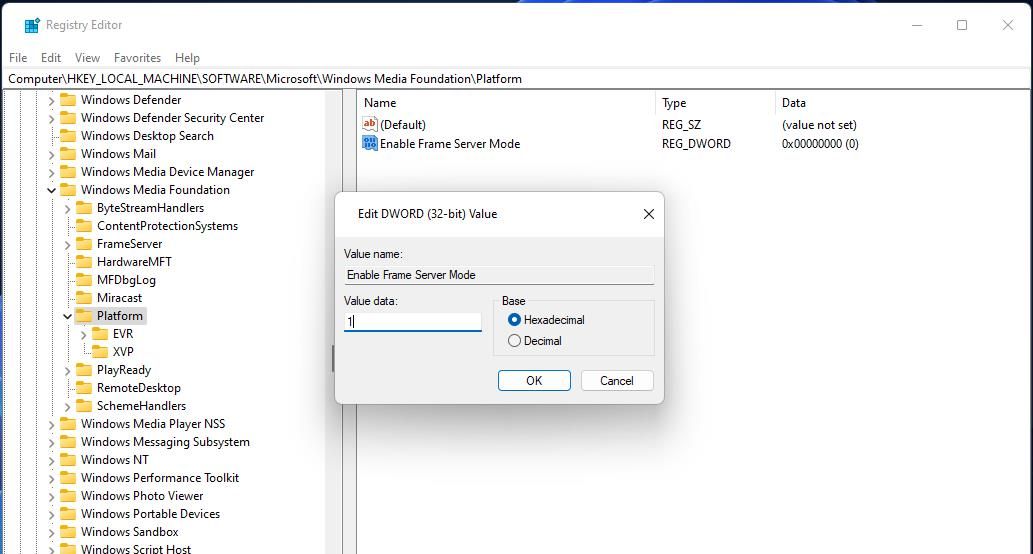
7.カメラアプリを再インストールする
カメラアプリのインストールが破損している場合、エラー0xA00F4292を解決するには、そのソフトウェアを再インストールする必要がある場合があります。設定には、このアプリのアンインストールオプションはありません。しかし、次のようにPowerShellでCameraアプリを削除することができます:
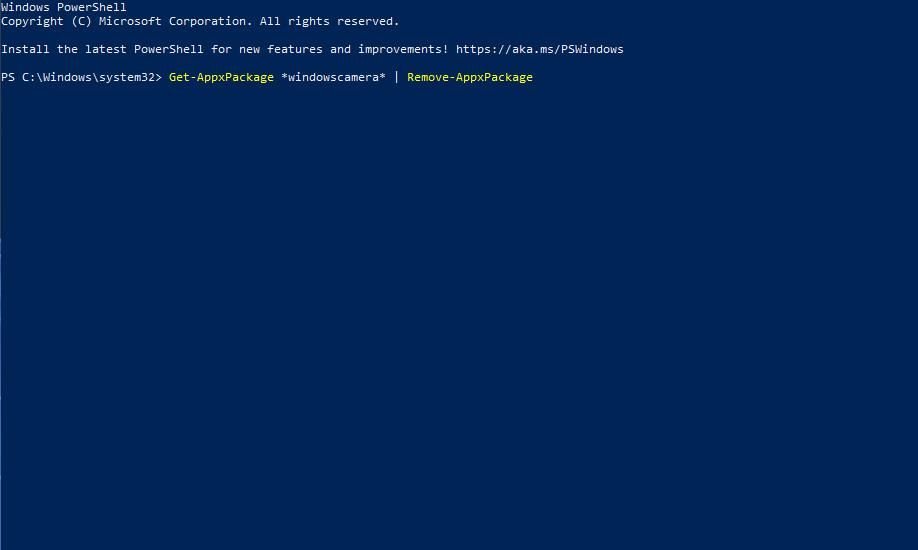
8.Windowsの一般的な修正プログラムを適用する
エラー0xA00F4292は、カメラアプリの問題で発生することがあります。幸いなことに、Windows アプリを修復して、正常に動作するように戻すことができます。そこで、Windowsでアプリをリセットする方法をチェックして、アプリ’のデータを消去する方法を学びましょう。
エラー0xA00F4292は、お使いのPC’のウェブカメラに古いドライバがあるために発生している可能性があります。ウェブカメラの最新ドライバをインストールすることで、カメラアプリの最新バージョンとのドライバ関連の互換性の問題を解決できるかもしれません。Windows用無料ドライバアップデータのベストガイドを参照して、最新のものを見つけてください。
また、ドライバーを再インストールしてみて、効果があるかどうかを確認することもできます。詳しくは、Windowsで破損したドライバーを修復する方法をご覧ください。
Windowsのカメラアプリで写真を撮ろう
エラー 0xA00F4292 PhotoCaptureStartTimeout エラーを修正するための潜在的な解決策はたくさんあるので、自分に合うものを見つけるのは難しいかもしれません。しかし、上記で取り上げた解決策は、この問題の最も可能性の高い解決策の1つです。また、エラー0xA00F4292については、Microsoft’s support service for Windowsに連絡することもできますが、その前にここで紹介する解決策を適用してみてください。








